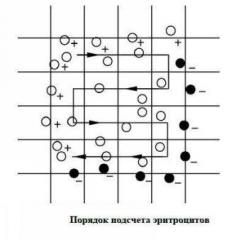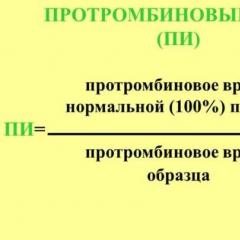Як позбавитися цифрового шуму на фотографії. Як прибрати шум із фотографії
Як прибрати шум із фотографіїтак, щоб при цьому зберегти дрібні деталі та залишити максимальну різкість кадру? Питання досить складне і дуже поширене. Саме тому розроблено багато інструментів боротьби з шумом у різних програмах та плагінах.
Ідеальним рішенням проблеми шуму - не допускати його виникнення в процесі зйомки:
- задавати правильну;
- по можливості фотографувати у формат RAW;
- Компонувати кадр так, щоб при обробці його не сильно обрізати.
Але якщо під час зйомки всі умови були дотримані, а шум все-таки є.
Як прибрати шум із фотографії:
Як прибрати шум в Adobe Photoshop:
Перед безпосереднім видаленням шуму, на відповідних знімках, у кожному каналі, для тоншого усунення. Це дозволяє зберегти більше деталей на зображенні та досягти кращого результату.
Фільтр Reduce Noise
Для того, щоб прибрати шум з фотографій у Фотошопі існує спеціальний фільтр Filter - Noise - Reduce Noise (Фільтр - Шум - Забрати Шум).
Діалогове вікно представляє два режими роботи фільтра:
Basic (Основний) – задає параметри для видалення шумів з усіх каналів однаково.
Advanced (Додатково) – з'являється можливість налаштування параметрів видалення шумів у кожному каналі індивідуально (Per Channel (На канал)) та налаштування, аналогічне режиму Basic – (Overall (Поверх всього)) (мал. 1.).
 Мал. 1 — Діалогове вікно Reduce Noise
Мал. 1 — Діалогове вікно Reduce Noise Параметр Strength (Інтенсивність) регулює рівень зменшення яскравого (тонового) шуму в усіх каналах.
Параметр Preserve Details (Зберегти деталі) дозволяє зберегти певну деталізацію зображення. Але що більше значення параметра, то менше шуму видаляється. Значення параметра визначається досвідченим шляхом, залежно від вихідного зображення та параметра Strength.
Параметр Reduce Color Noise (Зменшити колірний шум) дозволяє послабити рівень хроматичного шуму.
Параметр Sharpen Details (Різкість деталей) дозволяє посилити різкість зображення.
Прапорець Remove JPEG Artifact (Видалити артефакти JPEG) маскує квадратні фрагменти зображення, які виникають при JPEG-компресії.
 Мал. 2 — Приклад дії фільтра Reduce Noise
Мал. 2 — Приклад дії фільтра Reduce Noise Для посилення ефекту фільтр можна використовувати кілька разів. Коротка команда Ctrl+F.
Плагін Adobe Camera RAW
Adobe Camera RAW– плагін, що дозволяє обробляти графічні файли перед безпосереднім відкриттям у програмі Adobe Photoshop. Був розроблений спеціально для формату RAW, де зберігає фотографії більшість професійних цифрових фотоапаратів.
Якщо вихідний файл має не формат RAW, а наприклад, JPEG, то у Фотошопі є функція, яка дозволить відкрити зображення в Adobe Camera RAW File – Open As (Файл – Відкрити як) – вибираємо Camera RAW – вибираємо файл – Open (мал. 3 ).
 Мал. 3 — Як відкрити файл у Camera RAW
Мал. 3 — Як відкрити файл у Camera RAW Для того, щоб усунути шум з фотографії, потрібно перейти в закладку Detail (рис. 4). У графі Noise Reduction необхідно підняти Luminance до рівня, коли шуми починають пропадати та опустити до мінімуму Luminance Detail, з наступним підйомом для прояву дрібних деталей. Аналогічно і з Color , Color Detail.
Параметр Luminance регулює рівень придушення шуму шуму.
Параметр Luminance Detail регулює поріг придушення шуму. Мале значення дає чистіший результат, але з шумами зникають і деталі.
Параметр Luminance Contrast регулює контраст яскравості на межі між світлими і темними ділянками. Малі значення дають кращий результат придушення шумів, але водночас і менший контраст, більш розмите зображення.
Параметр Color регулює рівень придушення хроматичного шуму.
Параметр Color Detail регулює поріг придушення хроматичного шуму.
 Мал. 4 - Закладка Detail. Приклад дії плагіна Camera RAW
Мал. 4 - Закладка Detail. Приклад дії плагіна Camera RAW Також є можливість прибрати шуми у Photoshop Lightroom, в ньому інтуїтивно зрозумілий інтерфейс, який побудований за аналогією з плагіном Adobe Camera RAW.
Як видно з наведених вище прикладів, із завданням придушення цифрових шумів краще справляється плагін Adobe Camera RAW, ніж фільтр Reduce Noise. Також серед переваг Camera RAW:
- проведення неруйнівної обробки зображення;
- синхронізація налаштувань серед знімків, зроблених в однакових умовах, збільшення продуктивності обробки;
- швидкодія (Photoshop ще не завантажений);
- інтуїтивно зрозумілий інтерфейс.
Плагіни з функцією придушення шумів
Для придушення шуму, крім Adobe Photoshop, використовують також інші програми та плагіни (найчастіше RAW-конвертори). Вони бувають як платні, і безкоштовні.
Плагіни для Photoshop: Adobe Camera RAW, Topaz DeNoise, Neat Image, Grain Surgery, Noise Ninja.
RAW-конвертори(окремі програми): Adobe Lightroom, Capture One, Bibble (Corel), Apple Aperture (лише Mac OS X).
Навіщо нам прибирати шум і чим він поганий?
Слово "шум" найчастіше використовується для опису звуку, зазвичай гучного, що викликає неприємні почуття. Шумом, однак, можна назвати будь-який вид небажаного сигналу.
У цифрової фотографіїшумом позначають зернистість та спотворення кольорів на вашому зображенні. Цей поганий сигнал веде до втрати загальної деталізації картинки, бляклості кольору.
Візуально це виглядає як кольоровий пісок, розсипаний на вашу фотографію. Чим більше чутливий сенсора, тим більше піску. Зрозуміло, дорогі камери для професіоналів за те цінуються, що краще придушують шум.
Кількість шуму на фото безпосередньо залежить від величини ISO, тому що ви підсилює сигнал від сенсора за рахунок втрати частини іншої актуальної інформації. Небажаний сигнал може з'явитися і на чистому зображенні, якщо ви спробуєте освітлити його в редакторі занадто сильно.
Вивчіть можливості вашої фотокамери, щоб не виходити за межі якісної картинки. Згодом ви заощадите на обробці у редакторі.
Шумопридушення
Цим терміном називається процес чищення сигналу, отриманого вашою камерою. З шумом придушенням у вас виходить більше сигналу. Підсумкова картинка виглядає чистішою.

Для отримання хорошої якостідосить зовсім небагато шумозаглушення.

Це кільце знято при витримці 1/100 сек, f/8, ISO 3200, 100 мм макро.
Цілком усунути шум неможливо, оскільки вихідний сигнал у будь-якому випадку частково відсутній. Тому не варто задирати повзунок шумоподавлення на максимум, знайдіть ідеальне поєднання шуму та якості.

Результат надто великого шумоподавлення. Картинка втратила різкість.
Як прибрати шум у Лайтрумі
У модулі Developданого редактора ви знайдете підрозділ Detailде знаходяться інструменти Sharpeningі Noise Reduction.Останній, у свою чергу, поділяється на два пункти: Luminanceі Color.
Лайтрум дозволяє коригувати кожен тип цифрового шуму окремо.
Керуємо яскравим шумом
Тут є три повзунки:

Luminanceкерує величиною деталізації шуму. Чим більше значення цього параметра, тим менше дрібних деталей, таких як волосся, текстури, тканина, зрештою залишається.
Detailрегулює поріг ефекту попереднього параметра за принципом противаги. Тобто деякі дрібні деталі можна відновити за допомогою даного параметра.
Contrastвідповідає за локальний контраст шуму, але працює за принципом загального розмаїття у фотографії. Ефект від цього параметра майже непомітний.
Керуємо кольоровим шумом
Цей підрозділ теж має три повзунки:

Colorрегулює кількість колірного шуму загалом. При збільшенні значення цього параметра кольори вирівнюються, але якщо встановити занадто велике значення, то кольори втратить свою насиченість і стануть однорідною масою.
Detailпрацює аналогічно до такого ж параметра з попереднього підрозділу.
Smoothnessаналогічний роботі параметра Contrast.
Інші способи прибрати шум у Лайтрумі
Локальне редагування
До цього були описані інструменти, ефект яких застосовується до всієї фотографії. Іноді необхідно відредагувати лише окрему частину кадру, таке теж можливо. Є три інструменти у цій програмі, які працюють лише з частиною фотографії: Radial Filter, Gradient Filterі Adjustment Brush.
У кожному з них є повзунок.

Цей спосіб підійде для темних ділянок, наприклад тіней.
Підвищення різкості разом із шумозаглушенням
Коли ви змушені застосувати у великій кількості шумозаглушення до вашої фотографії, вона однозначно втратить різкість. Щоб нівелювати цей ефект, можна застосувати інструмент Sharpening.

Утримуючи клавішу Alt та рухаючи повзунок Masking, ви можете бачити, до якої області зображення буде застосована різкість. Чорні області позначають місця, де ефект різкості буде застосовано.
Навчіться обробляти швидко та якісно ваші знімки з курсом "Обробка фотографій у Lightroom від А до Я"Посилання на курс:
(Необов'язково) Якщо зображення містить кілька шарів, виберіть для роботи шар із зображенням, різкість якого потрібно відрегулювати. За один прийом фільтр «Контурна різкість» можна застосовувати лише до одного шару, навіть якщо шари пов'язані або згруповані. Перед використанням фільтра «Контурна різкість» можна об'єднати шари.
Виберіть «Фільтр» > «Різкість» > «Контурна різкість». Переконайтеся, що вибрано параметр «Перегляд».
Примітка.
Клацніть зображення у вікні попереднього перегляду та утримуйте кнопку миші, щоб побачити зображення без регулювання різкості. Побачити різні частини зображення у вікні попереднього перегляду можна за допомогою перетягування, а кнопки "+" або "-" керують масштабом зображення.
Незважаючи на те, що у діалоговому вікні «Контурна різкість» є власне вікно попереднього перегляду, діалогове вікно найкраще зрушити так, щоб результати застосування фільтра було видно у вікні документа.
Щоб визначити кількість оброблених фільтром пікселів навколо країв, перетягніть повзунок «Радіус» або введіть відповідне значення. Чим більше значення радіусу, тим ширше поширюються ефекти країв. Чим ширше поширюється ефект контурів, тим більше буде видно збільшена різкість.
Значення радіусу може різнитися залежно від смаку користувача, і навіть від розміру кінцевої репродукції та методу виведення. Для зображень з високою роздільною здатністюзазвичай рекомендуються значення радіусу 1 і 2. При меншому значенні збільшується різкість пікселів тільки самих контурів, тоді як при більшому значенні збільшення різкості охоплює ширшу область пікселів. На друк цей ефект не такий помітний, як на екрані, оскільки на друкованому зображенні з високою роздільною здатністю двопіксельний радіус займає менше місця.
Щоб встановити рівень контрастності пікселів, перетягніть повзунок «Ефект» або введіть відповідне значення. Для зображень, які друкуються з високою роздільною здатністю, зазвичай рекомендуються значення від 150% до 200%.
Задайте різницю, залежно від якої розглянуті пікселі будуть розпізнаватись порівняно з навколишніми пікселями як контури для подальшої обробки фільтром. Для цього перетягніть повзунок «Поріг» або введіть відповідне значення. Наприклад, поріг дорівнює 4 означає обробку всіх пікселів, тонові значення яких за шкалою від 0 до 255 відрізняються на 4 одиниці і більше. Таким чином, суміжні пікселі зі значеннями 128 і 129 не будуть оброблятися. Щоб уникнути шуму або постеризації (наприклад, на зображеннях з тілесними тонами), рекомендується використовувати маску країв або спробувати підібрати граничне значення від 2 до 20. Порогове значення за промовчанням (0) означає збільшення різкості всього зображення.
Як правило, слово "шум" найчастіше використовується для опису звуку, часто голосного і викликає подразнення або іншу негативну реакцію. Але іноді шумом мається на увазі не лише звукове спотворення, що заважає передачі сигналу чи інформації.
В області фотографії словом шум позначається зернистість і хибна передача кольору на зображенні, що часто призводить до втрати деталей і спотворення кольору.
Шум - це самі електронні перешкоди, які ви спостерігаєте на екрані телевізора, чуєте по радіо або під час телефонної розмови. У камерах такий шум уявляється чимось на зразок гранул піску, які зі збільшенням перешкод самі збільшуються у розмірі, колірних варіаціях і стають дедалі безладнішими. У більшості випадків, хороші камери здатні цілком задовільно пом'якшити шум, а камери з повнокадровими матрицями справляються із цим завданням найкраще.
Шум на фотографіях збільшується зі збільшенням значення ISO або при подовженні витримки, оскільки тоді збільшується так зване співвідношення сигнал-шум. Намагаючись отримати більше фото-інформації, ми посилюємо сигнал, але це неминуче призводить до похибок у передачі (відповідно до появи шуму).
Це зображення яскраво ілюструє появу цяток і зерен помилкових кольорів, наявність такого шуму поширена при використанні великих значеньISO, тобто. коли ми намагаємося зробити зображення світлішим і яскравішим. ISO 3200 на EOS 1D Mark IV.
Можливість камери зменшувати шум охоплює кілька різних аспектів: розмір світлочутливого сенсора, технології, цифровий процесор, програмне забезпечення та внесок самого фотографа (налаштування камери тощо). Щоб спочатку створювати фотографії з мінімальною кількістю шуму, необхідно ознайомитися з усіма факторами, що впливають на їхню появу.
Зменшення шуму
Функція придушення шуму, грубо говорячи, очищає сигнал, отриманий камерою. Алгоритми шумозаглушення намагаються усунути різні видиперешкод, які на фотографіях виражаються як шумів.

Навіть після незначного зменшення шуму спостерігається помітне покращення загального виглядукартинки. Було прибрано помилкові кольори, зернистість стала більш рівномірною, а також була збільшена деталізація.

Знімок кільця, зроблений за допомогою денного світла та світлодіода на низькій потужності, щоб додати виблискування. Налаштування камери: 1/100sec, f/8.0, ISO 3200, 100mm macro. В програміLightroom було застосовано функцію придушення шуму.
Зовсім позбавитися шуму неможливо, оскільки сигнал не може бути ідеально чистим. Пригнічення шуму не еквівалентне його повному усуненню. Крім того, надмірне використання функції шумопоглинання може призвести до втрати якості зображення. Тому без фанатизму завжди підбирайте найбільше оптимальні значення, що не впливають на якість фотографії.

При надмірному шумоподавленні губляться як деталі, так і різкість зображення.
Як і щодо камери, придушення шуму під час постобробки є, по суті, балансуванням між початковими можливостями камери, можливостями використовуваного програмного забезпечення та налаштуваннями користувача.
Функція придушення шуму в Lightroom
У модулі Develop у програмі Adobe Photoshop Lightroom ви знайдете розділ під назвою Detail, де розміщуються потрібні нам інструменти Sharpening та Noise Reduction. Інструмент Noise Reduction розбивається на два підрозділи: Luminance (Яскравість) та Color (Колір). Кожна з категорій має свій набір слайдерів, що коригують.
Слайдер Luminance відповідає за зернистість, а слайдер Color – за колір шуму. Відповідно перший слайдер пом'якшуватиме зернистість, у той час, як другий працюватиме з елементами, колір яких вибивається з загальної картини. Оскільки програма розмежовує область придушення шуму, ви можете зрозуміти, який тип шуму переважає на вашій фотографії.
Придушення шуму Luminance
У першій секції інструменту Noise Reduction знаходяться слайдери, що відносяться до Luminance (Яскравість): Luminance, Detail та Contrast. Вони контролюють три аспекти шуму яскравості.

Ефект найбільш помітний при русі першого повзунка Luminance, інші два повзунки вносять тонші зміни
- Повзунок Luminance фокусується на зернистості шуму. У міру збільшення ефекту, зерна все більше і більше зливатимуться. Якщо ви відведете повзунок занадто далеко, то такі деталі, як волосся та текстура тканини просто пропадуть.
- Наступний повзунок Detail (Деталізація) регулює поріг ефекту, який створює зміну Luminance. Тобто він допомагає відновити деякі деталі, які були втрачені після використання слайдера, який відповідає за яскравість шуму (Luminance).
- І нарешті, слайдер Contrast (Контраст) впливає контраст кожного окремого “зерна”. Працює він аналогічно стандартному інструменту, який відповідає за контрастність, але в меншому масштабі. Ефект від його використання важко вловимий навіть при значенні 100.
Придушення шуму Color

Ефект найбільш помітний під час руху першого повзункаColor, інші два повзунки вносять тонші зміни.
- Слайдер Color впливає на "кольорову бриж" на вашій фотографії, приводячи пікселі до однорідності кольору. Але якщо ви ведете слайдер надто далеко, то всі схожі кольори змішаються і згладяться.
- Слайдер Detail працює аналогічно однойменному слайдеру в секції Luminance та регулює поріг створюваного ефекту.
- Слайдер Smoothness визначає, наскільки плавним буде перехід між виправленими кольорами. Він аналогічний повзунку Contrast. Його ефект також ледь уловимо.
Інші інструменти для придушення шуму
Іноді з'являється потреба застосувати функцію придушення шуму вибірково, тобто. не до всіх ділянок зображення. Три інструменти в програмі LightRoom дозволяють зробити це: Radial Filter, Gradient Filter та Adjustment Brush. Кожен із цих інструментів має слайдер, за допомогою якого можна відрегулювати шум тільки в тих сферах, до яких був застосований даний інструмент.

Вибіркове застосування функції придушення шуму особливо корисне у випадках, коли глобальна зміна призведе до втрати якості зображення або коли ви хочете мати великий контроль над застосуванням даного ефекту. Наприклад, зі збільшенням яскравість тіні мають особливість шуміти більше, ніж світлі ділянки. Ви можете застосувати один із цих інструментів, щоб зменшити шум саме у тіньових зонах вашої фотографії.
Підвищення різкості та придушення шуму
Застаріла камера, використання дуже високих значень ISO та інші фактори можуть призвести до появи інтенсивного шуму, який потребує придушення. Однак, у багатьох випадках сильне придушення шуму призводить до неприємного наслідку, а саме втрати деталей та замиленості. Щоб запобігти цьому ефекту, можна застосувати інструмент Sharpening (Збільшення різкості).
Навіть при, здавалося б, незначному зрушенні повзунка Sharpening відбуваються дуже значні зміни. Однак, використання цього інструменту може знову повернути шум, якого ми так завзято позбавлялися. На цей випадок є маленька хитрість, а саме повзунок Masking, який допомагає відновити різкість, не впливаючи на роботу над придушенням шуму. За значення 0 ефект застосовується до всієї фотографії. При збільшенні значення ефект розподіляється на меншу площу, а саме на краї, що вирізняються високою контрастністю.

Утримуючи клавішуAlt у міру пересування слайдера, ви можете спостерігати області застосування цього ефекту. Білі ділянки - сфера застосування. Ця функція є корисною у випадках, коли головною метою є зменшення шуму, але при цьому необхідно залишити межі різкими.

Ми проілюстрували різницю між фотографіями з різними показникамиMasking. Для першої фотографії було виставлено 80%, а для другої 20%.
Великою перевагою використання маски для збільшення різкості (Sharpening) разом із інструментом шумоподавлення (Noise Reduction) є те, що це дає можливість виставляти великі значення Noise Reduction, але при цьому залишати різкими межі. Така установка підходить для обробки шкіри, стін, піднебіння та інших рівних поверхонь.
Пресети для зменшення шуму
Кінцевим завданням цього уроку є створення пресетів у Lightroom з урахуванням використовуваних камер та значень ISO для подальшого багаторазового використання. Взагалі пресети – це запорука значної економії часу. Наведу приклад з особистого досвіду. Шум, який з'являється на фотографіях, зроблених моїм Canon EOS 1D Mark IV, при ISO 3200 і вище стає помітним, тому я створив пресети для конкретних параметрів.
Залежно від параметрів, встановлених на вашій камері та її характеристик, ви можете застосувати також додаткові маніпуляції до пресетів, такі як Hue-Saturation (Колірний тон/Насиченість), Luminance (Яскравість) та ін.

Обведений пресет я створив для редагування фотографій, які я знімаю у певному місці, де найчастіше використовуюISO 3200. Згодом до цього пресета я додав налаштування балансу білого. Тепер в один клік я можу відредагувати (позбутися шуму і виправити баланс білого) всі фотографії, зняті в умовах.
Висновок
І хоча робота над шумом починається вже безпосередньо під час зйомки (низькі значення ISO, правильна експозиція), проте важливо вміти позбавлятися шуму під час постобработки. Ваша камера зробить все, що залежить від неї, а Lightroom покращить результат. Застосування правильної технікишумоподавлення дозволить вам публікувати і друкувати фотографії у більшому форматі. Використання пресетів значно економить ваш час, витрачений на постобробку.
Шуми на фотозображенні - це споконвічна проблема, з якою стикаються, як любителі початківці фотографії, так і професіонали. Цифровий шум проявляється у вигляді окремих світлих, темних або кольорових точок, які можуть заповнювати цілі області фотографії. Власники мобільних телефонів, що знімають на свої гаджети при слабкому освітленні, добре знайомі з подібною проблемою. Втім, і володарі розвинених дзеркальних камерчасто стикаються з тим, що на фотозображеннях проявляються контрастні точки, які псують загальне враження від знімків. У цій статті ми поговоримо про те, як зменшити вплив шумів на фотографії під час зйомки, а також як усунути подібні дрібні дефекти зображення програмними засобами.
Зменшення шумів на фото під час зйомки
Потрібно відразу відзначити, що шуми у цифровій фотографії є завжди і це обумовлено особливостями світлочутливої матриці, що є основою будь-якого цифрового фотоапарата. Однак у більшості випадків рівень шумів настільки малий, що людське око не здатне розглянути дефекти зображення. Але в деяких ситуаціях, особливо при зйомці в умовах недостатнього освітлення цифрові шуми на знімку вже стають добре помітними. Існує кілька способів зменшити вплив шумів під час зйомки:
— Не використовувати високі значення світлочутливостіISO
Мабуть, головною причиноюшумів на фотозображеннях стає занадто високим значенням чутливості ISO, встановленим фотографом. Коли зйомка відбувається при слабкому освітленні без спалаху, доводиться підвищувати чутливість матриці, щоб фотографія вийшла світлішою. Однак надмірне збільшення ISO у налаштуваннях фотоапарата призводить до того, що зображення стають занадто шумними.
Вплив значення ISO можна оцінити на прикладі за зоною фотографії всередині червоного овалу (клікабельно):
Придушення шумів
1 of 3


Хоча виробники фототехніки в даний час наполегливо працюють у напрямку зменшення рівня шумів для високих значень ISO, проте не варто бездумно використовувати розширений діапазон світлочутливості. Краще вибирати мінімально можливе або середнє значення ISO, і лише після пробних фотографій робити відповідні висновки щодо необхідності підвищення чутливості матриці. Таким чином, збільшувати значення ISO слід лише тоді, коли в цьому дійсно існує потреба.
У разі недостатнього освітлення намагайтеся застосовувати світлосильні об'єктиви або спалах. Що стосується оптики, то чим ширше буде відкрито діафрагму, тим коротше можна буде зробити витримку. Все це дозволить робити якісніші фото при слабкому освітленні без необхідності серйозно підвищувати значення світлочутливості ISO і, тим самим, збільшувати ризик прояву шуму.
- Знімайте зі штатива
Для зменшення шумів доцільно використовувати штатив чи монопод, який можна встановити цифрову камеру. Це особливо актуально для тих ситуацій, коли Ви знімаєте якісь статичні об'єкти в умовах низького освітлення. Використання штатива дозволить встановити налаштування чутливості сенсора фотокамери на їх найменше значення, Що, у свою чергу, знизить ймовірність прояву цифрового шуму на знімках.
— Запобігання перегріву фотокамери
Не секрет, що цифровий шум починає проявлятися сильніше під час нагрівання сенсора цифрової камери. Тут діє просте правило – що стоїть температура матриці, то більше вписувалося шумів на фотозображении. У зв'язку з цим намагайтеся довго не знімати в умовах спеки, підвищеної вологості та дії прямих сонячних променів, а також не використовувати без особливої потреби занадто тривалі витримки.
Крім того, враховуйте той факт, що при використанні режиму LiveView у цифрових дзеркальних фотоапаратахсвітлочутлива матриця працює не тільки під час експонування кадру, а й трохи довше, що може призводити до додаткового нагрівання. Тому не варто зловживати зйомкою в цьому режимі, дайте сенсору свого фотоапарата час на те, щоб охолонути.
- Зйомка вRAW
Знімати краще у форматі RAW. Цей формат містить більше інформації, ніж JPEG, відповідно, у Вас з'являється більше можливостей для отримання якісного знімка. Крім того, Ви зможете зменшити шуми на фотозображенні вже при конвертуванні RAW-файлів за допомогою програмного забезпечення обробки знімків.
Сучасні цифрові фотоапаратиоснащуються різними функціями шумозаглушення, проте програмні алгоритми, що використовуються в них, далекі від досконалості і не завжди коректно пригнічують шум. Найчастіше використання подібної функції призводить до втрати дрібних деталей зображення. До того ж, якщо Ваш фотоапарат вже видалив частину шумів, це може ускладнити подальшу обробку та доведення фотографії на комп'ютері.
Як видалити шум на фотографії у фотошоп

Використовуючи можливості одного з графічних редакторів, можна спокійно видалити цифровий шум із фотографії. В Adobe Photoshop ця процедура зазвичай виконується через штатний фільтр Reduce Noise (через меню Filter - Noise - Reduce Noise). Перед тим, як обробляти знімок, необхідно відкрити його у Photoshop та продублювати (Layers – Duplicatelayer). Завдяки цьому наприкінці роботи з видалення шумів Ви завжди зможете порівняти оригінал із обробленим знімком. Після відкриття фільтра Reduce Noise Ви починаєте працювати в режимі (Basic), де будуть доступні такі параметри:
- Інтенсивність чи сила (Strength). Даний параметр забезпечує зменшення шумів світності – що правіше Ви рухаєте повзунок, тим сильніше буде слабшати шум. Головне тут не перестаратися, щоб разом із цифровим шумом із фото не зникли різні дрібні деталі.
- Зберегти деталі (Preserve Details). За допомогою регулювання цього повзунка можна відновлювати зниклі дрібні деталі фотозображення, але при цьому врахуйте, що на фото повертатиметься і шум. Тут Вам доведеться знайти оптимальний баланс між тим, щоб залишити дрібні деталі фото та змиритися з присутністю певного рівня шуму та тим, щоб повністю усунути шуми, змирившись із втратою деяких деталей.
- Зменшити шуми кольорів (Reduce Color Noise). Цей параметр використовується для усунення кольорових плям з фотографіями.
- Деталі різкості (Sharpen Details). За допомогою цієї опції можна спробувати відновити різкість фотозображення, яка, природно, погіршується із зменшенням цифрового шуму.
1 of 2


ISO 25600 - після шумоподавлення
Поекспериментуйте з налаштуваннями, після чого переходьте до додаткового режиму цього ж фільтра (Advanced). Тут Ви можете зменшити шум в окремому каналі завдяки вкладці «На канал» (Per Channel). Для кожного каналу доступна зміна тих же вищезгаданих параметрів «Інтенсивність» і «Зберегти деталі».
Виберіть оптимальні параметри фільтра для певного фотозображення. Якщо Вам необхідно позбутися так званого шуму яскравості, тобто від невеликих елементів на фото, що мають відмінності в яскравості, то можна почати з наступних установок: Інтенсивність - 9 - 10, Збереження деталей - 3 - 6%. Якщо ж Ви маєте справу з хроматичним шумом (наявністю кольорових плям на фотографії), то можна встановити наступне значення Reduce Color Noise – 70 – 100%.
На закінчення варто відзначити, що ступінь проблеми цифрового шуму на фотозображеннях часто перебільшується самими фотографами, які просто не бажають бачити будь-яких «дефектів» на своїх знімках. Однак потрібно пам'ятати про те, що розглядаючи знімок у 100-відсотковому масштабі на моніторі комп'ютера, Ви бачитимете шуми кілька разів більші за площею, ніж на тій самій фотографії, розміщеній, наприклад, в онлайновому фотоальбомі. Крім того, жодних універсальних алгоритмів видалення шуму в даний час не існує. Це означає, що придушення шуму або його усунення програмними засобами так чи інакше призводить до часткової втрати дрібних деталей, погіршення точності передачі кольору і різкості фотографії. Тому не потрібно прагнути до того, щоб завжди повністю видаляти шум на своїх фотозображеннях, в більшості випадків буде достатньо його простого зменшення до прийнятного рівня. Хоча якщо Ви плануєте займатися комерційною або стокове фото, то Вам доведеться суворо ставитись до технічної сторони знімків і подібних дрібних дефектів фотозображень.