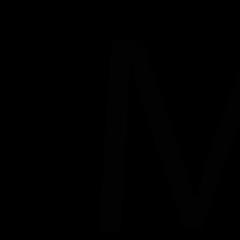WiFi връзка у дома. Промяна на типа мрежа
Днес много семейства отдавна имат няколко компютъра или лаптопа, а понякога и двете. Освен всичко това има и смарт телефони, а може би и таблет. И, разбира се, центърът на забавление за всеки член на семейството е голям. До определен момент обикновено всичко върви добре, докато всички вкъщи си ползват устройствата, но след това се появява желание за нещо повече.
Това изисква домашна безжична мрежа. Помага да се отървете от ненужните кабели, да бъдете по-мобилни, разбира се, прави цялото медийно съдържание, натрупано от членовете на семейството, достъпно за всички.
Такива е организирана домашна безжична мрежапри помощ wifiрутер, който излъчва сигнал към много устройства, поддържащи безжична връзка. Или можете да се присъедините към разпространението с помощта на мрежови кабели, но за това ще трябва да регистрирате IP адреси за всяко свързано устройство.
За по-голям комфорт при достъп до съдържание използвайте NAS сървър. Може да бъде или отделен системен блок с няколко HDD, или готово решение в кутия. Такива домашен сървърви позволява да свързвате безжично всяко устройство и да гледате HD видео, музика, да играете игри и много други, и най-важното, да съхранявате всичко това на вашите устройства. Домашният сървър също е свързан към wi-fi рутера.
Най-често срещаните опции за свързване към интернет
- С динамичен IP (автоматичен IP или DHCP)
- Със статичен IP адрес (Поле за ръчно конфигуриране на WAN IP адрес, маска, шлюз…)
Ще разгледаме втория вариант, със статичен IP адрес. Веднага след като го изберете, полетата за въвеждане на параметри ще станат активни. статична връзка- „Настройка на WAN IP адрес“, която трябва да се попълни според данните, получени от интернет доставчика.
Кликнете върху „Не“ и попълнете последователно всички полета.
Трябва да се отбележи, че в този случай IP адресът и др мрежови настройкиса фиксирани, те трябва да бъдат въведени точно както е указано от доставчика.
Ако е избрана опцията с динамичен IP адрес или PPPoE или L2TP, тогава настройката е опростена и рутерът автоматично ще получи всички параметри за връзка от доставчика. Само последните два типа връзка изискват име и парола, предоставени от ISP (или в редки случаи „Име на услуга“).
Завършете настройките, като щракнете върху бутона Приложи или Запази.
В някои случаи доставчикът свързва потребителя с MAC адреса (физическия адрес) на неговия компютър, така че никой друг да не може да се свърже вместо него. В този случай опитът за достъп до интернет чрез рутер ще стане невъзможен.
За да избегнете това, MAC адресът на външния интерфейс на рутера трябва да бъде променен, за да съответства на MAC адреса, който вашият интернет доставчик ви е присвоил (обикновено адресът на мрежовия интерфейс на вашия компютър).
Тази операция се нарича клониране на MAC адрес, но тази функция в уеб интерфейса на рутера не винаги има същото име.
За да клонирате MAC адреса на вашия компютър, който е бил свързан с интернет чрез кабел, преди да инсталирате рутера, въведете го в полето MAC на раздела „Специални изисквания към ISP“ в раздела WAN, раздела Интернет връзка.
Запазете настройките, като щракнете върху бутона "Приложи".
Как да разберете MAC адреса на компютър
За да разберете MAC адреса на компютъра и да го въведете, когато настройвате интернет връзка на рутера,
направи следното:
1. Щракнете върху иконата на компютъра в областта на задачите (тавата), щракнете върху „Център за мрежи и споделяне“
и в прозореца, който се отваря, изберете "Local Area Connection".
2. Щракнете върху бутона Подробности, за да видите MAC адреса.
MAC адресът ще бъде разположен в полето Physical Address.
Ръчно конфигуриране на Wi-Fi настройки
Ако сте направили всичко правилно и сте посочили правилните параметри на връзката, тогава след рестартиране на рутера ще получите достъп до интернет от компютъра, на който сте направили настройките. Отворете браузър и въведете
всеки адрес на уебсайт, като . Страницата на сайта се отвори, следователно можете да продължите
за настройка на безжична мрежа (wi-fi).
В менюто на уеб интерфейса на рутера изберете секцията „Безжична връзка“, раздела „Общи“.
Моля, обърнете внимание, че някои рутери поддържат работа в безжична мрежа едновременно в две ленти (5 GHz и 2,4 GHz). Настройте своята безжична мрежа в по-популярната честотна лента от 2,4 GHz.
Задайте режима на работа на безжичната мрежа. Най-добрият вариант е универсална настройка, която осигурява съвместимост както с нови, така и със стари версии на Wi-Fi стандарта. Нарича се "Смесен" или "Автоматичен" (автоматичен режим).
Посочете SSID на мрежата (името на мрежата, което ще се показва по време на сканиране) в полето със същото име. Изберете опцията за защита в полето „Метод на удостоверяване“, препоръчвам WPA2-Personal, защо, прочетете в секцията Wi-Fi. Въведете парола (или ключ) в полето WPA предварително споделен ключ. Този ключ и мрежово име (SSID) ще са необходими за настройване на достъп до вашите безжични устройства, така че се препоръчва да ги запишете във файл или да ги запишете някъде на сигурно място.
Препоръчително е да скриете SSID, така че вашият домашна безжична мрежане се виждаше отвън, но все пак можете да се свържете с него, тъй като вече знаете SSID. За да запазите настройките, щракнете върху бутона "Прилагане" или "Запазване". Между другото, безжичната мрежа в обхвата 5 GHz е конфигурирана по същия начин.
внимание! Бъдете внимателни, когато актуализирате фърмуера на рутера. Необходимостта от него се дължи на неправилна работа на рутера и проблеми с комуникацията. Прочетете внимателно раздела от ръководството за потребителя за актуализиране на софтуера на рутера и стриктно следвайте препоръките. Актуализирането на фърмуера на рутера е крайна мярка, не трябва да прибягвате до него, освен ако не е абсолютно необходимо, тъй като няма такава необходимост при първоначалната настройка на безжичната мрежа.
P.S. Ще бъда много благодарен, ако посочите точките, които трябва да бъдат анализирани по-подробно.
Използвайки настройките на рутера и операционна системаможете да създадете отделна система, в която ще участват домашни устройства (достъпът до непроверени устройства ще бъде отказан). Такава мрежа може да бъде създадена с помощта на функционалността на инсталиран рутер за разпространение на Wi-Fi сигнал. Нека да разберем как да създадем домашна мрежа чрез Wi-Fi рутер, какви инструменти са необходими за това и да помислим алгоритъм стъпка по стъпкадействия.
Какво ще даде домашна мрежа през Wi-Fi рутер?
Създавайки такава връзка, вие получавате редица предимства. Първо, не са необходими кабели за пренос на данни - цялата информация ще се предава чрез Wi-Fi рутер. Второ, системата може да включва персонални компютри, лаптопи, Мобилни телефонии всякакви устройства, които поддържат безжичен трансфер на данни. Сега нямате нужда от флаш устройства или преносими твърди дискове, за да споделяте файлове между устройства. Трето, не е нужно да предписвате настройките на всяко от устройствата, тъй като всичко, а не операционната система.
Какво е необходимо за домашна Wi-Fi мрежа?
Настройването на домашна мрежа чрез Wi-Fi рутер изисква следните компоненти:
- свързани устройства (компютри, телефони и др.);
- и конфигуриран рутер;
- Достъп до интернет.
Инструкции стъпка по стъпка за създаване на домашна Wi-Fi мрежа
Първата стъпка е да зададете DHCP режим в настройките на рутера. Достъпът до менюто се получава чрез всеки браузър чрез въвеждане на стандартното IP устройство в адресната лента и парола. Ако рутерът не поддържа този режим, тогава той ще трябва да бъде заменен с друг.

Сега нека създадем домашна група:


- деактивирайте защитата с парола навсякъде.
На второто устройство свържете Wi-Fi мрежата и отидете в прозореца "Мрежов център". Изберете създадената група и кликнете върху „Присъединяване“. Въведете паролата, дадена по-рано от системата. Направете същите настройки като на първия компютър, след което рестартирайте устройството.
Как да направите домашна група достъпна чрез Wi-Fi от мобилно устройство (Android)?
За да създадете връзка към компютър от таблет или смартфон, задайте безплатна програма ES Explorer. Отидете в секцията LAN и щракнете върху търсене. Таблет или смартфон с Android ще предостави списък с групи. Изберете своя от тях и се свържете. Вече можете да се свързвате с разрешени папки и от таблети/смартфони.
За да настроите други папки, направете следното:

Сега всички свързани устройства ще видят избраната папка в публичното пространство. Както можете да видите, създаването на такава връзка е доста просто.
За да организирате Wi-Fi мрежа в частна къща, разбира се, ще ви е необходима интернет връзка и самият Wi-Fi рутер, който вече ще разпространява интернет на всичките ви устройства. Ако например сравним частна къщас апартамент или някакъв вид офис, тогава къщата не се нуждае от специален рутер или друго специално оборудване. Единствената разлика е, че в сравнение с апартамента, частната къща обикновено се намира извън града, където не винаги е възможно да се свърже обикновен кабелен интернет.
Ето защо, ако решите да направите интернет връзка чрез Wi-Fi във вашата частна къща, добре, чрез мрежов кабел, тогава първо трябва да изберете метод за свързване към интернет, оператор (Интернет доставчик), а след това, вече под конкретна връзка, трябва да изберете Wi-Fi рутер. Е, частните къщи, като правило, са много по-големи от обикновените апартаменти и на няколко етажа. Следователно най-вероятно ще трябва да инсталирате не само един Wi-Fi рутер, но и ретранслатор на Wi-Fi мрежа или няколко рутера. За да може Wi-Fi мрежата да покрие цялата къща и всички етажи. В близост до частна къща обикновено има вътрешен двор, където можете да се насладите на слънце. Ето защо за мнозина е важно интернет чрез Wi-Fi да работи и в двора близо до къщата.
Именно в тези точки ще се опитаме да разберем статията. Нека разберем кой интернет е по-добре да се свържете с частна къща, кой рутер да изберете, как да го инсталирате и да накарате Wi-Fi мрежата да работи в цялата къща. Мисля, че точно това ти трябва.
Нека разделим статията на няколко части:
- Интернет връзка в частна къща: в града, извън града или в селото. Изберете метода на свързване и интернет доставчика.
- Избор на Wi-Fi рутер за разпространение на интернет през безжична мрежа в частна къща.
- Укрепване на Wi-Fi мрежата в къщата. Какво да направите, ако Wi-Fi не хваща на всички етажи и в двора.
Можете да преминете директно към желания раздел. Например, ако вашият интернет вече е свързан или знаете кой да свържете, можете веднага да продължите с избора на рутер.
Какъв интернет да се свържете с частна къща?
За да свържете вашите смартфони, таблети, лаптопи и други устройства към интернет чрез Wi-Fi, трябва да свържете интернет към рутера, който ще разпространява безжичната мрежа. Ето защо, на първо място, трябва да донесете интернет в къщата. Най-оптималният интернет по отношение на цена / качество / скорост е обикновен Ethernet кабел. Или, какво друго има сега, изглежда, че оптичните влакна стават популярен начин за свързване с интернет. В града, в апартамента, можете лесно да свържете такъв интернет. Не е скъпо, а скоростта там е добра.
Ако къщата ви се намира в града или дори извън града, тогава определено трябва да разберете дали е възможно да свържете кабелен интернет. Можете да попитате съседите си, може би те вече имат интернет връзка и можете да донесете точно същата у дома си. На първо място, трябва да разберете кой метод на свързване обикновено е възможен във вашия район.
нека помислим различни технологиивръзки, нека започнем с най-оптималните:
- Обикновен кабелен интернет(Ethernet) или оптични влакна. Не забравяйте да разберете дали е възможно да опънете такъв кабел във вашия дом.
- ADSL интернет. Връзка с телефонна линия. ако имате стационарен телефон, можете да разберете от вашия оператор дали той осигурява интернет връзка във вашето населено място.
- Безжичен 3G, 4G LTE интернетчрез USB модем. В повечето случаи това е единственият начин за свързване на интернет в частен дом. Особено ако къщата ви се намира в село, където няма възможност за инсталиране на кабелен интернет. Интернет от USB модем може да се разпространява и чрез Wi-Fi, всичко работи добре. Трябва ви само специален рутер. Нека разгледаме този проблем по-късно в статията.
- InnerFeed и AirMax. Например в Украйна доставчикът Intertelecom предлага услугата „Домашен интернет Wi-Fi“. Честно казано, не знам кои доставчици предоставят такава връзка в Русия и други страни. Този тип връзка е много по-добра от тази чрез USB модем. Скоростта е по-добра и най-важното по-стабилна. И да, тарифите са по-евтини. От минусите: скъпо оборудване (антена) и имате нужда от пряка видимост от кулата. Следователно покритието все още не е много голямо.
- сателитен интернетза частна къща. Честно казано, не съм много добър в това. Знам, че е много скъпо, трудно и няма нищо хубаво в това. Затова няма да го разглеждам. Не е най-популярната връзка.
Струва ми се, че 4G интернет вече работи по-добре от ADSL например. Тук трябва да изберете. Вижте тарифите според скоростта на връзката.
Най-вероятно ще свържете 3G, 4G LTE интернет. Вижте какви оферти има от операторите, какво има като тарифи и покритие. Препоръчително е да изберете оператор с най-добро покритие във вашия район. Ако вашият район има много слаб 4G сигнал или дори 3G, тогава ще трябва да инсталирате специална антена. Но това вече ще ви каже оператора, чиито услуги искате да използвате.
Мисля, че разбрахме интернет връзката в частна къща. Вашият интернет доставчик може да ви предложи модем или Wi-Fi рутер, който ще разпространява безжичната мрежа. Ако те нямат такава услуга или предложеното оборудване не ви подхожда, тогава ще трябва сами да изберете, купите и инсталирате рутер. Избираме рутера в зависимост от интернет, който сте свързали към дома си. Е, не забравяйте за зоната, в която трябва да разпространявате Wi-Fi мрежа, и за натоварването, което рутерът трябва да издържи.
Избор на Wi-Fi рутер за частен дом
Рутерите не се делят на такива за апартаменти, къщи, офиси и т.н. Основното е, че рутерът поддържа интернет връзка, която е свързана с вашия дом.
Ако интернет е през USB модем
Ако имате интернет чрез 3G / 4G модем, тогава определено се нуждаете от рутер, който поддържа USB модеми. Ако рутерът има USB порт, това не означава, че може да се свърже с интернет чрез модем и да го разпространява чрез Wi-Fi. Избирайки рутер с поддръжка на USB модеми, написах в статията:.
Всичко е много просто: свързваме модема към рутера, задаваме необходимите параметри и сте готови. Рутерът получава интернет от модема и го разпространява чрез Wi-Fi и кабел. Изглежда нещо подобно:
Можете също така да видите за пример и.
Ако имате лошо приемане, скоростта на вашия интернет може да е много ниска. В този случай инсталирането на специална антена може да помогне. И не забравяйте да настроите модема (антената) на максимално приемане и едва след настройката го свържете към рутера.
Ако интернет е чрез обикновен кабел (Ethernet), или ADSL
Ако вече имате ADSL модем, тогава можете да закупите най-обикновения рутер с RJ-45 WAN конектор, да го свържете към модема и той ще разпространява интернет в цялата къща. Има много рутери, които поддържат връзка с телефонен кабел (RJ-11 WAN конектор). Или би било по-правилно да се каже ADSL модеми, които могат да разпространяват Wi-Fi.
Е, ако най-обикновеният мрежов кабел (RJ-45) е положен в къщата от доставчика, тогава имате нужда от обикновен рутер. Сега има много от тях на пазара. Можете да видите преглед на някои модели в категорията. Освен това имаме инструкции за настройка на много рутери от различни производители.
Ако имате голяма къща и ще свържете много устройства, тогава ви съветвам да не пестите от рутер. Особено ако планирате да гледате онлайн видеоклипове, играйте Онлайн игрии т.н. Е, радиусът на покритие на Wi-Fi мрежа до известна степен също зависи от мощността и съответно цената на рутера.
Какво да направите, ако Wi-Fi не хване в цялата къща и в двора?
И така, свързахте интернет, инсталирахте Wi-Fi рутер в къщата си, интернет работи безжично, но както често се случва, не всички стаи имат покритие. А в случай на частна къща Wi-Fi може да не хване на други етажи и в двора близо до къщата. Следователно трябва по някакъв начин да разширим обхвата на Wi-Fi мрежата. Можете да направите това по няколко начина:
- Ако все още има сигнал в правилните стаи, но е много слаб, тогава можете да опитате да го усилите, без да купувате устройства. Например, настройка на рутер и по други начини, за които писах в статията. Или, . За да купите антени, вече трябва да похарчите пари. Все пак ви съветвам да изберете оптималното местоположение на рутера.
- Според мен най-добрият вариант е да си купите и монтаж на повторител. Какво е повторител, можете да прочетете. Наскоро писах. Ретранслаторът просто ще разшири съществуваща Wi-Fi мрежа.
- Мога инсталирайте друг рутер. Например на втория етаж. Ако е възможно, най-добре е да свържете рутерите чрез мрежов кабел, а вторият. Също така, рутерите могат да бъдат свързани безжично, в режим на повторител или в режим WDS мост. Всичко зависи от модела и производителя на рутера. Можете да прочетете статията:.
- Интернет през мрежата в частна къща.Не се шегувам 🙂 Благодарение на технологията и специалните адаптери можете да прекарате интернет през обикновена електрическа инсталация и да се свържете към него от всеки контакт в цялата къща. Например, имате рутер на първия етаж. Включваме специален адаптер PowerLine близо до него, към който свързваме интернет. А на втория и третия етаж поставихме още един адаптер PowerLine, към който можете да свържете устройства чрез кабел или дори чрез Wi-Fi. Или инсталирайте и свържете още един рутер към тях. Има много възможности, а за частна къща това е чудесно решение. Вече писах за настройката на такава схема.
- Ако имате нужда от добро покритие на Wi-Fi мрежата в двора, тогава най-добрият вариант, това е настройка на външна точка за достъп. Който се поставя извън къщата, свързва се с рутера (модема) и осигурява отлично Wi-Fi покритие в района близо до вашия дом.
Обобщаване
Първо намираме и определяме за себе си най-много най-добрия начинИнтернет връзка, която е достъпна на мястото, където се намира къщата ви. Ако можете да прекарате кабел, чудесно. Ако не, най-вероятно ще трябва да свържете 3G, 4G LTE интернет.
Как да вземете решение за метода на свързване, трябва да изберете рутер. Основното е, че работи с вашата интернет връзка. Е, ръководете се от размера на къщата си, от броя на устройствата и от натоварването, което рутерът трябва да издържи. За голяма частна къща е по-добре да купите не най-евтиния модел рутер.
Когато всичко е настроено, проверете дали Wi-Fi мрежата хваща навсякъде, където ви трябва. Ако имате проблеми с покритието, прочетете съветите по-горе, изберете най-добрата опция за себе си и разширете обхвата на покритие на Wi-Fi мрежата във вашия дом и двор.
Ако имате въпроси, попитайте в коментарите. Ще се радвам да отговоря и да се опитам да помогна със съвет. Късмет!
- Достъп до интернет без обвързване с кабел. Възможност за придвижване из къщата.
- Свържете лесно към интернет всяко устройство с Wi-Fi модул. Възможност за свързване на множество устройства.
- Лесна настройка на рутера.
Оборудване за Wi-Fi АКАДО
За създаване на домашна Wi-Fi мрежа AKADO предлага модерни рутери, работещи едновременно в две ленти от 2,4 GHz и 5 GHz, поддържащи технологията Wi-Fi 802.11ac.
- За DOCSIS мрежа
- За Ethernet
Какво трябва да знаете за домашния Wi-Fi
За да използвате удобно домашния Wi-Fi, трябва да разберете характеристиките на тази технология.
Безжичната технология, за разлика от кабелната връзка, не може да гарантира скоростта на достъп до интернет. Скоростта и качеството на Wi-Fi се влияят от множество фактори:
- Разстоянието между рутера и приемащото устройство.
- Наличието на препятствия (стени на стаята, големи предмети).
- Смущения от домакински уреди.
- Намеса от съседи WiFi мрежи, което е най-силно изразено в обхвата 2,4 GHz.
- Wi-Fi стандарти, поддържани от рутера. По-високите скорости се осигуряват от стандартите 802.11ac и 802.11n. Наследените стандарти като 802.11b/g са значително по-бавни. Използването на остарели клиентски устройства (стандарти 802.11b / g) в мрежата ще намали скоростта на цялата Wi-Fi мрежа.
- Брой антени на рутера и поддръжка модерна технология MIMO, който осигурява няколко едновременни потока за получаване и предаване на данни, както и технология за оптимизиране на въздуха (напр. Beamforming).
- Качеството на модула и Wi-Fi стандарта на приемащото устройство (лаптоп, таблет, смартфон). Ако Wi-Fi модулът на вашето устройство не поддържа съвременния Wi-Fi стандарт, скоростта на достъп до интернет ще бъде ниска дори с модерен рутер и без смущения.
- Когато няколко устройства са свързани едновременно, скоростта на достъп до интернет се споделя от всички устройства. Важно е да запомните, че ако не използвате определено устройство в момента, то може да консумира интернет във фонов режим за актуализации, изтегляния и т.н.
Въпроси и отговори:
1. КАК ДА НАДГРАДИТЕ ВАШИЯ ДОМАШЕН WI-FI ДО СКОРОСТТА, ПОСОЧЕНА В ПЛАНА.
ПРОБЛЕМИ С НИСКАТА СКОРОСТ НА WI-FI.
Технологично, скоростта на достъп през Wi-Fi, дори и в идеални условиявинаги ще бъде малко по-ниска от скоростта на кабелната връзка. И съответно по-ниска от скоростта, посочена в тарифен план. На практика, като се вземе предвид различни факторикоито засягат Wi-Fi (стандарти за Wi-Fi рутери и клиентски устройства, смущения, архитектура на апартамента и т.н.), скоростта може да бъде значително по-ниска. Съществуват различни начиниразрешаване на проблем:
- Ако имате голям апартамент и сложно оформление, помислете дали да не поставите вашия рутер там, където Wi-Fi се използва най-много. За да разширите зоната на покритие, можете да свържете допълнителна точка за достъп (например) или да използвате или .
- Ако имате остарял рутер, който не е предназначен за високи скорости, трябва да смените рутера. Препоръчваме да изберете модерни рутери, които работят в две ленти (2,4 GHz и 5 GHz) едновременно.
- Проверете устройствата, свързани към вашата Wi-Fi мрежа. Изключете от Wi-Fi мрежи тези, които не е необходимо да използвате.
Ако свързването на голям брой устройства не може да бъде избегнато, проверете фоновите настройки за трансфер на данни на всяко от тях и го деактивирайте за приложения или процеси, които не изискват постоянно актуализиране на данни (автоматични актуализации на приложения, операционна система и др.).
Ако използвате Bluetooth устройство, микровълнова печка или бебефон (работещ в обхвата 2,4 GHz), препоръчваме ви да изберете рутер, който поддържа работа на 5 GHz. - Препоръчваме да свързвате устройства, които са критични за скоростта на интернет, като например телевизор за гледане на HD съдържание, с кабел.
- Имайте предвид, че личните устройства (таблети, лаптопи, смартфони и т.н.) от предишни поколения няма да могат да работят с висока скорост и могат да повлияят негативно на общата скорост на Wi-Fi.
- Ако вашите устройства поддържат два Wi-Fi обхвата, изберете Wi-Fi обхвата, който работи най-добре в тази точка на апартамента.
2. КАКВО СЕ РАЗЛИЧАТ WI-FI ЛЕНТИТЕ 2,4 GHz И 5 GHz.
Повечето съвременни клиентски устройства и рутери, както и някои домакински уреди работят в честотната лента 2,4 GHz. Сигналът в тази лента се разпространява по-далеч, отколкото в лентата от 5 GHz, но броят на наличните канали е по-малък и количеството на радиосмущенията е по-високо.
В честотната лента от 5 GHz, много голямо количествоканали за предаване на данни, въпреки че сигналът не достига толкова далеч, колкото в честотната лента от 2,4 GHz. Wi-Fi в честотната лента от 5 GHz работи най-добре на разстояние от 1-2 стаи и най-вероятно няма да пречи на Wi-Fi мрежите на вашите съседни рутери, работещи в същия диапазон.
Мрежите с честоти 2,4 GHz и 5 GHz не се пресичат и не си пречат една на друга.
Препоръки:
- В голям апартамент използването на честотна лента от 2,4 GHz на рутер може да бъде оправдано за подобряване на приемането в отдалечени стаи, ако не е възможно да се използват други средства за подобряване на приемането (допълнителна точка за достъп или) и ако има малък брой устройства свързан.
- Поради преобладаването на Wi-Fi устройства в обхвата 2,4 GHz и техния обхват WiFi покритие, в жилищни сгради има голяма вероятност от пресичане на мрежите на няколко рутера, инсталирани в съседни апартаменти, което се отразява на скоростта на вашия Wi-Fi. Затова ви препоръчваме да използвате честотата от 5 GHz, когато е възможно.
- Ако вашият рутер поддържа използването на двойни ленти в режим на ръчно превключване, проверете дали всичките ви устройства поддържат работа в честотната лента от 5 GHz и превключете на 5 GHz в менюто на рутера. След това проверете стабилността на вашите устройства различни частиапартаменти. Ако някое устройство изобщо не работи или не работи в някоя част на апартамента, препоръчваме да се свържете със сервиза техническа поддръжкаАКАДО за съвет. Може би подмяната на рутера или инсталирането на инструмент за подобряване на сигнала ще реши проблема.
Моля, обърнете внимание, че настройката на рутера да работи само в честотната лента от 5 GHz (деактивирането на работа в честотната лента от 2,4 GHz) може да подобри качеството на Wi-Fi. Преди да изключите честотната лента от 2,4 GHz, уверете се, че всичките ви устройства поддържат работа в честотната лента от 5 GHz.
3. КАК ДА НАПРАВИМ УСТОЙЧИВО ПРИЕМАНЕ ЗА ЦЕЛИЯ АПАРТАМЕНТ? ЗАЩО НЕ НАВСЯКЪДЕ ХВАЛЯ WI-FI?
Тъй като радиовълните се използват за предаване на данни през Wi-Fi, всяко препятствие (стена, колона, мебели) може частично или значително да отразява / поглъща сигнала. Освен това качеството на сигнала се влияе от различни източници на смущения: от домакински уреди до Wi-Fi мрежи на вашите съседи.
Следователно на практика е почти невъзможно да се постигне силен стабилен Wi-Fi сигнал, като се използва само един рутер в апартамент със сложно оформление.
В такива случаи, за да се осигури високо нивои качеството на Wi-Fi сигнала в различни точкиапартаменти разделени с бетон и тухлени стениПрепоръчваме:
- Поставете рутера възможно най-близо до центъра на апартамента или частта от апартамента, където най-често ще се използват безжични устройства. Не препоръчваме да инсталирате рутера близо до прозорци или близо до електронни домакински уреди.
- Намалете влиянието на близките Wi-Fi мрежи (повече за това по-късно в стъпка 4)
- Усилете сигнала в отдалечени стаи, като използвате устройства за разширяване на зоната на покритие на сигнала (точки за достъп, повторители, PLC адаптери).
3 8 445 0
Всеки ден компютърната технология става все по-мощна, замислена и компактна. Използването му става много по-лесно и в много отношения това е заслугата на безжичните комуникационни модули - по-специално Wi-Fi. Съвсем наскоро, преди 7-8 години, пиковата скорост, която можеше да се получи у дома чрез комутируем канал, рядко надвишаваше 50 килобита в секунда. В наше време можете лесно да разпространявате поток, 20-30 пъти по-мощен - в същото време, без жици и кабели.
И ако решите да получите домашна безжична мрежа, но не знаете как да настроите Wi-Fi, тази инструкция ще бъде полезна за вас.
Ще имаш нужда:
Свързваме Wi-Fi рутер
Ще пропуснем момента на неговия избор и покупка. Отбелязваме само, че без него създаването на Wi-Fi у дома ще бъде много проблематично. Това устройство ще ви струва $30-50 (в зависимост от мощността на антените и конкретния модел) и ще ви спести много излишни проблеми.
Имайки горното устройство в ръка, ние го изваждаме от кутията. Свързваме захранването и вкарваме кабела с интернет в порта с надпис WAN. Също така комплектът ще включва обикновен мрежов кабел - с него ще свържем лаптопа и рутера (като го поставим във всеки LAN порт). Това ни трябва само за настройка - в бъдеще няма да имаме нужда от този кабел.
Настройка на връзката
След като извършите всички горепосочени стъпки, отворете браузъра и в адресната лента въведете адреса на уеб интерфейса на нашия мрежов wi-fi рутер (192.168.0.1 или 192.168.1.1 - в зависимост от модела). Следващото нещо, което ще срещнем, е прозорецът за оторизация. Логинът и паролата са стандартни за всички модели и са посочени на гърба на самото устройство. В нашия случай това е стандартната комбинация "admin / admin".
Успоредно с това отворете нов раздел и опитайте да отворите всеки друг адрес. Ако всичко работи и имате интернет, поздравления. Просто трябва да конфигурирате самата безжична мрежа. Ако сайтовете не се отварят и няма активна връзка на компютъра, ще трябва да конфигурирате връзката през рутера ръчно.
За да направите това, на страницата на уеб интерфейса на рутера отидете в раздела "WAN" или "Интернет връзка".
Внимание: в зависимост от конкретния модел на устройството някои раздели може да имат различно име. В това няма нищо лошо - проучете инструкциите и няма да имате проблеми с навигацията в секциите на уеб интерфейса.
С една дума, трябва да отворим страницата с настройки за интернет връзка. Неговият тип и допълнителни настройки (DNS, IP адрес и тип връзка) трябва да ви бъдат докладвани от вашия интернет доставчик. Свържете се с техн. поддръжка и ще ви бъде предоставена тази информация.
WiFi настройка
След като се справихме с интернет връзката, последното нещо, което ни остава, е да настроим директно Wi-Fi. За да направите това, потърсете раздела "Безжична мрежа". Тук трябва да зададем няколко параметъра:
- Име на мрежата– тук, струва ми се, всичко е толкова ясно.
- Регион- изберете вашата страна на пребиваване.
- Канал- задайте режим "Авто", ако няма ограничения за обхвата на работещите канали.
- Режим– в зависимост от вида на вашия безжичен модул, можете да зададете един от режимите. 11bgn е универсален и позволява всички устройства с безжичен комуникационен модул да се свързват към мрежата - ние ще го изберем.
- Широчина на каналае мощността, с която ще се предава безжичният сигнал.
Стойността на други параметри не ни интересува (освен може би отметка в квадратчето „Активиране на безжично излъчване на рутера“). Запазваме промените: рутерът ще се рестартира и една нова ще бъде добавена към списъка с налични Wi-Fi мрежи на вашия лаптоп. Присъединяваме се към него и завинаги забравяме за неудобните проводници и кабели (между другото, захранващият кабел също може да бъде премахнат).
Безопасност
Последното, което ни остава, е да защитим новосъздадената мрежа от любопитни очи. За да направите това, в уеб интерфейса търсим раздела "Сигурност". Тук можем да изберем един от режимите на защита, както и да зададем парола за връзката.