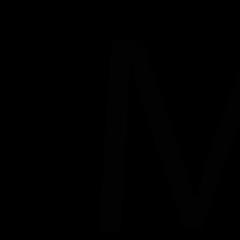Как е свързан интернет кабелът? Динамична и статична интернет връзка на компютър
Според статистиката почти всеки потребител на съвременни компютърни системи поне веднъж в живота си е изправен пред въпроса как да настрои интернет на компютър. Не е изненадващо, защото в последно времеГлобалната мрежа придоби луда популярност и стана достъпна за абсолютно всеки, който има компютър, лаптоп или мобилна джаджа. Въпреки пълната автоматизация на процеса, не всеки знае как да настрои интернет връзка.
Основи на работата в мрежа и интернет връзката
Първото правило: трябва ясно да разберете, че в някои случаи ще трябва да използвате не автоматично свързване, а ръчен режим. Освен това тук трябва да бъдат изпълнени две основни условия: наличие на доставчик и подходящо оборудване (мрежови карти, ADSL модеми, рутери, рутери и др.)
Но сега ще говорим за това как да настроите интернет на компютър с кабелна връзка, тъй като частните виртуални мрежи (VPN) в повечето случаи се откриват автоматично от компютри, лаптопи или мобилни устройства и изискват максимално влизане и парола за влизане ( при условие, разбира се, че рутерът вече е конфигуриран).
Какво представлява TCP/IP протоколът?
В операционните системи Windows връзката към мрежите и интернет се осъществява с помощта на TCP / IP протоколна система, която отговаря за правилното предаване и приемане на данни. Всъщност това дори не е един, а няколко протокола. Тази група включва връзки чрез UDP, FTP, SMTP, ICMP, TELNET и др.

Ако говорим за това как да настроите интернет на компютър, без да навлизаме в технически подробности, може да се отбележи, че наборът от TCP / IP протоколи е свързан с един вид мост между компютри, разположени в мрежа с една система от удостоверяване и предаване на байтови потоци от данни, разделени в началото и комбинирани в края на маршрута. В същото време няма значение какви операционни системи са инсталирани на терминалите, свързани помежду си. Това прави системата TCP / IP не само най-популярният инструмент за свързване към мрежи и интернет, но просто универсален инструмент.
Мрежови карти и техните свойства
Едно от основните условия е наличието на мрежова карта в компютърния терминал, в който е включен кабелът. Днес оптичните линии са най-широко използвани.

За да разберете как да настроите интернет в Windows, първо трябва да определите характеристиките на самата мрежова карта. Скоростта на връзката ще зависи от нейните основни характеристики и параметри. Най-простият пример: наета линия поддържа връзка със скорост на трансфер на данни около 100 Mbps, но картата не поддържа. В този случай няма да се налага да разчитате на скоростта, декларирана от доставчика. Ясно е, че една мрежова карта не може да предава и получава повече от номиналната си стойност.

За да видите всички негови характеристики, трябва да влезете в "Контролен панел" и да изберете секцията "Диспечер на устройства", да намерите инсталираната в системата мрежова карта и да щракнете с десния бутон върху опцията "Свойства". В раздела полето "Общи" и всички индикатори ще бъдат видими.
Методи за свързване с интернет
Най-често срещаните методи за свързване с интернет са наети линии, широколентови DSL линии, LAN връзки, сателитни връзки, телевизионни мрежови канали и комутируем достъп. Последното обаче вече е надживело своето.
Във всеки случай въпросът как да настроите интернет връзка, с всяка опция за връзка, има две стандартни решения.
Автоматична интернет връзка
При условие, че вече е предоставен акаунт от доставчика, трябва да свържете мрежов кабел към конектора на мрежовата карта, обозначен като LAN (ако е необходимо, към конектора на модема или рутера).
В "Контролен панел" изберете " Интернет връзка"(за Windows 7 „Център за мрежи и споделяне"), използвайте командата „Създаване на нова връзка“ („Настройване на нова връзка или мрежа“ за Windows 7) и след това отидете на раздела „Свързване с интернет“. След това остава само да следвате инструкциите на "Учителя". В края на процеса (след рестартиране на компютърния терминал) можете да работите.
Свързване към кабелен интернет в ръчен режим
Що се отнася до това как да настроите интернет на компютър в ръчен режим, първо трябва да изпълните горните стъпки и след това да използвате данните, предоставени от доставчика.
В случай на автоматична конфигурация не е необходимо да въвеждате данни ръчно. Обикновено в раздела Свойства на TCP/IP настройките за IP адрес, подмрежова маска, шлюз по подразбиране, предпочитан и алтернативен DNS сървър ще бъдат неактивни, тъй като в настройките са зададени две команди: „Получаване на IP адрес автоматично“ и „Получаване на DNS адрес". сървър автоматично. Това, разбира се, спестява на потребителя ръчното писане на адреси. Ако копаете по-дълбоко, тогава в раздела „Разширени“ няма да се налага да посочвате адресите на WINS сървъри, прокси сървъри (ако има такива) и дори да настройвате алтернативна конфигурация.

Въпреки това, често се случва получаването на автоматични адреси да е невъзможно или да не работи. Тук започват основните проблеми.
По правило всички стойности, посочени в раздела със свойства на протокола, са унифицирани. Така например на IP адреса е присвоена стойност 192.168.0.1, подмрежовата маска е 255.255.255.0, шлюзът по подразбиране и DNS сървърът са 192.168.1.1. В някои случаи при създаване на връзка параметрите на адреса на шлюза и DNS сървъра съвпадат с текущия IP адрес (192.168.0.1). Между другото, в повечето случаи не е необходимо да се предписват WINS адреси или прокси сървъри.

Как да настроя интернет? Уиндоус експи
За да конфигурирате интернет връзка в Windows XP, трябва да използвате стандартния метод: в контролния панел използвайте командата „Мрежови връзки“ и раздела „Свойства“, намерете реда „Конфигуриране на TCP / IP протокола“ и след това дайте предпочитание на една от предложените опции за автоматично получаване на адреси или посочването им ръчно, след като отидете в раздела „Свойства“ (за PCP / IP).

Как да настроя интернет? Windows 7
Създаването на интернет връзка в Windows 7 няма фундаментални разлики. Единствената разлика е, че някои компоненти имат различно име и TCP/IPv4 (четвърта версия) се използва като протокол.

За да конфигурирате връзката, използвайте „Контролен панел“, щракнете върху реда (или иконата) „Център за мрежи и споделяне“ и след това приложете опцията „Настройване на нова връзка или мрежа“. След това остава само да изберете желания тип връзка. След като връзката е активирана, отново ще бъде възможно да видите всички данни и, ако е необходимо, да ги промените, като използвате разделите „Мрежова връзка / Свойства / Мрежа / Протокол версия 4 (PCP / IPv4)“, където ще бъдат показани всички адреси . Ако те се предоставят автоматично от доставчика, полетата за попълване ще бъдат неактивни.
Други начини за свързване с интернет
По принцип има и друг вариант, как да настроите компютър чрез интернет. Вярно е, че за обикновен потребител тази процедура може да изглежда доста сложна, особено след като в този случай трябва да имате отдалечена връзка с компютърен терминал, на който трябва да конфигурирате достъп до мрежата или световната мрежа.
За да направите това, можете да използвате вградените стандартни инструменти на всички версии на операционните системи Windows, намиращи се в менюто "Старт", раздел "Програми". Има папка "Стандарт", в която се намира командата "Връзка с отдалечен работен плот" (за Windows 7). В други версии на операционни системи имената може да се променят. За да създадете отдалечен достъп, можете да използвате софтуерни пакети и приложения от други производители и разработчици, но, както показва практиката, най-лесният начин да създадете връзка ръчно е на локален компютър с директен достъп.
И така, най-накрая сте сключили споразумение с нов доставчик и във вашия апартамент е вкаран кабел с щепсел - истински прозорец към света. Остава само да го свържете към компютър - и интернет е на ваше разположение. Въпреки това, ако беше достатъчно да поставите щепсела в контакта, нямаше да е необходимо да четете тази статия.
Помислете как да свържете интернет към компютър чрез кабел в най-простия случай. Да приемем, че имате само един компютър и ще го използвате като рутер (ако изведнъж имате нужда от таблет). Или (алтернативно) ще го направите по-късно, така че изключете рутера, за да улесните отдалечения достъп.
Да приемем, че вашият компютър има мрежова карта (няма значение дали е отделна или вградена в дънната платка) и току-що сте свързали Ethernet кабел към нейния вход. Предполагаме, че използвате най-актуалния Windows 10. Въпреки че за правилните настройки на Windows 8 / 8.1 или дори 7, тези инструкции също ще работят: принципът е същият.
Разбира се, винаги можете да се обадите на майстора, който да свърши цялата необходима работа вместо вас. Но експертите не винаги са безплатни. Освен това, сами не само ще спестите пари от разговор, но и ще научите как да настроите интернет на компютър чрез кабел. В нашия свят такова знание може да бъде полезно във всеки един момент.
Динамично срещу Статика
Сега проверете при вашия интернет доставчик коя връзка предлага на вашия тарифен план: динамичен или статичен.
При динамично свързваневашият IP адрес може да се промени в зависимост от настройките на доставчика (а ако впоследствие възнамерявате да се свържете дистанционно с работното си място, това може да ви попречи). Но манипулациите с въвеждане на параметри са сведени до минимум: доставчикът сам задава IP адреса, подмрежовата маска и главния шлюз. В този случай е достатъчно да поставите кабела в компютъра и това е всичко, ще се появи достъп до интернет.
Статична връзкапредоставя статичен IP адрес, присвоен на вашия компютър (или рутер, ако изберете да се свържете чрез такъв). В този случай ще трябва ръчно да въведете IP адреса, подмрежовата маска и шлюза по подразбиране в настройките за връзка. Обикновено всички тези неразбираеми цифри и букви се вписват в споразумението за достъп или в приложение към него. Ако е необходимо, можете да ги изясните в службата за техническа поддръжка, като посочите вашите данни.
В някои случаи достъпът също изисква потребителско име и парола (не бъркайте достъпа до интернет като такъв с достъп до личен акаунт на уебсайта на доставчика - за лична сметкаизискват се данни).
Как се осъществява връзката
Нека разгледаме процедурата стъпка по стъпка.
- Поставете щепсела на Ethernet кабела, внесен в апартамента, в съответния порт на компютъра. Дори ако никога не сте правили това преди, няма да можете да объркате този тип конектор и щепсел с нещо.

- Щракнете с десния бутон върху бутона "Старт" и намерете раздела "Контролен панел - Мрежа и интернет - Център за мрежи и споделяне". В лявата колона изберете раздела „промяна на настройките на адаптера“. В главния прозорец ще се появи списък с вашите адаптери (по-точно, в нашия случай, един адаптер „Local Area Connection“). Използвайте отново прекия път с десен бутон и изберете Свойства.

- Малък изскачащ прозорец съдържа цяла колона от различни редове със свойства. Изберете реда "IP версия 4 (TCP / IPv4)" в тях. Докато е избран, щракнете върху бутона Свойства под списъчното поле.

Сега нашата инструкция се разклонява. Проверихте ли с вашия интернет доставчик какъв IP адрес ви се предоставя? Ако не, проверете веднага.
- Ако е динамичен, тогава се доверете на автоматичния избор в настройките на IP адреса и DNS сървъра.
- Ако е статичен, тогава ще трябва да въведете стойностите ръчно. Като правило трябва да посочите "IP адрес", "Маска на подмрежа", "Шлюз по подразбиране" и "DNS сървър". Когато приключите с въвеждането на данните, натиснете бутона OK, за да запазите избора си.
Важни точки:
- Ако за връзката е необходим модем, въведете неговия адрес по подразбиране като IP адрес; обикновено е 192.168.1.1. Ако модемът има различно IP (което е рядко), това е посочено в долната част на самия модем или в инструкциите му.
- Обикновено доставчикът предоставя информация за DNS сървъра, но понякога това се пропуска. След това можете да използвате общо:
1) Публичен DNS от Google: 8.8.8.8 или 8.8.4.4 - решение на едно мястокато цяло подходящ за всички компютри
2) OpenDNS - 208.67.220.220 и 208.67.222.222
3) Yandex DNS със собствен антивирусен филтър - 77.88.88.88 или 77.88.8.2 - ако се доверявате на антивирусната политика на Yandex (въпреки че понякога може да сметне приличен сайт за ненадежден)
4) Yandex DNS с филтър за порнография и друго нецензурно съдържание - 77.88.8.7 или 77.88.8.3 - въпреки че в зависимост от това, което всъщност ви трябва от интернет, хехе.
- За да повторя, ако отдалеченият достъп е важен за вас, уверете се, че вашият интернет доставчик ви поддържа, така че вашият IP да не се промени.
Ако вашият интернет доставчик предлага L2TP достъп, това може да изисква някои допълнителни стъпки от ваша страна. Обикновено доставчикът предоставя инструкции за настройка на този конкретен тип връзка, но също така не пречи да го дублираме от наша страна.

И така, за да настроите L2TP, трябва:
- Отидете в вече познатия ни раздел „Център за мрежи и споделяне“ и изберете създаването на нова връзка
- За разлика от предишните опции, тук трябва да отидете на „Свързване с работното място“
- Когато системата ви подкани да създадете нова връзка, изберете този елемент
- Изберете „Използване на моята връзка“
- Въведете адреса на сървъра, предоставен от доставчика. Не трябва да се избира опцията за незабавно свързване. Можете да зададете името, което харесвате.
- В следващия прозорец въведете потребителското име и паролата, които сте получили. Не забравяйте да поставите отметка в квадратчето „Запомни паролата“
- Свържете се сега, когато бъдете подканени от системата
- Върнете се към „Свойства на адаптера“ (както беше обсъдено по-горе) и изберете секцията „Сигурност“.
- В падащите опции „VPN Type“ изберете „L2TP IPsec VPN“. По-долу е редът „Шифроване на данни“, тук трябва да изберете „По избор“,
- Под реда „VPN тип“ щракнете върху бутона „Още опции“.
- Въведете същия ключ в полето "Ключ". Трябва да е от вашия интернет доставчик.
- Всичко, можете да натиснете „OK“ спокойно и да използвате връзката.
Тази инструкция работи за Windows 7 и по-нови версии.
Защо всички тези трудности? - ти питаш. Такова решение има предимства: за вас - повишена сигурност на връзката (в сравнение с конвенционалната LAN), за доставчика - опростяване на системата за таксуване.
Настройка на PPPoE
Преди да настроите интернет на компютъра си, проверете при вашия интернет доставчик какъв тип достъп предлага. Достъпът чрез PPPoE изисква не само правилните настройки, но и оторизация с потребителско име и парола. Този метод на свързване ще ви е необходим, ако не използвате модем или рутер, но вкарайте кабела от доставчика директно в конектора на компютъра, без посредници.

За да направите това, отново отидете в "Център за управление на мрежата" и изберете да създадете нова връзка с него.
В съветника, който стартира, избирате първия елемент - "Свързване към интернет" - и щракнете върху "Напред". След това в прозореца, който се показва, трябва да изберете „Висока скорост (с PPPoE)“.
Остана последна стъпка. В последния прозорец трябва да измислите име за връзката и да въведете данните за вход и паролата, издадени от доставчика. Ако няколко души използват вашия компютър (например членове на семейството), всеки под негов собствен сметкаи искате да им дадете достъп на всички, след което поставете отметка в квадратчето „Разрешаване на други акаунти да използват тази връзка“.
Сега се уверете, че вашата интернет връзка работи. И ако е така, здравей свят!
Изглежда, че няма нищо по-лесно от свързването на 2 домашни компютъра към интернет.Стандартният съветник за настройка на Windows XP обаче дори не е майстор, а чирак. Все пак често трябва да правите повече действия от самия господар. , но наскоро той самият се сблъска с такъв проблем и не го реши веднага. Затова предлагам инструкции с най-простия и често срещан начин за свързване към Интернет през друг компютър:
1. И на двата компютъра стартирайте Network Neighborhood. Отляво намерете връзката „настройте домашна или малка мрежа“. Чувствайте се свободни да го натиснете. След това щракнете върху следващия и ако се появи прозорец с деактивирани мрежови устройства, поставете отметка в квадратчето „Игнориране на деактивирано мрежово оборудване“. Бутонът "следващ" е вашият верен спътник. След това ще видите прозорец, в който трябва да посочите името и описанието на компютъра. Ако не е необходимо да пишете описание, задайте името по различен начин на различните компютри - например Компютър1и Компютър2. Натиснете отново "Напред" и ще се появи прозорец с избор на работна група. Тук и на двата компютъра името трябва да съвпада. По подразбиране MSHOME. След следващото "следващ" включете споделянето на файлове и принтери. И последното нещо: просто затворете съветника.
2. Не съм споменал конкретноедин избор, който всъщност се различава в настройката на 2 компютъра. На въпроса как ще се използва компютъра, тогава на главния компютър посочете, че е основният, а на втория - какво ще използва интернет през друг компютъронлайн.
3. Най-вероятно все още няма да получим интернет на 2 компютъра, но направихме първите стъпки. На този етап, за да не се притеснявам деактивирайте защитните стени и на двата компютъра.
4.
Вземете Network Neighborhood и отворете всички налични мрежови връзки. Отворете техните имоти. Намерете „Интернет протокол TCP / IP“ в списъка и щракнете върху бутона за свойства. Ще се появи нов прозорец и тук нашите действия на различни компютри се различават.
На главната направете това: 
На втория компютър: 
5. Сега последната точка от нашата програма: връщаме се в мрежовата среда и щракваме с десния бутон върху интернет връзката, щракваме с мишката и отново извикваме свойствата. Раздел - "Разширени" и там поставяме отметка по следния начин: 
Сега имаме всичко Интернетътработи на компютъра през друг компютър.
Модерен компютър без връзка с глобалната мрежа е почти калкулатор. Живеем онлайн: гледаме видео онлайн, играем игри, общуваме, съхраняваме документи и файлове, учим и работим. Ако все още не знаете как да свържете компютър към интернет, сега е моментът да научите - уместността на задачата нараства всеки ден.
За да свържем компютър към интернет, първо се нуждаем от доставчик - организация, която предоставя услуги от този вид. Нищо няма да работи без него. Достъпът до глобалната мрежа може да се осъществи чрез сателитни комуникации, кабелни, мобилни мрежи или PBX, в зависимост от техническата възможност и желание на клиента.
Доставчикът не свързва самия компютър с интернет, а един вид „входна точка“, ролята на която играе кабел с усукана двойка, модем, смартфон. За да сте в глобалната мрежа, трябва да свържете компютъра си към тази точка. Това може да стане чрез тел или безжична мрежа, директно или чрез междинно устройство - рутер.
Директна високоскоростна кабелна връзка
Тази опция е възможно най-проста, възможно най-евтина, но минимално удобна. Доставчикът удължава кабел в апартамента или офиса, който е свързан към мрежовата карта на компютъра чрез Ethernet конектора. Повечето съвременни дънни платки го имат вграден, така че въпросът "къде да го поставите?" не става: на задния панел на системния модул има единственият подходящ конектор. Ако компютърът е стар, тогава този лукс може да не съществува. Освен това LAN портът може да е зает или физически повреден. В тези случаи се закупува мрежова карта, която се инсталира или в червата на системния модул (PCI или PCI-E конектори), или в USB порта.
Остава да свържете кабела, чийто край ви беше предаден от служител на организацията доставчик, с мрежова карта. В някои случаи усуканите двойки се свързват само към гнезда, както при кабелните. стационарни телефони. След това трябва сами да си купите кабел: всеки пач кабел с подходяща дължина за тази цел ще свърши работа, но ако имате избор, тогава категория 6 и екранирането ще дадат някои предимства по време на работа на оборудването. Във всеки случай ще има по-малко смущения и загуби и скоростта на пренос на данни ще бъде по-стабилна.
По-нататъшната конфигурация зависи от конкретния доставчик и технологията на свързване. В някои случаи трябва да се обадите на службата за поддръжка и да ги уведомите за свързването на ново оборудване (в случай, че използвате специална линия), в други компютърът автоматично ще бъде в мрежата. Често е необходимо да се създаде връзка с възможност за оторизация, т.е. въведете данните за вход и паролата, издадени от доставчика. Това се прави във верига:
- В Windows XP: Старт - Мрежови връзки - Създаване на нова връзка - Съветник за нова връзка - Свързване с интернет - Настройка на ръчна връзка - Чрез високоскоростна връзка, която изисква потребителско име и парола - Въведете данни за доставчика.
- В Windows 7: Старт - Контролен панел - Мрежа и интернет - Център за мрежи и споделяне - Настройка на нова връзка или мрежа - Свързване с интернет - Високоскоростен - Въведете данни за доставчика.
- В Windows 8: Настройки - Контролен панел - Мрежа и интернет - Център за мрежи и споделяне - Преглед на състоянието на мрежата и задачите - Промяна мрежови настройки– Създайте и настройте нова връзка или мрежа – Интернет връзка – Висока скорост – Въведете подробности за доставчика.
Предимството на този метод за достъп до интернет е може би единственото - висока скорост без загуби на линия и смущения. Има повече недостатъци: кабелът трябва да бъде скрит някъде, свободата на движение е ограничена, може да се свърже само един компютър, в някои случаи, когато сменяте операционната система или сменяте оборудването, ще трябва да се свържете с доставчика за повторно разрешение .
Кабелна връзка чрез рутер
Свързването на компютър към интернет чрез рутер и мрежов кабел е най-доброто решение за създаване на локална кабелна мрежа, ограничена до апартамент или офис. Така можете да свържете няколко стационарни компютъра, всеки от които има независим достъп до интернет, а споделянето на файлове и достъпът до споделени ресурси ще се извършва възможно най-бързо и без допълнително оборудване. Естествено проблемът с издърпването на кабела остава.

Тази връзка ще изглежда така: рутерът се свързва към входната точка на интернет, мрежовите карти на компютъра са свързани към неговите мрежови портове с пач кабел, оторизацията се извършва само веднъж в настройките на рутера и се появява постоянна високоскоростна връзка всеки от компютрите. Мрежата и достъпът до Интернет се контролират от настройките на устройството, които могат да бъдат въведени на 192.168.1.1 (адресът на конкретен модел е посочен в инструкциите). Можете да влезете във всеки браузър, като въведете адреса в адресната лента.
В настройките на рутера, ако е необходимо, се въвеждат данните за връзка на доставчика - вход, парола, тип удостоверяване и други. На същото място можете да дефинирате и давате достъп до споделени ресурси, да създавате пароли за достъп до файлове, да разрешавате или блокирате работа на определени устройства в Интернет.
Безжична връзка чрез рутер
Повечето съвременни модели рутери разпространяват Wi-Fi и по този начин ви позволяват да се свързвате безжично с интернет. Самото устройство е свързано към входната точка (кабел на доставчика или модем на мобилен оператор), а устройствата (лаптопи, смартфони, таблети, декодери, телевизори и други джаджи) са свързани чрез Wi-Fi. Мрежовият кабел в този случай може да бъде доста къс, няма нужда да го дърпате из апартамента - рутерът може да бъде поставен до WAN гнездото. За много модели можете да свържете USB модем от мобилен оператор като точка за достъп до Интернет.

Ако всичко е ясно с мобилните джаджи - те имат вграден модул за безжична връзка - тогава стационарен компютър трябва да бъде оборудван с такъв модул. За да направим това, се нуждаем от Wi-Fi адаптер - устройство, което осигурява приемане на безжичен сигнал. Адаптерът може да бъде вътрешен (монтиран в PCI или PCI-E слот) и външен (за USB). Може да има външни антени за подобряване на качеството на приемане или може да се задоволи с вътрешни. Съвременните адаптери трябва да работят със стандартите IEEE 802.11 b/g/n/ac и да осигуряват скорост на трансфер на данни в безжичната мрежа до поне 150 Mbps. Колкото по-висока е скоростта, толкова по-добре.
За да бъде един компютър един от елементите на безжична мрежа, той трябва да бъде свързан към нея. Най-често операционна системаще съобщи за откриване на налични безжични мрежи и не се учудвайте, че има няколко: съседите също имат рутери и стените почти не пречат на сигнала. Изберете своя от списъка (по подразбиране този със същото име като модела на устройството), свържете го, въведете паролата, ако е необходимо (тя е написана в инструкциите, но можете да зададете своя собствена в настройките на рутера) - и вие сте онлайн. Можете да отидете в настройките в браузъра на компютъра, като въведете адреса на рутера в адресната лента (най-често това е 192.168.1.1).
За да конфигурирате рутера за достъп до Интернет, трябва да въведете данни за оторизация в неговите настройки, ако това се изисква от вида на връзката и доставчика. Ако работата на безжичната мрежа изисква допълнителни жестове, тогава можете да я настроите, след като получите достъп до параметрите в кабелната. За да направите това, трябва временно да свържете компютъра към рутера с помощта на пач кабел.
Безжична връзка чрез USB модем

USB модемите от оператори, популярно наричани „свирки“, са най-мобилният начин за свързване с интернет и най-независимият. Телефонът работи - интернетът работи, независимо дали в селото, на село или в покрайнините на града. Разбира се, скоростта дори с появата на LTE оставя много да се желае, тарифите са много скъпи и ограничени, неизправностите могат да бъдат причинени от атмосферни явления, слабият сигнал е досаден, но често това е единственият начин за достъп до глобалната мрежа.
Тази опция изисква модем със свързана SIM карта на избрания оператор и периодично попълване на сметката. Операторът обикновено дава подробни инструкциипри активиране и свързване на оборудване, но в повечето случаи те могат да бъдат сведени до „въведен в USB порт - инсталиран софтуерът, който идва с комплекта - стартира програмата - отиде в интернет“.
Ако сигналът е слаб, може да ви е необходим USB удължителен кабел, за да намерите най-добрата зона за приемане.
Почти екзотика
Понякога няма техническа или финансова възможност за свързване с интернет по горните начини и не се очаква, така че трябва да измислите нещо. Така че, при липса на рутер, можете да осигурите достъп до глобалната мрежа на един компютър, свързан към кабел с усукана двойка, и да комбинирате други в локална мрежа с помощта на пач кабели. За да направите това, трябва правилно да конфигурирате мрежовите карти на всички компютри и да поддържате компютъра, разпространяващ интернет, включен, така че останалите да могат да използват ценен ресурс. Правилна настройкавключва присвояване на всеки от компютрите на собствен IP адрес под формата 192.168.0.1, 192.168.0.2, създаване на обща работна група и отваряне на публичен достъп през локалната мрежа до WAN връзката.
Когато има кабелен телефон, но поради разстояния или технически ограничения доставчикът отказва да издърпа кабела, можете да използвате DSL. Скоростта в този случай ще бъде малка, но за непретенциозни задачи ще бъде достатъчна. Ще трябва да закупите вече рядък DSL модем, да свържете превключвател към телефонен контакт - кутия, която разпределя телефонна линия към две устройства, и телефонен апарат и DSL оборудване към превключвател. Те ще работят самостоятелно. За достъп до интернет ще трябва да създадете подходяща връзка и да посочите потребителско име и парола.
Временно решение може да бъде свързването с интернет чрез смартфон или таблет с 3G или LTE модул. Трябва ви само USB кабел. Повечето съвременни модели могат да разпространяват достъп чрез USB. Достатъчно е да изберете тази опция, когато смартфонът ви попита какво да прави с откритата връзка с компютъра: дали да се представя за хранилище на данни, камера или модем. За да приложите тази опция, може да се наложи да инсталирате драйвери, които обикновено се съхраняват директно в паметта на устройството.