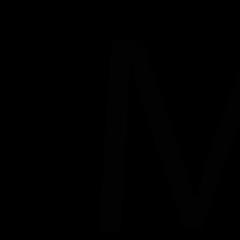Основи на обработката във photoshop cs6. Примери за лесни техники за ретуширане на снимки във Photoshop
Вдъхновени сте от друга брилянтна идея и искате бързо да я оживите с помощта на фотоапарат? Ако тепърва започвате своето фотографско пътешествие, не бързайте! Първо, научете основите на това изкуство. В статията ще ви разкажем с какви проблеми най-често се сблъскват начинаещите фотографи. Ще научите също как да обработвате снимки в редактора PhotoMASTER и да се отървете от повечето дефекти.
Грешка №1. Неправилно рамкиране
След като сте проучили правилата за изграждане на рамкова композиция, ще знаете, че местоположението на обекта строго в средата ще направи всяка снимка скучна и неодушевена. За да получите динамична и интересна картина, мислено разделете бъдещата рамка на 9 части. Поставете всичко важно до линиите или в пресечните точки:
Вече сте направили снимка, забравяйки за правилата за композиция? Още не всичко е загубено! Нашият "PhotoMASTER" бързо ще коригира ситуацията. Използвайте функцията за изрязване. Включете решетката и след това регулирайте размера и позицията на рамката върху снимката. Щракнете върху „Приложи“ и всички промени ще бъдат запазени.

Грешка №2. Хоризонтът е осеян
Можете дори да видите този дефект с просто око. Линията на хоризонта на снимката не е успоредна на долната и горната част на рамката, а върви нагоре или надолу:

За да коригирате хоризонта, отидете на Composition > Geometry. Поставете отметки в квадратчетата до Изрязване автоматично и Показване на мрежата. Подравнете снимката по скалата за завъртане. Ако е необходимо, коригирайте параметрите Вертикално и Хоризонтално.

Грешка #3. Проблеми с осветлението
Снимане срещу слънцето, неконфигурирана камера, деактивирана светкавица на тъмно ... Всичко това води до едно - проблеми с експозицията. Снимката става твърде преекспонирана или тъмна:

Редактирането на снимки ще помогне за решаването на проблема. Във PhotoMASTER и регулирайте тона на снимката. Преместете плъзгача надясно по скалата на експозицията, за да осветите снимката, наляво, за да я потъмните. Ако е необходимо, коригирайте тъмните и светлите тонове в картината, както и сенките и прекомерно преекспонираните участъци.

Грешка #4. червено око
Подобен дефект възниква поради използването на светкавица. Но можете да опитате да предотвратите появата му на снимката предварително: за да направите това, помолете „модела“ да не гледа директно в обектива, когато снимате.

Можете да се отървете от червените очи с коректор. Ще го намерите в секция "Ретуш". Регулирайте четката и изберете една от проблемните зеници. Намалете наситеността и експериментирайте с тона. След това редактирайте второто око по същия начин и оценете резултата в прозореца за визуализация.

Грешка #5. Замъглена снимка
Ако фотографът бърза да натисне бутона на затвора, докато снима, камерата няма да има време да фокусира. Когато гледате снимка от компютърен екран, ще забележите, че снимката е размазана:

Проблемът може да бъде отстранен в редактора по няколко начина. Например, ако цялата снимка изисква корекции, тогава в раздела „Подобрения“ отидете в раздела „Острота“ и изберете оптималните параметри за изображението, като регулирате силата, радиуса и прага на изостряне.

Ако трябва да подобрите само фрагмент, използвайте четка за коригиране (Ретуширане > Коректор). Маркирайте зоната за коригиране. След това кликнете върху бутона "Острота" и регулирайте остротата на областта.
Грешка №6. Допълнителни обекти в рамката
Заснели сте пейзаж, но в кадъра е попаднала сянка? портретни снимкиразвалено акне, лющене и зачервяване на кожата? Не бързайте да изтривате снимки! Използвайте инструмента за печат. С него можете да премахнете всички ненужни елементи и много повече. Например, на тази снимка се отървахме от сянката:

Регулирайте настройките на четката и изберете елемента от снимката, който искате да маскирате. След това посочете мястото, където редакторът трябва да копира пикселите, за да запълни селекцията. Готов!

Грешка №7. снимка с геометрично изкривяване
Друг проблем, с който често се сблъскват начинаещите фотографи. Такива дефекти възникват поради заснемане на обекти, сгради или хора от долен или горен ъгъл, а понякога дори просто поради грешка на обектива. Това води до появата на "падащи сгради", изкривяване на фигури и други неприятни последици.

Уви, не всички геометрични изкривявания могат да бъдат коригирани. Но винаги си струва да опитате! Във PhotoMASTER отидете на Composition > Geometry. Включете решетката и опитайте да подравните снимката с помощта на скалите "Изкривяване", "Хоризонтално", "Вертикално".

Обобщаване
Разбихме най-често срещаните грешки на начинаещите фотографи, което означава, че можете да ги избегнете. Ако неуспешните снимки все още ви изненадат - няма значение! В крайна сметка знаете как правилно да обработвате снимки. Инсталирайте PhotoMASTER на вашия компютър и кажете сбогом на лошите снимки завинаги!
Ретуширане на снимки- една от най-популярните функции при работа във Photoshop. Броят на методите за постигане на този или онзи резултат е прекалено голям, а методите имат доста голямо разнообразие. Традиционно всеки професионален фотограф или дизайнер на ретуширане на снимки има свои собствени трикове и тънкости, за да постигне този или онзи ефект. По-долу са описани различни техники, които ще ви позволят да разширите уменията си в тази област.
Снимки на естествена светлина слънчева светлина, по един или друг начин, създава определена текстура. Някои места изглеждат прекалено засенчени, докато зоните, където слънчевите лъчи падат без никакви препятствия, изглеждат твърде ярки. В такива случаи става необходимо по някакъв начин да се контролира интензивността на светлината и яркостта на снимката. За да направите това, създайте нов слой, като използвате клавишната комбинация Shift + Ctrl + N или отидете в менюто „Слоеве“ (Layer) → „Нов“ (Нов) → „Слой“ (Layer) и променете режима на смесване тук : „Изсветляване на основите“ (Color Dodge). Непрозрачността трябва да бъде зададена на 15%.
С помощта на капкомера изберете цвят в областта на снимката, която искате да направите по-светла. След това вземете четка с меки ръбове и започнете да регулирате светлината, като всеки път избирате тона, който най-добре съответства на зоната, с която работите. Използвайки този метод, можете не само да увеличите яркостта на някои области в картината, но и да коригирате наситеността на цветовата гама. В резултат на това можете да постигнете ефект, който е най-близо до реалната картина.

Първо отворете снимката, като използвате формата Camera Raw. Можете да направите това в самата програма Photoshop, следвайки пътя „Файл“ (Файл) → „Отворете като интелигентен обект“ (Отворете като интелигентен обект). Освен това можете да използвате Bridge, тук, като щракнете с десния бутон на мишката върху мишката, изберете „Отваряне в Camera Raw“. За да оптимизирате оригиналното изображение, ще трябва да зададете основните настройки. Можете да направите това, например, като играете с плъзгачите Fill Light или Recovery. Сега отиваме в раздела „Сива скала“ (HSL / Скала на сивото), там кликваме върху елемента „Конвертиране в скала на сивото“ (Преобразуване в скала на сивото) и избираме стойността „Жълто“ при около +20, „Синьо“ при -85, „Зелени“ до +90. Резултатът трябва да е почти черно небе, а храстите ще станат бели.
Не можете да спрете на този резултат и да придадете на картината повече зърно. За да направите това, отидете в раздела „Ефекти“ и задайте следните параметри: за грапавост 80, за размер 20 и 15 за количество. Можете също да използвате ефекта на винетиране, като използвате -35 за закръгленост, -30 за количество, 40 за средна точка. Благодарение на предприетите действия картината става като инфрачервено изображение.

Манипулиране на ниво
С инструмента "Настройка на нивата" можете да зададете белите и черните точки, за да коригирате нюансите различни цветове. Но при работа има проблем с определянето на най-тъмните и най-светлите места на снимката. За да разрешите този проблем, трябва да отидете в менюто „Слоеве“ (Ниво) → „Коригиращ слой“ (Нов коригиращ слой) → „Изохелия“ (Праг) или да щракнете в долната част на палитрата „Слоеве“ (Слой) . Задайте параметрите на плъзгача по такъв начин, че върху изображението да останат само няколко бели петна. Поставете точка на едно от тези места с помощта на инструмента Color Sampler. Сега преместете плъзгача наляво, докато останат само няколко черни петна, поставете втора точка върху едно от тях.

Търсим неутрален сив полутон в полученото изображение. Създайте нов слой между оригиналното изображение и коригиращия слой Threshold. Сега трябва да отидете на елемента „Редактиране“ (Редактиране) → „Попълване“ (Попълване) или задръжте клавишите Shift + F5, запълнете новия празен слой със сиво с 50%, като изберете в полето „Съдържание“ (Съдържание ) 50% „Сиво“.
Направете активен слой "Isohelia" (Threshold) и променете режима на смесване на "Difference" (Difference). Изберете отново "Isohelia" (Праг), преместете плъзгача докрай наляво и след това плавно го преместете надясно, докато се появят малки черни точки - това са неутрални средни тонове. Върху черната зона добавете „петно за цветни проби“ и изтрийте слоя, запълнен със сиво (50% „Сиво“) и коригиращия слой (Праг). Създайте нов празен коригиращ слой и използвайте първата пипета върху най-черната област, а третата - върху най-светлата област, и използвайте средната върху третата точка на цветовия стандарт. Така намалихме броя на нюансите в оригиналната снимка.

В менюто „Слоеве“ (Layer) изберете „Коригиране на нов слой“ (New Adjustment Layer) → „Hue / Saturation“ (Hue / Saturation), изберете режима на смесване „Мека светлина“ (Soft Light) и поставете отметка в квадратчето на позиция “ Тонизиране ” (Оцветяване). Чрез манипулиране на плъзгачите „Яркост“ (Лекота), „Цветов тон“ (Нюанс) и „Наситеност“ (Наситеност), ние правим тоновете на изображението по-студени или по-топли.

Можете също да използвате цветни слоеве. За да направите това, използвайте функцията „Създаване на запълващ слой или нов коригиращ слой“ (Коригиращ слой / Нов запълване), променете режима на смесване на „ Ярка светлина"(Vivid Light) и задайте непрозрачността на слоя на 11-13%, задръжте клавишите Ctrl + I и обърнете маската на слоя. Боядисваме върху зоната, която трябва да бъде тонирана, с помощта на голяма четка с бели меки ръбове. Резултатът от работата е особено видим в портретни снимки с текстуриран фон.

Често при редактиране на пейзажни и пейзажни снимки има нужда от подобряване на детайлите. За да постигнете тази цел, можете да опитате да увеличите контраста на средните тонове. Натиснете Ctrl + J, за да копирате фоновия слой в нов. Преминаваме към менюто „Филтър“ (Филтър) → „Конвертиране за интелигентни филтри“ (Конвертиране за интелигентни филтри), след това отново „Филтър“ (Филтър) → „Други“ (Други) → „Цветов контраст“ (Високочестотен), където задайте радиуса на пиксела на 3. Променете наслагването на „Наслагване“ (Overlay) и отворете прозореца „Стил на слоя“ (Стил на слоя), като щракнете двукратно близо до името на слоя.

За първия градиент "Този слой" (Този слой) задайте стойностите на ниво от 50/100 до 150/200, като задържате клавиша Alt и разширявате плъзгачите. Това ще увеличи контраста само в средните тонове. В палитрата със слоеве щракнете двукратно отново, за да активирате филтъра „Контраст на цвета“ (High Pass) ”и коригирайте стойностите на радиуса. Резултатът е снимка с увеличен контраст на средните тонове.

Ние имитираме залез
Самият залез природен феномен, вече могат да бъдат необикновено красиви. Ако говорим за море в лъчите на залязващото слънце, можем уверено да говорим за живописността на такава снимка. С няколко трика и трикове във Photoshop е лесно да симулирате залез. Можете да промените тоновете с помощта на картата на градиента. Отидете в менюто „Слой за запълване или нов коригиращ слой“ (Коригиращ слой-Карта на градиента / Ново запълване), отворете панела с градиенти.

Отворете редактора, като щракнете върху самия градиент. За първия маркер променете цвета на градиента на червен, за другия маркер задайте жълтои в същото време променете режима на смесване на „Мека светлина“ (Soft Light), като същевременно намалите непрозрачността до 50%. Резултатът трябва да е топъл, златист залез.

Използвайки метода, описан по-долу, можете лесно да създадете красива и спокойна усмивка.

Изберете инструмента "Polygon Lasso" (Polygon Lasso tool) и изберете областта около устата, това може да се направи доста условно, далеч отвъд ръбовете на устните. В менюто „Избор“ (Избор) → „Модификация“ (Промяна) → „Оцветяване“ (Перо), изберете радиус от 10 пиксела. След това задръжте Ctrl + J и копирайте в нов слой. Отивайки в менюто „Редактиране“ (Редактиране) → „Деформация на кукла“ (Куклена деформация), в резултат на това ще се появи решетка около предишната ни селекция. В панела с опции намерете параметъра "Разширяване", с него можете да регулирате обема и размера на решетката. Поставете щифтовете в точките за закрепване - тоест на местата, които трябва да останат неподвижни. Променете мрежата, като я плъзнете, докато получите красива усмивка.
С макро фотография можете да създавате цветни снимки на вода и водни капки. Понякога не е излишно да подчертаете тяхната живописност с помощта на цветова корекция. За да получите водни капки с оптимизирани цветове, можете да използвате градиент: „Слой“ (Layer) → „Стил на слоя“ (Стил на слоя) → „Gradient Overlay“ (Gradient Overlay). Променете наслагването на „Цвят“ (Цвят), намалете непрозрачността до 50%, градиента „Цвят на преден план към фон“ и задайте ъгъла на 90 °. По този начин градиентът се запазва като стил на слой и може да бъде променен по всяко време чрез двукратно щракване върху слоя в палитрата.

Можете също така да нарисувате повърхността с линеен градиент, да създадете нов стил на слоя и градиент от #772222 (RGB 119, 34, 34) до #3333bb (RGB 51, 51, 187). В резултат на това получаваме осветени водни капки.

Понякога след ретуширане кожата на снимката не изглежда съвсем естествена и перфектна. Това може да се дължи на общия цветови тон на изображението. Този недостатък може да бъде отстранен чрез създаване на „Нов коригиращ слой“ (Нов коригиращ слой) → „Нюанс / Наситеност“ (Нюанс / Наситеност). Сега обърнете маската на слоя, като щракнете върху нейната миниатюра и задръжте клавишите Ctrl + I. Оцветете областите на кожата, чийто цвят смятате за незадоволителен. В този случай използваме четка с меки ръбове в бяло. Можете също да регулирате цветовете с помощта на плъзгачите "Яркост" (Лекота)

Нюанс, наситеност. Тук е трудно да се препоръчат конкретни стойности, всичко зависи от снимката, така че се ръководете от вашите предпочитания.

Съвпадение на цвета на кожата
При сдвоени или групови снимки бледността на кожата на един човек може да подчертае неблагоприятно тена на друг или обратното. За да оптимизират различните тонове на кожата, те прибягват до използването на инструмента Match Color. Да кажем, че на снимка, на която има 2 души, кожата на един човек е много червена. Започваме да работим с такова изображение, като го отваряме с помощта на инструмента за бърз избор. Първо изберете червената кожа, приложете към селекцията
Разтегнете с 10-15 пиксела и копирайте в нов слой с клавишната комбинация Ctrl + J.

Действайки в съответствие с описаната по-горе последователност, работете върху бледа кожа.
Активирайте слоя, върху който се намира червената кожа, и отидете в менюто „Изображение“ (Изображение) → „Корекция“ (Корекции) →> „Вземете цвета“ (Съвпадение на цвета). Използвайте плъзгачите, за да регулирате тона до получаване на желания резултат. Интензитетът на ефекта може да се регулира чрез преместване на плъзгачите "Luminance" и "Color Intensity". След като резултатът бъде записан, можете да променяте ефекта, като промените непрозрачността на слоя.

Намаляване на интензивността на шума
„Шумните“ изображения може да не са много приятни за окото на наблюдателя. Опитайте се да намалите шума, като използвате канали. Натиснете Ctrl + J, за да копирате оригиналния слой. В палитрата "Канали" изберете канала с най-ниско ниво на шум, плъзнете го с мишката до " Нов канал» (Нов канал), който се намира до кошницата. След това отидете в менюто „Филтър“ (Filter) → „Стилизация“ (Stylize) → „Избор на ръбове“ (Find Edges) и приложете „Gaussian Blur“ с радиус от 3 пиксела.

Сега задръжте клавиша Ctrl и щракнете върху миниатюрата на новия канал, като по този начин изберете съдържанието му. Включете отново режима RGB и отидете на панела със слоеве, където създаваме маска „Добавяне на маска на слой“ (Добавяне на маска на слой). Кликнете върху миниатюрата, за да активирате слоя и отидете в менюто за филтриране: „Филтър“ (Филтър) → „Размазване“ (Размазване) → „Размазване на повърхността“ (Размазване на повърхността). Сега настройваме стойностите на плъзгачите „Радиус“ (Radius) и „Isohelia“ (Праг), така че шумът да бъде намален възможно най-много. Същността на описания метод се състои в това, че контурите - тоест най-тъмните места на снимката, благодарение на създадената маска, остават недокоснати, докато всичко останало се размазва.

Ретро ефект във Photoshop
Ще постигнем желания ефект с помощта на криви. Отидете в менюто „Слоеве“ (Слой) → „Нов коригиращ слой“ (Нов коригиращ слой) → „Криви“ (Криви) и променете режима RGB на Червен. Играйте с плъзгача, като го плъзнете малко надолу за сенките и малко нагоре за светлините. След това сменете режима на Зелено. И ние правим всичко за него точно както за Ред. За синия канал трябва да направите обратното, така че сенките да започнат да хвърлят синя светлина, а по-светлите области да станат жълтеникави.

Сега създайте нов слой, задръжте Shift + Ctrl + N и задайте режима на смесване на „Изключение“ (Изключване). Запълнете създадения слой с цвят #000066 (RGB 0, 0, 102). Натиснете Ctrl + J, копирайте фоновия слой на изображението, задайте режима на смесване на „Мека светлина“ (Мека светлина). Ако желаете, можете да групирате слоевете със снимки, като натиснете Ctrl + G и да играете с тяхната непрозрачност, докато получите подходящ резултат.

Дефиниране на слоеве
Често при работа със сложен шаблон и колаж има изобилие от слоеве със стандартни имена, тъй като оригиналните имена на слоеве най-често се пренебрегват. В резултат на това имаме много подобни имена като „слой 53 / слой 5 копие 3“ и т.н. Има проблеми с идентифицирането на слоя. За да избегне объркване, Photoshop предлага няколко решения. Например, можете да изберете „Преместване“ (инструмент за преместване) и да щракнете с десния бутон върху него, за да можете да видите кои слоеве се намират зад текущия слой. Този метод е удобен за сравнително малък брой слоеве, в противен случай няма да е много лесно да намерите желания слой в падащия списък.
Можете да щракнете върху елемента „Преместване“ (инструмент за преместване) с левия бутон на мишката, докато държите натиснат клавиша Ctrl, това ще ви премести до слоя, върху който сте щракнали.

Освен това можете да промените размера на самите миниатюри и стила на тяхното показване. За да направите това, щракнете върху стрелката в горния десен ъгъл на панела „Слоеве“ (Слоеве) и изберете „Опции на панела“ (Опции на палитрата на слоевете), ще се отвори прозорецът за настройки на палитрата на слоевете. Задайте опциите и стила, както желаете.

Пестим ресурси
Когато използвате плъгини в работата си, може би сте забелязали, че работата на програмата Photoshop значително се забавя, времето за зареждане и реакция се увеличава. За да премахнете този недостатък, можете да създадете нова папка в директорията Adobe → Adobe Photoshop CS5, наименувайте я Plugins_deactivated. Всички неизползвани в момента разширения се влачат там и при следващото зареждане на програмата тези добавки няма да стартират, въпреки че ще бъдат готови за работа по всяко време. Така ще освободите RAM паметта на компютъра, което значително ще повиши неговата производителност.

Сепия

Класическите нюанси на сепия едва ли някога ще загубят своята актуалност. За да подобрите сепията върху черно-бяло изображение, преминете по пътя „Слой“ (Слой) → „Нов коригиращ слой“ (Нов коригиращ слой) → „Филтър за снимки“ (Филтър за снимки) и приложете филтъра „Сепия“ със 100 % плътност. Отворете прозореца Layer Style, като щракнете двукратно върху слоя. Преместете белия плъзгач на първия градиент наляво, докато държите натиснат клавиша Alt. Така преходът между коригираната и некоригираната област на снимката ще бъде плавен и мек.

Често програмата, опитвайки се да ни помогне, поставя обекти изобщо на грешното място, където бихме искали. Понякога тази функция е полезна, понякога просто пречи. Факт е, че Photoshop по подразбиране свързва нашия елемент с други обекти. За да премахнете временно закотвянето на елементи, трябва само да задържите натиснат клавиша Ctrl, докато позиционирате елементите.

Множество сенки за един обект
Понякога става необходимо да се създадат две или три сенки от един обект. На пръв поглед изглежда сложно, но е напълно възможно да се създаде такъв ефект. Ще създадем сенки на свой ред, като първо изхвърляме една. Следваме традиционен начин„Слоеве“ (Слой) → „Стил на слоя“ (Стил на слоя) → „Сянка“ (Падаща сянка). Щракнете с десния бутон върху иконата на слоя и изберете „Преобразуване в интелигентен обект“ (Преобразуване в интелигентен обект), сега сянката и нашият обект са едно цяло, можете също да хвърлите сянка от него по същия начин. И отново го преобразувайте в интелигентен обект. По същия начин можете да създадете толкова сенки, колкото желаете за един обект.

Освен това сянката може също да бъде преобразувана в нов слой чрез щракване с десния бутон върху FX. Тук избираме „Формиране на слой“ (Създаване на слой). Това е полезно, за да приложите различен филтър към всяка от създадените сенки.
По материали от сайта:
Редактирането на снимки е може би най-противоречивата тема, за която можете да се сетите.
В зависимост от отношението си към компютърната обработка любителите фотографи се делят на няколко групи, които са в постоянен конфликт помежду си. Някои категорично не приветстват никаква обработка на снимки, вторите смятат, че обработката все още е необходима умерено, а трети не могат да живеят без Photoshop.
В тази статия ще изразя моето виждане по въпроса за обработката на снимките – необходима ли е или не, и ако е необходима, с каква цел и в какво количество.
Изобщо не фотошоп!
Разбира се, много е готино, ако знаете как да правите снимки, така че да не се налага да „фотошопвате“ по-късно. Това умение наистина се среща в природата, но е изключително рядко и има много условности.
Първо, в най-изгодна позиция са тези фотографи, които разполагат с висококачествено оборудване - професионален каркас и набор от "топ" фиксатори с висока бленда. Представете си как бихте се "обърнали", ако имате фотоапарат с работещ ISO 25600 и оптика с диафрагма 1:1.2 или повече? Без шум, красиво размазване, точно възпроизвеждане на цветовете, висок контраст и като цяло картината изглежда жива! Не знам за вас, но аз определено ще намеря достойно приложение за този комплект - остава само да спестя няколко милиона, за да купя всичко :)
Второ, дори ако този набор от оборудване вече съществува, това не е достатъчно - трябва да знаете възможностите на камерата и обективите отвътре и отвън. Например, бокето на това каква форма има определен обектив на отворена и покрита бленда, кой обектив е най-устойчив на задно осветяване, което, напротив, при задно осветяване дава приятен ефект на „воал“. Да не говорим за свойствата и характеристиките на трупа (ако е професионален, има много от тези характеристики!) Тоест, за да правите снимки и "изобщо да не фотошопите", трябва да имате и огромен фотографски опит .
Снимка без обработка, заснета с любителски фотоапарат на ръчен режим.
Да предположим, че и вие имате опит и сте готови да се превърнете в „гуру, който не използва фотошоп“, остава само една крачка до просветлението, а след това като непреодолима пречка се издига още една скала – обработката в камера! Да да! Всяка камера има свой собствен "вътрешен фотошоп", който има абсолютно същите функции - яркост, контраст, нива, баланс на бялото, гама корекция (компенсация на експозицията), HDR, потискане хроматичната аберация, намаляване на шума и други "подобрители". Тоест, оказва се, че вие отново обработвате снимките си, без да го забележите! Освен това алгоритмите за обработка в камерата често са значително по-ниски от същия Photoshop или Lightroom. Още по-обиден е фактът, че всеки фотоапарат има свои собствени характеристики на "разработка" на изображенията в камерата - не забравяйте, че "Nikon става жълт", "Canon охлажда", "Olympus става червен" и т.н. и да им влияе, ако е възможно, в ограничена степен. Механизмът на обработка в камерата за потребителя остава нещо като "черна кутия" и за да даде резултата, от който се нуждаем, понякога трябва да се опитате много. Или сменяйте труповете, докато намерите единствения модел с "правилните" цветове според вас.
Ако с всичко това наистина получите хубави снимки, които печелят конкурси и се продават във фотобанки, можем само да се радваме за вас и да ви пожелаем творчески успех. Не е нужно да четете повече :)
Умерената обработка не вреди!
Ако нямате предразсъдъци относно "чистотата" на снимката и не смятате за грях да отворите нейния източник (RAW) във Photoshop и да коригирате нещо, това не отменя задължението да можете да правите снимки. Освен това правете снимки в ръчен режим, тъй като ръчният режим и RAW винаги ще осигурят най-доброто качество на изходния материал, отколкото в полуавтоматични режими P, A, S (като цяло мълча за автоматичните режими).
Защо качеството на изходния материал е важно? На първо място, защото почти всяка обработка намалява качеството на картината. Рисуваме сенки, заедно с тях се рисуват шумове. Възстановяваме светлината - получаваме плакатни стъпки в небето. Ние смачкваме шума - губим малки детайли. Колкото по-високо е качеството на изходния материал, толкова повече информация съдържа за светлина и цвят, толкова по-малко трябва да се обработва, съответно намаляването на качеството ще бъде минимално.
За съжаление, възможностите на технологиите не винаги отговарят на нашите очаквания. Дори професионален фотоапарат не може да се изравни с нашето виждане по динамичен обхват – той „ослепява“, когато в кадъра влизат силно осветени обекти, но ако се снима при слаба светлина, се появява друг враг – шумът. Оптиката от средната и бюджетната ценова категория също има свои собствени характеристики, често неприятни - хроматична аберация, винетиране, заточване по краищата (а в центъра на рамката остротата далеч не винаги е добра). За да върнем реализма на една снимка, трябва да прибегнем до обработка, независимо дали ни харесва или не.
Например, тази привидно реалистична снимка е резултат от комбинирането на три кадъра в HDR изображение:

Ето най-често срещаните техники за обработка, които помагат за подобряване на техническото качество на снимката:
- Подтискане на шума
- Баланс на бялото, корекция на наситеността
- Работа с криви (отделна настройка на експонацията за светлини, сенки и средни тонове)
- Корекция на изкривяване на обектива, хроматична аберация и винетиране
- Заточване
Някои от тези техники за обработка са описани в статията. В статията говорещо име- ако следвате мярката при обработката, тогава е напълно възможно да получите снимки с прилично качество дори с помощта на евтин любителски фотоапарат.
Друг интересен момент - с течение на времето разбирате, че не всички технически недостатъци в картината трябва да бъдат коригирани. Например, винетирането (потъмняването на ъглите) може да действа като допълнителна техника за фокусиране на вниманието на зрителя в центъра на рамката и да придаде на композицията баланс и завършеност.
 с винетиране с винетиране |  Без винетиране Без винетиране |
Примерите не са дадени, за да покажат кое е по-добро и кое по-лошо, а просто за да видите малка, но разлика. Премахнете винетката или, обратно, подобрете я - зависи от вас.
Подобна винетка може да бъде получена както на етапа на снимане (при отворена бленда), така и на етапа на обработка (в същата Lightroom).
Лично аз се придържам към този конкретен подход на снимане / обработка. Обръщам основно внимание на получаването на най-висококачествен изходен материал, който няма да е необходимо да се обработва по-късно за дълго и трудно време. Понякога обаче трябва да снимате в такива условия, че възможностите на камерата не са достатъчни, за да предадат реалистично снимания пейзаж, така че трябва да прибягвате до.
„Вилнеене на Photoshop“
Изкушението да се опитате като "художник" вероятно възниква за всеки начинаещ любител фотограф, който за първи път видя Photoshop или нещо подобно. Тъй като аматьорът е начинаещ, изходният материал не е с високо качество. Причините са различни - някой не е събрал пари за приличен фотоапарат и снима с телефон, някой вече има SLR, но просто не знае как да го използва - снимките са избледнели, техническото им качество не е високо. Но веднъж чух, че във Photoshop можете да направите бонбон от всичко. Но бонбоните не работят, но се оказва нещо друго ...
По-долу давам примери за моите "шедьоври", датирани приблизително от 2001-2002 г. Тогава имах 1,3-мегапикселова кутия за сапун и Adobe Photoshop 3.0 (не CS3, само 3.0). Обичах да правя снимки (въпреки че не знаех как), но още повече ми харесваше да гледам работата на опитни фотографи, които снимаха пейзажи на добър слайд филм, сканираха го на професионален скенер и го пуснаха в Интернет. Опитах се да репликирам техни кадри, но предвид техниката, която имах, липсата на цвят и светлина се компенсираше от Photoshop. И ето какво се случи:
 Без коментар
Без коментар
 Особено без коментари.
Особено без коментари.
Да да! Това са моите "творби" от преди 14 години! Изглежда смешно, нали? :) А сега отидете в някой Instagram и ще намерите тонове от същото, как да го кажем меко :) В социалните мрежи дори има общности като "Аз фотошопирам като идиот", в които са изложени колекции от "шедьоври". Освен това авторите на тези „шедьоври“ са сигурни, че всичко е готино и дори предлагат услугите си като „ сватбени фотографи", докато работи по някаква причина" евтино ". Резултатът е нещо подобно ...
 снимка от интернет
снимка от интернет
И в детските градини подобна посока на творчество цъфти с двоен цвят! Невъзможността за правене на снимки се компенсира от фотошоп рамки, гълъби, сърца, някакво "мъгливо" размазване по краищата - всичко това изглежда наистина срамно и евтино. При вида на подобни кадри човек се изкушава да си каже "Момчета, къде отивате? Първо се научете да снимате и чак тогава да взимате пари за работата си!"
В никакъв случай не осъждам желанието за "фотошоп" - ако обичате, моля! Освен това е невъзможно да не се спомене интересни авториработи в жанра "компютърно изкуство". Например Александър Круглов (Shurelo) - www.shurelo.ru. Неговите творения не могат да се нарекат снимки, те са по-близки до творбите на Салвадор Дали и понякога дори възниква логичният въпрос „какво е пушил авторът“. Този човек определено е талантлив! За първи път се запознах с работата му много отдавна, преди около 10 години, оттогава понякога гледам работата му и разбирам, че нямам нищо общо с "компютърното изкуство" - предпочитам просто да правя снимки :)
Това, което бих искал да пожелая на любителите на Photoshop, е да спазват чувство за пропорция и да могат да спрат навреме :) И ако вдъхновението вече бърза, тогава не е нужно веднага да публикувате работата си, оставете ги да „почиват“ за известно време - със сигурност утре ще имате различно настроение и искате да направите нещо съвсем различно. И все пак първо се научете да снимате – без това умение няма да го направите фотограф, а тънък фотограф :)
Тази статия е посветена на онези хора, които за първи път отвориха програмата Adobe Photoshop и се чудеха: "Как да обработвам снимки във Photoshop?" В повечето случаи това е заявката, която правят новите потребители на тази програма. Днес ще обсъдим с вас основните инструменти, които са ни необходими за обработка на снимки. Ще разгледаме и няколко трика, които дават интересни ефекти. След това ще научите как да обработвате снимки във Photoshop с помощта на основните инструменти.
Списък на основните инструменти
Photoshop има огромен арсенал от различни инструменти и инструменти, които дават възможност на потребителите да извършват голямо разнообразие от операции. И разбира се, начинаещ лесно може да се изгуби в такова разнообразие. Ето защо ще прегледаме списъка с основните инструменти по-долу.

Инструменти за избор
Във Photoshop обработката на снимки почти винаги е свързана с инструменти за избор. Имаме 4 групи за избор. Например: къдрава селекция M), където има овална и правоъгълна област; хоризонтални и вертикални линии. Те ни дават възможност да изберем зона с точни граници. Следва свободен избор (бърз клавиш L). В тази група има 3 инструмента, а именно: ласо, право ласо и магнитно ласо. Всички те ви позволяват да изберете области с нестандартни контури. Следващата група се нарича "алтернативни селекции" (горещ клавиш W), където има два инструмента: бърз избор и Последна групаизползвани от по-опитни потребители. Тук можете да намерите инструменти като писалка (бърз клавиш P), свободен и ъгъл.
Инструменти за рисуване
Преди да използвате Photoshop, проучете внимателно тази конкретна група инструменти. В реалния живот ние рисуваме с моливи, четки, химикалки и т. н. Photoshop има инструменти, които са донякъде подобни на реалните инструменти. Първата група включва: четка, молив, цветозаместител и микс четка. В допълнение към тези инструменти ни се предлага възможността за цветово съпоставяне чрез специална палитра или инструмент с капкомер (за разпознаване на нюанси). Можете да използвате гумичката за премахване.

Допълнителни инструменти
Тази група съдържа инструменти като: замъгляване, изостряне, пръст, осветляващо средство, потъмняване, гъба. Такива инструменти се използват в различни ситуации, когато е необходимо да се обработи малка част от изображението. Например, трябва да замъглим острите ръбове на контурите. За да направите това, вземете инструмента "размазване" и внимателно изпълнете тази операция.
Съвети
В допълнение към инструментите Photoshop има и други инструменти. Например филтри или опции за наслагване. Всички те имат индивидуални характеристики, чието описание е извън обхвата на тази статия. Обработката на снимки във Photoshop, описана на руски, може да се извърши само след инсталиране на допълнителни добавки. Най-често те вече ще бъдат вградени в софтуера. Ако ги няма, можете да посетите официалния уебсайт на програмата и да изтеглите това, което липсва.
Заключение
Отговорът на въпроса как да обработваме снимки във Photoshop може да отнеме много страници. И е почти невъзможно да се опишат напълно всички възможни процеси.
като
като
туит
Снимките са различни
Adobe Photoshop е мощна програма, която ви позволява да правите фантастични неща с графики. Има мнение, че е възможно да се справим с него само след продължително обучение. Мисля, че е достатъчно да знаете резултата от действието на основните инструменти, останалото ще дойде с вас опит.За да получите основни знания, достатъчно е да прочетете всеки от тях, може би ще ви кажа или ще дам уроци за обучение (естествено, не за „благодаря“).
Обикновено първите две или три глави на всяко ръководство за Photoshop съдържат най-необходимите знания - информация за това какви инструменти има в програмата. Останалото е опит. Тук ви очаква засада - например авторите на книги използват снимки, които са ясни и ярки, без артефакти на компресия и са направени с професионална камера. Обектите върху тях се открояват лесно, цветът също се редактира.
Възможно е и необходимо е да се научите от книгите, просто трябва да разберете: примерите за снимки в книгите са идеализирани. Те само показват какво може да се направи. За да обработя това, което е направено на любителска камера в условия на слаба светлина, когато фотографът е бутнат с ръка и няма опорна точка, изисква много практика и търпение.
обучение
Да приемем, че имате основни познания, желание за обработка също. Тъй като бележката ми е за корекция на снимки, Ще ви трябва филтър за шум.Това е единствената функция, с която Photoshop не може да се справи сам. Препоръчвам Ximagic Denoiser.Това е платен филтър, без покупка стартира с 5 секунди закъснение и има ограничение - не може да се използва в Actions (запис на действия за обработка на снимки в автоматичен режим).
Имам английски Версия на Photoshop CC, но можете да използвате по-стари версии. Ако имате руски, винаги можете да преведете надписите от моята статия с онлайн преводач.
Моята класификация на качеството на снимките
Терминологията може да се различава от вашата. Това е добре.
Високо качество.Снимките са правени с SLR фотоапарат или добър псевдо SLR. Ако се запише в RAW формат - като цяло страхотно, защото можете лесно да манипулирате яркостта, детайлите. Съветите по-долу се отнасят и за тях, но не се увличайте - всичко, от което се нуждаете на снимката, вече ще бъде там, промените убиват качеството.
Средно аритметично.Ако снимката е направена с фотоапарат скъпотелефон или „сапунерка“, трябва да подобрите фините детайли и да скриете шума. Ако фотографът е неопитен - завъртете, изрежете снимката.
ниско.Повечето от тези снимки са направени спонтанно в опит да се улови нещо интересно, докато крещят. — Снимахте ли, снимахте ли?Можете да работите и върху тях. Направено с телефон или евтин цифров фотоапарат. Снимките са размазани, без детайли.
Стъпка 1: Изсветляване/Затъмняване
Осветяването на снимка помага да се подчертаят детайлите в тъмните области. Затъмняването ще помогне, ако има твърде ярки области (светлини). Например, направих снимка, направена с не най-добрата камера:

Меню Изображение - Корекции - Сенки/светли светлини:

Чрез преместване на плъзгачите можете да разберете кой параметър е отговорен за какво. В този случай задавам следното:
- цвятв +5 така че цветовете да не станат киселинни.
- В глава Акцентизначение Количествов 4% за да направи небето малко по-тъмно. Удобен за работа със "светлини", затъмнява светъл фон.
- В глава Сенкинастройки за осветяване на сенки. Радиусотговаря за това колко пиксела около тъмните области ще бъдат осветени и потъмнени. тон- ширината на обхвата на сенките. Грубо казано, толкова по-голяма е стойността тон, по-ярките части на изображението ще бъдат взети от Photoshop като сянка. Количество- мощност на осветяване.
Хората в долния десен ъгъл на снимката вече се виждат. Появи се и цифров шум, преди това се криеше в тъмните области на изображението, ще се занимаем с него по-късно.
Стъпка 2: Криви - Регулиране на цвета
Не е достатъчно просто да осветите снимка. Цветовият баланс трябва да се коригира.
Предлагам най-бързия метод. Няма да ви позволи да прецизирате цветовете, но със сигурност ще направи снимката по-естествена.
Отворени криви - Изображение - Корекции - Криви:

Изкушаващо е да натиснете бутона "Автоматично", за да коригирате бързо изображението, но силно препоръчвам да забравите за съществуването на този бутон. Нека направим всичко ръчно:
Метод 1 - тъмни зони на снимката, боядисани в нюанси, например червено (на снимката от моя пример няма такова нещо):
- Първо изберете капкомер #1, за да изберете черната точка и щракнете върху най-тъмната част на снимката. Черният цвят на снимката ще стане нормален черен. Ако снимката е твърде тъмна, щракнете отново върху тъмната област - може да сте избрали пиксел, който е твърде ярък. Във всеки случай ефектът може да бъде отслабен.
- След това, като използвате пипета #3, щракнете върху пиксела, който трябва да е бял. Не винаги е възможно да се уцели онзи светъл пиксел, поради който се нормализират цветовете на снимката.
- Кликнете Добрев прозореца Криви. Ако цветовете станат твърде "кисели" или снимката е твърде тъмна (светла), натиснете Редактиране - избледняване на криви...и преместете стойността Непрозрачностналяво, за да намалите силата на приложения ефект.

Метод 2 - яркостта на снимката е перфектна, но цветовете са проблем - много червено / синьо / друг нюанс.
Най-често при снимане на закрито с режим на камерата „Авто“ балансът на бялото е избран неправилно.
В прозореца Curves изберете само капкомер #2 и щракнете върху областите на снимката, които трябва да са с неутрален сив цвят. Оказва се далеч от първия път, понякога се нуждаете от 20 кликвания различни областиснимки, но резултатът е страхотен - цветовете на снимката ще са естествени.
Методи 1 и 2 могат да се комбинират.
Метод 3 - Подобряване на цветовете и промяна на нюанса в режим Lab Color.
На снимката по-горе липсват нюанси. Снимката е направена по залез слънце и небето е обагрено в нюанси от синьо до розово, което не се вижда на снимката. Причината е проста: камерата не може да улови толкова цветове, колкото може да види окото.
Можете да използвате трик, който видях в Photoshop LAB Color на Dan Margulis. Мистерията на каньона и други приключения в най-мощното цветово пространство":
- Изображение - Режим - Лабораторен цвят.Така че преминаваме към цветен режим лаборатория - най-мощното средство Photoshop за отделно манипулиране на цвета и яркостта. Някои професионалисти отказват да използват този режим, защото цветовете се изкривяват малко (с част от процента). В нашия случай това няма никакво значение, можете да го използвате.
- Изображение - Корекции - Криви.В прозореца изберете цветни канали на свой ред аи bкато зададете тези настройки:

Канал апросто затегнете

Канал bсвийте и изместете центъра наляво
Какво дава симетриченсвиване на канала аи b? Ако ги преместите на същото разстояние, слабите цветове стават по-наситени, докато наситените не се променят. Идеален за подсилване на цвета на морето, небето, всичко монотонно. Можете да изместите повече, отколкото на екранните снимки по-долу, но не прекалявайте - никой не харесва киселинни цветове. Между другото, ако не виждате разликата между стандартните стойности аи б,стегнато като на моите скрийншоти - имате лош монитор.
Преместването на центъра на кривата на канала добавя определен нюанс. Може би във вашия случай трябва да преместите центъра на канал а не наляво, а надясно.
Може да се използва и третият метод заедно, или вместопървите две.

Има някои нюанси в небето, особено в долния ляв ъгъл на снимката.
Стъпка 3. Увеличете контраста
Метод 1 е прост.
1. Ако сте работили в режим лаборатория,направи Изображение - Режим - RGB цвят.
100% Изглед - 100%или ctrl+1.
3. Направете копие на фото слоя:

4. Задайте новия слой над фоновия слой на режим на смесване Overlay:

Снимката ще стане по-тъмна - нищо страшно.
5. Приложете филтъра към създадения слой: Филтър - Друг - Високочестотен:

малка стойност Радиусви позволява да увеличите остротата, голям - контраст. Обикновено, за да подобрите контраста, ви е необходима стойност Радиусмежду 30 и 80 пиксела в зависимост от размера на снимката.
6. Отслабете ефекта на филтъра, като регулирате прозрачността на слоя ( Непрозрачност), към които се прилага филтърът. На екранната снимка по-горе се вижда, че снимката е станала твърде контрастна. Нека направим ефекта по-слаб:

Чрез увеличаване на контраста снимката стана по-обемна:

Метод 2 е сложен, но ми харесва повече.
Може би сте забелязали, че по принцип контрастът на снимката по-горе не се е увеличил много, но светлината над покрива на къщата вляво е станала по-забележима. Наистина ли е невъзможно да се увеличи контраста без изкривяване на цвета? Да, със сигурност можете:
1. Ако не сте го правили преди, направете го Изображение - Режим - Лабораторен цвят.
2. Задайте мащаба на изображението на 100% (едно към едно с пикселите на монитора): Изглед - 100%или ctrl+1.
3. В палитрата със слоеве Слоевекликнете върху слоя лекота.Изображението ще стане черно-бяло, защото ще се покаже само яркостта на изображението. Включете видимостта на всички канали:

Избран е само канал за яркост, но всички са видими
4. Сега трябва да стартирате филтъра за заточване: Филтър - Изостряне - Маска за изостряне:

Филтър за фотошоп неостра маскасъздава светли и тъмни зони в тези области на снимката, където светлите и тъмните пиксели се срещат. Това е удобно, защото можете не само да увеличите остротата, но и компетентно да увеличите контраста. Трябва само да инсталирате повече стойност радиус.Описание на настройките:
- Количество- силата на прилагания ефект.
- Радиус- ширина на ореола на осветени и потъмнени пиксели.
- Праг- степента на защита на нискоконтрастните области на снимката от промени.
Инсталирай Количествона максимум и започнете да променяте Радиус и праг.Тогава ще разберете как работи филтърът.
В случая съм задал за снимката Радиусв 13,2 пиксел и Количествов 31% . Харесах точно такива параметри, дойде за подобряване на сенките на лодката. След няколко десетки обработени снимки вие също ще можете да определите на око какви параметри да зададете за най-добър резултат.

За да разберете какво се е променило, сравнение на самата проблемна област:

Други опции за подобряване на контраста
Едни и същи действия могат да се извършват по различни начини. Например в режим RGBповикване Кривии направете S-крива на всички канали. Или просто Изображение - Настройки - Яркост/Контраст.Предпочитам да използвам неостра маскав цветовото пространство лабораторияпоради факта, че тогава цветовете се изкривяват по-малко, отколкото ако увеличих контраста в RGB режим (това важи и за изостряне).
Стъпка 4 Премахнете шума
Изсветляването и след това увеличаването на контраста разкрива повече цифров шум, който наистина се прокрадва в очите. Детайлите са изкривени поради шум, лицето на рибаря изглежда като чудовищна маска:

Рибар - Джейсън Вурхийс?
За съжаление, Photoshop няма ефективни средствапотискане на шума. Следователно е необходим отделен филтър за плъгини. Използвам Ximagic Denoiser. Други добри плъгини са Imagenomic Noiseware и Topaz Denoise, като и двата са платени.
Премахване на цветен шум
Първо трябва да премахнете цветните петна. Филтър - Ximagic - XiDenoiser(надявам се, че сте го инсталирали?):

Цветните петна по водата са изчезнали
Как се работи с него:
- Залагайте Работен-YCbCrили лаборатория(резултатите са почти същите).
- Denoise - Цветно премахване на шума(елиминиране на цветния шум).
- Научете радиуса- не повече 9 , Сравнете радиуса- не повече 3 (за стойности по-големи от резултата почти не се подобрява, но филтърът ще работи 10 пъти по-бавно).
- Преместете плъзгача Пространствена сигмаи натиснете Частичен преглед- в прозореца за визуализация ще бъде резултатът. Всички ваши опити се записват в списък, така че можете да се върнете към най-добрия си резултат с едно щракване на мишката.
- Когато сте доволни от резултата, натиснете Добреи изчакайте пълната обработка.
Цветните петна трябва да изчезнат. Твърде високи стойности Пространствена сигмамного гладки цветове, не прекалявайте.
Лицето на рибаря все още прилича на хокейна маска и като цяло снимката е "косместа". Необходимо е да премахнете шума от яркостта, така че детайлите на изображението да не изчезнат.
2. Бягайте отново XiDenoiser, настройките ще бъдат различни (вместо Цветно премахване на шума - Стандартно премахване на шума):

3. Научете радиусаи Сравнете радиусавсе още не повече от девет и три. Регулиране на стойността Пространствена сигма.Трябва да премахнем и най-малкия шум, така че Пространствена сигмаедва ли ще са повече 30 .
4. След като приложите филтъра, дублирайте отново долния слой и го направете най-високия. Започваме отново XiDenoiser, само стойност Пространствена сигмаслагам двойно повечепредишния.
Така първо премахваме малкия шум, след това изглаждаме твърдите повърхности:

Преди да премахнете яркостния шум

Стъпка 1: Пространствена сигма = 24

Стъпка 2: Пространствена сигма = 48
Остава само да се намали прозрачността на най-горния слой, така че изображението вече да не е мътно:

Крайно изображение:

Ако на снимката има кожа (например, опитвайки се да прецизирате селфито си), намалете прозрачността и на двата слоя, като премахнете шума, така че шумът да е само малко видим. Това е необходимо, за да изглежда кожата естествена, без ефекта на пластичност. Разбира се, има начини да дадете на кожата естествен видслед всяка манипулация, но е по-добре изобщо да не допускате такава ситуация.
При снимане на неодушевени обекти (къщи, предмети), картината може да се изглади повече.
Стъпка 5: Добавете заточване
Остротата на снимката е контрастът между тъмните и светлите области. Колкото по-висок е контрастът, толкова по-ясна ни изглежда снимката. Подобряването на контраста и изострянето са едни и същи операции с различни настройки.
1. Направете копие на слоя с резултата от вашите манипулации ( Изберете - Всички, Редактиране - Копиране на обединени, Редактиране - Поставяне).
2. Изберете създадения слой - Филтър - Друг - Високочестотен(да, като в третата стъпка):