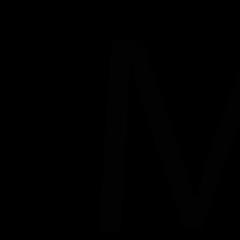Ретуширане на пейзажа във Photoshop Създаване на изразителни пейзажи в Adobe Camera Raw и Photoshop
Тази работа ще бъде извършена чрез Adobe Camera Raw (ACR) и Photoshop. Основни познания за света на фотографията и значението на направените корекции също са добре дошли. Имайте предвид, че всички настройки идват от конкретно изображение и в други снимки трябва да вземете предвид ТЯХхарактеристики (размерите на оригиналната снимка бяха 5616 на 3744px). По-долу можете да видите как изглежда снимката първоначално и как ще стане след направените корекции:
Стъпка 01 - Избор на снимка
Изберете снимката, която искате да редактирате. изглежда очевидно действие, но все пак някои критерии са важни тук, защото не всяка снимка има смисъл да се забъркваш. Photoshop е добър като подобрител на изображението, но все пак не е Месията - той може да превърне добрите изображения в невероятни, да издигне посредствените в добри и да изтегли лошите само в посредствени (тук говорим за светлина и цвят корекция без значителни разходи за време и ресурси). Добре заснетият пейзаж запазва възможно най-много информация за цифров цвят и динамичен диапазон. Най-големият проблем при пейзажната фотография е разликата в експонацията между небето и земята, освен ако разбира се не използвате специални филтри за обективи, които могат да предотвратят това. при ярка дневна светлина тази разлика може да достигне 12 стъпки, докато разликата става много по-малка при изгрев или залез (до шест спирки).
В този урок ще работим върху посредствена снимка на залез. ще бъдат извършени различни операции за работа с експозиция, разработване на баланс на бялото, контраст, яркост и наситеност на цветовете. Но важното е, че разликата в експозицията между небето и земята не трябва да надвишава 6-7 стъпки. Тази снимка е направена с чист обектив, без поляризационен или градиентен филтър. И имайте предвид, че ние работим с обичайното JPEG-ом, не е равно. Имайки равни, ще имате още повече възможности:

Стъпка 02 – Отваряне на снимката в Adobe Camera Raw (ACR)
Отворете изображението чрез ACR(Файл-Отвори като... - тук избираме желаната снимка и в списъка с формати избираме Camera Raw). Първо, проучете добре изображението и помислете какво може да се направи, за да постигнете по-добро качество. Никой инструмент на Photoshop не може да замени тренираното око и желания резултат, така че отделете известно време, за да оцените снимката сами. Дори ако вашите умения за Photoshop не са големи, вашата интуиция и способност за оценка могат да се подобрят само чрез наблюдение и анализ. И така, отбелязах няколко недостатъка в анализа на това изображение. Оградих в червено 4-тиосновните от тях:
1. разликата в експозицията между земята и небето (ясно видима на хистограмата);
2. растенията са твърде тъмни и няма достатъчно светлина;
3. бледа и по-малко контрастираща зона в сравнение с останалата част от земята;
4. минимални видими детайли на небето.
Като цяло това изображение има много нисък контраст, изглежда избледняло и недоекспонирано. Но в малка хистограма, налична в ACR, можете да видите, че няма загуба на информация като такава и е налична, което означава, че може да бъде изтеглена:

Стъпка 03 - Поставяне на цел за снимката
Така в този урок ще гарантираме, че всички елементи на снимката са в широк динамичен диапазон. Кой бие камбаната - широк динамичен диапазон? да то HDR, но ще става ръчно. Процесът, който предстои да направим, е най-добрата алтернатива HDR, с повече естествен изгледпоне по-приятни за окото. Автоматичен HDRима такъв WOW ефект, но в дългосрочен план това не е методът, който той използва за своите невероятни пейзажи National Geographic. Нашият метод не се повтаря 100%качествена рецепта, която ф National Geographic,но той е по-близо до него от проста сграда HDR.
Така че ще започнем с два основни инструмента ACR - Възстановяване(Реставрация) и запълваща светлина(Запълваща светлина). С тяхна помощ можете да доведете небето и земята до обща експозиция. Възстановяване(Реставрация) и запълваща светлина(Запълваща светлина) на тяхната стойност в 100 те ще покажат на хистограмата приближаването на експозицията на небето към земята до познатия и обичан от някои среден индикатор на яркостта. Но стойност от сто е крайност и за двата инструмента и резултатът изглежда като лошо измито псевдо HDR. Освен това използването им с екстремни комбинации създава сиви ореоли около детайлите в цялото изображение, което изглежда неестествено и лошо. Затова ще използваме тези плъзгачи в малки количества, за да приближим цялостната експозиция на кадъра постепенно и без да отиваме твърде далеч:

Стъпка 04 - Първоначални ACR настройки
Първоначална стойност Възстановяване(Възстановяване) = 40 , а запълваща светлина(запълваща светлина) = 20 - това е добре. Трябва да направим малки корекции, защото големите промени ще доведат до опустошителен ефект, вместо желания. Photoshop е страхотен инструмент, ако не сте прекалено ревностни в усукването на неговите инструменти, трябва да направите малки промени - това е основното правило за всички форми на приложението му към снимки!

Стъпка 05 - ACR градуиран филтър
Време е за първия трик! Достатъчно мърморих за разликата в експозицията между небето и земята, така че нека започнем да коригираме тази ситуация. Фотографите обикновено използват поляризиращи или градиентни сиви филтри, за да намалят количеството светлина в небето, защо сме по-лоши без такъв? AT ACRима и филтър Градуиран филтър(Градуиран филтър / ин CS3все още не е там), отидете на настройките му (G), плъзнете го отгоре надолу, като задържите клавиша за равномерност Shiftи намалете параметъра излагане(Излагане на -1 :

Стъпка 06 - ACR градуиран филтър
Тук можем да добавим друг градиентен филтър с различни свойства. Поставете отметка в квадратчето Нови начертайте друг градиент от дъното към центъра (без да удряте небето), но този път ще увеличим експозицията на земята до +0.30 (в този случай това количество беше достатъчно, за да премахне прекомерното потъмняване на растенията). Не забравяйте, че сега само имитираме възможностите на човешкото око с тази обработка да се адаптира към различното осветление на обектите в зрителното му поле и да различи всички детайли, " елиминиране» има разлика в експозицията, когато камерата не може. Според нашата хистограма можем да видим, че тези два малки хълма вече не са еднакви и са далеч един от друг:

Стъпка 07 – Преглед
Нека погледнем назад и да разгледаме началото на нашата работа. изгладихме разликата в експозицията между небето и земята с помощта на инструментите Възстановяване(Реставрация) и запълваща светлина(Запълваща светлина), а също така приложи два градиентни филтъра, които ни доближиха още повече до това, което искахме. Сега можем да работим върху цялостния динамичен обхват на изображението, като изравним още повече хистограмата, като сближим осветлението в рамката. Като награда, нашите манипулации направиха цветовете в изображението малко по-ярки и сочни в сравнение с оригиналната снимка - и получаваме всичко това от един кадър (а не от 3-тоили 5, как в HDR). Вече можем да видим повече подробности както в небето, така и на земята. Но все още имаме бледа зона, отбелязана във втората стъпка под номера 3 . Ще се погрижим за нея след малко. Но важното е, че тази снимка има целия необходим обхват и ние ще помогнем тя да се прояви. На нашето изображение все още липсва контраст, живи цветове и прилагане на няколко цветови техники, които ще променят снимката по-добра страна, тъй като сме изпълнили само първите предварителни стъпки за постигане на добър резултат:

Стъпка 08 - ACR, Яснота (Яснота)
AT ACRще използваме още няколко инструмента - това е Яснота(Яснота) и намаляване на шума. Ще изпълним останалите стъпки вече във Photoshop, тъй като следващите действия там ще бъдат по-ефективни. Така че променете стойността Яснота(Яснота) до +40 , което ще добави малко контраст към изображението...:

Стъпка 09 - ACR, намаляване на шума
В раздела детайл(Подробности) регулирайте плъзгачите, включени в групата намаляване на шума. (Яркост +30 ; цвят +50 ), като по този начин намалява количеството цветен шум. Променете тези настройки, когато 100%скалата на дисплея на снимката за визуално наблюдение на нивото на намаляване на шума и тяхната яркост. намаляването на цветния шум ще изравни цвета в изображението. И двете стойности за плъзгачите не са вкоренени и трябва да бъдат избрани според обработваното изображение:

Стъпка 10 - Отиване на Photoshop
Време е да прехвърлим нашия творчески процес във Photoshop. От лявата страна, за ваше удобство, разширих общата хистограма и нейните три опции за канал по канал, така че да можете лесно да прочетете информация за текущото състояние на яркост:

Стъпка 11 - Криви (Криви)
Във Photoshop ще започнем с криви. Първата ни цел ще бъде да постигнем правилния баланс на бялото, като идентифицираме най-много " бяло"и най" черен» точки, които ще променят цветовете към по-естествени. Има няколко начина за определяне и конфигуриране на WB, до автоматични, ние ще използваме един от тях. Добре, създайте коригиращ слой Криви(Криви) и активирайте функцията Показване на изрязване за черни/бели точки(Покажи изрезка за черни/бели точки):

Стъпка 12 - Криви (Криви), Черна точка (Черна точка)
Сега, чрез изместване на кривата, ще можем да видим най-тъмните пиксели в изображението да се появяват, за да ги маркират. Първо започнете да местите черния плъзгач настрани, докато се появят първите черни пиксели (вижте екранната снимка). Върнете този плъзгач назад, тъй като вече знаете местоположението на най-тъмната точка:

Стъпка 13 - Криви (Криви), Черна точка (Черна точка)
Сега тук изберете черната пипета и щракнете върху предварително идентифицираната точка (за удобство тя може да бъде маркирана с инструмента цветен семплер(Цветен стандарт)). Тази операция ще засегне всички канали на изображението и ще ги преизчисли според новите данни, след което посочената точка ще стане наистина черна:

Стъпка 14 - Криви (Криви), Бяла точка (Бяла точка)
Ще направим същата операция за преизчисляване на бяло, само че този път трябва да преместим белия плъзгач:

Стъпка 15 - Криви (Криви), Бяла точка (Бяла точка)
С бял капкомер щракнете върху намерената най-светла точка:

Стъпка 16 – Преглед 2
Нека отново да разгледаме работата. Проведеният метод на работа с криви е уместен при работа с всяко обработено изображение. Забелязахте обаче, че не използвахме пипета, за да определим неутралата сив цвят. да, няма да го направим в този случай, защото сивата точка е някъде в облаците, но снимката е направена по време на залез с някои отражения на червени слънчеви лъчи върху тях на някои места и някои сини отражения от небето на други . И опитът да се избере сива точка в такива условия може да измести нашите постижения и да унищожи естествената красота в този кадър. Нашата цел е обратната. По-долу има снимка преди и след прилагане на кривите - това действие направи изображението по-контрастно и чрез коригиране на WB премахна червеникавите нюанси в целия кадър, поради което цветовете станаха по-ярки.
Забелязали ли сте, че все още не сме предприели никакви целенасочени действия специално за работа с цветовете като такива, но те продължават да стават по-ярки малко по малко? Целият този резултат дойде от проста работа с динамичен обхват, чийто потенциал разгърнахме малко:

Стъпка 17 - Канали светлинни маски
Все още светлото небе скрива някои от детайлите, които могат да излязат повече и ние използваме един усъвършенстван метод, за да ги контролираме. Методът е подобен на използването Сенки/светлини(Сенки/Светлини), но много по-контролирани и напреднали. Сега ще работим директно в палитрата на каналите (), така че отидете на нея:

Стъпка 18 - Канали светлинни маски
Кликнете върху бутона с икона Зареждане на канала като селекция(Зарежда съдържанието на канала като селекция), което се намира вляво в долната част на палитрата (или задръжте ctrlи щракнете върху съставния канал; или използвайте клавишната комбинация) - това ще освети всички пиксели 50%сиво и равно на него:

Стъпка 19 - Канали светлинни маски
Сега щракнете върху бутона Запазете селекцията като канал(Запазва избраната област в нов канал), който се намира вдясно от предишната икона - в резултат на това получаваме алфа канал 1 Създаденото от селекцията. Щракнете отново върху този бутон 3 пъти, за да получите алфа канали 2 , 3 и 4 (не премахвайте избора):
Има една забележка: имайки известен опит, мога да кажа, че някои потребители, изпълнявайки тази стъпка, може да не получат точно нужните резултати. Зависи от един нюанс, който е разгледан по-долу. И тук отбелязвам, че желаният резултат, с всички нюанси, може да бъде постигнат по следния начин: вместо горната икона щракнете върху създаването на нов празен алфа канал (ще бъде черен), направете четири от тях, колкото е необходимо. След като се уверите, че цветът ни на преден план е бял, изберете първия алфа канал и щракнете Alt+Backspace(при наличието на селекцията, която е създадена в стъпка 18) и така нататък с останалите създадени алфа канали. Има и други начини, но този ще е достатъчен.
За нюанса: за да проверите наличието на нюанс, който ще доведе до грешни резултати, щракнете двукратно върху иконата на режима за бърза маска, за да влезете в неговите настройки. Ако сте избрали горния елемент, тогава тази стъпка може да се изпълни, както е описано в самото начало. Ако втората опция тогава - или я сменете на първата, или преди да натиснете бутона Ctrl+Shift+I(инвертиране на селекцията):

За да сте сигурни, маската трябва да изглежда така:


Стъпка 20 - Канали светлинни маски
С текущата селекция от 18-та стъпка, изберете алфа канал 2 и щракнете веднъж Alt+Backspace(предният цвят трябва да е бял). Изберете алфа канал 3 и щракнете два пъти Alt+Backspace, а на четвърти алфа канал - три пъти. С всяко такова натискане избраният канал ще става по-светъл:

Стъпка 21 - Канали светлинни маски
Сега ще създадем 4-тикоригиращи слоеве Нива, които ще бъдат маскирани от нашите алфа канали. Изберете канал Алфа 1и щракнете върху иконата Зареждане на канала като селекция(Изтегля съдържанието на канала като селекция) (или, Ctrl+щракванена избрания канал), след което отидете на палитрата Слоеве(Нива) и създайте коригиращ слой Нива(Нива) - желаната маска ще бъде създадена автоматично. Повторете тази стъпка за останалите алфа канали. След създаване на коригиращи слоеве, самите алфа канали в съответната палитра могат да бъдат изтрити, тъй като те вече съществуват като маски:

Стъпка 22 - Канали светлинни маски
Въз основа само на акцентите на тази снимка, в този случай облаците, коригирах и четирите коригиращи слоя, за да разкрия по-пълно детайлите на небето. По-долу са стойностите на трите плъзгача за всеки слой:
Нива 1: Черно=90, Сиво=0,72, Бяло=227
Нива 2: Черно=40, Сиво=0,87, Бяло=255
Нива 3: Черно=12, Сиво=0,96, Бяло=244
Нива 4: Черно=8, Сиво=1.09, Бяло=255
Настройките бяха изведени от собственото ми усещане, за да извадя повече детайли от небето, въпреки че малко прекалявах, за да покажа огромна разлика след извършване на корекции. В резултат на това облаците се оказаха много добри и обемни, както на фигурата, но цялата светлина на земята беше унищожена и с това видимостта на обекти с детайли беше естествена:

Стъпка 23 - Възстановяване на Земята (начало)
Обединете всички слоеве в отделен слой, като натиснете клавишната комбинация Ctrl+Alt+Shift+E. Добавете маска към този слой и скрийте всички коригиращи слоеве. Нива(Нива):

Стъпка 24 - Възстановяване на земята (завършване)
Веднъж върху маската, нарисувайте градиент от черно към бяло върху нея отдолу нагоре или нарисувайте долната част, където е земята, с мека черна четка. Използвах градиент, за да изгладя прехода в средата, на кръстовището между двата елемента. С тази стъпка маскираме недоекспонирания изглед на долната половина на снимката на текущия слой, за да разкрием външния му вид преди корекцията на небето с нива:

Стъпка 25 - Преглед 3
Вече сме близо, макар и още не финал. Нека преразгледаме и анализираме всички стъпки, предприети до този момент и разликата между тях:


Стъпка 26 - Сравнете с HDR
Показана по-долу версия HDRвъз основа на оригиналната снимка. Разрешено преобразуване на HDRвсъщност не донесе нищо на самите цветове. въпреки че яркостта на целия кадър е близка до идеалната (имаме „слайд в средата“), с добър контраст на средните тонове, но като цяло рамката изглежда по-плоска в сравнение с нашата обработка, въпреки че земята се оказа доста детайлна, и може да се пренесе в нашата работа. но като цяло това HDRне отговаря на нашия образ. Използваните методи в ACR, С извивкии нивас маски, донесе оригинални цветове на снимката още на етапа на работа с динамичен диапазон:

Стъпка 27 - Усилване на цвета (наклони)
Време е да "подсилим" цветовете на тази снимка. Добавянето на зелени нюанси ще работи добре за хълмовете. Създайте нов коригиращ слой баланс на цветовете(Цветов баланс) и го регулирайте, както е показано по-долу:
Средни тонове(средни тонове): 0R, +25G, 0B;
Сенки(сенки): 0R, +10G, 0B;
Отидете до маската на този слой, обърнете я Ctrl+Iза да стане черен, изберете мека четка с бял цвят (размерът зависи от нуждите, Непрозрачност(Непрозрачност) = 40% ) и го разхождайте на места със зеленина. След това приложете филтър към маската (Филтър - Размазване - Размазване по Гаус) в 80-100 px, за да омекотите ръбовете. Намалете непрозрачността на самия слой до 56% или по-високо:


Стъпка 28 - Усилване на цвета (облаци)
Тъй като залезът е уловен на снимката, ще добавим топли червеникави и оранжеви нюанси към небето. Създайте друга корекция баланс на цветовете(цветов баланс):
Средни тонове(средни тонове): +30R, 0G, -17B;
Сенки(сенки): -12R, -8G, +1B;
Акценти(Светлина): +24R, 0G, -61B.
Такива значими параметри се използват, за да покажат ефекта по-силно, защото винаги можете да намалите непрозрачността на слоя. тук също запълнете маската с черно и разкрийте областта на облака с бяло + размажете щрихите, за да изгладите ръбовете:


Стъпка 29 - Усилване на цвета (земя)
Добавете трети коригиращ слой баланс на цветовете(цветов баланс):
Средни тонове(средни тонове): +15R, +5G, -17B;
Акценти(Светлина): +12R, 0G, -65B.
На маската разкрийте само земята + размазване и намалете непрозрачността до 75% :


Стъпка 30 – Преглед на цвета
Тази снимка вдъхна съществена глътка живот! Хистограмата не само показва цялостна балансирана експозиция в целия кадър, но и небето, и земята изглеждат чудесно с възможността да виждаме детайлите им. Топла атмосфера в добра комбинация от цветове на небето и земята. Това всъщност е гледката, която видях, възприех и усетих на живо, когато направих тази снимка. Небето с контрастен преход от студени към топли тонове, от ляво на дясно, хваща окото и създава невероятно живописно изображение, което събужда въображението на зрителя. Остава само да се направи последната последна стъпка - повишаване на общата яснота на малките детайли, за да се постигне по-голяма яснота, доближавайки този момент до този на HDR:

Стъпка 31 - Острота
Ние използваме стандартен филтър за изостряне, въпреки че Photoshop предлага много опции за изостряне. в този урок беше показан доста пълноправен метод за работа с експозиция и цвят, така че няма да се претоварваме и да използваме филтъра неостра маска(Заточване). Обединете всички съществуващи слоеве в един нов, като щракнете Ctrl+Alt+Shift+E, и стартирайте (Филтър - Изостряне - Пикиране), чиито стойности зависят от размера на изображението и степента на изостряне (не забравяйте, че размерите на оригиналното изображение са 5616 на 3744 px):

Стъпка 32 - Изостряне на контрола
В този случай повишената яснота на детайлите е подходяща и изглежда добре само на земята, не и на облаците, така че добавете маска към този слой и маскирайте областта на небето с градиент. Също така, поради факта, че в пълен размер пейзажът стана твърде ясен, намалих непрозрачността на този слой наполовина:

Край
Е, почти всичко, освен едно. приятна дреболия. Ако изведнъж не сте разбрали напълно някакви настройки или нюанси, тогава по-долу има връзка към архива към източника с намалена снимка ( 1500 на 1000 px) и всички коригиращи слоеве, които бяха описани в урока, като се започне с 10-та стъпка- преход на работните места във Photoshop, като първият слой е резултат от фотоизхода от ACR. Насладете се и увеличете уменията си.
Краен резултат 
Подобряването на снимките при последваща обработка е важна последна стъпка в работния процес на всеки фотограф. Някои са ограничени до светлинна експозиция и корекции на контраста, докато други прибягват до значителни корекции с помощта на четки за експониране и криви, селективен контрол на наситеността и дори композиране във Photoshop. Каквото и да предпочитате, има няколко грешки (или пропуски), които често забелязвам, когато гледам симовете на много пейзажни фотографи.
В тази статия ще обсъдим често срещаните грешки и как да ги коригираме. Самият аз от време на време попадам и многократно съм забелязвал описаните грешки в работата си, понякога дори няколко години след като съм окачил отпечатаната снимка на стената. Въпреки това, ако мога да ви помогна да уловите всички грешки на етапа на обработка, можете да избегнете тяхното увековечаване на хартия.
шумно небе
Този елемент е на първо място в списъка ми с най-често пренебрегвани грешки. Когато правите корекции на небето (често задавайте плъзгача за осветяване на -100 и след това използвайте четката за експониране), това води до намаляване на плътността на пикселите. В резултат на това небето и облаците стават твърде груби и шумни, дори и да не сте докоснали плъзгача за изостряне. Струва ми се, че причината малко хора да забелязват това е, че рядко работим със снимки в мащаб 1:1. Всичко изглежда страхотно, когато се гледа цялото изображение, защото то става по-компактно, а видимите грешки са сведени до минимум.
Самият аз забелязах този проблем едва когато увеличих снимката, за да премахна петна от сензора. Тогава стана ясно, че същият проблем го има и на почти всички останали снимки. Ако не обърнете внимание, това може да се появи по време на печат и ще бъде особено забележимо при голям формат (12x18 и по-голям).
Можете да видите колко остро и мръсно изглежда небето, след като коригирате светлите точки с помощта на четката и плъзгачите за експозиция.
Шумното небе се коригира лесно. Просто приложете маска, за да го изолирате и след това използвайте изостряне (плъзгач вляво) и/или намаляване на шума (плъзгач вдясно).

Бързо изостряне и корекция на шума върнаха небето към нормалното.
Петна и разсейване
Зацапванията по сензорите са друг проблем, който често се пренебрегва. Те се появяват поради прах или замърсяване на един от елементите на обектива или сензора. Колкото и чист да ми изглежда сензора, пак забелязвам петна. Приличат на малки пръстени с изпъкнала експозиция - или твърде светли, или твърде тъмни. Най-често ще ги забележите в небето, но всъщност се появяват абсолютно навсякъде.
За да се отървете от сензорните петна, използвайте подходящия инструмент Lightroom (кръг със стрелка, излизаща от него) и поставете отметка в квадратчето до Покажи петна(Визуализирайте петна) в долния ляв ъгъл на екрана точно под снимката. Това ще включи черно-бял режим с висок контраст, което ще ви позволи да видите по-ясно несъвършенствата. Те ще изглеждат като малки полумесеци или пръстени. Изберете подходящ размер на четката и щракнете върху всяко място. Обикновено задавам около 35% размахване и режим Лечение(лекува) вместо това Клониране(Клонинг). Струва ми се, че в този случай се получава най-добрият резултат.

Често можете да видите други разсейващи фактори в снимките, включително животни, хора, отломки, пътни знаци, инструменти, разпръснати в близост до строителната площадка, осветителни стълбове, телефонни линии и др. Дори и да има такива ненужен обекте директно в кадъра (например телефонни линии), не виждам нужда да го правя част от снимката. Хората харесват ефекта на потапяне, който се създава при гледане на пейзажни снимки, но създадените от човека неща им пречат. За много прости обекти можете да използвате инструмента Премахване петна(Spot Removal), но в други случаи ще трябва да заредите снимката във Photoshop и внимателно да премахнете всеки разсейващ елемент с печат.

В крайното изображение премахнах тези захранващи линии, тъй като те ми попречиха да постигна желания ефект.
Осветени отблясъци и сенки
Понякога се увличаме твърде много и преминаваме границата. Експонираните светли светлини и сенки са много често срещана и фина грешка, която възниква по време на последваща обработка.
Просто натискане на клавиш Джв Lightroom активирате изрязващата маска Бяло/Черно. Това ще покаже светлините (в червено) и сенките (в синьо). Можете избирателно да ги коригирате с четката за експониране или да направите глобални корекции с плъзгачите. Лично аз харесвам, когато има светли и тъмни участъци на снимката, така че често заобикалям локални корекции. Освен това, в зависимост от желания ефект, може да е желателно да добавите малко отблясъци. Не си мислете, че една снимка е съсипана, само защото върху маската за изрязване се виждат червени и сини зони.

неравен хоризонт
Друга популярна грешка е наклоненият хоризонт. Най-често се появява при снимане с широкоъгълен обектив. Изкривяването кара някои обекти да изглеждат идеално прави, докато хоризонтът се накланя наляво или надясно. Понякога е трудно да го видите изобщо, защото или няма ясно очертаване, или има твърде много други по-видими водещи линии в рамката.

Изкривеният хоризонт обикновено се коригира лесно чрез леко завъртане на изображението. Ако вашият обектив има значително изкривяване, можете да импортирате изображението във Photoshop и да използвате инструмента Деформация(Преобразуване на деформация), за да коригирате локално някои области, например, като повдигнете само дясната страна. Това помага в случаите, когато завъртането се отразява негативно на цялостното възприемане на рамката.
Пренасищане
Тъй като е проблем най-вече за начинаещи, насищането е по-скоро въпрос на лични предпочитания. Често ще забележите, че снимките, които любители фотографи публикуват в интернет, са с твърде наситени цветове или твърде висока разделителна способност. Вярвам, че причината за всичко е наша модерен свят, в който ако искате да получите 10 секунди слава на 500px или в Instagram, трябва да впечатлите визуално. Пренаситените снимки са по-склонни да привлекат вниманието на хора, които отделят само няколко секунди на всяка публикация във фийда – достатъчно време за харесване. Аматьорската фотография често прибягва до тази техника с надеждата да компенсира липсата на умения в други области (като композиция, теория на цветовете или предаване на емоции).
Пренаситените снимки обаче са като прекалено сладка торта. Много харесваш първите няколко парчета. Но много скоро този вкус става досаден. Същото важи и за снимките. Когато за първи път видите такава снимка, изглежда прекрасно: „Уау, просто вижте тази снимка!“. Но много бързо ще забележите колко неестествено изглежда и никога няма да искате да го окачите на стената си. Ако погледнете работата на опитни пейзажни фотографи, става очевидно, че цветовете не са толкова сладки. В сравнение с повечето снимки с 500px, можете дори да ги наречете избледнели. Но точно тези снимки от хора с десетгодишен опит се купуват и ги окачват в хола. Приятно е да ги гледаш дори след много години.
Твърде много работа с четка
Друга често срещана грешка сред начинаещите. Четката за експониране в Lightroom е невероятен инструмент, който може да бъде чук или скалпел в зависимост от това как го използвате. Най-често, поради обилното боядисване на небето, върховете на дърветата, хълмовете, сградите и планините се поддават на изрязване. В допълнение, четката за експониране може да накара елементите, които искате да привлечете вниманието, да придобият нежелан блясък, за което ще говорим по-късно.

Ако искате да научите как да работите по-точно с четка, можете да прочетете. Той обяснява как работи този инструмент и как да го приложите в различни ситуации.
Ореоли/хроматични аберации
Често срещан страничен ефект от незнанието как да работите с четката за експониране е ореол около обработвания обект. Това обикновено се случва, когато се опитвате да осветите обект, който е на тъмно място или на фона на нещо контрастно (например небето). Ореолите са често пренебрегван проблем, но сега, след като ви разказах за него, ще го забележите почти навсякъде. Повторна проверка на направените корекции и стремеж преди всичко към правилна експозиция, можете да избегнете появата на ореоли в бъдеще.

Забележете колко по-светло изглежда парчето небе около този хълм в сравнение с останалата част от небето? Това е ореолът.

Друг пример за ореол около хълма, възникнал поради неумела работа с четката.
Ореолите се отърват лесно, ако използвате внимателно четката. В предишния раздел има връзка към статия, в която тази тема е разгледана достатъчно подробно.
Поправям хроматичната аберациясъщо лесно. Често можете да видите малка лилава или зелена рамка около клони, камъни или други предмети, които контрастират с небето. Просто поставете отметка в квадратчето Премахнете хроматичната аберация(Премахване на хроматична аберация) в Lightroom. Намира се в панела за редактиране в секцията Корекции на обектива(Корекции на обектива). В 90% от случаите това ще бъде достатъчно. Ако е необходимо, можете да прехвърлите изображението във Photoshop и да използвате печата, за да направите по-прецизни редакции.
Накрая
Подобряването на вашите умения за редактиране на снимки е пътуване, пълно с открития. Ще научите повече за това какво правите, какви грешки правите, ще намерите начини да ги коригирате и да ги избягвате в бъдеще. Винаги имам предвид списък с елементи, на които обръщам внимание при обработката. Това включва проверка за петна от сензора, преглед на четката за експониране в режим на маска, елиминиране на разсейващи елементи, които не съм забелязал при снимане, и обезшумяване на небето. Надявам се, че тези съвети ще ви помогнат да постигнете по-добри резултати при обработката на снимки. Кажете ни, има ли други грешки, които забелязвате във вашите и чужди снимки?
Добър ден! В това урок по фотошопще се научиш боравете с пейзажа. Ще направим атмосферен, необичаен пейзаж от сиво и скучно.
А ето и нашето отделение:
Разбира се, можете (и дори е желателно) да направите различна снимка. Ще покажа всичко с този пример. Можете да видите резултата от пейзажната обработка в момента:

Да започваме!
1. Първо, нека да дадем на нашия скучен образ разнообразие от цветове. Създайте нов слой (Shift + Ctrl + N) и отидете на Layer (Layer) -> New Fill Layer (New fill) -> Gradient (Gradient). В първия прозорец трябва само да промените параметъра Непрозрачност (Непрозрачност) с 40%:

Натискаме OK. Появява се прозорец с настройки на градиента. Кликнете върху лентата и изберете цветове. Взех #4c2600, #94b318 и #1e8bde. Разбира се, можете да вземете и други:

Сега пейзажът трябва да изглежда така:

2. Създайте друг слой, отидете на Изображение (Изображение) -> Прилагане на изображение (Прилагане на изображение) и изберете някой от 3-те канала: червен, зелен или син. Това действие ще създаде атмосфера за пейзажа, така че обърнете специално внимание на него. Снимката ми изглежда най-добре в зеления канал:

3. Копирайте пейзажа (Ctrl+E). За оригинала задайте режима на смесване на Luminosity (Glow) и намалете непрозрачността до 70%. За копие приложете Hue / Saturation (Hue / Saturation) (Горещ клавиш за този инструмент Ctrl + U) и като поставите отметка в квадратчето Colorize, задайте желания цветен тон. Избрах кафяво

Задайте непрозрачност на 70%. Сега, след малка обработка, пейзажът изглежда малко по-добре:

Но желаният ефект е още далеч, така че да продължим 🙂
Подобряване на небето за пейзаж
4. Вземете всяка подходяща текстура на небето (поне от) и я прехвърлете върху платното:

5. Растеризирайте нововмъкнатото изображение и създайте маска. Сега с черна мека четка изтрийте всичко ненужно:

6. Режим на смесване Multiply (Умножение). Непрозрачност 60%. Върнете се отново към маската и с четка с 50% непрозрачност маскирайте прехода:

7. Нанесете маската (Layer -> Layer Mask -> Apply). Отидете на Image -> Adjustment -> Color Balance (Цветов баланс) и коригирайте цветовете на облаците според цветовата схема на останалата част от изображението:


8. Сега натиснете Ctrl+U и приложете следните опции:

Това завършва обработката на небето за пейзажа. Продължа напред.
Фина настройка на детайлите на пейзажа
9. Имаме нужда от нов черен слой. Създайте го, изберете правоъгълника в средата и го изтрийте. Това ще доведе до черна рамка:

10. Премахнете отметката (Сrtl + D) и отидете на Филтър (Филтър) -> Размазване (Размазване) -> Размазване по Гаус (Според Гаус) с радиус 60-65 px:

Режим на смесване Overlay (Overlap) и Opacity (Непрозрачност) 50%. На този етап на обработка пейзажът приема следната форма:

11. Щракнете с десния бутон върху произволен слой, изберете Flatten Image (Glue image). Така всички слоеве ще се слеят в един. Дублирайте получения пейзаж, отидете на Image -> Adjustment -> Shadow / Highlights (Light / Shadows), поставете отметка в квадратчето Show More Options (Покажи повече опции) и задайте следните настройки:

Обърнете специално внимание на контраста на средните тонове (контраст на средните тонове), той дава доста интересен резултат. Намалете непрозрачността до 80% и се възхищавайте на резултата от обработката на пейзажа:

12. Това обаче не е всичко. Създайте коригиращ слой Селективен цвят (Селективен цвят):

Мнозина правят пейзажна снимка най красивото мясточудя се защо изглежда толкова зле на снимката. Как да получите такъв резултат, който виждате при професионалисти в различни сайтове в социалната мрежа VK, Instagram и др.? Отговорът е очевиден, всяка снимка на всеки професионалист се подлага на тази или онази обработка. Ако виждаш красива снимкаи авторът казва, че не го е обработвал, не вярвайте! В този урок за Photoshop ще разгледаме техника за пейзажна фотография, която използват много професионалисти.
Но първо, няколко думи за редактора. Мислете за Photoshop като за вашата лична фотолаборатория. По време на ерата на филмовата фотография някои фотографи имаха черно-бели тъмни стаи у дома. По този начин те биха могли да контролират целия процес на създаване на изображение. Малцина избрани имаха лаборатории за цветни снимки, тъй като беше много по-трудно и скъпо. В момента разполагаме с пълноцветна фотолаборатория, инсталирана на компютър (или дори iPad), наречена Photoshop или Lightroom (не е наречена така по погрешка, а е обратното на „darkroom“ – тъмна стая). Ако имате Photoshop или Lightroom, тогава имате много мощен инструмент, с който можете да редактирате изображения.

След
Нека направим вашите снимки да се открояват!
Какво означава да правиш снимките изразителни? Това може да означава редица характеристики, но най-вече е повече цвят, контраст и драма. Както винаги, това означава да имате добър имидж, с който да работите. Тук не говорим за подобряване на изображението със средно качество. Уверете се, че сте избрали добро изходно изображение, с което да работите, след което преминете към следващите стъпки.
Стреляйте само навътреRAW
Снимането в RAW формат е добро начало. Знам, че не искате да снимате в RAW, защото размерът на файла е много голям или не виждате предимствата, но RAW е наистина различен. Първо, вие работите с пълен некомпресиран файл с данни. JPEG изображението вече има настройки на камерата, които го компресират до правилния размер. Част от информацията се губи изцяло, което означава, че работите с по-малко информация за изображението, което от своя страна означава по-малко гъвкавост в процеса на редактиране. Разбира се, RAW е полезен само ако възнамерявате да отделите време за обработка на вашите изображения във Photoshop или Lightroom.
Да речем, че ще редактирате и снимате в RAW формат. Отворете файла във Photoshop и ще видите редактора на Adobe Camera Raw (ACR). Това наистина е много мощен инструмент. Последните актуализации направиха ACR редактора във Photoshop почти отделен инструмент за последваща обработка, толкова е мощен. Когато се отвори, ще видите набор от инструменти от дясната страна на панела, предимно плъзгачи като: Баланс на бялото, Оттенък, Експонация, Контраст, Светли точки, Сенки, Бяло, Изгаряне, Острота, Вибрация и Наситеност.
РедакторCamera RawвPhotoshop CC
Редакторът на Camera Raw съдържа някои много мощни инструменти. Следващите стъпки ще бъдат направени най-вече в RAW редактора, след което изображението ще бъде отворено във Photoshop и редактирано допълнително. Много от тези корекции са подобни на тези, които можете да направите в модула за корекции на Lightroom, така че можете да направите същите корекции и там.

РедакторCamera Rawв Адобе Фотошоп CC

Основни плъзгачи на редактораRAWблизък план
Настройки вRAWредактор
температура- Първо, обърнете внимание на цвета в сцената. Можете да регулирате температурата, за да направите сцената по-топла (преместете плъзгача в жълто) или по-студена (преместете плъзгача в синьо). По този начин можете да коригирате цветовата гама или да добавите малко драма към изображението. В тази сцена реших да премина към по-топли нюанси.
експозиция– погледнете експозицията, изображението може да е много тъмно или твърде светло. Използвайте плъзгачите, за да регулирате това.
Контраст– Регулирайте контраста, така че тъмните области на изображението да са достатъчно тъмни, без да губите детайли.
Света- в това изображение червеният индикатор в светлите точки ми показва къде има много малко детайли. За да компенсирате, преместете плъзгача наляво. Ако вашите акценти са недоекспонирани, преместете плъзгача надясно, но внимавайте да не ги преекспонирате.
Сенки- Плъзгачът за сянка може да ви помогне да върнете детайлите в сенките или да ги потъмните. Внимавайте с това и не прекалявайте, тъй като сенките могат да изглеждат шумни (или изображението ще изглежда като HDR).
Бяло- Този плъзгач настройва всеки бял или частично светъл пиксел в изображението.
Затъмнение– този плъзгач регулира всеки черен пиксел.
Определение- Плъзгачът за яснота отговаря за контраста в средните тонове. Това може да добави малко структура към изображението, но не прекалявайте.
колоритност– този плъзгач засяга всеки ненаситен пиксел. Това е добро начало за добавяне на малко изражение към сцената.
Насищане- Този плъзгач регулира всички пиксели, като ги прави наситени или ненаситени.

Основни настройки вкамера RAW
Настройки на панелаHSL
Този раздел съдържа три инструмента: нюанс, наситеност и лекота (HSL). Тези настройки ще направят промени в изображението въз основа на цветовите канали. Например, ако щракнете върху раздела наситеност, можете да направите червените повече или по-малко наситени, същото важи и за портокалите и всички други цветови канали. Можете също да направите определен цвят по-ярък, като използвате раздела Яркост. В това изображение исках да засиля червените, жълтите и оранжевите, както и някои от сините нюанси.

Настройки на панелаHSL
градиентен филтър вкамера Сурово
Заедно с използването на филтъра на вашия обектив, докато снимате, можете също да добавите градиентен филтър към Camera Raw. Красотата на използването му във Photoshop е, че можете да правите много фини корекции на вашето изображение в зависимост от това къде сте поставили инструмента Gradient Filter Tool.
Щракнете върху иконата Gradient Filter в горната част на екрана и ще видите нов диалогов прозорец с много подобни функции на основния модул Camera Raw. Разликата тук е, че ще щракнете и плъзнете филтъра надолу, за да маркирате небето. Можете също да щракнете и плъзнете отдолу нагоре, за да маркирате предния план. Ще направя и двете (Градиентният филтър се прилага към изображението от ръба навътре).
Започвайки отгоре, щраквам и плъзгам филтъра до малко над половината от моето изображение. Това ограничава ефекта до горната половина. Това е градиентен филтър, така че ефектът ще се смеси правилно и няма да видите твърда линия там, където свършва (колкото повече го плъзгате, толкова по-широка е зоната на смесване, можете да промените и това по-късно). Направих някои корекции и можете да видите разликата в областта на небето. След като приключите с един филтър, щракнете върху Нов (в горната част на диалоговия прозорец) и повторете процеса, но този път плъзнете отдолу нагоре, за да редактирате предния план. След като направите всички настройки, можете да щракнете върху Отваряне на изображение в долната част на прозореца на Camera Raw, за да го отворите във Photoshop.
Иконата на градиентния филтър е маркирана
Една от ключовите настройки, които трябва да споменем тук, е инструментът за премахване на замъгляване. Той прави точно това, което казва - премахва мъглата и създава по-добър контраст. Използвайте го внимателно, лесно може да отиде твърде далеч и имиджът ви ще пострада в резултат на това. Този инструмент е наистина много полезен за пейзажи и морски пейзажи, тъй като те често се замъгляват, както беше в моя случай. С негова помощ мъглата се отстранява лесно и изображението става по-добро.
Ще забележите, че можете също да премахнете мъглата в прозореца на градиентния филтър. Изберете кога да го приложите по ваш вкус, но имайте предвид, че използването му без селекция ще приложи ефекта към цялото изображение. Използването му тук във филтъра за градиенти означава, че ще имате по-фин контрол върху това как се отразява на изображението.

Щракнете и плъзнете градиентния филтър отгоре надолу, за да изберете небето. Тогава изберете настройкикоито искате да приложите.

Избор на преден план чрез плъзгане отдолу нагоре.
Отворете вашето изображение вфотошоп
След като направите всички корекции в Camera Raw, последните щрихи могат да бъдат направени в Adobe Photoshop. Още веднъж, небето и предният план на това изображение ще изглеждат различно, така че се нуждаят от различни настройки.
За да направите по-мека селекция на небето, щракнете върху инструмента за бърза маска в долната част на лявата странична лента на Photoshop. След това можете да използвате мека четка, за да рисувате върху избраното небе като маска. След като сте доволни от избора (ще видите червена маска), щракнете отново върху инструмента за бърза маска, за да активирате този избор. Има един трик за бърза маска, който трябва да се спомене. Маската означава, че избирате всичко, което НЕ е червено. Така че, когато щракнете върху бързата маска, ще видите мигаща селекция около долната част на изображението, а не около червената зона. Това е добре, защото можете много лесно да превключвате между тези две области и да прилагате настройки към всяка селекция.
Първо, направете необходимите корекции на преден план с нива. В това изображение бих искал да направя предния план малко по-ярък, затова увеличих светлите точки. След това избрах противоположната страна (т.е. небето). Можете да направите това, като задържите CTRL>SHIFT>I едновременно. Това ще превключи селекцията от преден към заден план.

Червеното показва областта, която трябва да бъде маскирана

Мигащи точки показват къде е текущата селекция.

Задаване на нива за преден план

CTRL>SHIFT> аз превключване на избора, тук е избрано небето и е приложен слой за коригиране на нивата, за да коригира небето
Използвайте Hue/Saturation, за да направите окончателни корекции на цвета
Можете да използвате функцията за превключване (CTRL>SHIFT>I), за да изберете последователно небето и предния план. След като направите избор, изберете инструмента за коригиране и промените ще бъдат приложени само към избраната област. В този пример използвах функцията Hue/Saturation за допълнително прецизиране на изображението. Отново правя корекция на всеки канал. Това ми дава контрол върху диапазона от цветове, които искам да насищам, и евентуално да обезнасищам другите, които са леко пренаситени. Преминете през всеки канал и направете необходимите настройки.

Hue/Saturation за окончателна настройка на цвета
Когато сте готови, можете да изострите изображението колкото желаете и да го запазите за печат. Горните стъпки ще ви помогнат да направите всяко изображение да изглежда по-добре. Направено правилно, вашето изображение ще стане по-изразително и драматично, точно както сте искали.
Опитайте, като научите процеса, тези настройки са наистина бързи.

крайно изображение

Превод: Татяна Сапрыкина
Целите и задачите на всяка обработка на снимки са да покаже на зрителя място или парцел така, както ги е видял фотографът. Е, начините за постигане на желания резултат могат да бъдат напълно различни.
В тази статия ще разгледаме процеса на обработка на пейзажно изображение с помощта на Adobe Photoshop. Ще извършим операция по трансплантация на небе, ще коригираме контраста и цветовете с помощта на коригиращи слоеве и ще поставим цветни акценти.
Като вход ще имаме моментна снимка на тропически пейзаж, но с доста просто, нетекстурирано небе. Следователно имаме нужда от втори източник - небето с желаната конфигурация на облаците.


Когато извършвате такава подмяна, трябва внимателно да наблюдавате посоката на светлината и позицията на слънцето, така че осветлението в картината да се окаже естествено.
Отворете двете изображения като отделни слоеве на един и същи документ в Adobe Photoshop. Това може да стане, като отворите моментните снимки в отделни прозорци и след това използвате Command+A, изберете една рамка, копирайте и поставете във втория документ.

За удобство при комбинирането на две изображения прилагаме малък трик - задайте режима на смесване на горния слой с небето Умножете. Така ще видим двата кадъра насложени един върху друг и ще можем по-точно да позиционираме небето спрямо изображението. Или можете просто да регулирате непрозрачността на слоя с небето, без да променяте режима на смесване.

Когато небето стане по-голямо, пропорциите на рамката също ще се променят. Следователно е необходимо да увеличите размера на платното с помощта на командата Изображение → Размер на платното. Оригиналното изображение е 6000x4000 px. Уточняваме, че новото платно трябва да бъде 6000x6000 px и да се разширява отгоре.

Сега трябва да работим на границата на новото небе и планините на хоризонта. Маските ще ни помогнат в това. В оригиналната рамка небето е доста светло, което означава, че няма да е много трудно да изберете тази ярка област и да вмъкнете ново изображение на небето на нейно място. За да не рисувате маската ръчно, нека се опитаме да я създадем в полуавтоматичен режим, използвайки информация от цветните канали.
В панела Каналиможе да се види, че границата между небето и планините е най-ясно подчертана в зеления канал; и ние ще го използваме.

Добавете маска към слоя с небето, след което извикайте елемента от менюто Образ → Прилагане на изображение. В диалоговия прозорец, който се появява, задайте фоновия слой като начален слой (това е нашият слой с преекспонирано небе) и зелен като канал.

След натискане на бутона Приложизеленият канал ще се превърне в маска на небесния слой. Това, което е маркирано в бяло на маската, ще бъде видимо, а черното ще скрие областите. В нашия случай планините са черни, а преекспонираното небе е бяло. Това е, което ви трябва.
Маската може да се подобри още малко, тъй като изображението в зеления канал няма достатъчно контраст, маската не е 100% черна, а нюанси на сивото. Трябва напълно да скрием светлото небе за маската.
Затова щракваме върху маската с мишката и извикваме елемента от менюто Редактиране → Корекция → Нива. И с помощта на нива правим небето в маската бяло и планините черни.

След това вземете голяма мека бяла четка и почистете малко маската. Разширихме границите на рамката, на мястото на старата граница получихме остър край на маската и ще поправим това с четка. По същия начин, като променим размера и плътността на четката, ще коригираме леко маската близо до границата на скалите и небето, за да избегнем ореоли.

Междинният резултат изглежда така.

Сега е време да поработим върху контраста на изображението. За да направим това, имаме нужда от слой за коригиране на криви ( Слой → Нов коригиращ слой → Криви). Когато коригираме извивката, ние се фокусираме само върху предния план и го правим по-контрастен и изразителен.

След като сме задали основните настройки за кривата, ще добавим маска към този слой и ще приложим градиент към маската. Необходимо е кривите да засягат само предния план (градиентът ще има преход от тъмно отгоре към бяло отдолу). Маската, начертана с помощта на градиент, ще бъде леко модифицирана с четка, премахвайки прекомерния контраст от сенките.
Когато маската е приложена, можете по-смело да промените параметрите на кривата в този коригиращ слой и да направите водните потоци по-изразителни.

Нека направим корекция за небето по същия начин. Налагаме коригиращ слой с криви, но този път, когато редактираме кривата, гледаме само как се променя контрастът в небето и покриваме целия преден план с маска.

В случая с небето, градиентът на маската ще се промени от бяло в горната част на черно в долната част, т.е. въздействието на кривите ще бъде максимално в самия връх на изображението и постепенно ще намалява надолу.

Друг слой с криви ще ни позволи да изработим зоната на слънцето. Нека го направим малко по-тъмен с помощта на криви.

И ние ще ограничим зоната на влияние с кръгов градиент. След това леко ще модифицираме тази маска с четка.

Сега е време да работим с цветовете. Добавяне на нов коригиращ слой Нюанс/наситеност. И отделно настройте нюанса, наситеността и яркостта за всеки от цветовете.

В този случай работихме с червено, жълто и лилави цветя, увеличи наситеността и леко коригира нюансите.






Сега да преминем към разположението на акцентите. Създайте нов празен слой, задайте неговия режим на смесване изсветлявам. След това изберете мека бяла четка и задайте много ниска плътност за нея (около 10%). Сега, ако рисувате с четка върху този слой, тогава онези области, които рисуваме, ще станат по-светли. Като промените размера и плътността на четката, нарисувайте потоци и струи вода, за да подчертаете още повече структурата на преден план.

За да подчертаете тъмните области, създайте нов слой в режим на смесване Darken и рисувайте върху него с черна четка.

Така с помощта на рисуване с бели и черни четки успяхме да подчертаем светлосенчестия модел на преден план.

За да направим цветовете на снимката още по-изразителни, ние сливаме всички слоеве в едно и превеждаме снимката в цветово пространство ЛАБ. Слоевете трябва да бъдат обединени, защото пространството ЛАБне поддържа всички видове слоеве с наслагване и част от информацията за цвета може да бъде загубена по време на процеса на конвертиране.

Да бъдеш в космоса ЛАБ, добавете друг слой за коригиране на криви към снимката. Този път имаме три канала: Л, Аи б. Канал Лотговаря за яркостта и контраста на изображението, няма да го докосваме. Но информацията за цвета е вътре Аи бканали. Коригираме ги по следния начин.