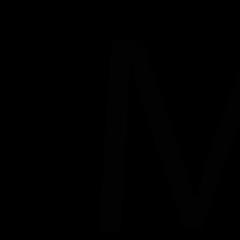Как да се отървете от цифровия шум в снимка. Как да премахнете шума от снимка
Как да премахнете шума от снимкатака че в същото време да запазите фините детайли и да оставите максимална острота на кадъра? Въпросът е доста сложен и често срещан. Ето защо са разработени много инструменти за борба с шума в различни програми и плъгини.
Идеалното решение на проблема с шума е да се предотврати появата му по време на снимачния процес:
- задайте правилното;
- ако е възможно, правете снимки в RAW формат;
- съставете рамката така, че да не се отрязва много по време на обработката.
Но ако по време на стрелбата са изпълнени всички условия, но все още има шум ...
Как да премахнете шума от снимка:
Как да премахнете шума в Adobe Photoshop:
Преди директното премахване на шума, при отговорни снимки, във всеки канал, за по-фино елиминиране. Това ви позволява да запазите повече детайли в изображението и да постигнете по-добър резултат.
Филтър за намаляване на шума
За да премахнете шума от снимките във Photoshop, има специален филтър Филтър – Шум – Намаляване на шума (Филтър – Шум – Премахване на шума).
Диалоговият прозорец представя два режима на филтриране:
Основно - Задайте параметрите за премахване на шума от всички канали по един и същи начин.
Разширено (Advanced) - става възможно да конфигурирате параметрите за премахване на шума във всеки канал поотделно (Per Channel (Per Channel)) и настройка, подобна на основния режим - (Overall (Above all)) (фиг. 1.).
 Ориз. 1 - Диалогов прозорец за намаляване на шума
Ориз. 1 - Диалогов прозорец за намаляване на шума Параметър Сила (Интензитет) регулира степента на намаляване на яркостта (тона) на шума във всички канали.
Опцията Запазване на детайлите ви позволява да запазите някои детайли на изображението. Но колкото по-голяма е стойността на параметъра, толкова по-малко шум се премахва. Стойността на параметъра се определя емпирично в зависимост от оригиналното изображение и параметъра Сила.
Опцията Намаляване на цветния шум ви позволява да намалите количеството на хроматичния шум.
Параметър Sharpen Details (Острота на детайлите) позволява да се подобри остротата на изображението.
Квадратчето за отметка Премахване на JPEG артефакт маскира квадратните фрагменти от изображение, които се появяват по време на JPEG компресия.
 Ориз. 2 - Пример за действието на филтъра Reduce Noise
Ориз. 2 - Пример за действието на филтъра Reduce Noise За засилване на ефекта филтърът може да се приложи няколко пъти. Кратка команда Ctrl+F
Плъгин за Adobe Camera RAW
Adobe Camera RAW- плъгин, който ви позволява да обработвате графични файлове, преди да ги отворите директно в програмата Адобе Фотошоп. Той е разработен специално за RAW формат, в който повечето професионални цифрови фотоапарати записват снимки.
Ако изходният файл не е във формат RAW, а например JPEG, тогава Photoshop има функция, която ще ви позволи да отворите изображението в Adobe Camera RAW File - Open As (Файл - Open As) - изберете Camera RAW - изберете файл - Отворено (Фиг. 3 ).
 Ориз. 3 - Как да отворите файл в Camera RAW
Ориз. 3 - Как да отворите файл в Camera RAW За да премахнете шума от снимката, трябва да отидете в раздела Детайли (фиг. 4). В графиката за намаляване на шума трябва да повишите яркостта до ниво, при което шумът започва да изчезва, и да я намалите до минималната детайлност на яркостта, последвано от повишаване, за да изведете фини детайли. По същия начин с цвета , цветни детайли.
Параметърът Luminance регулира нивото на намаляване на шума от яркостта.
Параметърът Luminance Detail настройва прага за намаляване на шума. Малка стойност дава по-чист резултат, но детайлите изчезват със шум.
Параметърът Luminance Contrast настройва яркостния контраст на ръба между светлите и тъмните области. По-малките стойности дават по-добри резултати за намаляване на шума, но в същото време по-малко контраст, по-размазано изображение.
Параметърът Color контролира нивото на намаляване на хроматичния шум.
Параметърът Color Detail настройва прага за намаляване на хроматичния шум.
 Ориз. 4 - Раздел с подробности. Пример за приставка за RAW на камерата
Ориз. 4 - Раздел с подробности. Пример за приставка за RAW на камерата Възможно е също така да премахнете шума в Photoshop Lightroom, той има интуитивен интерфейс, който е изграден по аналогия с приставката Adobe Camera RAW.
Както можете да видите от примерите по-горе, приставката Adobe Camera RAW върши по-добра работа за намаляване на цифровия шум от филтъра за намаляване на шума. Също така сред предимствата на Camera RAW:
- извършване на безразрушителна обработка на изображения;
- синхронизиране на настройките между изображения, направени при едни и същи условия, за увеличаване на производителността на обработката;
- производителност (Photoshop все още не е зареден);
- интуитивен интерфейс.
Добавки за намаляване на шума
За потискане на шума освен Adobe Photoshop се използват и други програми и плъгини (най-често RAW конвертори). Те са платени и безплатни.
Добавки за Photoshop: Adobe Camera RAW, Topaz DeNoise, Neat Image, Grain Surgery, Noise Ninja.
RAW конвертори(индивидуални програми): Adobe Lightroom, Capture One, Bibble (Corel), Apple Aperture (само за Mac OS X).
Защо трябва да премахнем шума и защо е лошо?
Думата "шум" най-често се използва за описание на звук, обикновено силен и неприятен. Шумът обаче може да се определи като всеки вид нежелан сигнал.
AT цифрова фотографияШумът се отнася до зърнистостта и изкривяването на цветовете във вашето изображение. Този лош сигнал води до загуба на цялостна детайлност на картината, избледняване на цветовете.
Визуално изглежда като цветен пясък, разпръснат върху вашата снимка. Колкото по-чувствителен е сензорът, толкова повече пясък. Разбира се, скъпите камери за професионалисти се оценяват отчасти заради по-доброто шумопотискане.
Количеството шум в снимката зависи пряко от стойността на ISO, тъй като усилвате сигнала от сензора поради загубата на друга важна информация. Нежелан сигнал може да се появи и на първоначално чисто изображение, ако се опитате да го изсветлите твърде много в редактора.
Разгледайте възможностите на вашия фотоапарат, за да не надхвърлите качествената картина. Впоследствие ще спестите обработка в редактора.
Подтискане на шума
Този термин се отнася до процеса на почистване на сигнала, получен от вашата камера. С шумопотискането получавате повече сигнал. Крайната картина изглежда по-чиста.

За получаване добро качествосъвсем малко намаляване на шума е достатъчно.

Този пръстен е заснет на 1/100 сек, f/8, ISO 3200, 100 мм макро.
Невъзможно е напълно да се елиминира шумът, тъй като първоначалният сигнал така или иначе частично липсва. Затова не увеличавайте плъзгача за намаляване на шума до максимум, намерете перфектната комбинация от шум и качество.

Резултатът от твърде много намаляване на шума. Картината е загубила остротата си.
Как да премахнете шума в Lightroom
В модула Развивайте сена този редактор ще намерите подраздела детайлкъде са инструментите заточванеи намаляване на шума.Последният от своя страна е разделен на две точки: Яркости цвят.
Lightroom ви позволява да коригирате всеки тип цифров шум поотделно.
Управление на яркостния шум
Тук има три плъзгача:

Яркостконтролира количеството детайли на шума. Колкото по-висока е стойността на този параметър, толкова по-малко фини детайли, като коса, текстури, плат, остават накрая.
детайлнастройва прага на ефекта за предишния параметър по противотежестен начин. Тоест някои малки детайли могат да бъдат възстановени с помощта на този параметър.
контрастотговаря за локалния контраст на шума, но работи на принципа на общия контраст във фотографията. Ефектът от този параметър е почти незабележим.
Управление на цветния шум
Този подраздел също има три плъзгача:

цвятрегулира количеството цветен шум като цяло. Увеличаването на стойността на този параметър изравнява цветовете, но ако го зададете твърде високо, цветовете ще загубят своята наситеност и ще се превърнат в хомогенна маса.
детайлработи подобно на същия параметър от предишния подраздел.
гладкостподобно на работата на параметъра контраст.
Други начини за премахване на шум в Lightroom
Локално редактиране
Дотук са описани инструменти, чийто ефект се прилага върху цялата снимка. Понякога е необходимо да редактирате само отделна част от рамката, това също е възможно. В тази програма има три инструмента, които работят само с част от снимката: Радиален филтър, Градиентен филтъри Четка за регулиране.
Всеки от тях има съответен плъзгач.

Този метод е подходящ за тъмни области, като например сенки.
Изостряне заедно с намаляване на шума
Когато сте принудени да приложите голямо намаляване на шума към снимката си, тя определено ще загуби острота. За да компенсирате този ефект, можете да използвате инструмента заточване.

Задръжте клавиша Alt и преместете плъзгача Маскиране, можете да видите коя област от изображението ще бъде изострена. Черните зони показват области, където ефектът на изостряне няма да бъде приложен.
Научете как да обработвате бързо и ефективно вашите снимки с курса „Обработка на снимки в Lightroom от А до Я“Линк към курса:
(По избор) Ако изображението съдържа няколко слоя, изберете слоя с изображението, с който искате да подобрите изостреността, за да работите. Можете да приложите филтъра Unsharp Mask само към един слой наведнъж, дори ако слоевете са свързани или групирани. Можете да обедините слоеве, преди да приложите филтъра Unsharp Mask.
Изберете Filter > Sharpen > Unsharp Mask. Уверете се, че опцията Преглед е избрана.
Забележка.
Щракнете и задръжте бутона на мишката в прозореца за визуализация, за да видите изображението без изостряне. Можете да видите различни части от изображението в прозореца за визуализация, като използвате плъзгане и пускане, а бутоните "+" или "-" контролират мащаба на изображението.
Въпреки че диалоговият прозорец Изостряне има собствен прозорец за предварителен преглед, най-добре е да преместите диалоговия прозорец, така че резултатите от филтъра да могат да се видят в прозореца на документа.
За да определите броя на пикселите около пикселите около краищата, които са филтрирани, плъзнете плъзгача за радиус или въведете стойност. Колкото по-голяма е стойността на радиуса, толкова по-широко е разпространението на ръбовите ефекти. Колкото по-широк е ефектът на очертанията, толкова повече ще се вижда увеличената острота.
Стойността на радиуса може да варира в зависимост от вкуса на потребителя, както и от размера на крайното възпроизвеждане и изходния метод. За изображения с с висока резолюцияОбикновено се препоръчват стойности на радиус от 1 и 2. По-малката стойност изостря само пикселите на самите пътища, докато по-голямата стойност увеличава изострянето върху по-широка област от пиксели. Този ефект не е толкова забележим при печат, колкото на екрана, тъй като радиус от два пиксела заема по-малко място в отпечатано изображение с висока разделителна способност.
За да зададете степента на подобряване на контраста на пикселите, плъзнете плъзгача Effect или въведете подходяща стойност. За изображения, които се отпечатват с висока разделителна способност, обикновено се препоръчват стойности между 150% и 200%.
Посочете разликата, по която въпросните пиксели ще бъдат разпознати в сравнение с околните пиксели, като очертания за по-нататъшна обработка от филтъра. За да направите това, плъзнете плъзгача за параметъра Threshold или въведете подходяща стойност. Например, праг от 4 означава обработка на всички пиксели, чиито стойности на тона по скала от 0 до 255 се различават с 4 единици или повече. По този начин съседни пиксели със стойности 128 и 129 няма да бъдат обработени. За да избегнете шум или постеризация (например в изображения с тонове на кожата), се препоръчва да използвате маска на ръба или да се опитате да зададете прагова стойност между 2 и 20. Праговата стойност по подразбиране (0) означава изостряне на цялото изображение.
Като общо правило, думата „шум“ най-често се използва за описание на звук, който често е силен и предизвиква дразнене или други негативни реакции. Но понякога шумът означава не само изкривяване на звука, което пречи на предаването на сигнал или информация.
В областта на фотографията шумът се отнася до зърнистостта и фалшивите цветове в изображението, което често води до загуба на детайли и изкривяване на цветовете.
Шумът е същото електронно смущение, което виждате на телевизионния екран, чувате по радиото или по време на телефонен разговор. В камерите подобен шум изглежда като нещо като песъчинки, които сами по себе си увеличават размера си, цветовите вариации и стават все по-хаотични с нарастването на шума. В повечето случаи добрите фотоапарати могат да намалят шума доста задоволително, а фотоапаратите с пълноформатни сензори вършат работата най-добре.
Шумът във снимките се увеличава с увеличаване на ISO стойността или с намаляване на скоростта на затвора, тъй като тогава така нареченото съотношение сигнал/шум се увеличава. Опитвайки се да получим повече фото информация, ние усилваме сигнала, но това неминуемо води до грешки при предаване (съответно до поява на шум).
Това изображение ясно илюстрира появата на петна и зърна от фалшиви цветове, наличието на този вид шум е често срещано при използване на големи стойности.ISO, т.е. когато се опитваме да направим изображението по-леко и светло. ISO 3200 на EOS 1D Mark IV.
Способността на фотоапарата да намалява шума обхваща няколко различни аспекта: размера на светлинния сензор, технологията, цифровия процесор, софтуера и приноса на самия фотограф (настройки на фотоапарата и т.н.). За да създадете първоначално снимки с минимално количество шум, трябва да се запознаете с всички фактори, които влияят на външния им вид.
Намаляване на шума
Функцията за намаляване на шума, грубо казано, почиства сигнала, получен от камерата. Алгоритмите за намаляване на шума се опитват да премахнат различни видовесмущения, които на снимките се изразяват като шум.

Дори след леко намаляване на шума има забележимо подобрение общ изгледСнимки. Фалшивите цветове са премахнати, зърното е станало по-равномерно и детайлите са увеличени.

Снимка на пръстена с дневна светлина и светодиод с ниска мощност за добавяне на блясък. Настройки на камерата: 1/100 сек, f/8.0, ISO 3200, 100 мм макро. В програмаLightroom е приложил намаляване на шума.
Невъзможно е напълно да се отървете от шума, тъй като сигналът не може да бъде идеално чист. Потискането на шума не е еквивалентно на пълното му премахване. Също така прекомерното използване на функцията за намаляване на шума може да доведе до загуба на качество на изображението. Затова, без фанатизъм, винаги избирайте най-много оптимални стойностибез да се отразява на качеството на снимката.

При прекомерно намаляване на шума се губят както детайлите, така и остротата на изображението.
Както при фотоапарата, намаляването на шума при последваща обработка е по същество балансиращ акт между естествените възможности на фотоапарата, възможностите на използвания софтуер и настройките на потребителя.
Намаляване на шума в Lightroom
В модула Develop в Adobe Photoshop Lightroom ще намерите раздел, наречен Detail, който съдържа необходимите ни инструменти за изостряне и намаляване на шума. Намаляването на шума на инструмента е разделено на два подраздела: Яркост (Яркост) и Цвят (Цвят). Всяка категория има свой собствен набор от плъзгачи за настройка.
Плъзгачът Luminance отговаря за зърнистостта, а плъзгачът Color - за цвета на шума. Съответно първият плъзгач ще омекоти зърното, докато вторият ще работи с елементи, чийто цвят е избит от цялостна картина. Тъй като програмата разграничава областите на намаляване на шума, можете да разберете какъв тип шум преобладава във вашата снимка.
Яркост за намаляване на шума
В първия раздел на инструмента за намаляване на шума има плъзгачи, свързани с осветеност (яркост): осветеност, детайлност и контраст. Те контролират три аспекта на яркостния шум.

Ефектът е най-забележим при преместване на първия плъзгач за осветеност, другите два плъзгача правят по-фини промени.
- Плъзгачът Luminance се фокусира върху зърнистостта на шума. С нарастването на ефекта зърната ще се сливат все повече и повече. Ако преместите плъзгача твърде много, тогава детайли като коса и текстура на тъканта просто ще изчезнат.
- Следващият плъзгач Detail (Detail) настройва прага на ефекта, който създава промяна в Luminance. Това означава, че помага да се възстановят някои от детайлите, които са били загубени след използване на плъзгача Luminance.
- И накрая, плъзгачът Contrast (Contrast) влияе на контраста на всяко отделно „зърно“. Работи подобно на стандартния инструмент за контраст, но в по-малък мащаб. Ефектът му е фин дори при 100.
Цвят за намаляване на шума

Ефектът е най-забележим при преместване на първия плъзгач.Цвят, другите два плъзгача правят по-фини промени.
- Плъзгачът за цвят влияе на „цветните вълни“ във вашата снимка, привеждайки пикселите до еднакъв цвят. Но ако преместите плъзгача твърде далеч, тогава всички подобни цветове ще се смесят и изгладят.
- Плъзгачът за подробности работи подобно на плъзгача със същото име в секцията Luminance и настройва прага на създавания ефект.
- Плъзгачът Smoothness определя колко плавен ще бъде преходът между коригираните цветове. Подобен е на плъзгача за контраст. Ефектът му също е едва доловим.
Други инструменти за намаляване на шума
Понякога има нужда от селективно прилагане на функцията за намаляване на шума, т.е. не във всички части на изображението. Три инструмента в LightRoom ви позволяват да направите това: радиален филтър, градиентен филтър и четка за коригиране. Всеки от тези инструменти има плъзгач, който ви позволява да регулирате шума само в областите, към които е приложен инструментът.

Селективното прилагане на намаляване на шума е особено полезно в случаите, когато глобална промяна би довела до загуба на качество на изображението или когато искате повече контрол върху начина на прилагане на ефекта. Например, с увеличаване на яркостта сенките са склонни да правят повече шум от светлите области. Можете да приложите един от тези инструменти, за да намалите шума в сенчестите зони на вашата снимка.
Изостряне и намаляване на шума
Остаряла камера, използване на много високи ISO настройки и други фактори могат да доведат до силен шум, който трябва да бъде потиснат. В много случаи обаче силното намаляване на шума води до неприятна последица, а именно загуба на детайлност и замъгляване. За да предотвратите този ефект, можете да използвате инструмента за заточване.
Дори при привидно незначително изместване на плъзгача за заточване настъпват много значителни промени. Използването на този инструмент обаче може да върне шума, за който сме работили толкова упорито, за да се отървем. В този случай има малък трик, а именно плъзгача за маскиране, който помага за възстановяване на остротата, без да засяга работата ни по намаляване на шума. Стойност 0 прилага ефекта към цялата снимка. Увеличаването на стойността разпространява ефекта върху по-малка област, а именно ръбовете с висок контраст.

Задържане на клавишAlt, докато местите плъзгача, можете да видите къде е приложен ефектът. Белите зони са зоната на приложение. Тази функция е полезна, когато основната цел е да се намали шумът, но искате да запазите ръбовете остри.

Ние илюстрирахме разликата между снимки с различни показателимаскиране. Първата снимка беше настроена на 80%, а втората на 20%.
Голямото предимство на използването на маската за изостряне във връзка с инструмента за намаляване на шума е, че ви позволява да зададете високи стойности за намаляване на шума, но въпреки това оставяте остри ръбове. Тази настройка е подходяща за обработка на кожа, стени, небе и други плоски повърхности.
Предварителни настройки за намаляване на шума
Последната задача на този урок е да създадете предварително зададени настройки в Lightroom, като вземете предвид използваните камери и ISO стойностите за по-нататъшна повторна употреба. Като цяло, предварително зададените настройки са ключът към значително спестяване на време. Ще дам пример от личен опит. Шумът, който се появява в снимки, направени с моя Canon EOS 1D Mark IV при ISO 3200 и по-горе, става доста забележим, така че създадох предварително зададени настройки за конкретни настройки.
В зависимост от параметрите, зададени на вашата камера и нейните характеристики, можете също да приложите допълнителни манипулации към предварително зададени настройки, като Hue-Saturation (Hue / Saturation), Luminance (Brightness) и др.

Предварителната настройка с кръгчета, която създадох за редактиране на снимки, които снимам на определено място, където най-често използвамISO 3200. С течение на времето добавих персонализирани настройки за баланс на бялото към тази предварителна настройка. Сега с едно щракване мога да редактирам (да се отърва от шума и да коригирам баланса на бялото) всички снимки, направени при тези условия.
Заключение
И въпреки че работата по шума започва още директно по време на снимане (ниски ISO стойности, правилна експозиция), но все пак е важно да можете да се отървете от шума по време на последващата обработка. Вашата камера ще направи всичко възможно, а Lightroom ще подобри резултата. Приложение правилна техниканамаляването на шума ще ви позволи да публикувате и отпечатвате снимки в по-голям формат. Използването на предварително зададени настройки значително ще спести времето ви, прекарано в последваща обработка.
Шумът във фотоизображението е вековен проблем, с който се сблъскват както начинаещите ентусиасти във фотографията, така и професионалистите. Цифровият шум се появява като отделни точки от светлина, тъмнина или цвят, които могат да запълнят цели области в снимката. Собственици мобилни телефониТези, които снимат с джаджите си при слаба светлина, са добре запознати с този проблем. Въпреки това, собствениците на напреднали огледални камериЧесто те се сблъскват с факта, че на снимките се появяват контрастни точки, които развалят цялостното впечатление от снимките. В тази статия ще говорим за това как да намалим ефекта на шума върху снимките при снимане, както и как да елиминираме такива малки дефекти на изображението с помощта на софтуерни инструменти.
Намаляване на шума на снимката при снимане
Веднага трябва да се отбележи, че в цифровата фотография винаги има шум и това се дължи на особеностите на фоточувствителната матрица, която е в основата на всеки цифров фотоапарат. В повечето случаи обаче нивото на шума е толкова ниско, че човешкото око не може да види дефектите на изображението. Но в някои ситуации, особено при снимане в условия на слаба светлина, цифровият шум в картината вече става ясно видим. Има няколко начина за намаляване на ефекта от шума при снимане:
- Не използвайте настройки с висока чувствителностISO
може би, главната причинаАко се появи шум в снимките, ISO чувствителността, зададена от фотографа, става твърде висока. Когато снимате при слаба светлина без светкавица, трябва да увеличите чувствителността на матрицата, за да направите снимката по-ярка. Въпреки това, прекомерното увеличаване на ISO стойността в настройките на фотоапарата кара изображенията да станат твърде шумни.
Влиянието на ISO стойността може да се оцени чрез пример, чрез зоната на снимката вътре в червения овал (може да се кликне):
Подтискане на шума
1 от 3


Докато производителите на фотоапарати в момента работят усилено за намаляване на шума при високи ISO стойности, не използвайте безсмислено разширени ISO диапазони. По-добре е да изберете най-ниската възможна или средна стойност на ISO и само след пробни снимки да направите съответните изводи за необходимостта от увеличаване на чувствителността на матрицата. По този начин увеличавайте ISO стойността само когато има реална нужда от това.
При условия на слаба осветеност се опитайте да използвате бързи обективи или светкавица. Що се отнася до оптиката, колкото по-широка е отворената бленда, толкова по-бърза може да бъде скоростта на затвора. Всичко това ще ви позволи да правите по-добри снимки при слаба светлина, без да се налага да увеличавате сериозно ISO стойността и по този начин да увеличавате риска от шум.
- Снимайте от статив
За да намалите шума, препоръчително е да използвате статив или монопод, на който можете да монтирате цифров фотоапарат. Това важи особено за онези ситуации, когато снимате статични обекти при условия на слаба светлина. Използването на статив ще ви позволи да настроите настройките за чувствителност на сензора на фотоапарата според техните най-малка стойност, което от своя страна ще намали вероятността от поява на цифров шум в изображенията.
— Защита на камерата от прегряване
Не е тайна, че цифровият шум започва да се забелязва повече, когато сензорът на цифровия фотоапарат се нагрее. Тук важи едно просто правило – колкото по-висока е температурата на матрицата, толкова повече шум има във фотоизображението. В тази връзка се опитайте да не снимате дълго време в условия на топлина, висока влажност и пряка слънчева светлина, както и да не използвате прекалено дълги експозиции без нужда.
Също така имайте предвид, че когато използвате LiveView в цифров SLR камерифоточувствителната матрица работи не само по време на експозицията на рамката, но и малко по-дълго, което може да доведе до нейното допълнително нагряване. Затова не злоупотребявайте със снимането в този режим, дайте време на сензора на вашия фотоапарат да се охлади.
— Стрелба вRAW
За предпочитане е да снимате в RAW формат. Този формат съдържа повече информация от JPEG, така че имате повече възможности да получите висококачествено изображение. Освен това ще можете да намалите шума в изображението на снимката още при конвертиране на RAW файлове с помощта на софтуер за обработка на изображения.
Модерен цифрови фотоапаратиса оборудвани с различни функции за намаляване на шума, но софтуерните алгоритми, използвани в тях, далеч не са перфектни и не винаги правилно потискат шума. Често използването на такава функция води до загуба на фини детайли на изображението. Освен това, ако вашият фотоапарат вече е премахнал част от шума, това може да затрудни по-нататъшната обработка и прецизиране на снимката на компютър.
Как да премахнете шума от снимка във Photoshop

Използвайки възможностите на един от графичните редактори, можете безопасно да премахнете цифровия шум от снимка. В Adobe Photoshop тази процедура обикновено се извършва чрез обикновения филтър за намаляване на шума (чрез менюто Филтър - Шум - Намаляване на шума). Преди да обработите изображението, трябва да го отворите във Photoshop и да го дублирате (Layers - Duplicatelayer). Благодарение на това, в края на работата по премахването на шума, винаги можете да сравните оригинала с обработеното изображение. След като отворите филтъра за намаляване на шума, започвате да работите в (Основен) режим, където ще бъдат налични следните параметри:
- Интензитет или сила (Strength). Този параметър осигурява намаляване на шума от яркост - колкото повече надясно премествате плъзгача, толкова повече шумът ще бъде отслабен. Основното тук е да не прекалявате, така че заедно с цифровия шум различни малки детайли да не изчезнат от снимката.
- Запазване на подробности (Запазване на подробности). Чрез регулиране на този плъзгач можете да възстановите изчезналите малки детайли от фотоизображението, но имайте предвид, че шумът също ще се върне към снимката. Тук ще трябва да намерите оптималния баланс между запазване на малките детайли на снимката и примиряване с наличието на определено ниво на шум и пълно премахване на шума, примиряване със загубата на някои детайли.
- Намаляване на цветния шум (Намаляване на цветния шум). Тази опция се използва за премахване на цветни петна от снимка.
- Подробности за рязкостта (Sharpen Details). С тази опция можете да опитате да възстановите остротата на фотоизображението, което, разбира се, се влошава с намаляването на цифровия шум.
1 от 2


ISO 25600 - след намаляване на шума
Експериментирайте с настройките и след това преминете към допълнителния режим на същия филтър (Разширен). Тук можете да намалите шума в един канал благодарение на раздела На канал. За всеки канал можете да промените същите горепосочени параметри „Интензивност“ и „Запазване на подробностите“.
Изберете оптималните настройки на филтъра за конкретно фото изображение. Ако трябва да се отървете от така наречения светлинен шум, тоест малки елементи в снимката, които имат разлики в яркостта, тогава можете да започнете със следните настройки: Интензитет - 9 - 10, Запазване на детайлите - 3 - 6% . Ако имате работа с хроматичен шум (наличие на цветни петна във снимката), тогава можете да зададете следваща стойностНамаляване на цветния шум - 70 - 100%.
В заключение си струва да се отбележи, че степента на проблема с цифровия шум във фотографските изображения често се преувеличава от самите фотографи, които просто не искат да видят никакви „дефекти“ в снимките си. Трябва обаче да запомните, че когато гледате картина в 100% мащаб на компютърен монитор, ще видите шум няколко пъти по-голям по площ, отколкото в същата снимка, публикувана например в онлайн фотоалбум. В допълнение към това, в момента няма универсални алгоритми за премахване на шума. Това означава, че потискането на шума или елиминирането му чрез софтуер по някакъв начин води до частична загуба на фини детайли, влошаване на точността на цветовете и остротата на снимките. Следователно не трябва да се стремите винаги да премахвате напълно шума във вашите фотографски изображения, в повечето случаи ще бъде достатъчно просто да го намалите до приемливо ниво. Въпреки че, ако планирате да правите комерсиална или стокова фотография, тогава ще трябва да сте по-стриктни относно техническата страна на снимките и подобни дребни дефекти във фотографските изображения.