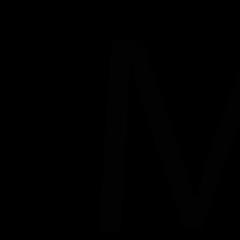कंप्यूटर पर प्रेजेंटेशन बनाने के लिए किस प्रोग्राम का उपयोग किया जाता है। कंप्यूटर पर प्रेजेंटेशन बनाने का एक त्वरित तरीका
आज तक, स्लाइड शो बनाने के लिए बड़ी संख्या में तरीके हैं: माइक्रोसॉफ्ट पावरप्वाइंट, LibreOffice Impress, Google Slides, PowerPoint Online और कई अन्य ऑनलाइन सेवाएं। इस लेख में, हम विंडोज 10 के साथ कंप्यूटर पर एक प्रस्तुति बनाने के लिए, इस तरह के कार्यक्रमों का उपयोग कैसे करते हैं, इस पर एक कदम-दर-चरण नज़र डालेंगे। यह ध्यान देने योग्य है कि ऑपरेशन का सिद्धांत ओएस संस्करण पर निर्भर नहीं करता है। विंडोज 7 और 8 पर भी ऐसा ही किया जा सकता है।
इस मुफ्त सेवा का उपयोग करने के लिए आपको आधिकारिक वेबसाइट पर जाना होगा। यदि आप पहली बार वहां हैं, तो आपको निम्न संदेश दिखाई देगा।

आप चाहें तो बटन पर क्लिक कर सकते हैं लघु समीक्षा” और Google के डेवलपर्स की सिफारिशें पढ़ें। आरंभ करने के लिए, आपको इस विंडो को बंद करना होगा (क्रॉस पर क्लिक करें)।

आपके पास दो तरीके हैं:
- सहूलियत बिना शुरू करना;
- पूर्व-निर्मित टेम्पलेट का उपयोग करें।

आइए प्रत्येक विकल्प पर अधिक विस्तार से विचार करें।
पूर्व-निर्मित लेआउट का उपयोग करना
बनने के लिये समाप्त प्रस्तुति, आपको निम्नलिखित कदम उठाने होंगे।
- टेम्प्लेट की संपूर्ण गैलरी देखने के लिए, आपको निर्दिष्ट आइकन पर क्लिक करना होगा।

- इस गैलरी में आपको कई खंड दिखाई देंगे:
- हाल ही का;
- व्यक्तिगत;
- काम;
- शिक्षा।

- अपनी पसंद के किसी भी विकल्प पर क्लिक करें।
कृपया ध्यान दें कि इस टेम्प्लेट का आधार कम से कम किसी तरह मेल खाना चाहिए जो आप करना चाहते हैं। उदाहरण के तौर पर, "प्रगति रिपोर्ट" पर विचार करें।

- डाउनलोड के लिए प्रतीक्षा करें। प्रतीक्षा समय इंटरनेट की गति और प्रस्तुति में स्लाइड्स की संख्या पर निर्भर करता है।

- नतीजतन, आप पूरा देखेंगे काम खतम. आपको बस टेक्स्ट को अपने में बदलने की जरूरत है।

- आप स्क्रीन के बाईं ओर पैनल का उपयोग करके स्लाइड्स के बीच स्विच कर सकते हैं।

- आप प्रत्येक पृष्ठ के लिए लेखक नोट जोड़ सकते हैं। प्लेबैक के दौरान यह टेक्स्ट दिखाई नहीं देगा - यह केवल आपके लिए उपलब्ध है। यहां आप रिपोर्ट के दौरान अपने भाषण के अंश सम्मिलित कर सकते हैं।

- परिवर्तन रंग विषयस्क्रीन के दाईं ओर उपलब्ध है।

यदि यह पैनल आपको परेशान करता है, तो आप इसे कभी भी बंद कर सकते हैं।

टेम्पलेट संपादन
अपनी आवश्यकताओं के अनुरूप इन स्लाइड्स को संपादित करने के लिए, आपको निम्नलिखित कार्य करने होंगे।
- आप जिस भी तत्व को बदलना चाहते हैं उस पर क्लिक करें। इसके तुरंत बाद, इसके चारों ओर एक फ्रेम दिखाई देगा और आप कोई भी संपादन कर सकते हैं।

- एक उदाहरण के रूप में, हम "ड्रीम प्रोजेक्ट" कार्य का नाम इंगित करेंगे। आइए कुछ साधारण स्कूली बच्चों का नाम चुनें - "पेट्रोव इवान"।

- इस तरह, आप किसी भी पाठ्य सूचना के साथ काम कर सकते हैं।

यह समझना महत्वपूर्ण है कि यह एक वर्ड एडिटर नहीं है और पन्ने खुद पलटेंगे नहीं। स्लाइड्स में जाने के लिए, आपको उनके थंबनेल पर क्लिक करना होगा या कीबोर्ड (और ↓) पर तीरों का उपयोग करके आगे बढ़ना होगा।
इस मामले में, आपको किसी भी वस्तु को संपादित करने की प्रक्रिया में नहीं होना चाहिए, क्योंकि इस स्थिति में आप उसके अंदर चले जाएंगे।
दृश्य प्रारूप बदलना
यदि बहुत सारी स्लाइड्स हैं, तो आप रिबन मोड से ग्रिड मोड में स्विच कर सकते हैं।

नतीजतन, थंबनेल बड़े हो जाएंगे और पूरे कार्यक्षेत्र पर प्रदर्शित होंगे।

पिछले आकार पर लौटने के लिए, आपको आसन्न आइकन पर क्लिक करना होगा।

केवल इस तरह से आप परियोजना की सामग्री पर वापस आ सकते हैं।

स्क्रैच से एक प्रेजेंटेशन बनाएं
ऐसा करने के लिए, नीचे दिए गए चरणों का पालन करें।
- "क्लीन" आइकन पर क्लिक करें।

- एक खाली प्रोजेक्ट इस तरह दिखेगा।

- एक नियमित स्लाइड जोड़ने के लिए, बस "+" चिन्ह वाले आइकन पर क्लिक करें।

- नए पृष्ठ का लेआउट बदलने के लिए, ड्रॉप-डाउन सूची आइकन पर क्लिक करें। इसके परिणामस्वरूप, आपको बड़ी संख्या में टेम्पलेट्स दिखाई देंगे।

- पृष्ठभूमि बदलने के लिए, आपको उपयुक्त लिंक पर क्लिक करना होगा।

- उसके तुरंत बाद, एक विंडो पॉप अप होगी जिसमें आप कर सकते हैं:
- रंग निर्दिष्ट करें;
- एक छवि चुनें;
- मूल पृष्ठभूमि को पुनर्स्थापित करें (यदि आपने पहले बदलाव किए हैं तो विकल्प उपलब्ध होगा)।

कृपया ध्यान दें: यह सेटिंग एक स्लाइड और पूरे प्रोजेक्ट दोनों के लिए सेट की जा सकती है।
तत्वों को जोड़ना
अपनी प्रस्तुति में कुछ सम्मिलित करने के लिए, आपको निम्नलिखित कदम उठाने होंगे।
- मुख्य मेनू "सम्मिलित करें" पर क्लिक करें।
- इसके परिणामस्वरूप, आप सम्मिलित करने में सक्षम होंगे:
- छवि;
- पाठ का क्षेत्र;
- वीडियो;
- आकृति;
- मेज़;
- आरेख;
- "वर्ड आर्ट" वस्तु;
- रेखा;
- एनिमेशन;
- टिप्पणी;
- नई स्लाइड;
- स्लाइड नंबर।

मुख्य बात यह समझना है कि इन सभी वस्तुओं की मदद से आप एक उच्च-गुणवत्ता, सुंदर और रोचक परियोजना बना सकते हैं। लेकिन अगर आप इसे ज़्यादा करते हैं, तो इसके परिणाम दुखद होंगे। बड़ी मात्रा मेंअलग-अलग तत्व स्लाइड की दिखावट को बहुत नुकसान पहुंचा सकते हैं।
अपनी परियोजना के पृष्ठों को इस तरह से व्यवस्थित करने का प्रयास करें कि दिखाए गए कौशल की डिग्री हर किसी की प्रशंसा करे।
तत्वों की उपस्थिति कैसे बदलें
किसी वस्तु को संपादित करने के लिए, आपको निम्नलिखित चरणों का पालन करना होगा।
- किसी चीज़ पर क्लिक करें (उदाहरण के तौर पर हम टेक्स्ट फ़ील्ड का उपयोग करेंगे)।
- "प्रारूप" मेनू आइटम पर क्लिक करें।
- नतीजतन, कई और अलग-अलग उप-आइटम दिखाई देंगे। उनमें से कुछ सार्वभौमिक हैं और सभी वस्तुओं के लिए उपयुक्त हैं।
यदि कोई वस्तु निष्क्रिय है, तो वह इस तत्व के लिए उपलब्ध नहीं है। यानी अगर आप टेक्स्ट के साथ काम करते हैं, तो किसी भी वीडियो का सवाल ही नहीं हो सकता।

- किसी भी पाठ के लिए, निम्नलिखित विकल्प संभव हैं।

शेष आइटम वर्ड एडिटर के समान सिद्धांत पर काम करते हैं।
आप स्लाइड के साथ क्या कर सकते हैं
इस मेनू पर क्लिक करके, आप यह कर सकते हैं:
- एक नई स्लाइड बनाएं (या हॉटकी Ctrl + M );
- डुप्लिकेट स्लाइड;
- स्लाइड हटाएं;
- स्लाइड छोड़ें;
- स्लाइड ले जाएँ;
- पृष्ठभूमि बदलें;
- एक लेआउट चुनें;
- संक्रमण प्रकार निर्दिष्ट करें;
- टेम्पलेट बदलें;
- विषय बदलो।

प्रोजेक्ट कैसे शुरू करें
- यह देखने के लिए कि आपको अंत में क्या मिलता है, आपको संकेतित बटन पर क्लिक करना होगा या गर्म कुंजी Ctrl + F5 दबाएं।

- उसके ठीक बाद, आप निम्नलिखित देखेंगे।

- प्रस्तुति को सुविधाजनक बनाने के लिए, प्रस्तुति के निचले भाग में कई बटनों वाला एक पैनल दिखाई देगा। आप तीरों का उपयोग करके स्लाइड्स को स्क्रॉल कर सकते हैं। या आप तुरंत वांछित पृष्ठ (ड्रॉप-डाउन सूची के माध्यम से) पर जा सकते हैं।
- बाहर निकलने के लिए, बस "बंद करें" बटन या ESC कुंजी पर क्लिक करें।
किसी प्रोजेक्ट को सहेजना
जब आप "फ़ाइल" मेनू खोलते हैं, तो आप देखेंगे कि कोई "सहेजें" आइटम नहीं है।

तथ्य यह है कि आपके सभी कार्य स्वचालित रूप से स्मृति में दर्ज होते हैं। यह तरीका विशेष रूप से अच्छा है यदि आप पावर आउटेज का अनुभव करते हैं या आपके लैपटॉप की बैटरी खत्म होने वाली है।
आप अपने काम को किसी भी समय आपके लिए सुविधाजनक (जब अवसर मिले) पूरा कर सकते हैं। ऐसा करने के लिए, बस एक ब्राउज़र खोलें, वांछित पते पर ड्राइव करें और अपनी प्रस्तुति खोलें।
संस्करण इतिहास
Google स्लाइड सेवा अच्छी है क्योंकि यह आपको यह देखने की अनुमति देती है कि आपके प्रोजेक्ट के साथ पहले क्या हुआ था। आप हमेशा डिफ़ॉल्ट रूप से खुलेंगे नवीनतम संस्करण. लेकिन अगर आप तय करते हैं कि आपने कुछ व्यर्थ हटा दिया है, और इसे वापस करना चाहते हैं, तो आप इसे निम्नानुसार कर सकते हैं।
- "फ़ाइल" मेनू पर क्लिक करें।
- उपयुक्त वस्तु का चयन करें।
- फिर "संस्करण इतिहास देखें" पर क्लिक करें।
या आप हॉटकीज़ Ctrl +Alt +Shift +H दबा सकते हैं।

- दिखाई देने वाली विंडो में, यदि आपने उन्हें निर्दिष्ट किया है, तो आप दिनांक या शीर्षक द्वारा संस्करण चुन सकते हैं। प्रत्येक संस्करण को कुछ नाम देने की अनुशंसा की जाती है ताकि आप जल्दी से नेविगेट कर सकें और वांछित विकल्प का चयन कर सकें।
- यदि आप अपना विचार बदलते हैं, तो आप बैक ऐरो पर क्लिक करके वर्तमान संस्करण पर वापस लौट सकते हैं।

- फिर, चयनित तिथि के बाद किए गए सभी परिवर्तनों को रीसेट करने के लिए, आपको "इस संस्करण को पुनर्स्थापित करें" बटन पर क्लिक करना होगा।

- संपादक आपसे इस कार्रवाई की पुष्टि करने के लिए कहेगा।

मुख्य बात यह है कि सिस्टम सभी बदलावों को याद रखेगा। भले ही आप शुरुआती बिंदु पर वापस आ गए हों।

अपने संस्करणों पर हस्ताक्षर करना न भूलें।
पहुँच सेटिंग्स
यदि आप अपने किसी सहपाठी, पर्यवेक्षक या कर्मचारी को अपना काम दिखाना चाहते हैं, तो यह कुछ सरल चरणों में किया जा सकता है।
- "एक्सेस सेटिंग्स" बटन पर क्लिक करें।

- अपना ईमेल पता या उपयोगकर्ता नाम दर्ज करें (Google खातों में)।
- ड्रॉपडाउन सूची पर क्लिक करें और वांछित पहुंच का चयन करें।
- सहेजने के लिए, "समाप्त करें" बटन पर क्लिक करें।

उसके तुरंत बाद, वह व्यक्ति संपादित कर सकेगा, टिप्पणी कर सकेगा, या बस देख सकेगा। जैसा कि आप देख सकते हैं, तकनीकी रूप से आपको फ़ाइल को दूसरों को दिखाने के लिए किसी डिवाइस पर स्थानांतरित करने की आवश्यकता नहीं है।
निर्यात प्रस्तुति
"फ़ाइल" मेनू का उपयोग करके आप यह कर सकते हैं:
- अपनी परियोजना को किसी भी सुविधाजनक प्रारूप में डाउनलोड करें;

- इसे इंटरनेट पर प्रकाशित करें;

- मेल द्वारा भेजें।

कृपया ध्यान दें कि पूरी प्रस्तुति को डाउनलोड करने के लिए सभी प्रारूप उपलब्ध नहीं हैं। उदाहरण के लिए, सभी पेजों को पूरी तरह से पीडीएफ में बदला जा सकता है। और अगर आप जेपीईजी या पीएनजी एक्सटेंशन चुनते हैं, तो केवल वर्तमान स्लाइड को डाउनलोड किया जा सकता है।
माइक्रोसॉफ्ट पावरप्वाइंट
यह उत्पाद सबसे बहुमुखी, विशेष रूप से आधुनिक संस्करणों (2007, 2010, 2013 और 2016) में से एक है। एक सक्षम परियोजना बनाने के लिए सभी अवसर हैं।
आइए एक उदाहरण के रूप में एक सरल प्रस्तुति बनाते हैं। यह करने के लिए, इन उपायों का पालन करें।
- पहली चीज़ जो आप देखेंगे वह शीर्षक स्लाइड है।

- चलो वहाँ कुछ लिखते हैं।

- एक नियमित स्लाइड (जिसमें एक शीर्षक और टेक्स्ट होता है) डालने के लिए, आपको "स्लाइड बनाएं" बटन पर क्लिक करना होगा।

- यदि आप एक अलग लेआउट का उपयोग करना चाहते हैं, तो आपको इस टूल के बगल में छोटे त्रिकोण पर क्लिक करना होगा। नतीजतन, आपको भविष्य की स्लाइड का लेआउट चुनने के लिए कहा जाएगा। उनमें से कोई भी चुनें।

- परिणामस्वरूप, आपको कुछ ऐसा दिखाई देगा (आपके क्लिक किए जाने के आधार पर)।

- किसी भी तत्व पर क्लिक करें और कुछ लिखें।

- पाठ प्रारूप को बदलने के लिए (उदाहरण के लिए, फ़ॉन्ट आकार बढ़ाएँ या उसका रंग बदलें), बस वांछित अंश का चयन करें और मुख्य टूलबार का उपयोग करें।

वर्ड या एक्सेल एडिटर में इस बिंदु तक काम करने वाले किसी भी व्यक्ति को ऐसे आइकन दिखाई देंगे जो उससे परिचित हैं। इन बटनों से आप किसी भी वस्तु को सजा सकते हैं। इसके बारे मेंबिल्कुल सभी वस्तुओं के बारे में, न कि केवल पाठ के बारे में।
तत्वों को जोड़ना
इस प्रयोजन के लिए, निम्नलिखित चरणों का पालन किया जाना चाहिए:
- "सम्मिलित करें" टैब पर जाएं। किसी भी वस्तु पर क्लिक करें जिसे आप अपनी प्रस्तुति में जोड़ना चाहते हैं। आप नाम से नेविगेट कर सकते हैं।
- यहाँ आप जोड़ सकते हैं:
- फिसल पट्टी;
- मेज़;
- इमेजिस;
- आंकड़े;
- स्मार्ट आर्ट;
- आरेख;
- कड़ियाँ;
- टिप्पणियाँ;
- अधिरचना;
- मूलपाठ;
- प्रतीक;
- मल्टीमीडिया;
- फ्लैश वस्तु।

- उदाहरण के लिए, एक आकृति सम्मिलित करने के लिए, आपको संबंधित आइकन पर क्लिक करना होगा। फिर, दिखाई देने वाली सूची में, अपने प्रोजेक्ट के लिए उपयुक्त कुछ चुनें।

- उसके तुरंत बाद, आप देखेंगे कि कैसे दिखावटकर्सर।

- जहाँ आप आकृति सम्मिलित करना चाहते हैं वहाँ क्लिक करें। परिणाम निम्न होगा।

- यदि आपको डाली गई वस्तु का रूप पसंद नहीं है, तो आप "प्रारूप" टैब का उपयोग करके इसे कभी भी बदल सकते हैं। यह तब प्रकट होता है जब कोई तत्व चुना जाता है।

इस तरह आप कुछ भी डाल सकते हैं।
प्रेजेंटेशन डिजाइन कैसे बदलें
डिज़ाइन टैब पर, आप अपनी पसंद की कोई भी थीम चुन सकते हैं।
- देखने के लिए पूरी सूची, आपको निर्दिष्ट क्षेत्र में क्लिक करने की आवश्यकता है।

- यह सूची काफी बड़ी है। साथ ही, इंटरनेट पर विषयों की खोज करना संभव है। आसान चयन के लिए, जब आप थंबनेल पर होवर करते हैं तो एक पूर्वावलोकन आपके लिए उपलब्ध होगा।

- क्या अधिक है, एक ही विषय के भीतर अलग-अलग रंग विकल्प हैं। परिवर्तनों को सहेजने के लिए, आपको चयनित विकल्प पर क्लिक करना होगा।

स्लाइड्स के बीच ट्रांज़िशन कैसे सेट करें
ऐसा करने के लिए, आपको कुछ सरल ऑपरेशन करने होंगे:
- संक्रमण टैब पर क्लिक करें।
- सभी प्रभावों की सूची का विस्तार करें।

- सूची में से कुछ चुनें।

- उसके तुरंत बाद, आप देखेंगे कि यह परिवर्तन कैसा दिखेगा।

- अतिरिक्त सेटिंग्स के रूप में, आप प्रभाव की अवधि और साउंडट्रैक का चयन कर सकते हैं।

एनिमेशन कैसे डालें
यह टैब तब तक निष्क्रिय रहेगा जब तक आपके पास स्लाइड पर कम से कम कुछ ऑब्जेक्ट न हों।

जैसे ही आप कुछ लिखते या पेस्ट करते हैं, आइकन तुरंत सक्रिय हो जाएंगे (इस समय आपको वांछित वस्तु पर कर्सर रखना होगा)।

यदि आप ऐड एनिमेशन आइकन पर क्लिक करते हैं, तो आपको और भी बड़ी सूची दिखाई देगी।

सबसे महत्वपूर्ण बात यह है कि इसे प्रभावों से अधिक न करें, क्योंकि इस तरह से आप पाठ की पठनीयता को नष्ट कर सकते हैं और आपके सभी प्रयास नाले में गिर जाएंगे।
प्रिंट प्रस्तुति
यदि परियोजना बड़ी है, तो आपको बहुत बड़ी मात्रा में कागज की आवश्यकता होगी। पैसे बचाने के लिए, निम्न कार्य करें।
- अपने कीबोर्ड पर Ctrl + P कुंजी दबाएं।
- इसके परिणामस्वरूप, "प्रिंट" अनुभाग मुख्य "फ़ाइल" मेनू में खुल जाना चाहिए।

- उसके बाद, आपको निर्दिष्ट ड्रॉप-डाउन सूची पर क्लिक करना होगा और चयन करना होगा आवश्यक राशिएक पृष्ठ पर स्लाइड।

इस प्रकार, आप प्रिंटर में कई बार कागज और स्याही बचा सकते हैं। और सबसे महत्वपूर्ण बात, मुद्रित संस्करण इलेक्ट्रॉनिक की तुलना में याद रखने के लिए अधिक सुविधाजनक है।
यह देखने के लिए कि आप अपनी प्रस्तुति का किस प्रारूप में अनुवाद कर सकते हैं, इन चरणों का पालन करें।
- "फ़ाइल" मेनू पर क्लिक करें।

- दिखाई देने वाली विंडो में, "निर्यात" अनुभाग पर जाएं।

- इसके परिणामस्वरूप, आप देखेंगे कि आप यह कर सकते हैं:
- एक पीडीएफ फाइल बनाएं (यदि आपके पास यह एप्लिकेशन इंस्टॉल है);
- एक PDF/XPS दस्तावेज़ बनाएँ;
- एक वीडियो बनाएं;
- एक सीडी के लिए प्रस्तुति पैक करें;
- जारी करना;
- फ़ाइल प्रकार बदलें।

किसी अन्य कार्यक्रम में ऐसी कोई निर्यात सूची नहीं है।
पावरपॉइंट ऑनलाइन
इस सेवा का उपयोग करने के लिए आपको नीचे दिए गए लिंक पर जाना होगा। आरंभ करने से पहले, आपको अपने Microsoft खाते से साइन इन करने के लिए कहा जाएगा।

लॉग इन करने के बाद, आप निम्नलिखित देखेंगे।

कृपया ध्यान दें कि स्लाइड्स के साथ कार्य करते समय, आप दो सेवाओं की क्षमताओं का उपयोग करेंगे: Microsoft PowerPoint ऑनलाइन और OneDrive। आपके सभी दस्तावेज़ इस क्लाउड में संग्रहीत किए जाएँगे।
प्रस्तुति बनाने के लिए, इन चरणों का पालन करें।
- कोई भी टेम्प्लेट चुनें।

- वांछित नमूने का चयन करने के बाद, आप निम्नलिखित देखेंगे।

- जैसा कि आप देख सकते हैं, यह एक नियमित पॉवरपॉइंट है, जिसके कार्य का हमने ऊपर विश्लेषण किया है, केवल ब्राउज़र में। यहां आप सब कुछ ठीक वैसा ही करेंगे जैसा कि पर्सनल कंप्यूटर के नियमित संस्करण में होता है।
यह उन लोगों के लिए एक बढ़िया विकल्प है जिनके पास अपना लैपटॉप या पीसी नहीं है। और क्या, Google स्लाइड की तरह ही, आपके सभी प्रोजेक्ट क्लाउड में संग्रहीत किए जाएंगे। यह आपके खाते में लॉग इन करने के लिए पर्याप्त है।
इस कार्यक्रम का आधिकारिक पृष्ठ इस प्रकार है।

आप इसे डाउनलोड कर सकते हैं। या तो जाओ होम पेज"डाउनलोड" अनुभाग में।

इस सॉफ़्टवेयर को डाउनलोड, इंस्टॉल और चलाने के बाद, आप निम्नलिखित देखेंगे।

जैसा कि आप देख सकते हैं, यह सॉफ्टवेयर बहुत उपयोगी और आधुनिक है, क्योंकि प्रस्तुतियों के अतिरिक्त, यह अन्य स्वरूपों के साथ भी काम कर सकता है। सबसे महत्वपूर्ण बात यह है कि इंस्टालेशन के दौरान आपसे चाबी डालने या कुछ खरीदने के लिए नहीं कहा जाता है। लिब्रे ऑफिस - पूरी तरह से मुफ्त कार्यक्रम. यह खुले स्रोत के माध्यम से लगातार तकनीकी विकास प्राप्त करता है।
कोई भी योगदान दे सकता है और इस प्रकार परियोजना को लाभान्वित कर सकता है। यदि आप इम्प्रेस प्रोग्राम का उपयोग करने का निर्णय लेते हैं, तो नवीनतम रिलीज़ को डाउनलोड करने का प्रयास करें। इसके अलावा, जब उपस्थिति नया संस्करणकार्यक्रम आपको आवश्यक अद्यतन स्थापित करने के लिए संकेत देगा।
के लिये स्लाइड शो निर्माणआपको निम्नलिखित कार्य करने की आवश्यकता है।
- संबंधित मेनू आइटम पर क्लिक करें।

- शुरुआत में, आपको वांछित टेम्पलेट का चयन करने के लिए कहा जाएगा।

- अपनी पसंद करने के बाद (और बहुत सारे विकल्प हैं), आपको "ओपन" बटन पर क्लिक करना होगा।

- उसके बाद, आप कोई भी स्लाइड बना सकते हैं।

- काम का एल्गोरिदम बिल्कुल अन्य संपादकों के समान ही है, केवल सभी पैनलों को थोड़ा अलग तरीके से व्यवस्थित किया जाता है। आपको बस इसकी आदत डालने की जरूरत है। यदि आप चाहें, तो आप "व्यू" मेनू का उपयोग करके एप्लिकेशन के आर्किटेक्चर को पूरी तरह से बदल सकते हैं।

- स्क्रीन के दाईं ओर प्रत्येक पृष्ठ के साथ काम करते समय, आप हमेशा इस तत्व के गुण देखेंगे (फ़ंक्शन को अक्षम किया जा सकता है)।

- संक्रमण योजना और स्लाइड की उपस्थिति को कॉन्फ़िगर करने के लिए, आपको निम्न आइकन (स्क्रीन के दाईं ओर) पर क्लिक करना होगा। फिर आप सभी आवश्यक सेटिंग्स निर्दिष्ट कर सकते हैं।

एनिमेशन कैसे डालें
इसके लिए आपको चाहिए:
- स्टार आइकन पर क्लिक करें।
- "+" चिह्न के साथ बटन दबाएं।
- वांछित श्रेणी का चयन करें।
- वांछित प्रभाव निर्दिष्ट करें।
- उन्नत विकल्प सेट करें।

कैसे एक नई स्लाइड जोड़ने के लिए
एक नया पेज बनाने के लिए, इन चरणों का पालन करें:
- स्लाइड मेनू पर क्लिक करें।
- फिर उपयुक्त वस्तु का चयन करें।

कृपया ध्यान दें कि इसके लिए यह गर्म कुंजी संयोजन Ctrl + M को दबाने के लिए पर्याप्त है।
विभिन्न वस्तुओं को जोड़ना
यदि आप "सम्मिलित करें" मेनू अनुभाग पर क्लिक करते हैं, तो आप निम्न आइटम देख सकते हैं।

इसमे शामिल है:
- छवि;
- वीडियो और ध्वनि;
- मीडिया;
- आरेख;
- एक वस्तु;
- आंकड़े;
- मेज़;
- मार्गदर्शक;
- पाठ का क्षेत्र;
एक प्रस्तुति एक संक्षिप्त पाठ सामग्री के साथ दृश्य स्लाइड के रूप में सूचना की प्रस्तुति का एक प्रकार है, जिसका मुख्य उद्देश्य रिपोर्ट, व्याख्यान, सेमिनार, भाषण आदि में प्रभावी संगत है।
सर्वश्रेष्ठ प्रस्तुति ऐप्स
प्रस्तुतियाँ बनाने के लिए एक सरल और किफायती उपकरण माइक्रोसॉफ्ट ऑफिस सूट में शामिल पावर प्वाइंट प्रोग्राम है। एक छात्र, एक व्यावसायिक कोच और एक पर्यवेक्षक के लिए इसमें काम करना समान रूप से सुविधाजनक होगा।
मुख्य लाभयह एप्लिकेशन - सर्वव्यापकता, लगभग किसी भी कंप्यूटर से फ़ाइलों तक पहुंच। अधिकांश आधुनिक कंप्यूटर सूचना के साथ काम करने के मुख्य साधन के रूप में कार्यालय सॉफ्टवेयर से लैस हैं। प्रस्तुति को .ppt या .pptx स्वरूपों में सहेजने के बाद, 10 में से 9 ऐसे PC को घर पर खोलने की गारंटी दी जाती है। आवेदन पत्र गहराई से एकीकृतअन्य कार्यालय प्रोग्राम जैसे Word, Excel, OneNote, आदि के साथ। उपयोग में आसानी के लिए, यह बहुत उपयोगी निकला - सब कुछ आपस में जुड़ा हुआ है और सामंजस्यपूर्ण रूप से एक दूसरे का पूरक है। उदाहरण के लिए, आप Excel से एक तालिका, OneNote से एक नोट एम्बेड कर सकते हैं, और यदि डेटा मूल फ़ाइलों में बदलता है, तो संबंधित एम्बेडेड ऑब्जेक्ट में समान परिवर्तन होंगे।
एक और प्लस- कार्यक्षमता. इस संबंध में, 2016 का कार्यालय विशेष रूप से उल्लेखनीय है, जब सभी प्रकार की गड़बड़ियों को ठीक कर लिया गया था। अब, PowerPoint के 2016 संस्करण के साथ की गई प्रस्तुतियाँ अच्छी और सुरुचिपूर्ण दिखती हैं।
हर कोई आसानी से समझ सकता है कि एप्लिकेशन कैसे काम करता है। अच्छा कैसे बनाया जाता है पावरप्वाइंट प्रस्तुतिअगले पैराग्राफ में चर्चा की जाएगी।
कौन से अन्य उपकरण मौजूद हैं जो कम से कम कुछ हद तक पावर प्वाइंट का मुकाबला कर सकते हैं?
मुख्य भाषण. यह काफी सुविधाजनक और कार्यात्मक कार्यक्रम भी है। आपको न्यूनतम शैली में काफी अच्छी प्रस्तुतियाँ बनाने की अनुमति देता है। सुंदर डिजाइन, कई ग्राफिक तत्व, उपयोग में आसानी। 
हालाँकि, यह सिस्टम के अनुरूप है मैक ओएस सेसेब. इसलिए, इस कार्यक्रम को पावरपॉइंट का पूर्ण प्रतियोगी नहीं कहा जा सकता है।
सेवा आपको उन्हें GoogleDisk कार्यालय में निःशुल्क बनाने की अनुमति देती है। 
इसे सीमित कार्यक्षमता के साथ पॉवरपॉइंट का एक स्ट्रिप्ड-डाउन संस्करण कहा जा सकता है। यह उपकरण मुफ़्त है और आपको सरल बुनियादी प्रस्तुतियाँ बनाने की अनुमति देगा।
टेबलेट पर प्रस्तुति देने की आवश्यकता है? इससे आपको मदद मिलेगी प्रवाह बोर्ड.
बहुत सारे कस्टम सॉफ़्टवेयर टेम्प्लेट इसे आसान बनाते हैं। नि: शुल्क संस्करण की कार्यक्षमता काफी मामूली है, लेकिन एक सरल इंटरफ़ेस उपयोगकर्ता को इस एप्लिकेशन का उपयोग करने के लिए प्रोत्साहित कर सकता है।
क्रइडससबसे आधुनिक ऐसे उपकरणों में से एक। यह HTML में सब कुछ बनाएगा, जो वेब पेजों पर सामग्री के रूप में सामग्री का उपयोग करते समय बेहद उपयोगी है। 
आप सीधे अपने वेब ब्राउजर से प्रोग्राम में काम कर सकते हैं। इंटरफ़ेस काफी जटिल है, इसकी आदत पड़ने और समझने में समय लगेगा। कार्यक्रम दिलचस्प है, शायद भविष्य स्लाइड्स के साथ है।
एक अच्छा प्रेजेंटेशन बनाते समय किन बातों का ध्यान रखना चाहिए
आइए सबसे सामान्य और लोकप्रिय PowerPoint प्रोग्राम पर वापस जाएँ। आइए जानें कि प्रस्तुति कैसी दिखनी चाहिए और इसे कैसे करना है।
अच्छी प्रस्तुति एक जोड़ हैरिपोर्ट के लिए, इसके प्रतिस्थापन के लिए नहीं। इसलिए, मुख्य नियम अधिक दृश्य तत्व हैं - चित्र, फ़्लोचार्ट, ग्राफ़, वीडियो क्लिप, न्यूनतम पाठ। इसे स्पीकर द्वारा प्रस्तुत किया जाना चाहिए।
अपनी स्लाइड पर बहुत सारी तस्वीरों, टेक्स्ट और अन्य तत्वों से अपने दर्शकों को विचलित न करें। आपको एक चीज पर फोकस करने की जरूरत है, जो सबसे जरूरी है।
पाठ अवश्य करें व्यवस्थित रूप से विपरीतपृष्ठभूमि के साथ, विलय न करें - यह खराब पठनीयता की ओर ले जाता है। स्लाइडों को बहुत चमकीला, रंगीन, रंगीन न बनाएं - इससे नकारात्मक दृश्य धारणा भी बनेगी। प्रति स्लाइड अधिकतम 3-4 रंग अधिकतम एकाग्रता प्रदान करेंगे।
इस्तेमाल किया जा सकता है एनिमेशन और विशेष प्रभावहालाँकि, उन्हें यथासंभव व्यवस्थित और उचित रूप से उपयोग करें ताकि स्लाइड का मुख्य विचार खो न जाए।
पाठ के लिए, तथाकथित "छह का सिद्धांत" है - प्रति पंक्ति 6 से अधिक शब्द नहीं, और प्रति स्लाइड 6 से अधिक पंक्तियाँ नहीं। यदि संभव हो, तो सभी स्लाइड्स (समान शीर्षक के) पर एक ही फ़ॉन्ट का उपयोग करें। महत्वपूर्ण सूचनाअंडरलाइन और बोल्ड, सेकेंडरी के लिए इटैलिक का उपयोग करें।
चित्रों और तस्वीरों का अधिकतम लाभ उठाएं अच्छी गुणवत्ता.
एक अच्छी प्रस्तुति कैसे करें
सबसे पहले, जितना संभव हो सके अपनी प्रस्तुति के लक्ष्यों और उद्देश्यों पर विचार करें। एक योजना बनाने के लिएरिपोर्ट, मुख्य शोध जिन्हें दर्शकों तक पहुँचाने की आवश्यकता है।
स्लाइड्स की संख्या प्रस्तुति की लंबाई पर आधारित होगी। सबसे पहले, ऐसे ऑब्जेक्ट (फ़ोटो, चित्र, फ़्लोचार्ट, डायग्राम, आदि) ढूंढें या बनाएं जिन्हें आप अपनी स्लाइड पर रखना चाहते हैं।
एप्लिकेशन लॉन्च करने के बाद, हम पहले यह चुनते हैं कि प्रस्तुति कैसी दिखनी चाहिए, यानी डिज़ाइन। वहां कई हैं विभिन्न टेम्पलेट्स. अपना मूल डिज़ाइन बनाने के लिए, खाली का चयन करें, जिसके बाद आप अपनी पसंद के अनुसार डिज़ाइन को अनुकूलित कर सकते हैं। 
एक नया बनाने के लिए, उपयुक्त फ़ंक्शन का चयन करें, या आप स्लाइड्स को इंगित करने वाले क्षेत्र में एंटर दबा सकते हैं। 
उद्देश्य के आधार पर, आप चुन सकते हैं विशेष स्लाइडशीर्षक और वस्तुओं के एक निश्चित स्थान के साथ। 
इसके लिए डिज़ाइन किए गए विशेष फ़ील्ड में टेक्स्ट और ऑब्जेक्ट दर्ज करें। वैसे, उन्हें आपकी इच्छानुसार स्थानांतरित और आकार दिया जा सकता है। 
के लिये वस्तुओं को सम्मिलित करनाटूलबार पर विशेष टैब "इन्सर्ट" का उपयोग करें।
तो, उदाहरण के लिए, आप एक तालिका सम्मिलित कर सकते हैं। 
थोड़ा दाहिनी ओर, आप फ़्लोचार्ट और अन्य के लिए आकृतियों का चयन कर सकते हैं, चित्र, ग्राफ़, स्नैपशॉट, कंप्यूटर और इंटरनेट से छवियां आदि। 
बनाने के लिए विशेष प्रभाव और एनीमेशन"संक्रमण" और "एनीमेशन" टैब के रूप में कार्य करता है। 
स्लाइड शो सेट करने के लिए स्लाइड शो टैब का उपयोग करें। 
इस प्रकार, PowerPoint के पास उच्च गुणवत्ता वाली सुंदर प्रस्तुतियाँ बनाने के लिए उत्कृष्ट उपकरण और महत्वपूर्ण अवसर हैं।
प्रस्तुतियाँ बनाने के निर्देश
हमारे जीवन के अधिक से अधिक पहलू परस्पर संवादात्मक हैं। धीरे-धीरे, शुद्ध "मनोरंजन" से, इंटरनेट और कंप्यूटर व्यवसाय करने या जीविकोपार्जन का साधन बन गए हैं। उदाहरण के लिए, आज एक सफल भाषण के लिए, केवल सूचना प्रस्तुत करना ही काफी नहीं है। आपको कम से कम एक विज़ुअल रेंज की आवश्यकता है, लेकिन यह बेहतर है अगर इसमें वीडियो और ऑडियो संगत हो। आवश्यक जानकारी कैसे प्रस्तुत करें, प्रस्तावों के सार का वर्णन करें, आवश्यक आरेख और दस्तावेज डालें? प्रस्तुतियों के माध्यम से, जिसमें सूचनाओं को दर्शाने और समझाने वाली स्लाइडों का एक क्रम होता है। आज तक, काफी आरामदायक सॉफ्टवेयर बनाया गया है जो आपको न केवल स्लाइड या स्थिर चित्र बनाने की अनुमति देता है, बल्कि विभिन्न स्वरूपों की वीडियो सामग्री भी सम्मिलित करता है। उनमें से कुछ सरल और किफायती हैं, कुछ में महारत हासिल करने में समय लगेगा। किसी भी मामले में, आपको सबसे पहले यह तय करना होगा कि आप किस प्रारूप में प्रस्तुति बनाना चाहते हैं, फिर एक प्रोग्राम चुनें और उसमें महारत हासिल करें।
प्रस्तुति कार्यक्रमों का संक्षिप्त अवलोकन
जिनके पास माइक्रोसॉफ्ट ऑफिस है, उनके लिए माइक्रोसॉफ्ट पावर प्वाइंट पर ध्यान देना समझदारी है। एक परिचित, स्पष्ट डिजाइन के साथ यह बल्कि सुविधाजनक कार्यक्रम आपको विभिन्न प्रकार की स्लाइड बनाने, वीडियो फ़ाइलों को संपादित करने और सम्मिलित करने की अनुमति देता है (हम नीचे चर्चा करेंगे कि इसके साथ कैसे काम किया जाए)।

इसके अनुरूप, किंग्सॉफ्ट प्रेजेंटेशन बनाया गया था। इसने भुगतान किया है और निःशुल्क संस्करण. इसका मुख्य दोष एक Russified संस्करण की कमी है। यदि आप कम से कम थोड़ी बहुत अंग्रेजी जानते हैं, तो यह कोई समस्या नहीं है: डिजाइन माइक्रोसॉफ्ट प्रोग्राम के समान है और सादृश्य द्वारा, इसे समझना आसान है। यदि आप अंग्रेजी नहीं जानते हैं, लेकिन प्रस्तुतियाँ बनाने का अनुभव रखते हैं, तो भाषा के बिना इसका पता लगाना मुश्किल नहीं होगा, इसके अलावा, वहाँ हैं ऑनलाइन अनुवादक, इसलिए विकल्प का सार हमेशा समझा जा सकता है। सुविधाओं के लिए, यह स्पष्ट है कि भुगतान किए गए संस्करण में व्यापक कार्यक्षमता है, लेकिन मुफ्त संस्करण में भी उपकरणों का पर्याप्त शस्त्रागार है: आप ध्वनि और वीडियो दोनों सम्मिलित कर सकते हैं, चार्ट और ग्राफिक्स जोड़ना आसान है।

एक अन्य कार्यक्रम कोरल शो है। यह कोरल ऑफिस सूट का ही एक हिस्सा है। यह शुल्क के लिए वितरित किया जाता है, लेकिन इसकी लागत बहुत स्वीकार्य है। इसके साथ काम करना आसान होगा: डिजाइन माइक्रोसॉफ्ट ऑफिस प्रोग्राम्स की याद दिलाता है। वही इनले रिबन और क्विक एक्सेस बार। सुविधाओं में से - ड्रॉपबॉक्स फ़ाइल संग्रहण के साथ जानकारी को सिंक्रनाइज़ करने की क्षमता (यदि आप इस सेवा का उपयोग करते हैं तो यह बहुत सुविधाजनक है)। इस कार्यक्रम की एक अन्य विशेषता यह है कि कुछ फ़ंक्शन टैब या टूलबार में तभी दिखाई देते हैं जब उनका उपयोग करने का अवसर होता है। यद्यपि प्रक्रिया को व्यवस्थित करने का यह सिद्धांत नया नहीं है, लेकिन, सबसे पहले, यह प्रबंधन को अव्यवस्थित नहीं होने देता है, और दूसरी बात, इस समय संभव होने वाले संचालन स्पष्ट रूप से दिखाई दे रहे हैं।

कंप्यूटर पर प्रस्तुतियाँ बनाने के लिए कई अन्य कार्यक्रम हैं, लेकिन OpenOffice.org Impres और LibreOffice Impress अलग से उल्लेख करने योग्य हैं। कार्यक्रम पूरी तरह से स्वतंत्र हैं और व्यापक कार्यक्षमता में भिन्न नहीं हैं, लेकिन वे अच्छी प्रस्तुतियाँ बनाने के लिए काफी उपयुक्त हैं।
कहा से शुरुवात करे
कौन सा प्रस्तुति सॉफ्टवेयर सबसे अच्छा सवालव्यक्तिगत प्राथमिकताएँ और प्राथमिकताएँ, लेकिन आपको संभवतः Microsoft Power Point से प्रारंभ करने की आवश्यकता है। अधिकांश पीसी में उनका कार्यालय सुइट स्थापित होता है, जिसका अर्थ है कि यह कार्यक्रम भी उपलब्ध है। ठीक है, फिर भी, "माइक्रोसॉफ्ट" के विकास अधिक परिष्कृत और विकसित हैं, उनके पास एक परिचित नियंत्रण कक्ष है और मास्टर करना काफी आसान है। मेरे पास Office 2010 स्थापित है, इसलिए मैं आपको बताऊंगा कि इस संस्करण के प्रोग्राम के साथ कैसे काम करना है। इसके अन्य वेरिएंट्स (2007 और 2003) में कुछ अंतर हैं, लेकिन इसका पता लगाना मुश्किल नहीं होगा।
Microsoft Power Point का उपयोग करके कंप्यूटर पर प्रेजेंटेशन कैसे तैयार करें
आइए शुरू करें कि इस कार्यक्रम को कहां खोजें। यदि आपके पास Microsoft Office स्थापित है, तो सब कुछ सरल है। स्क्रीन के निचले बाएँ कोने में "प्रारंभ" बटन है, खुलने वाली सूची में क्लिक करें, "सभी प्रोग्राम" लाइन का चयन करें। नई सूची में हमें "माइक्रोसॉफ्ट ऑफिस" लाइन मिलती है। इसके सक्रिय होने के बाद, कार्यालय कार्यक्रमों की एक सूची दिखाई देती है, जहाँ Microsoft Power Point भी है। लॉन्च होने पर स्टार्ट विंडो खुलती है।

प्रारंभ करना: एक प्रस्तुति बनाना
इस कार्यक्रम में सभी क्रियाएं सरल और स्पष्ट हैं। खुलने वाली विंडो में एक नई प्रस्तुति बनाने के लिए, ऊपरी बाएँ कोने में "फ़ाइल" आइटम चुनें, फिर दाईं ओर दिखाई देने वाले कॉलम में "बनाएँ" उप-आइटम पर क्लिक करें। प्रेजेंटेशन बनाने के लिए न्यू प्रेजेंटेशन आइकॉन पर डबल क्लिक करें।

एक नई प्रस्तुति बनाएँ
स्लाइड्स बनाएं
खुलने वाली विंडो में आप देखेंगे मानक प्रपत्रफिसल पट्टी। ऐसे कई रूप हो सकते हैं। "स्लाइड बनाएँ" के ऊपरी बाएँ कोने में आइकन पर क्लिक करके आपको उनका योजनाबद्ध प्रतिनिधित्व मिलेगा। वह प्रारूप चुनें जो आपको सबसे अच्छा लगे और क्लिक करें। स्लाइड विस्तारित दिखाई देती है। यह पहले से ही संपादन योग्य है। फ़ील्ड भरें, आवश्यक पाठ स्पष्टीकरण, चित्र, आरेख या वीडियो फ़ाइलें सम्मिलित करें। ऐसा करना बहुत आसान है: केंद्र में सभी छह संभावित आवेषणों का एक योजनाबद्ध प्रतिनिधित्व है:
- मेज़;
- आरेख;
- स्मार्ट कला ड्राइंग;
- फ़ाइल से आरेखण;
- चित्र-चित्रण;
- मल्टीमीडिया क्लिप।

यदि योजनाबद्ध छवि आपको कुछ नहीं बताती है, तो होवर करें और आप पढ़ सकते हैं कि इस आइकन के माध्यम से किस प्रकार की वस्तुएं डाली गई हैं। वांछित आइटम का चयन करें, सरल क्रियाएं करें जो प्रोग्राम संकेत देता है और स्लाइड तैयार है।
सब कुछ इतना सरल और स्पष्ट है कि यह पता लगाना मुश्किल नहीं होगा कि क्या, क्यों, क्या करना है। उदाहरण के लिए, आपको अपने कंप्यूटर पर सहेजे गए एक उदाहरण को डाउनलोड करना होगा। "फ़ाइल से चित्र सम्मिलित करें" (निचले बाएँ) नामक आइकन का चयन करें, क्लिक करें, सम्मिलित चित्र विंडो खुलती है, जिसमें आप वांछित छवि का चयन करते हैं, उस पर "क्लिक करें", और अब चित्र पहले से ही स्लाइड पर कॉपी हो गया है। इसमें कुछ सेकंड लगते हैं। सब कुछ वास्तव में बहुत ही सरल है।


तालिकाएँ और चार्ट सम्मिलित करना उतना ही आसान है। तालिका भरना वर्डे में काम करने से अलग नहीं है: पंक्तियों और स्तंभों की संख्या भी निर्धारित है, इसी तरह सामग्री को भरना और संपादित करना। केवल आवश्यक जानकारी दर्ज करें।
आरेखों के साथ, सब कुछ अधिक दिलचस्प है, लेकिन अधिक कठिन नहीं है। "चार्ट जोड़ें" आइकन का चयन करके, आप स्लाइड पर एक चार्ट देखेंगे। उसी समय, Microsoft Excel तालिका वाली एक विंडो दाईं ओर खुलती है, जिसमें इस आरेख में प्रदर्शित डेटा होता है। एक्सेल में, आप सभी डेटा को बदल सकते हैं: न्यूमेरिक और अल्फाबेटिक दोनों। आरेख पर सभी परिवर्तन तुरंत प्रदर्शित होते हैं, इसलिए कार्य के परिणाम बहुत स्पष्ट हैं। थोड़े से प्रयोग से आप आसानी से पता लगा सकते हैं कि क्या और क्यों।

वैसे, प्रत्येक नई बनाई गई स्लाइड स्क्रीन के बाईं ओर प्रदर्शित होती है, और आप किसी भी समय उनमें से किसी पर वापस लौट सकते हैं और संपादन शुरू कर सकते हैं।
हम डिजाइन बदल रहे हैं
स्लाइड पृष्ठभूमि, फ़ॉन्ट प्रकार बदला जा सकता है। ऐसा करने के लिए, शीर्ष पैनल पर "डिज़ाइन" टैब चुनें। उपलब्ध शैलियाँ खुलने वाली विंडो में दिखाई देती हैं। केवल अपनी पसंद के डिज़ाइन पर मँडरा कर, आप देख सकते हैं कि उस डिज़ाइन में आपकी स्लाइड कैसी दिखती हैं। यह जरूरी नहीं है कि उन सभी को एक ही तरह से डिजाइन किया जाए (हालांकि यह बिना नहीं है निश्चित अर्थ: बहुत रंगीन डिज़ाइन भ्रामक है और ध्यान भटकाता है)। किसी स्लाइड को एक निश्चित प्रकार और पृष्ठभूमि निर्दिष्ट करने के लिए, इसे विंडो के बाएं भाग में चुनें, फिर उस डिज़ाइन विकल्प पर होवर करें जो आपको सबसे उपयुक्त लगता है, मेनू को कॉल करने के लिए राइट-क्लिक करें, जहाँ आप "का चयन करें" चयनित स्लाइड्स पर लागू करें" आइटम। बस इतना ही, चयनित स्लाइड की पृष्ठभूमि और डिज़ाइन बदल गई है। उसी टैब में, रंग, फ़ॉन्ट, प्रभाव, पृष्ठभूमि शैली बदलें (सभी आइकन स्क्रीन के ऊपरी दाएं कोने में स्थित हैं)। सब कुछ किसी ऐसे व्यक्ति के लिए परिचित और समझने योग्य है जिसने कम से कम एक Microsoft कार्यालय कार्यक्रम में काम किया है।

एनिमेशन सुविधाएँ
एनीमेशन एक बहुत ही रोचक विशेषता है जो आपको विभिन्न दृश्य प्रभावों का उपयोग करने की अनुमति देती है। आप सबसे ज्यादा इस्तेमाल कर सकते हैं विभिन्न प्रकार, जो स्लाइड, छवि या कैप्शन पर किसी विशेष स्थान पर ध्यान आकर्षित करने में मदद करेगा। ऐसा करने के लिए, "एनीमेशन" टैब पर जाएं, उस स्लाइड का चयन करें जिसके साथ आप काम करेंगे (स्पष्टता के लिए, इसे पहली बार चित्र या ड्राइंग के साथ लें), पैनल पर "एनीमेशन क्षेत्र" टैब चुनें, और फिर स्लाइड के उस हिस्से का चयन करें जो प्रभाव के अधीन होगा (पहले इसे फोटो या तस्वीर के साथ आज़माएं - यह स्पष्ट है)। सक्रिय पैनल में जो बन गया है (विभिन्न प्रकार के सितारे दिखाए गए हैं, जिसके तहत विशेष प्रभावों के नाम लिखे गए हैं), अपनी पसंद का आइटम चुनें। फिर, निचले बाएँ कोने में, सेट करें कि यह कितने सेकंड चलेगा, उस स्लाइड तत्व पर क्लिक करें जिस पर प्रभाव लागू होगा और परिणाम देखें।

स्लाइड्स के बीच संक्रमण
अधिक शानदार स्लाइड ट्रांज़िशन के लिए, आप विशेष प्रभावों का उपयोग कर सकते हैं। मुख्य टैब में, "संक्रमण" आइटम का चयन करें, खुलने वाले पैनल में, वांछित प्रकार के संक्रमण का चयन करें (आप कोशिश कर सकते हैं कि यह कैसा दिखता है), "प्रभाव विकल्प", ध्वनि की उपस्थिति और प्रकार, स्लाइड कैसे सेट करें बदल जाएगा - क्लिक पर या समय की एक निश्चित अवधि के बाद ("चेकमार्क" की मदद से सेट करें या संबंधित बॉक्स में संख्याओं को बदलकर)। चयनित विशेष प्रभाव को सभी स्लाइड्स पर लागू करने के लिए, संबंधित आइकन पर क्लिक करें। और देखते हैं कि यह कैसा दिखेगा।

कंप्यूटर पर प्रेजेंटेशन बनाने के तरीके के बारे में ये केवल मूल बातें हैं। प्रत्येक विकल्प में पर्याप्त अवसर हैं। हर बार जब आप एक नई प्रस्तुति बनाते हैं, तो आप नई संभावनाएं खोलेंगे। लेकिन, हमेशा की तरह, संयम हर चीज में महत्वपूर्ण है। रंगीनता और विशेष प्रभावों के साथ इसे ज़्यादा मत करो। स्लाइड्स को भाषण की व्याख्या और वर्णन करना चाहिए, न कि इससे अलग होना चाहिए।
आज, लगभग हर रिपोर्ट या भाषण के साथ प्रस्तुति दी जाती है। यह एक वैज्ञानिक सम्मेलन हो सकता है, एक थीसिस रक्षा, किए गए कार्य पर एक रिपोर्ट, एक निश्चित अवधि में कंपनी या व्यवसाय के विकास में प्रगति, नए उत्पादों का विज्ञापन जो बाजार में दिखाई देंगे, और भी बहुत कुछ। प्रस्तुति वक्ता को दृश्य रूप में सभी आवश्यक जानकारी प्रस्तुत करने में मदद करती है। आप इसमें आवश्यक चित्र और आरेख, वीडियो जो आपके काम का परिणाम प्रदर्शित कर सकते हैं, और विभिन्न ऑडियो फ़ाइलें सम्मिलित कर सकते हैं। इस सब के लिए धन्यवाद, श्रोता बेहतर ढंग से सामग्री को पकड़ेंगे और उन सभी आवश्यक सूचनाओं को याद रखेंगे जो आप बताना चाहते थे।
PowerPoint एक शक्तिशाली प्रस्तुति उपकरण है। इसके साथ, आप एक उत्कृष्ट प्रस्तुति दे सकते हैं जो सभी आवश्यक आवश्यकताओं को पूरा करती है। पृष्ठभूमि, शीर्षक, रंग चुनें, ग्राफ़, टेबल और चार्ट डालें। सामान्य तौर पर, कार्रवाई का क्षेत्र बहुत बड़ा है, अब यह सब आपकी कल्पना पर निर्भर करता है।
इस लेख में, हम देखेंगे कि आप PowerPoint में प्रस्तुतियाँ बनाने के लिए किन उपकरणों का उपयोग कर सकते हैं। स्लाइड कैसे जोड़ें और डिज़ाइन करें, टेक्स्ट लिखें, ग्राफ़, चार्ट, टेबल, वीडियो और ऑडियो फ़ाइलें डालें।
इसलिए, मुझे लगता है कि आपने प्रस्तुति का विषय तय कर लिया है। यह समझना महत्वपूर्ण है कि एक प्रस्तुति है सहायतालक्ष्य प्राप्त करना, और परिणाम काफी हद तक आपकी रिपोर्ट पर निर्भर करेगा। लेकिन एक सुंदर और अच्छी तरह से बनाई गई प्रस्तुति निश्चित रूप से एक महत्वपूर्ण भूमिका निभाएगी।
नई स्लाइड्स जोड़ना
हम लॉन्च करते हैं पावर प्वाइंटकंप्यूटर पर। "होम" टैब पर, "स्लाइड बनाएं" बटन पर क्लिक करें और किसी भी प्रस्तावित लेआउट का चयन करें। जोड़ सकते हैं कोरे पन्नेशीर्षक, पाठ दर्ज करने या चित्र सम्मिलित करने के लिए क्षेत्रों के साथ जोड़ा जा सकता है।
लेफ्ट साइड प्रेजेंटेशन की सभी स्लाइड्स को दिखाता है। नया पृष्ठमाउस के साथ इस क्षेत्र में चुने गए के तुरंत बाद जोड़ा जाता है।
किसी प्रस्तुति से स्लाइड को हटाने के लिए, उसके थंबनेल का चयन करें, वे बाईं ओर प्रस्तुत किए जाते हैं, राइट-क्लिक करें और संदर्भ मेनू से स्लाइड हटाएं चुनें। एक स्लाइड को स्थानांतरित करने के लिए, बाईं माउस बटन के साथ उस पर क्लिक करें, और इसे जारी किए बिना, थंबनेल को अन्य दो के बीच खींचें - सम्मिलन बिंदु को एक काली क्षैतिज पट्टी के साथ चिह्नित किया जाएगा।
पहले से जोड़ी गई स्लाइड के लेआउट को बदलने के लिए, इसे चुनें और "होम" टैब पर "लेआउट" बटन पर क्लिक करें। सूची में से आपको जो चाहिए उसे चुनें।
वर्णित सभी सूचनाओं पर लेख में विस्तार से चर्चा की गई है: PowerPoint प्रस्तुति में स्लाइड कैसे सम्मिलित करें। लिंक पर क्लिक करके आप लेख पढ़ सकते हैं।
स्लाइड डिजाइन
ताकि हमारी प्रस्तुति में एक सुंदर डिज़ाइन हो, और पृष्ठ सफेद न हों, "डिज़ाइन" टैब पर जाएँ। "थीम्स" समूह में, आप सुझाए गए विषयों में से एक का चयन कर सकते हैं। यहां आप चयनित थीम के लिए एक अलग रंग योजना भी चुन सकते हैं: "रंग" प्रस्तुति "फ़ॉन्ट्स" और "प्रभाव" के लिए उपयुक्त।
यदि आप चाहते हैं कि कई प्रस्तुति स्लाइड्स में एक अलग डिज़ाइन हो, तो "Ctrl" दबाए रखें और उन्हें माउस से चुनें। फिर उनके लिए मनचाही थीम चुनें।
"पृष्ठभूमि शैलियाँ" बटन पृष्ठ के लिए पृष्ठभूमि बदलने में आपकी सहायता करेगा।
अपनी प्रस्तुति में बहुत चमकीले और खराब मिश्रित रंगों का उपयोग न करें - यह दर्शक को विचलित कर देगा। थीम के लिए खुद को तीन या चार रंगों तक सीमित रखने की कोशिश करें।

स्लाइड पर पाठ
यदि आपने शीर्षक और परीक्षण दर्ज करने के लिए क्षेत्रों के साथ लेआउट चुना है, वांछित क्षेत्र में क्लिक करें और वहां पाठ दर्ज करें। वैसे, टेक्स्ट को किसी अन्य दस्तावेज़ से प्रिंट और पेस्ट दोनों किया जा सकता है।
यदि आपके पृष्ठ खाली हैं, तो "सम्मिलित करें" टैब पर जाएं और "शिलालेख" चुनें। माउस का उपयोग करके, स्लाइड पर एक आयताकार क्षेत्र बनाएँ, जहाँ आप टेक्स्ट लिख सकते हैं। उसी तरह, आप किसी भी स्लाइड में एक नया टेक्स्ट एंट्री एरिया जोड़ सकते हैं।
पाठ के साथ क्षेत्र को स्थानांतरित करने के लिए, माउस कर्सर को सीमा पर ले जाएं, यह चार दिशाओं में इंगित करने वाले तीर का रूप लेगा, बाईं माउस बटन दबाएं और इसे जारी किए बिना, क्षेत्र को शीट पर दूसरी जगह खींचें। आप किसी एक मार्कर पर होवर करके आकार बदल सकते हैं।

आप फ़ॉन्ट समूह में होम टैब पर टेक्स्ट के लिए उपयुक्त फ़ॉन्ट चुन सकते हैं। पहिले से चयन वांछित पाठ. यहां आप टेक्स्ट की शैली, लाइनों के बीच की दूरी, इसके संरेखण आदि को भी चुन सकते हैं।

जब टेक्स्ट का चयन किया जाता है, तो रिबन पर एक नया टैब दिखाई देता है "चित्रकारी के औज़ार". यहां आप टेक्स्ट के लिए उपयुक्त शैली और उस आकार के लिए चुन सकते हैं जिसमें इसे अंकित किया गया है।

हेडलाइन को बॉडी टेक्स्ट से बड़ा बनाएं। दुरुपयोग मत करो पठनीय फ़ॉन्ट. शीट पर मुख्य पाठ ज्यादा नहीं होना चाहिए, इसे इस आकार का बनाएं कि वे पिछली पंक्तियों से पढ़ सकें। सभी स्लाइड्स पर हेडिंग के लिए एक ही फॉन्ट का इस्तेमाल करें, बॉडी टेक्स्ट का फॉन्ट भी एक जैसा होना चाहिए।
इसे अंडरस्कोर और सामान के साथ ज़्यादा मत करो। टेक्स्ट का रंग चुनें ताकि वह चयनित पृष्ठभूमि में पढ़ने योग्य हो।
चित्र, चार्ट, टेबल सम्मिलित करना
प्रस्तुति को रोचक बनाने के लिए पाठ को छवियों के साथ पतला होना चाहिए। "सम्मिलित करें" टैब पर जाएं और "चित्र" चुनें। अपने कंप्यूटर पर वांछित चित्र ढूंढें और "सम्मिलित करें" पर क्लिक करें। माउस का प्रयोग करके, इसे पृष्ठ पर कहीं भी खींचें और इसका आकार बदलें।
आप कॉपी-पेस्ट कमांड का भी उपयोग कर सकते हैं। वर्ड या फाइल एक्सप्लोरर जैसे एक दस्तावेज़ खोलें, अपनी इच्छित छवि ढूंढें, इसे कॉपी करें और इसे अपनी प्रस्तुति में स्लाइड पर पेस्ट करें।

कोशिश करें कि छोटी छवियों को न खींचे ताकि उनकी गुणवत्ता खराब न हो। एक स्लाइड पर बहुत अधिक चित्र न लगाएं। छवि को एक अलग स्लाइड पर रखना और उस पर हस्ताक्षर करना बेहतर है।
यदि आपको प्रस्तुति में एक चार्ट जोड़ने की आवश्यकता है, तो "सम्मिलित करें" टैब पर, "आरेख" बटन पर क्लिक करें। सुझाए गए विकल्पों में से एक चुनें और "ओके" पर क्लिक करें।

एक विंडो खुलेगी एक्सेल प्रोग्राम. वह डेटा दर्ज करें जिसके आधार पर आप चार्ट बनाना चाहते हैं। डेटा श्रेणी बदलने के लिए, तालिका के निचले दाएं कोने को खींचें। उसके बाद, विंडो बंद करने के लिए क्रॉस पर क्लिक करें।
विस्तार से जानने के लिए कि एक्सेल में चार्ट कैसे बनाया जाता है और एक्सेल में ग्राफ कैसे बनाया जाता है, लिंक का अनुसरण करें और लेख पढ़ें।

किसी चार्ट को संपादित करने के लिए, उसे चुनें और टैब पर जाएं "चार्ट के साथ कार्य करना".

प्रस्तुति में एक तालिका उसी तरह जोड़ी जाती है: "सम्मिलित करें" - "तालिका", पंक्तियों और स्तंभों की वांछित संख्या का चयन करें। टेबल के साथ काम करने के लिए, उपयुक्त टैब पर जाएं।

ऑडियो और वीडियो एम्बेड करें
किसी प्रस्तुति में ऑडियो रिकॉर्डिंग सम्मिलित करना कई स्थितियों में उपयोगी हो सकता है। उदाहरण के लिए, आप अपने जन्मदिन के लिए एक प्रस्तुति दे रहे हैं, या आपको रिपोर्ट के दौरान व्यक्तिगत रूप से आपके द्वारा रिकॉर्ड किए गए किसी गीत या फ़ाइल के टुकड़े को सुनने की आवश्यकता है। यदि आप प्रस्तुति के दौरान संगीत बजाना चाहते हैं, तो एक शांत रचना चुनें और अधिमानतः बिना शब्दों के।
हम उस स्लाइड का चयन करते हैं जिससे रचना का प्लेबैक शुरू होगा, और "सम्मिलित करें" - "ध्वनि" - "फ़ाइल से ध्वनि" टैब पर जाएं। कंप्यूटर पर प्रविष्टि ढूंढें, इसे जोड़ने के बाद, शीट पर एक स्पीकर आइकन दिखाई देगा।

वीडियो एम्बेड करने के लिए, वही करें, बस "वीडियो" पर क्लिक करें - "फ़ाइल से वीडियो".

संक्रमण और एनिमेशन
प्रोग्राम में विभिन्न ट्रांज़िशन का उपयोग करके सभी स्लाइड्स की उपस्थिति को और अधिक रोचक बनाया जा सकता है। "संक्रमण" टैब खोलें, बाईं ओर वांछित स्लाइड का चयन करें, और सूची से किसी भी संक्रमण का चयन करें। आप तुरंत देख सकते हैं कि स्क्रीन पर स्लाइड कैसी दिखाई देगी।
एक समूह में "स्लाइड शो का समय"आप संक्रमण की अवधि निर्धारित कर सकते हैं, और क्लिक पर या एक निश्चित समय के बाद स्लाइड को कैसे बदलना है। यहां आप स्लाइड बदलने के लिए ध्वनि का चयन भी कर सकते हैं।

स्लाइड पर टेक्स्ट को प्रभावी ढंग से प्रदर्शित करने के लिए एनिमेशन का उपयोग किया जाता है। माउस के साथ पाठ के साथ वांछित क्षेत्र का चयन करें और "एनीमेशन" टैब पर जाएं। यहां क्लिक करें "एनीमेशन जोड़ें"और सूची में से एक चुनें।
क्लिक "एनीमेशन का क्षेत्र". वांछित क्षेत्र दाईं ओर दिखाई देगा।

विशेष प्रभावों को ज़्यादा मत करो। यदि आपकी प्रस्तुति विभिन्न ध्वनि प्रभावों, ब्लिंकिंग और जंपिंग टेक्स्ट से सुसज्जित है, तो दर्शकों के लिए मुख्य सूचना पर ध्यान केंद्रित करना मुश्किल होगा।
स्लाइड शो
बस, हमने प्रेजेंटेशन बना लिया है! यह देखने का समय है कि क्या हुआ। "स्लाइड शो" टैब पर जाएं और "शुरुआत से" बटन पर क्लिक करें। स्लाइड शो फ़ुल स्क्रीन मोड में प्रारंभ होगा।
प्रस्तुति स्लाइड एक ग्राफिक या वीडियो फ़ाइल है, जिसे खोलने के बाद आपको एक के बाद एक वैकल्पिक चित्र दिखाई देंगे। आप इस फ़ाइल को वॉइस-ओवर भी कर सकते हैं और छवियों को बदलने के लिए विभिन्न प्रभावों का उपयोग कर सकते हैं।
प्रेजेंटेशन स्लाइड बनाने के लिए प्रयोग करें विभिन्न प्रकारकार्यक्रम। अब हम उन पर और विस्तार से विचार करेंगे।
पावर प्वाइंट
सबसे अधिक है प्रसिद्ध कार्यक्रमएक प्रस्तुति बनाने के लिए।
प्रेजेंटेशन स्लाइड बनाने के लिए, आपको एक कंप्यूटर की आवश्यकता होगी जिसमें पावर प्वाइंट स्थापित हो।
प्रोग्राम लॉन्च करें और "एक नई प्रस्तुति बनाएं" मेनू आइटम चुनें। अब आपको अपनी पसंद का टेम्पलेट चुनना है और उसे अपने अनुसार अनुकूलित करना है। आप टेम्पलेट की पृष्ठभूमि का रंग बदल सकते हैं, डेटा का प्रकार, वांछित फ़ॉन्ट आकार और शैली चुन सकते हैं, एक छवि जोड़ सकते हैं, और बहुत कुछ। अब आइए इस प्रक्रिया को और विस्तार से देखें।
स्लाइड्स जोड़ें
"होम" टैब में, "स्लाइड बनाएं" मेनू आइटम पर क्लिक करें।


जितनी जरूरत हो उतनी स्लाइड जोड़ें। जैसा कि आप देख सकते हैं, उनकी सूची बाईं ओर के कॉलम में स्पष्ट रूप से प्रदर्शित होती है।
प्रत्येक फ्रेम के लिए, आप उसका शीर्षक और टेक्स्ट सेट करते हैं, जो एक ही फ्रेम पर प्रदर्शित होगा।
आप किसी फ़्रेम को माउस से चुनकर और DEL कुंजी दबाकर हटा सकते हैं। उनका प्रदर्शन क्रम बदलना भी आसान है - बस बाईं ओर के कॉलम में उनके बीच फ़्रेम खींचें।
टेक्स्ट के आसपास के किसी भी बॉक्स पर क्लिक करके, आप उन्हें, उदाहरण के लिए, ऊपर या नीचे रखकर उनका प्लेसमेंट बदल सकते हैं।
जैसा कि आप देख सकते हैं, हमारे पास दो टेक्स्ट फ़ील्ड के साथ एक सरल फ़्रेम फ़ॉर्म है। यह काम शुरू होने के बाद डिफ़ॉल्ट रूप से सेट होता है। हालाँकि, प्रत्येक फ्रेम को अपना मूल टेक्स्ट प्लेसमेंट डिज़ाइन दिया जा सकता है, उदाहरण के लिए, दो कॉलम के रूप में। ऐसा करने के लिए, बाईं ओर आपको जिस फ्रेम की आवश्यकता है उसका चयन करें और दाएं माउस बटन से उस पर क्लिक करें। ड्रॉप-डाउन मेनू में, "लेआउट" शब्द पर होवर करें और आपको अलग-अलग लेआउट वाली एक विंडो दिखाई देगी, जो आपको सबसे अच्छी लगती है उसे चुनें।

कुछ और फ्रेम जोड़कर, आप भविष्य की प्रस्तुति का लेआउट प्राप्त कर सकते हैं।
अब समय आ गया है कि हम अपनी स्लाइड्स को थीम देकर उन्हें और खूबसूरत बनाएं। ऐसा करने के लिए, एक फ्रेम का चयन करें, शीर्ष पर "डिज़ाइन" टैब पर जाएं और "थीम्स" मेनू से वांछित डिज़ाइन का चयन करें।


पाठ बदलें
यहां कोई कठिनाई नहीं है।
बाएं कॉलम में किसी भी फ्रेम का चयन करें और वांछित टेक्स्ट टाइप करें। आप पहले से टाइप किए गए का भी उपयोग कर सकते हैं, आपको इसे कॉपी और पेस्ट करना होगा।
पाठ के चारों ओर फ़्रेम पर क्लिक करके, इसे स्थानांतरित करना या घुमाना भी बहुत आसान है।
एक दिलचस्प विशेषता। चूंकि इस तरह के प्रोग्राम के निर्माता, जैसे वर्ड, माइक्रोसॉफ्ट कॉर्पोरेशन है, पावर प्वाइंट में दर्ज टेक्स्ट स्वचालित रूप से वर्तनी त्रुटियों के लिए चेक किया जाता है। त्रुटियों का पता लगाना आसान है और वे लहरदार लाल रेखा से रेखांकित की जाएंगी।


ग्राफ़, चार्ट और टेबल डालें
संख्याओं से संबंधित किसी भी जानकारी को नेत्रहीन रूप से प्रदर्शित करने के लिए उनकी आवश्यकता होती है। इस मामले में, विभिन्न आंकड़ों की दृश्य तुलना का सिद्धांत लागू होता है। यह किसी चीज़ की तुलना, यात्राओं के आँकड़े हो सकते हैं वित्तीय संकेतकऔर अन्य डेटा।
चार्ट सम्मिलित करने के लिए, "सम्मिलित करें" के शीर्ष पर स्थित मेनू पर क्लिक करें और इसमें मेनू आइटम "चार्ट" चुनें।

एक विंडो खुलेगी जहां आप अपनी जरूरत के चार्ट डिस्प्ले के प्रकार का चयन कर सकते हैं।

चयन करने के बाद, आपको डेटा के उदाहरण के साथ एक एक्सेल विंडो दिखाई देगी जिसे आप अपनी इच्छानुसार बदल सकते हैं और एक्सेल विंडो को बंद कर सकते हैं।


टेबल डालें
ऐसा करने के लिए, "इन्सर्ट" आइटम पर क्लिक करें और उसमें "टेबल" चुनें।
कृपया ध्यान दें कि आप तुरंत चुन सकते हैं कि तालिका में कितने स्तंभ और पंक्तियाँ होंगी।


यह भी याद रखें कि टेबल सेल को मर्ज किया जा सकता है। ऐसा करने के लिए, उन्हें माउस से चुनें, और फिर राइट माउस बटन के साथ चयनित क्षेत्र पर क्लिक करें। खुलने वाले मेनू में, "मर्ज सेल" चुनें।

अब छवियों को सम्मिलित करते हैं
इस तथ्य के बावजूद कि आप एक बार में कई छवियों को एक फ्रेम में सम्मिलित कर सकते हैं, आपको इसमें शामिल नहीं होना चाहिए। अच्छी गुणवत्ता वाली तस्वीरें लेना और उन्हें अलग-अलग फ़्रेमों में एक-एक करके रखना सबसे अच्छा होता है।
ऐसा करने के लिए, "सम्मिलित करें" टैब पर क्लिक करें और इसमें "चित्र" पर क्लिक करें। फिर आइटम "फ़ाइल से चित्र सम्मिलित करें" का चयन करें, फिर अपने कंप्यूटर पर आवश्यक फ़ाइल देखें और "ओके" पर क्लिक करें।



दस आदतें जो लोगों को चिरकालिक रूप से दुखी करती हैं

आदतें जो आपको खुश कर देंगी

9 सबसे भयानक यातनाप्राचीन विश्व

ध्वनि और वीडियो फ़ाइल डालें
क्या आवाज, कौन सा वीडियो इसी तरह डाला जाता है। यह ध्यान दिया जाना चाहिए कि प्रस्तुति के दौरान बाहरी ध्वनि या वीडियो दर्शकों को उस मुख्य विचार से विचलित कर सकता है जिसे आप उन्हें बताना चाहते हैं।
एक और बारीकियाँ। यदि आप किसी अन्य कंप्यूटर पर प्रस्तुति के लिए अपनी स्लाइड्स दिखाना चाहते हैं, तो आवश्यक ऑडियो और वीडियो कोडेक उस पर स्थापित नहीं हो सकते हैं। यदि वे नहीं करते हैं, तो आप कुछ भी नहीं देखेंगे या सुनेंगे।
"सम्मिलित करें" टैब को सक्रिय करें और इसमें सम्मिलित करने के लिए मीडिया फ़ाइल के प्रकार का चयन करें। फिर अपने कंप्यूटर पर वांछित फ़ाइल का चयन करें और "ओके" पर क्लिक करें।

फ़ाइल को प्रोग्राम में लोड करने के बाद, एक विंडो दिखाई देगी जिसमें आप चुन सकते हैं कि क्या यह विशेष चित्र दिखाई देने पर फ़ाइल स्वचालित रूप से चलेगी। वहीं, म्यूजिक या वीडियो का बाकी स्लाइड्स पर कोई असर नहीं पड़ेगा, यानी उन पर कोई राग या फिल्म नहीं होगी।


आप बदलाव और एनिमेशन भी बना सकते हैं
ट्रांज़िशन वे प्रभाव हैं जो स्लाइड बदलने पर लागू होते हैं। यह अच्छा लग रहा है और करना मुश्किल नहीं है।
बाएं कॉलम में आपको जिस फ्रेम की जरूरत है उसे चुनें और उसका चयन करें। फिर शीर्ष पर मेनू आइटम "एनीमेशन" पर क्लिक करें, और वहां आप पहले से ही "संक्रमण योजना" पर क्लिक करें। एक संक्रमण चयन विंडो खुलेगी, जिसमें एक पूर्वावलोकन भी है।
यह न भूलें कि यह प्रभाव केवल एक फ्रेम को प्रभावित करेगा। यानी, यदि आपने पहले फ्रेम का चयन किया है, तो जब आप समाप्त फ़ाइल चलाते हैं, तो इस संक्रमण के साथ पहला फ्रेम दिखाई देगा।

साथ ही, फ्रेम पर किसी भी वस्तु के लिए प्रभाव बनाया जा सकता है - वीडियो, छवि, पाठ।
ऐसा करने के लिए, वीडियो या टेक्स्ट के साथ एक ब्लॉक चुनें, फिर एनिमेशन टैब पर, एनिमेशन सेटिंग्स मेनू आइटम पर क्लिक करें।

अब आपके पास दाईं ओर एक नया मेनू आइटम होगा। नीचे दी गई आकृति में दिखाए अनुसार सब कुछ करें, और आप वांछित प्रभाव को आसानी से सेट कर सकते हैं।

हम अपनी प्रस्तुति प्रदर्शित करते हैं और प्रस्तुत करते हैं।
अंत में, सब कुछ तैयार है, और आप काम का सबसे सुखद हिस्सा शुरू कर सकते हैं।
शुरुआत में यह देखने के लिए कि आपको क्या मिला, बस F5 कुंजी दबाएं। एक अन्य विकल्प "स्लाइड शो" मेनू पर जाना है और "शुरुआत से दिखाएँ" लाइन का चयन करना है।

यदि आप चाहें, तो आप "सेटिंग्स" बटन पर क्लिक करके डिस्प्ले को फाइन-ट्यून कर सकते हैं।

उदाहरण के लिए, आप स्लाइड्स को पूर्ण स्क्रीन बना सकते हैं, या आप अपना स्वयं का रिज़ॉल्यूशन सेट कर सकते हैं। आप चित्रों के प्रदर्शन आदि को भी अनुकूलित कर सकते हैं। मुझे लगता है कि वहां सब कुछ सहज है, आप प्रयोग कर सकते हैं।

Microsoft Word और ABBYY FineReader में प्रस्तुतिकरण कैसे करें?
प्रोग्राम चलाएँ माइक्रोसॉफ्ट वर्ड. आपके सामने प्रोग्राम का एक खाली सफेद पेज अपने आप खुल जाएगा। इसे सेव करें (ताकि भूल न जाएं) और टेक्स्ट टाइप करें, या इसे किसी अन्य दस्तावेज़ से कॉपी और पेस्ट करें। का उपयोग कर पाठ संपादित करें अलग - अलग प्रकारऔर फ़ॉन्ट आकार। आप शब्दों को अलग-अलग रंगों में रंग सकते हैं।
पाठ के दौरान, चित्र, ग्राफिक्स और फ़ोटो को सही स्थानों पर सम्मिलित करें। इस तरह से जोड़ें कि छवियों का उन्मुखीकरण संरक्षित रहे। ऐसा करने के लिए, "पेज लेआउट" मेनू आइटम पर जाएं और "ओरिएंटेशन" उप-आइटम में वांछित एक - चित्र या परिदृश्य का चयन करें। आरेखणों पर हस्ताक्षर करें और रेखाचित्रों और स्वतः आकृतियों का उपयोग करके फ़ुटनोट जोड़ें।
सभी छवियों के लिए वांछित आयाम सेट करें। ऐसा करने के लिए, चित्र पर राइट-क्लिक करें और स्वरूप चित्र चुनें। खुलने वाली विंडो में, ठीक और सुंदर छवि समायोजन के लिए कई आइटम हैं। छवि को आवश्यक आकार, रंग योजना, पृष्ठ पर प्लेसमेंट और पारदर्शिता पर सेट करें।
पेज के बैकग्राउंड कलर, फिल्स और बॉर्डर टाइप को कस्टमाइज करने के लिए पेज लेआउट मेन्यू का इस्तेमाल करें। पृष्ठभूमि के रूप में, आप कोई भी विषयगत चित्र ले सकते हैं। उसी समय, इसे पृष्ठभूमि में रखें और आवश्यक पारदर्शिता सेट करें। तुम सब कुछ बचा लो।
वर्ड आर्ट ऑब्जेक्ट्स को ओवरले करके चित्रों को प्राथमिक आंकड़ों से सजाया जा सकता है। वे "सम्मिलित करें" मेनू आइटम में स्थित हैं।
यह उल्लेखनीय है कि इस कार्यक्रम में आप पाठ के लिए सरलतम एनिमेशन सेट कर सकते हैं। ऐसा करने के लिए, वांछित पाठ का चयन करें, "प्रारूप" मेनू पर जाएं और इसमें "फ़ॉन्ट" आइटम चुनें। खुलने वाली विंडो में, शिलालेख "एनीमेशन" ढूंढें और उस प्रकार का चयन करें जिसकी आपको आवश्यकता है।
जब पूरा लेख तैयार हो जाए तो इसे किसी भी उपलब्ध फॉर्मेट में सेव कर लें।
अब आपको रंगीन प्रिंटर का उपयोग करके परिणामी फ़ाइल को प्रिंट करना होगा।
स्कैनर और ABBYY FineReader का उपयोग करके, मुद्रित पृष्ठों को स्कैन करें और उन्हें पहचानें। फिर परिणामी मान्यता प्राप्त फ़ाइल को PowerPoint में स्थानांतरित करें। फिर वह सब कुछ खुद करेगी, आपको केवल सेटिंग्स में प्रवेश करना होगा और वांछित पैरामीटर सेट करना होगा। फिर प्रस्तुति फ़ाइल के रूप में सहेजें।
मुख्य नियम याद रखें: प्रभावी प्रस्तुति स्लाइड बनाने के लिए, छवियों का चयन करते समय, उन दर्शकों पर ध्यान केंद्रित करें जिन्हें आप आकर्षित करना चाहते हैं। उदाहरण के लिए, छात्रों के लिए एक प्रस्तुति के लिए, आप एक प्रकार की छवियों का चयन करते हैं, और दूसरे प्रकार के व्यवसायियों के लिए। इस नियम को हमेशा याद रखें।
अत्यधिक रंगीन छवियों का उपयोग न करें क्योंकि पाठ को पढ़ना कठिन होगा।
आपको उस कमरे के बारे में भी सोचने की ज़रूरत है जहां आप अपनी स्लाइड दिखाएंगे: क्या यह अच्छी तरह से जलाया जाता है, ध्वनिक पैरामीटर, कितने लोग समायोजित कर सकते हैं। आपको यह भी सुनिश्चित करना चाहिए कि प्रेजेंटेशन दिखाने के लिए हॉल में एक विशेष प्रोजेक्टर मौजूद है।
आसानी से ऊपर आओ पठनीय पाठप्रत्येक फ्रेम के लिए और इसे चित्रों पर इस तरह रखें कि यह किसी भी कोण से पढ़ने में आसान हो और अर्थ में स्पष्ट हो। किसी भी शिलालेख का सार चित्र में छवि के जितना संभव हो उतना मेल खाना चाहिए।
आप अपनी प्रस्तुति में बहुत अधिक प्रभावों का उपयोग नहीं कर सकते हैं, जैसे छवि संक्रमण, टेक्स्ट प्रदर्शन और फ़्लैश एनिमेशन। यह झिलमिलाहट आँखों को थका देती है और उस सार से विचलित हो जाती है जो आप लोगों को बताना चाहते थे।
वीडियो सबक