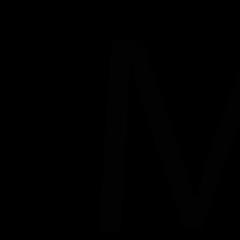Как да активирате wifi адаптер на лаптоп. wifi не работи на лаптоп
Често потребителите, които са закупили лаптоп или нетбук, срещат трудности при включването и конфигурирането на wifi. Самата процедура е доста проста, но в някои случаи има различни проблеми и непредвидени трудности, а понякога трябва да конфигурирате рутера, преди да започнете да свързвате Wi-Fi към вашия лаптоп. В тази статия ще разгледаме както стандартна връзка, така и опции за решаване на такива проблеми.
Как да активирате WiFi на лаптоп
Обикновено, за да включите wifi, е достатъчно да извършите 2-3 прости операции. Кое зависи от модела и производителя на лаптопа. Ето опциите за активиране на wifi мрежа на буковете на най-популярните производители:
- На лаптоп ASUS трябва да натиснете комбинацията от бутоните FN и F2.
- На Acer и Packard bell задръжте бутона FN и натиснете F3 паралелно.
- При лаптопите на HP wi-fi се включва чрез сензорен бутон със символично изображение на антената, а при някои модели с клавишната комбинация FN и F12. Има и модели, на които за тази цел е предвиден обикновен бутон с диаграма на антената.
- За да активирате wi-fi на Lenovo, задръжте FN и натиснете F5. Има модели, където има специален ключ за свързване на безжични мрежи.
- На лаптопи от Samsung, за да включите wi-fi, трябва да задържите бутона FN и да натиснете F9 или F12, в зависимост от модела.
За да свържете wi-fi на лаптопи от различни модели и различни производители, можете да използвате собствена оригинална комбинация от клавиши. Подробно описаниеза конкретен модел можете да видите статията как да активирате WiFi на хардуер на лаптоп или да погледнете в ръководството за потребителя, предоставено с лаптопа. Бутонът FN е наличен на почти всички модели модерни лаптопи. С негова помощ се осъществява свързване на различни функции и свързване на бук с други устройства. Ако няма бутон FN на лаптопа, тогава за включване безжична мрежаизползва се специален бутон или превключвател. По правило се обозначава с един от тези чертежи.
Ако не се намери на клавиатурата, проверете краищата на лаптопа, може би превключвателят е отстрани. Също така погледнете внимателно Долна частвашия лаптоп. Има модели, при които превключвателят е разположен на долния капак. Освен това производителите правят този бутон едва забележим. Почти се слива с тялото и не можете да го видите на пръв поглед. Може да е подписан от Wireles или Wlan. Включихте wifi с правилния бутон или комбинация, но не работи? Wi-Fi трябва да бъде настроен на лаптопа.
Пример за скрит WiFi превключвател
.
Внимание: Струва си да се каже, че такива превключватели могат да бъдат разположени на най-неочаквани места, дори на задния капак на лаптоп. Така че ако вашият WiFi не работи, внимателно огледайте лаптопа за кой суич.
Как да настроите WiFi на Windows 10
И така, нека да разберем как да настроим WiFi в операционна система Windows 10. Като следвате прости стъпки, можете лесно да направите това, просто трябва да повторите точно инструкциите по-долу. Ако те не помогнат, винаги можете да поискате съвет в коментарите.
Свързване към WiFi на лаптоп
Нека веднага да обмислим как можем да се свържем с wifi мрежиако всичко е наред с настройките на лаптопа. Правим прости действия, първото нещо, което трябва да направим, е в долния десен ъгъл на екрана лента на задачитенамерете иконата под формата на мрежови разделения (Wi-Fi антени). Не забравяйте, че тази икона може да бъде скрита зад стрелката нагоре. Щракнете върху него и ще изскочат полета с WiFi мрежи, налични за връзка. И щракнете върху бутона за свързване.

След това, ако мрежата има защита, ще трябва да въведете парола.

Ако паролата е въведена правилно, ще видите прозорец, който ви пита дали искате компютърът ви да бъде показан в мрежата. Няма да навлизам в подробности, но ако се свързвате в домашната си wifi мрежа, щракнете върху бутона ДА.

След тези прости стъпки ще се свържете успешно с WiFi мрежата.

Проверете дали вашият WiFi адаптер е активиран на лаптопа
Сега нека разгледаме един от най-често срещаните проблеми с връзката. Така че преместихте погледа си в долния десен ъгъл, за да намерите икона под формата на мрежови разделения (Wi-Fi антени). Но не беше там, вместо това има икона под формата на монитор, на който има червен кръст. Това означава, че вашият WiFi адаптер е деактивиран и трябва да го свържете отново. За да направите това, щракнете върху иконата под формата на монитор с десния бутон на мишката и в изскачащото меню изберете елемента Център за мрежи и споделяне.В прозореца, който се отваря, щракнете върху елемента в лявото меню Промяна на настройките на адаптер.

След това ще се отвори прозорец Интернет връзка. В него, ако въведете икон Безжична мрежа,и под този надпис пише Хора с увреждания.След това просто трябва да го активирате, за това щракнете с десния бутон върху него и изберете елемента Включи. И направете връзка.

Ако при отваряне на прозореца Интернет връзка,икони тип нищо Безжична мрежане е намерен, това може да означава, че вашият Wi-Fi адаптер е деактивиран от хардуера. Трябва да потърсите бутона за захранване на WiFi на кутията на лаптопа, както описах по-горе.
Проверете дали WiFi драйверът е активиран и дали работи правилно
Сега нека разгледаме варианта, че проверихме нашия лаптоп и сме 100% сигурни, че хардуерният WiFi адаптер на лаптопа е свързан. И иконите Безжична мрежане, или всичко е там, но там, където трябва да се появят налични wifi мрежи, няма нищо или виждате, че нещо странно се случва с wifi адаптера. Най-вероятно е имало проблем с драйверите на wifi адаптера на лаптопа. Ще трябва да отидете в диспечера на устройствата и да проверите какво се случва с вашите wifi драйвери.
Щракнете навсякъде (празно) в долната лента на задачите с десния бутон на мишката и изберете Опции от падащото меню.


На страницата, която се отваря, най-долу изберете Диспечер на устройства.

Сега разгънете раздела в прозореца, който се отваря мрежови адаптери,там трябва да се покаже драйверът за WiFi адаптера, обикновено в името му има надпис „Безжична връзка“.

И така, какво може да не е наред с драйверите на вашия wifi адаптер? Първо, обърнете внимание на иконата до името на вашия адаптер, ако има някакви странични икони като "Удивителен знак" или "Кръг с точка". Това означава, че драйверът е инсталиран, но не работи правилно, за да разрешите проблема, трябва да актуализирате или преинсталирате драйвера. Също така, ако в разделите Мрежови адаптери, няма драйвер, в който присъства думата "Wireless", което означава, че драйверът за вашия адаптер не е инсталиран. Ако е така, тогава в общия списък Диспечер на устройстваще има надпис " неразпознато устройство". Ще изглежда нещо подобно:

Решението на този проблем също ще бъде инсталирането на нови драйвери. Ако не, надписът " неразпознато устройство" и няма драйвер, в който думите " Безжичен". Това може да означава, че вашият wifi адаптер е деактивиран, не работи или просто липсва.
Как да настроите WiFi на лаптоп с Windows 7
Преди да настроите, трябва да проверите наличието и връзката на драйверите. Проверка на драйвериПроверката на драйвера е, за да разберете дали изобщо са на вашето устройство и дали се използва в момента. Така че в Контролни панелиИзбери предмет Диспечер на устройства, които могат да бъдат скрити вътре в артикула Оборудване и озвучаване.

Отваря се прозорец, в който намираме Мрежови адаптери. Трябва да присъстват два елемента: Ethernet и Wi-Fi. Едно от тях трябва да има думата "Wireless" в името си. Това е вашият адаптер.

Ако няма запис за wi-fi адаптера или има икона с удивителен знакна жълт фон означава, че имате проблем с драйвера. Ако няма запис, значи драйверите не са инсталирани и трябва да ги инсталирате от диска, който идва с лаптопа. Или го намерете на уебсайта на производителя. Без тях wi-fi няма да работи. Ако има запис, но срещу него има жълт удивителен знак, щракнете с десния бутон върху този елемент. В прозореца, който се показва, изберете „Активиране“. Причината за трудностите при свързването може да се крие във факта, че адаптерът е настроен да пести енергия. За да го деактивирате, щракнете с десния бутон върху него, след това Свойства - Управление на захранването, сега трябва да премахнете отметката от квадратчето "Разрешаване на компютъра да изключи това устройство, за да пести енергия."

Сега всичко е наред с драйвера. Включване на адаптераwi— фи . За това, чрез Контролен панел→ Мрежа и интернет отидете на Интернет връзка. Тук намираме Безжичен мрежова връзка . Това е wifi адаптерът. Щракнете с десния бутон, за да отворите диалоговия прозорец и изберете Активиране. Свързване към точка за достъп.Остава да свържете лаптопа към точката за достъп. Уверете се, че точката за достъп е активна. Намерете иконата за wi-fi в долния десен ъгъл на екрана на лентата на задачите. При щракване ще се отвори прозорецът за управление на мрежата, изберете желаната мрежа, щракнете върху „Връзка“.

Ако мрежата е защитена с парола, системата ще ви помоли да я въведете (ако сте забравили паролата от вашата мрежа, можете да я разберете). Само след въвеждане на необходимата парола ще можете да използвате интернет. Ако мрежата е отворена, връзката ще се осъществи автоматично. Това е всичко. Включване и конфигуриране на Wifi на лаптоп завършен. Ако веднъж сте настроили wi-fi, вече не е необходимо да правите това, тъй като те автоматично ще бъдат запазени в паметта на лаптопа. Ще трябва само да го включите със съответния бутон или клавишна комбинация. Имайте предвид, че безжичната връзка консумира много енергия от вашето устройство, така че батерията ще се използва доста интензивно. Приятни и прости връзки без приключения!
.
Wifi не работи на лаптоп? Тогава сте попаднали на правилното място.
Има доста причини, поради които лаптопът не може да се свърже с Wi-Fi мрежа. Тази статия ще предостави алгоритъм за решаване на този проблем, като вземе предвид честотата на възможните причини.
Стъпка 1: Диагностицирайте източника на проблема
В случай на неуспешна връзка с безжичната мрежа, проблемът може изобщо да не е в клиентското устройство (, нетбук, ултрабук и т.н.), а в настройките на рутера.
За да направите това, трябва да опитате да се свържете с безжична мрежа, като използвате всяко друго устройство, оборудвано с Wi-Fi модул - друг лаптоп, нетбук, таблет, смартфон и др.
Ако сте успели да се свържете с безжичната мрежа, проблемът е във вашия компютър. Ако връзката е неуспешна, проблемът е в .
Стъпка 2. Хардуерно включване на Wi-Fi модула на лаптопа
И така, въз основа на диагностиката, която проведохме в предишната стъпка, беше установено, че проблемът с връзката е възникнал на едно от клиентските устройства на безжичната мрежа.
По правило всички лаптопи са оборудвани със светлинни индикатори за работата на безжичния модул и имат специфична клавишна комбинация за включването му.
Забележка!Светещ индикатор показва, че адаптерът е включен. Липсата на подсветка показва, че Wi-Fi адаптерът е изключен.
Повечето производители поставят светлинни индикатори отпред или от едната страна на компютъра.
По-рядко срещано е местоположението на индикатори близо до тъчпада или върху корпуса на монитора.
При някои модели на HP светлинният индикатор за състоянието на модула може да е вграден в бутона за захранване на клавиатурата.
За активиране на Wi-Fi модула се използва клавишна комбинация, която се състои от специален клавиш Fn и един от системните клавиши от F1 до F12.
Погледнете внимателно системните (функционални) клавиши и намерете иконата за Wi-Fi връзка на един от тях.
При някои по-стари модели, по-специално от компанията, можете да намерите решение за включване на Wi-Fi модула под формата на двупозиционен превключвател.
Такъв превключвател, като правило, се намира от едната страна на лаптопа или от предната му страна.
По-долу е даден списък с ключове, които можете да използвате, за да активирате / деактивирате Wi-Fi модула на най-популярните марки лаптопи.
Acer: Fn + F3 
ASUS: Fn+F2

Dell: Fn + F2

Fujitsu: Fn + F5

Гигабайт: Fn + F2

HP: Fn+F12

След като активирате хардуера на адаптера, свържете се към безжичната мрежа. Ако връзката е неуспешна, преминете към следващата стъпка.
Стъпка 3. Активирайте програмно Wi-Fi модула на лаптопа
В допълнение към хардуерното активиране на безжичния адаптер, което разгледахме в предишния параграф, има и софтуерно активиране, което се извършва директно в операционната система, инсталирана на лаптопа.
За да активирате адаптера за безжична връзка в Windows 7, трябва да изпълните следните стъпки: на панела за известия (близо до часовника) изберете иконата за състояние на интернет връзката „Център за мрежи и споделяне“.
В лявата колона изберете „Промяна на настройките на адаптера“.

В списъка с връзки трябва да обърнете внимание на индикацията на елемента „Безжична мрежова връзка“. Ако адаптерът е деактивиран, той няма да бъде маркиран.
За да активирате, щракнете с десния бутон върху иконата и изберете активиране.
Цветът на иконата трябва да се промени.

Сега трябва да обърнете внимание на областта на лентата за известия. В първия случай Wi-Fi адаптерът на лаптопа е включен, но няма мрежа, към която да се свържете (обикновено това е проблем с рутера).
Във втория вариант адаптерът е включен и трябва да намерите вашата мрежа в списъка с връзки и да се свържете.

След като активираме адаптера програмно, ние се опитваме да се свържем с . Ако връзката е неуспешна, преминете към следващата стъпка.
Съвременните технологии правят ежедневиетомного по-лесно и удобно. Безжичният Wi-Fi е отличен пример за това. Факт е, че в наше време няма нужда да свързвате интернет кабел към компютър и да работите, докато седите на едно място. WiFi ви позволява да се движите свободно из апартамента или къщата, без да губите връзка. Освен това тази технология ви позволява да създавате частни групи чрез свързване на няколко компютъра в една мрежа за пренос на данни. Всеки знае тази технология и я използва успешно, но не всеки знае как да включи Wi-Fi на лаптоп с Windows 7. Това ще бъде тази статия.
Какво е Wi-Fi адаптер
Преди да преминете директно към системните настройки на лаптоп, трябва да определите какво е Wi-Fi адаптер (или, както се нарича още, безжичен комуникационен модул). За да направите това, трябва да знаете какво е WiFi. Както вече знаете, тази безжична технология има висока скорост на трансфер на данни, която не отстъпва на кабелната връзка.
Радиовълните се използват за предаване на информация. За да получавате и изпращате сигнали чрез радиовълни в лаптоп, е необходим Wi-Fi модул. Той изпълнява функцията на предавател и приемник в едно "лице". Както може би се досещате, този модул консумира електроенергия, поради което производителите са предоставили възможност за включване и изключване на адаптера, за да спестят енергия от батерията на лаптоп. Така стигнахме до същината на темата. След това ще разгледаме как да активирате WiFi модула на компютър с Windows 7.
Как лесно и лесно да настроите Wi-Fi адаптер: Видео
Как да включите безжичния модул
На първо място, заслужава да се отбележи, че за това е предвиден специален бутон на лаптопа, който показва съответната икона. За да го използвате, трябва да задържите бутона "FN" и без да го пускате, натиснете бутона за включване на безжичния адаптер.
Всичко е елементарно просто. В някои случаи обаче може да няма такъв бутон. Освен това, за да работят допълнителните ключове, трябва да инсталирате драйвери - специален софтуер. Драйверите трябва да бъдат инсталирани и на самия Wi-Fi модул. Как да го направя? Всичко е просто.
По правило лаптопът идва с диск с всички необходими програми за Windows 7, включително драйвери. Ако няма такъв диск, не бързайте да се разстройвате, тъй като всичко, от което се нуждаете, може лесно и бързо да бъде изтеглено на официалния уебсайт на производителя на устройството. Основното е да знаете модела на компютъра и името на адаптера.
Обикновено моделът е посочен на самия лаптоп - на капака, в долната част на екрана или под клавиатурата. Името на адаптера може да бъде намерено по следния начин. В менюто "Старт" намерете "Моят компютър" и щракнете с десния бутон върху него. В прозореца, който се показва, изберете "Свойства".
WiFi връзка в Windows 7: Видео
След това трябва да отидете до елемента "Диспечер на устройства". В прозореца, който се показва, трябва да намерите елемента "Мрежови адаптери", в който ще видите адаптера за безжична мрежа. Това е вашият Wi-Fi модул. Тук можете да го включите или изключите според нуждите.
Струва си да се отбележи, че има няколко начина за активиране на Wi-Fi модула на лаптоп с Windows 7:
- С помощта на специален бутон - вече знаете как да го направите;
- Чрез диспечера на задачите, както е описано по-горе;
- Чрез настройка на мрежова среда на компютър в Windows 7.
Вече знаете първите два начина. Затова нека да разгледаме как да активирате Wi-Fi връзка на компютър с Windows 7, като използвате настройките на мрежовата среда.
Как да активирате безжичния модул в настройките на мрежовата среда
За да направите това, отидете в менюто "Старт" и стартирайте "Контролен панел". След това в появилото се меню изберете „Мрежа и интернет“ и след това отидете в центъра за мрежи и споделяне.
Тук отляво в колоната трябва да намерите елемента „Промяна на настройките на адаптера“. В прозореца, който се показва, ще видите различни надписи, интересуваме се от „Безжична мрежова връзка“.
Ако този етикет е сив, модулът е деактивиран. За да го активирате, трябва да щракнете с десния бутон върху прекия път и да щракнете върху „Активиране“ в менюто, което се показва. Ако след това компютърът все още не започне да търси налични връзки, тогава трябва да прибягвате до първия метод за активиране на безжична комуникация. Ако всичко е направено правилно, тогава лаптопът ще започне да търси налични безжични мрежи и ще предложи списък с връзки, от които изберете желаната мрежа и щракнете върху „Свързване“.
Типичен проблем, как да включите Wi-Fi на лаптоп с Windows 7, се решава просто - трябва да включите вградения приемник на сигнал и да влезете. Какви трудности могат да възникнат и как да ги преодолеете - подробности в статията.
Как да активирате адаптера на Windows 7
За безжичен интернетимате нужда от източник на сигнал (обикновено wifi рутер) и приемник (специален адаптер). Днес ще бъде трудно да се намери лаптоп, който е останал без такъв адаптер, но за да спести енергия, системата може да го остави изключен, ако няма активни връзки.
Можете да активирате безжичния интернет адаптер на Windows 7 по два еквивалентни начина - на клавиатурата или чрез "Контролен панел".
#1 Връзка с клавиатура
Някои лаптопи Lenovo имат бутон за включване / изключване на адаптера на страничния панел, но това е по-скоро изключение - най-често за целта се използва комбинация от клавиши. Правилната комбинация може да бъде намерена в инструкциите, но производителите се притесняват за клиентите и оставят съвети - един от бутоните ще има икона на безжична мрежа: вълни, компютър с вълни или антена, от която вълните се отклоняват. Вторият клавиш е назначен по подразбиране "Fn" (между "Ctrl" и "Win").

Например Asus се характеризира с комбинацията Fn + F2, за Samsung това са бутоните Fn + F12, а при моделите на HP - Fn + F12.
#2 Свързване с Wi-Fi чрез системни настройки
За да направите това, потребителят ще трябва:
- Отворете менюто "Контролен панел". 8.1

- В секцията "Интернет" трябва да кликнете върху елемента „Състояние на мрежата и задачата“.

- Следващият елемент от менюто, който е необходим в този случай, е „Опции на адаптера“.

- Ако "Безжични мрежи"деактивиран (показва се в сив цвят), ще трябва да щракнете с десния бутон, за да отворите менюто, в което изберете „Активиране“.

Не се препоръчва да се злоупотребява с включването/изключването на вградения адаптер, като правило е достатъчно еднократно включване на WiFi. Въпреки това може да възникне въпросът как да активирате Wfi на лаптоп с Windows 7 след преинсталиране - точно както при първото свързване: с бутони или чрез "Контролен панел".
Сега, когато адаптерът е активиран, можете да свържете вашия лаптоп към кабелен интернет Windows 7 чрез рутер.
Ако искате да знаете как да активирате WiFi Direct на Windows 7, тогава всичко е просто - функцията се включва автоматично, когато е включен обикновен WiFi.
Свързване чрез рутер (на Windows 7)
Най-често потребителите питат как да свържат безжична мрежа (WiFi интернет) на лаптоп, Windows 7 или друга система в този случай - няма значение. Не забравяйте, че можете да свържете лаптоп към такъв рутер с помощта на мрежов кабел; въпреки неудобството с кабелите, този метод се използва, ако се изисква стабилна, стабилна интернет връзка без падане на скоростта.
Независимо от метода, Интернет изисква конфигурация. Удобно е, ако специалистите на доставчика настроят и свържат всичко при свързване, но ако това не се случи, трябва да се свържете с техническата поддръжка на доставчика за съвет относно настройката.
#1 Безжична връзка
Да се възползвам WiFi интернет, ще има нужда от:
- Кликнете върху иконата на безжична мрежа в лентата.
- Изберете от списъка домашна мрежаи въведете парола. Името и паролата (фабрична) могат да бъдат намерени на кутията на рутера или в инструкциите.

#2 Кабелна връзка
Методът е прост и изпитан във времето - ще трябва да свържете рутера и лаптопа с мрежов кабел. Ако рутерът е конфигуриран, мрежата ще се появи автоматично, в противен случай ще трябва да конфигурирате връзката - всеки доставчик има свои собствени параметри, трябва да се свържете с техническата поддръжка за съвет.
Никой от собствениците на лаптопи не е защитен, например, от ситуация, при която водата може да се разлее върху клавиатурата. В тази връзка клавиатурата може или напълно да спре да функционира, или някои специфични клавиши може да не работят както трябва. В същото време на лаптопите много действия могат да се извършват изключително с помощта на комбинация от горещи клавиши, включително свързване към мрежа с използвайки Wi-Fi. За да направите това, използвайте бутона Fn на клавиатурата и бутона с изображението на антената. Ако например бутонът Fn не работи, тогава стартирането на Wi-Fi мрежа е в пъти по-сложно.
Струва си да се отбележи, че бутонът Fn се управлява от BIOS "a - основният софтуер, където можете да промените повечето от настройките на компютъра. Струва си да се отбележи, че дори модерните лаптопи не предлагат специален софтуер за стартиране на Wi-Fi, т.е. е, по някакъв начин коригирайте спешния проблем, дори и чрез BIOS няма да работи. За щастие има няколко изхода от тази ситуация, например с помощта на допълнителен софтуер.
Възможно ли е да включите Wi-Fi без бързи клавиши?
Можете да използвате програмата KeyRemapper и да я използвате за пренасочване на ключове. Например, ако бутонът Fn не работи, трябва да го преназначите на друг и след това да включите Wi-Fi. Освен това, като използвате същата програма, можете да обърнете подмяната на клавиши и бутони, тоест да ги размените и т.н. Ако един от бутоните за включване не работи WiFi мрежи, тогава този метод е най-добрият и прост изход от тази ситуация.
Има и друг вариант - закупуване на друга клавиатура, която включва функционален клавиш. Разбира се, в този случай ще трябва да похарчите пари за клавиатура, но все пак е по-добре да си купите такава, отколкото нов лаптоп. Същият метод за решаване на проблема може да включва свързване със специален сервизен център, където клавиатурата ще бъде заменена с нова, но това също е допълнителна цена.
В допълнение, функционалните клавиши могат просто да бъдат деактивирани в самия BIOS.Съответно, за да разрешите спешен проблем, трябва да отидете там, да промените и запазите настройките.
За съжаление днес няма други начини за стартиране на Wi-Fi на лаптопи без използване на клавишни комбинации, следователно, както бе споменато по-горе, най-добрият изход от тази ситуация е да пренастроите клавишите и ако клавиатурата изобщо не работи, ще трябва да купите нов или да смените стария.