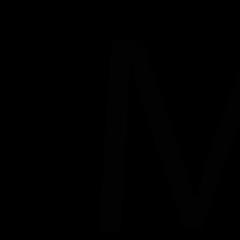Как да оцветите черно-бяла снимка. Как да оцветите черно-бяла снимка във Photoshop
Черно-белите снимки, разбира се, имат известна мистерия и привлекателност, но понякога просто трябва да придадете на такава снимка цветове. Това може да са стари снимки или нашето несъгласие с оцветяването на даден предмет.
В този урок ще говорим за това как да оцветим черно бяла снимкавъв Photoshop.
Това няма да е такъв урок, тъй като има много в сайта. Тези уроци са по-скоро инструкции стъпка по стъпка. Днес ще има още съвети и трикове, както и няколко интересни функции.
Да започнем с технически точки.
За да добавите цвят към черно-бяла снимка, първо трябва да я заредите в програмата. Ето снимка:

Тази снимка първоначално беше цветна, просто я обезцветих за урока. Как да направите цветна снимка черно-бяла read in.
За да дадем цвят на обектите в снимката, ще използваме такава функция на Photoshop като Режими на смесванеза слоеве. В случая се интересуваме "Chroma". Този режим ви позволява да оцветявате обекти, като същевременно запазвате сенките и други характеристики на повърхността.
И така, отворихме снимката, сега създаваме нов празен слой.

Променете режима на смесване за този слой на "Chroma".

Сега най-важното е да вземете решение за цвета на обектите и елементите на снимката. Можете да фантазирате вашите възможности или можете да намерите подобна снимка и да вземете цветна проба от тях, след като ги отворите във Photoshop.
Изневерих малко, така че не трябва да търся нищо. Ще взема цветна проба от оригиналната снимка.
Прави се така:
Кликнете върху основния цвят на лентата с инструменти вляво, ще се появи цветова палитра:

След това кликваме върху елемента, който смятаме, че има желан цвят. Курсорът, когато цветовата палитра е отворена, когато влезе в работното пространство, има формата на капкомер.

Сега вземаме твърда черна четка с непрозрачност и натиск 100%,


Нека да преминем към нашата черно-бяла снимка, към слоя, за който променихме режима на смесване.

И започваме да рисуваме интериора. Работата е старателна и не е никак бърза, така че бъдете търпеливи.
По време на този процес ще трябва често да променяте размера на четката. Можете бързо да направите това, като използвате квадратни скоби на клавиатурата.
За най-добри резултати увеличете снимката. За да не контактувате всеки път "Лупе", можете да натиснете клавиша CTRLи натиснете + (плюс) или - (минус).
И така, вече съм боядисал интериора. Оказа се така:

Добавяне на коригиращ слой към нашата палитра "Нюанс/наситеност".

Уверете се, че активният слой е този, към който искаме да приложим ефекта.
В прозореца със свойства, който се отваря, натиснете бутона, както е на екранната снимка:

С това действие свързваме коригиращия слой със слоя под него в палитрата. Ефектът няма да работи върху други слоеве. Ето защо се препоръчва да рисувате елементи на различни слоеве.
Сега най-интересното.
Поставете отметка отсреща "Тонизиране"и си поиграйте малко с плъзгачите.

Можете да постигнете напълно неочаквани резултати.

Забавно е...
С тези техники можете да получите изображения с различни цветове от един Photoshop файл.
На това, може би, всичко. Този метод може да не е единственият, но е доста ефективен, макар и трудоемък. Желая ви успех в работата!
Здравейте, скъпи читатели на моя сайт! Днес ще ви разкажа как добавям цвят към черно-бели снимки.
Този метод не е нов и не е мой. Веднъж го гледах в YouTube, сега ще се опитам да го повторя. В хода на промоцията понякога ме молят да дам цвят на старото черно-бели снимки. Това беше причината да напиша тази статия за прехвърлянето на черно-бели изображения в цвят.
Как да оцветите черно-бяла снимка във Photoshop
1. Първо имаме нужда от оригиналната снимка. Направих снимка от статията "". Ето я:
2. Тъй като старите снимки често се дигитализират с помощта на конвенционален скенер, те придобиват зеленикав или синкав оттенък. Затова превеждаме снимката в черно-бяло с помощта на Photoshop, по-точно в нюанси на сивото. Това става по няколко начина, но за този методпо-добре да го направим така. Натискане на клавишна комбинация Ctrl+Uи плъзнете плъзгача до самото начало, както е на екранната снимка по-долу:

В резултат на това снимката ми се промени малко:
Това е всичко, сега можем бързо и лесно да превърнем всяка снимка в черно-бяла във Photoshop.

И му придаваме телесен цвят, тъй като обикновено започвам с боядисване на кожата на лицето, ръцете, краката и т.н. Първоначално изберете цвят с код #ffcc99:

Дайте му режим на смесване Цвят („Цвят“ в руската версия на Photoshop). На кого му пука, че правим този режим, тогава въвеждаме в търсенето в Google "Color blending mode". Първите няколко статии дават изчерпателен отговор. Във Photoshop е най-долу:

4. Сега изберете четката и оцветете в бяло и рисувайте върху областите, които трябва да оцветим. В същото време, ако сте направили грешка и сте боядисали излишъка, променете цвета на четката на черен и го коригирайте. В резултат на това дадох цвета на кожата, както следва:
Променете телесния цвят в новия слой на този, с който ще боядисаме косата и ще придадем цвят на прическата:
6. Сега, стъпка по стъпка, създаваме слоеве и даваме цвят на всички обекти в снимката. Нарисувах само булката, тъй като на снимката има много детайли, ще имам време да оцветя всичко и да актуализирам статията, но сега правим цветен портрет от черно-бял портрет на булката. Боя устни:
7. За да придам на очите повече изразителност, просто създадох нов слой, като натиснах клавишите Shift+Ctrl+N. Избрахте инструмента Brush (Brush) и му дадохте цвят, близък до черно (код #161616 ) и обобщих линиите на миглите, веждите и оцветих писалка (всъщност е химикалка или гел, вече не помня). В резултат на това получих тази снимка и следните слоеве:
8. За сравнение публикувам резултата от това как направих цветна снимка от черно-бяла снимка с помощта на Photoshop:
Оригинална черно-бяла снимка
Окончателна цветна снимка
Ако имате въпроси относно това как да добавите цвят към черно-бяла снимка, задайте ги в коментарите или чрез раздела за обратна връзка.
Мнозина поне веднъж са мислили за възстановяването на стари черно-бели снимки. Голяма част от кадрите от така наречените сапунерки бяха дигитализирани, но така и не придобиха цветове. Решението на проблема с превръщането на обезцветено изображение в цветно е много трудно, но до известна степен достъпно.
Преобразуване на черно-бяла снимка в цветна
Ако е лесно да направите цветна снимка черно-бяла, тогава решаването на проблема в обратната посока става много по-трудно. Компютърът трябва да разбере как точно да оцвети определен фрагмент, състоящ се от голям брой пиксели. Наскоро този проблем беше разгледан от сайта, представен в нашата статия. Засега това е единствената висококачествена опция, която работи в режим на автоматична обработка.
Colorize Black е разработен от Algorithmia, който прилага стотици други интересни алгоритми. Това е един от новите и успешни проекти, които успяха да изненадат нетизените. Базиран е на изкуствен интелект, базиран на невронна мрежа, която избира необходимите цветове за зареденото изображение. Честно казано, обработената снимка не винаги отговаря на очакванията, но днес услугата показва невероятни резултати. Освен с файлове от компютър, Coloriz Black може да работи и със снимки от интернет.

- Запазете изображението, разделено с лилава линия наполовина (1);
- Запазете напълно оцветената снимка (2).
Вашата снимка ще бъде изтеглена на вашия компютър чрез вашия браузър. В него изглежда нещо подобно:

Резултатите от обработката на изображения показват, че изкуственият интелект, базиран на невронна мрежа, все още не се е научил напълно как да превръща черно-белите снимки в цветни. Въпреки това работи добре със снимки на хора и рисува лицата им повече или по-малко добре. Въпреки че цветовете в примера на статията са избрани неправилно, алгоритъмът за оцветяване на черно все пак успя да улови някои нюанси успешно. Засега това е единствената действителна опция за автоматично преобразуване на обезцветено изображение в цветно.
16.09.16
Добавяне на цвят към черно-бели архивни снимки - страхотен начинвърне миналото към живот. Целта на урока не е да даваш Стара снимкаизглежда сякаш е направено вчера, но запазете винтидж стила си с помощта на цвят. По този начин ще стане по-привлекателен визуално и по-закачлив, когато се използва за печат или в мрежата.
Можете също така да използвате техниката от урока, за да направите вече цветна снимка да изглежда като стара цветна снимка, като първо я конвертирате в черно-бяло (за да направите това, отидете в менюто Изображение> Корекция> Обезцветяване (Изображение> Корекции> Черно & Бяло)). В днешния урок Tigz направи нещо подобно. Тя започна с черно-бяла снимка на модела Фелисити Фуроре, направена наскоро. Техниката на урока обаче работи независимо дали снимката е направена през 1916 г., 1966 г. или 2016 г.
Етап 1
Отворете избраната черно-бяла снимка във Photoshop и я почистете, ако е необходимо.
Когато работите със сканирано изображение, обикновено се забелязват гънки или бръчки. Те могат да бъдат премахнати с помощта на Healing Brush или Clone Brush.

Стъпка 2
За да улесните добавянето на цвят към изображение, трябва да го конвертирате в цветовото пространство CMYK. Докато RGB каналите предават светлина и яркост, CMYK предава пигмент и колко от даден цвят е приложен. Ако имате това предвид и знаете някои основи на теорията на цветовете, определете правилен цвятще стане много по-лесно. Режимът CMYK също така ще ви позволи да тонизирате снимката без особен ефект върху цялостната й яркост.
Отидете в менюто Image> Mode> CMYK (Image> Mode> CMYK Color).

Стъпка 3
Първо, нека добавим малко цвят към кожата. Нека създадем корекции за цялото изображение и след това да ограничим ефекта му само до участъци от кожата.
В панела за корекции щракнете върху иконата Създаване на криви. Наименувайте новия слой Skin.


Стъпка 4
Все още с избрания слой "Skin", щракнете върху полузапълнения кръг до маската на слоя, за да направите прозореца с криви активен.
Забележка на преводача: вместо кръг в панела със слоеве може да има икона на графика с крива - в този случай кликнете върху нея.
В панела със свойства щракнете върху падащото меню CMYK и изберете Cyan.


Стъпка 5
Кликнете в средата на линията, преминаваща от долния ляв към горния десен ъгъл. Ще получите нова корекционна точка. Плъзнете го надолу около две интервали, създавайки крива като тази на изображението по-долу.
Входният параметър под графиката на кривата трябва да бъде настроен на 30, а изходът трябва да бъде около 50.


Стъпка 6
Щракнете отново върху падащото меню и изберете Жълто. Този път създайте точка за настройка с вход около 50 и изход около 52-53.


Стъпка 7
Щракнете отново върху падащото меню, изберете Purple (Magenta). Отново създайте точка с вход около 50 и изход около 51-52.


Стъпка 8
В този момент трябва да имате добра отправна точка за всички тонове на кожата. В зависимост от изображението и личния вкус, може да се наложи да се върнете и да направите малки корекции на всяка от трите криви.


Стъпка 9
Кликнете върху маската, прикрепена към слоя "Кожа". Използвайте четка (Brush) черна. Внимателно боядисвайте областите, които не са кожа.
Съвет: В зависимост от изображението и количеството контраст между областите на снимката, може да опитате някои от инструментите за избор.


Стъпка 10
След като сте доволни от тена на кожата си, повторете стъпки 3-8 за всяка допълнителен цвятискате да добавите към снимката.
Ако искате новите тонове да се смесват добре един с друг, опитайте се да запазите комбинациите от криви в рамките на същите параметри на графиката. Например, ако всички криви имат маркер за изход между 30-60, всички тонове, които попадат извън тези граници, ще изглеждат по-наситени в сравнение.



Стъпка 11
Не забравяйте да работите и върху черно-белите области на снимката. Тук създадох отделна бяла крива за очите и спалното бельо, като намалих малко кривата на черния канал. Така желаните зони получиха допълнителна яркост.


Стъпка 12
Можете също така да добавите фин нюанс към Синия канал (циан) с параметри Input (Вход) около 50 и Output (Output) 48.
Всичко е готово. Но преди да приключа, ето няколко съвета за оцветяване на черно-бели снимки.


Стъпка 13
Ако пропуснете кривата на магента, ще имате зелен основен цвят, с който можете да работите. Намаляването на канала Cyan ще доведе до оранжево/кафява основа, докато намаляването на количеството Yellow ще доведе до наситено синьо/индиго.

Стъпка 14
Ако имате проблеми с намирането на правилните цветови тонове, защо не използвате вграденото разширение Adobe Color Theme, за да ви помогне подходящи цветове. Разширението можете да намерите в менюто Window> Extensions> Adobe Color Theme (Window> Extensions> Adobe Color Themes).
Бележка на преводача: това разширение може също да се нарича Adobe Kuler.

Преводач: Шаповал Алексей
sp-force-hide ( дисплей: няма;).sp-форма ( дисплей: блок; фон: rgba(255, 255, 255, 1); подложка: 15px; ширина: 640px; максимална ширина: 100%; граница- радиус: 0px; -moz-border-radius: 0px; -webkit-border-radius: 0px; border-color: rgba(51, 51, 51, 1); border-style: solid; border-width: 2px; шрифт -семейство: наследяване; фоново повторение: повторение; фонова позиция: център; фонов размер: авто;).sp-форма вход ( дисплей: вграден блок; непрозрачност: 1; видимост: видима;).sp-форма. sp-form-fields-wrapper ( margin: 0 auto; width: 610px;).sp-form .sp-form-control ( background: #ffffff; border-color: #cccccc; border-style: solid; border-width : 1px; размер на шрифта: 15px; padding-left: 8,75px; padding-right: 8,75px; border-radius: 0px; -moz-border-radius: 0px; -webkit-border-radius: 0px; височина: 35px ; ширина: 100%;).sp-form .sp-field label ( цвят: #444444; font-size: 13px; font-style: normal; font-weight: bold;).sp-form .sp-button ( border-radius: 0px; -moz-border-radius: 0px; -webkit-border-radius: 0px; backg кръгъл цвят: #0089bf; цвят: #ffffff; ширина: авто; тегло на шрифта: 700 стил на шрифта: нормален семейство шрифтове: Arial, sans-serif; box-shadow: няма -moz-box-shadow: няма; -webkit-box-shadow: няма;).sp-form .sp-button-container (text-align: ляво;)
Ще имаш нужда
- За да изпълнявате операциите от тази инструкция, е желателно да имате поне основни познания с програмата. Адобе Фотошоп: знаеше какво представляват слоевете и маските на слоевете, знаеше как да използва четка и други основни инструменти на тази програма.
Инструкция
За да добавите цвят към изображение – цвета на черно-бяла или избледняла снимка, да оцветите или преоцветите рисунка с молив или плътен цвят и т.н. – специални технически разходи и сложни операциине е задължително. Достатъчно е да отворите оригиналното изображение в Adobe Photoshop, да създадете нов слой върху основното изображение и, като го настроите в цветен режим, да приложите към него фрагментирани области от необходимите цветове. Можете да направите това с четка или други програмни инструменти. Оригиналното изображение на правилните места ще придобие желаната цветова схема.
Разбира се, най-трудната част всъщност е да направите правилния цветен слой, особено ако искате да постигнете най-фотореалистичното изображение.
Като начало, нека анализираме: ще проучим оригиналното изображение и ще се опитаме мислено да го разделим на повече или по-малко големи фрагменти, чийто цвят трябва да е доста равномерен. Това са например предмети, изработени от един и същ материал, или предмети, които имат напълно предсказуема комбинация от цветове, плътни масиви – зеленина, трева, стени, подове и др. Основното е, че цветовете вътре в такъв фрагмент се подчиняват на един прост закон: тъмните, сенчестите зони са склонни към един цвят, зоните със средно осветление имат свой собствен приблизително същия нюанс, а светлите зони имат свой собствен.
За всеки такъв хомогенен фрагмент можете да създадете свой собствен цветен слой, който описва необходимия модел.
Първо, нека създадем маска на слоя, така че действието за оцветяване да се прилага само към желания фрагмент от оригиналното изображение. Например, нека очертаем очертанията на обект с инструмента Lasso. След като завършите селекцията, създайте нов слой с карта на градиента (Слой с менюто>Нов коригиращ слой>Карта на градиента). В панела със слоеве задайте превключвателя за режим на смесване на създадения слой на Цвят.
Нека започнем да създаваме спектър. Отляво в градиента ще има цветове, отговорни за тъмните области на изображението, отдясно - за светлите. Ако имате добра визуална памет и художествен вкус, цветовете могат да бъдат избрани "на око", но предварително подготвената снимка значително ще улесни работата, естеството на изображението, в което е подобно на пресъздаденото. Тази проба вече ще представи основните комбинации от цветове в завършен вид, следователно цветовете на градиента могат просто да бъдат въведени с инструмент за капкомер от пробата. По един или друг начин избираме цвета и местоположението на маркерите върху градиента, визуално контролирайки колко правдоподобен е резултатът.

Можете да създадете толкова слоеве, колкото са ви необходими. Всеки слой в списъка със слоеве по-горе може да припокрива слоевете под него и ако маските на слоя се припокриват, тогава най-горният слой ще бъде критичен при изобразяването на цветовата гама. Следователно можете да преминете първоначално от рисуване на големи пространства до последващо създаване на по-малки цветни фрагменти, наслагване на нови цветови комбинации върху все по-малки и по-малки детайли, създаване на нови и нови слоеве отгоре.
Разбира се, маските на слоевете могат да бъдат създадени не само чрез проследяване на обекти по пътя. Маската може просто да бъде боядисана съответно с черна или бяла четка, добавяйки или изключвайки зоните на ефект на цветния слой. За да „нарисувате върху маската“, първо трябва да щракнете върху курсора върху правоъгълника вдясно - схематично представяне на маската - в реда на желания слой на панела със слоеве (слоеве).
Много е удобно, че всеки създаден слой може да бъде редактиран по всяко време, да промените цветовете на спектъра - просто щракнете двукратно върху линията на слоя в списъка на слоя в списъка на панела Слоеве (Слоеве) и продължете да променяте градиента. Освен това маската на всеки слой може да бъде изтрита, коригирана, боядисана или дори пресъздадена.

След като боядисахме големи хомогенни области на изображението по този начин, преминаваме към следващия етап - етапа на ръчно довършване. Това изисква наблюдателност и логика. Факт е, че дори еднакво боядисани повърхности, които имат напълно еднакъв цвят, никога не изглеждат еднакви в реални оптични условия. Светлината пада върху всяка повърхност: директна - от източници на светлина, отразена - от близки повърхности, освен това, когато наблюдателят гледа под различни ъгли, един и същи цветови тон изглежда различно. Следователно, в допълнение към цветовите градиенти - склонни към "изравняване" на повърхностите, т.к при този метод на оцветяване обемът и местоположението в пространството не се вземат предвид - ще създадем допълнителни цветни слоеве, които ги коригират.
Например в предложената снимка цветът на светлинната колона в горната част ще гравитира към синьо, т.к до него има голяма синя стена, отразена студен цвяткойто задължително ще падне върху колоната и ще я освети, променяйки цветовия нюанс. Долна частколоните по-близо до пода ще поемат отразените тонове на оранжеви отблясъци от паркета.
За да покажем това в нашата работа, точно над слоя Gradient Map, който определя основния цвят на колоната, създайте нов чист слой (меню Layer>New Layer) и го настройте на режим на смесване на цветовете. Върху него с мека полупрозрачна четка внимателно нанесете необходимите петна - студен нюанс отгоре, топъл оранжев отдолу. Можете също да играете заедно с кафяви рефлекси от близката орехова маса. Чрез регулиране на параметъра Непрозрачност (Прозрачност) на създадения слой можете да намалите и увеличите влиянието на коригиращия слой върху изображението.
Друг закон, където има по-малко осветление - цветовете са по-бледи, където има повече светлина, в допълнение към действителната яркост на изображението, самата наситеност на цвета ще бъде с порядък по-висока. Това, например, трябва да се има предвид при оцветяването на пода: в предложената илюстрация в сенчестите зони червеникавият цвят на паркета ще изглежда по-избледнял. И в най-тъмните места цветовете на всички повърхности могат да имат почти неразличим цветови тон един от друг.
Особено внимание трябва да се обърне на човешката кожа. На първо място, кожата абсорбира отблясъците много добре, следователно, например, за изправен герой, страната на лицето, която е обърната към колоната, ще бъде с много по-студен нюанс от този, върху който пада светлината от червената завеса. Освен това самата кожа рядко е равномерна на цвят - бузите обикновено са в по-топъл нюанс от кожата около очите, откритите зони са с тен, кръвоносните съдове ще се виждат през тънката кожа и т.н. Следователно работата върху цвета на кожата винаги е много трудна, но с достатъчно наблюдение, с малко практика, можете лесно да постигнете напълно правдоподобен резултат.

Препоръчително е да запазите крайното изображение в два различни формата. Първо, във формата на програмата Abode Photoshop, където ще бъде запазена информация за всички създадени слоеве, което ще направи възможно по-нататъшното модифициране и допълване на изображението. И второ, в често използван формат, като JPEG, за бърз преглед и други операции с файла, при които няма нужда от редактиране слой по слой. Това може да стане чрез менюто File>Save As, като посочите формата на файла, името му и мястото за съхранение на диска. И във формат, подходящ за транспортиране в Интернет, е лесно да запазите изображението чрез менюто File>Save for Web.
Подобни видеа
източници:
- как да направите черно-бяла фотография през 2019 г
Черно-бяла снимка може да се превърне изцяло или частично в цветно изображение с помощта на инструментите на редактора на Photoshop. Най-очевидният начин да направите това е да рисувате части от снимката с четка.

Ще имаш нужда
- - Програма Photoshop;
- - черно-бяло изображение.