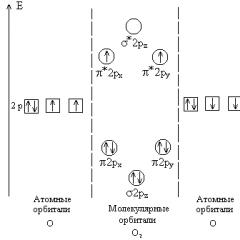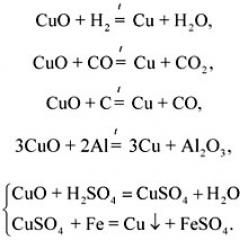Стъпка по стъпка възстановяване на снимки във Photoshop. Възстановяване на стари снимки
От 12 април 2015 г. до началото на юни имаше много публикации, базирани на тези снимки. Самият Дмитрий се заинтересува от този процес и придоби добър скенер, който му позволява да дигитализира изображения от всякакъв носител на много с висока резолюцияи започна реставрация. Освен това неговият подход се различава от повечето реставратори и ретушисти от Photoshop. Основната цел е да се пресъздаде оригиналното изображение, а не бърз резултат. Примерите по-долу изчерпателно илюстрират казаното.
Лично аз имам собствен егоистичен интерес към идеята на Дмитрий - изведнъж нещо местна история ще изскочи от семейните кошчета!))) Ако някой сметне за подходящо да разпространи тази публикация, ще бъдем много благодарни!)))
Дмитрий води група в Odnoklassniki https://ok.ru/profile/570398517042, свържете се!)))
Оригинал взет от g_decor
c Реставрация на стари и повредени снимки.
Ние имаме новият видреставрационни услуги на стари и повредени снимки, цветни и черно-бели негативи, диапозитиви и архивни фотографски документи. Качеството на копието значително надвишава качеството на изходния материал.
Времето върши своята работа: снимките на хартия и филм се влошават с времето, започват да избледняват, избледняват и се покриват с малки пукнатини и драскотини. Можете да ги върнете към предишния им вид с помощта на възстановяване на снимки.
Съвременните методи за възстановяване позволяват обширна работа по корекция на изображението:
1. Отстранете драскотини, пукнатини, натъртвания, гънки, прах и малки препятствия.
2. Увеличете остротата до определена граница при неясни и размазани снимки.
3. „Залепете“ скъсани снимки и мястото, където са били „залепени“ частите от снимката, става невидимо.
4. Възстановете изгубени части от изображението.
5. Регулирайте яркостта и контраста на изображението и извършете корекция на цвета.
6. Ако е необходимо, сменете фона с еднообразен, за да подчертаете конкретен обект или човек в групова снимка.
Заслужава да се отбележи, че понятията ретуш и реставрация са различни и имат различни задачи.
В случай на ретуширане е необходимо да се даде максимум красива снимка, скриват недостатъците и правят изображението по-впечатляващо, отколкото е в действителност. Подобни снимки могат да се видят в лъскави списания. Появява се ефектът на известна изкуственост. Всяка снимка съдържа елемент на художествено въображение.Такава работа е основно свързана с възможността за използване на графични програми и е чисто техническа.
При реставрацията основното е безупречното запазване на информацията на оригиналното изображение и неговата историческа автентичност. Това се постига много по-трудно. Необходимо е да се премахне само намесата, която пречи на възприемането на оригинала. В случай на реставрация не е достатъчно да владеете графичен редактор, трябва да имате умения на художник. Човек без обучение и определен опит в такава работа не е в състояние да постигне добър резултат. Реставрирането на всяка снимка изисква много време, усърдна работа и грижи.
Възможно е да сканирате исторически снимки с изключително висока разделителна способност, което ви позволява да изследвате най-малките детайли на източника без загуба на качество.
Ето още примери за снимки "преди" и "след" възстановяването им. Виж.
Запазете своето за потомството семеен архив. Бъдеще имат само тези, които помнят своите „корени“.
Ще съм благодарен за разпространение на информацията. Телефон за връзка: 89139788415
Оригинална публикация и коментари в
Намерени в кошчетата ретро снимка? За съжаление, хартията не е най-надеждният носител и откритата снимка, на почти сто години, едва ли ще се похвали с блясък и яснота на изображението. Не бързайте да оплаквате повредена снимка или да харчите пари за професионален реставратор, можете да я възстановите сами! Удобна програма за възстановяване на снимки, PhotoMASTER, ще дойде на помощ. Прочетете как да възстановите оригиналния вид на стара снимка и да запазите семейната история.
PhotoMASTER ще ви помогне да възстановите дори силно повредени снимки
Възстановяване на снимки в редактора PhotoMASTER
За да защитите ценна семейна реликва от по-нататъшно унищожаване и да върнете първоначалния й вид, трябва да конвертирате хартиена снимка в цифров формат. Най-лесният начин да направите това е с обикновена камера или смартфон. Този метод обаче има недостатъци:
- източници на светлина от трети страни могат да оставят отражения върху картината,
- снимката може да се окаже размазана и неясна,
- Неравномерното положение на камерата изкривява изображението.
В идеалния случай е по-добре да сканирате снимката, тъй като това ще запази оригиналните цветове и ще избегне отблясъците.
Сега, след като имате цифрово копие, трябва да изтеглите програма за възстановяване на стари снимки от нашия уебсайт. Инсталирайте го на вашия компютър и го стартирайте. Отворете сканираното изображение във PhotoMASTER и да започваме.
Реставрация стъпка по стъпка
- Отрязване на повредения ръб
Ако ръбовете на снимката са много протрити, което е много вероятно след толкова време, по-добре е да се отървете от тях веднага, без да съжалявате. Отидете в секцията „Композиция“ и изберете „Изрязване“. PhotoMASTER предлага няколко опции за изрязване: безплатни пропорции на рамката, запазване на оригиналните пропорции, както и редица стандартни пропорции: за публикация във VKontakte, за iPhone и iPad, размер 4:3 и други. Изберете тип мрежа, който ще ви помогне да рамкирате правилно изображението.

Отрежете протритите ръбове и пожълтялата рамка
Сега рамкирайте частта от снимката, която искате да оставите. Основното нещо е да не се увличате твърде много, за да не разваляте композицията. В случаите, когато дефектите по краищата са твърде дълбоки, например картината е разкъсана до средата, по-добре е частично да коригирате проблемните зони с ретуш.
- Отстраняваме дефекти
Трябва да имате търпение, тъй като тази част от обработката е най-трудоемката. Въпреки това, възстановяването на снимки във Photoshop и други редактори отнема не по-малко време. В същото време е много по-лесно да овладеете PhotoMASTER и също така има удобни инструменти за бързо отстраняване на дефекти в снимките.
Отидете в секцията "Ретуширане". Тук ще намерите цял набор от инструменти, които ще ви помогнат да прикриете скъсани ъгли, да премахнете следи от завои, да скриете петна, които са се появили с времето и подобни проблеми.
Основният инструмент за работа ще бъде лечебна четка. Той ще се справи перфектно както с минимални дефекти, така и с големи повреди. Регулирайте размера на четката според зоната на проблемната зона. Ако трябва да премахнете петно от снимка, щракнете върху четката точно в средата и дефектът ще изчезне. Ако трябва да премахнете драскотина, внимателно я изчеткайте.

Премахване на драскотина от снимка
По подобен начин ще трябва да ретуширате напълно снимката. Бъдете търпеливи и ще бъдете възнаградени с невероятни резултати! Ако четката категорично не „поема“ някои дефекти, оставете ги за обработка със следващия инструмент, който ще обсъдим по-късно.

Снимка преди и след използване на лечебна четка
Друга много полезна функция е печат. Тя ще ви позволи бързо и ефективно да премахнете нежеланите обекти от рамката. Например, червено петно на заден план може лесно да бъде премахнато. Маркирайте областта, която искате да скриете, и след това изберете мястото, от което ще вземете фона на донора.

Премахване на драскотини с инструмента Stamp
Удобен инструмент ще ви позволи да премахнете отблясъците, появили се по време на процеса на конвертиране на снимка в цифрова форма, да изсветлите тъмните области, да увеличите остротата или да замъглите някои фрагменти от изображението. "Коректор". Изберете желаната област и регулирайте настройките за цвят, тон и острота.
Коректорът може да бъде много полезен, ако на някое място не сте успели да използвате внимателно лечебната четка и се е появила забележима неравност. Изберете този лош фрагмент и увеличете малко стойността на размазването. Дефектът няма да бъде толкова забележим.

Леко замъгляване на част от пердета след премахване на голяма драскотина
При възстановяване на портрети опцията ще позволи малко повече "Перфектен портрет". С негова помощ можете автоматично да направите кожата си по-гладка, очите си по-изразителни и лицето си по-ярко.

Стилът „Изсветляване на лицето“ ще изглади оставащите несъвършенства и ще направи тена на кожата ви по-привлекателен.
- Подобряване на яснотата на снимката
С течение на времето всички хартиени снимки избледняват, а технологиите от началото на миналия век не осигуряваха високото ниво на детайлност, което съвременните DSLR фотоапарати. И все пак можете да направите снимката малко по-изразителна! В раздела „Подобрения“ има раздел „Острота“, отидете там и увеличете стойността на параметъра до желаната стойност. Ще забележите, че изображението е станало по-изразително.

Увеличете остротата, за да направите снимката по-ясна и по-изразителна
- Връщане на "античността"
Ако ви се струва, че по време на обработката снимката е загубила уникалния си ретро привкус, това може да се коригира. Отидете в категорията "Ефекти". Тук ще намерите винтидж филтри. С тяхна помощ можете да възстановите докосването на древността и предишния чар на снимки от миналото.

Ефектът "Ретро-2" ще оцвети снимката в приятна сепия
Вижте как се извършва възстановяването на снимки в програмата: преди и след.


Доволни ли сте от резултата? След това запазете полученото изображение на вашия компютър. Можете да го разпечатате на хартия, за да замените повредения стар или да го публикувате в социалните мрежи.
Споменът е с теб завинаги
Сега нито една ценна снимка, достигнала до вас от миналия век, няма да бъде загубена. Младите прадядовци ще се усмихват от семейния албум и времето вече няма да кара лицата им да избледняват. Поверете реставрацията на стари снимки на редактора PhotoMASTER!
Вече всеки има в архивите си снимки на роднини, които дори може би вече са починали. И тези снимки са може би единственият спомен, който бих искал да запазя. Снимките тогава бяха рядкост (не като сега!), а са наистина уникални.
Да знаете как да поправите стара, износена или скъсана снимка може да бъде полезно за всеки.
Материалът е представен под формата на уроци, описани стъпка по стъпка и резултатите от тях - реставрирани снимки. Това е представено главно в три урока: коригиране на цветни снимки, ретуширане на дефекти в черно-бели снимки и оцветяване на черно-бели снимки.
Разбира се, това не са строги инструкции. Всяка снимка е индивидуална и изисква различни инструменти, но аз се опитах да събера основните инструменти на Photoshop. Те биха позволили на човек, който е започнал да работи с тази програма и вече познава основните моменти, техники и инструменти за работа, да се научи да реставрира снимки и да бъде полезен.
Обикновено при продължително съхранение филмите и снимките се развалят, избледняват, появяват се драскотини, а при небрежно боравене се повреждат. Но ние все още не ги изхвърляме, тъй като това са зрънца памет, от миналото. А човек без минало не може ясно да види бъдещето. Сканирането (цифровизиране) ви позволява неограничено да увеличите срока на годност, но възстановяването ще помогне да се доближи качеството на изображението до оригинала.
Има няколко важни точки, които никога не трябва да забравяте. Тъй като този процес е творчески – никой не ви ограничава да използвате само тези стъпки – търсете, опитвайте, изследвайте. Списъкът с тези стъпки изглежда по следния начин:
1. За да работите, създайте копие на оригиналното изображение
2. Задайте необходимата разделителна способност на снимката и я изрежете до необходимия размер - за да не губите време върху тези области, които ще трябва да изрежете по-късно.
3. Ретуш/възстановяване на области на изображението
4. Премахнете шума от изображението.
5. Изравнете областите на светлина и сянка (при цветни снимки също ще трябва да възстановите оригиналния цвят на кожата)
6. Регулиране на яркостта и контраста на изображението.
7. Добавяне на острота
Когато работите, не забравяйте, че лицето на човек не е симетрично. И не можете да копирате едното око вместо другото. И че това не са абстрактни хора, а близки до нас лица.
Но не забравяйте, че това не е лесна работа за 5 минути. Тази работа изисква прецизност, педантичност, умение, знания и най-вече търпение.
Част 1. Реставрация и ретуш на цветни снимки.
Албумите често съдържат цветни снимки, направени с фотоапарат насочен и сниман и отпечатани преди много време. Често това са малки снимки или направени веднага при лошо осветление и може да са леко преекспонирани. Времето тече, снимките губят своята привлекателност, променят цвета си и се влошават. И, разглеждайки тези снимки, искам да им върна предишната привлекателност или да ги подобря.
В този урок ще разгледаме няколко примера за това какво можете да направите със стара цветна снимка.
Така че, първо, трябва да сканирате тази снимка.
Второ, отворете го във Photoshop. Незабавно създайте дубликат на слоя, тъй като нещо може да не се получи по време на процеса и винаги можете да започнете отначало. Освен това, като имате оригиналната версия на снимката, е много интересно да сравните оригинала с получената.
1 пример. Снимка на приятели с размери 9 х 13 см.
Снимката е малка, но искат да я увеличат
Снимката е сканирана. Отворено във Photoshop. Файл – отворен.
В прозореца на слоевете създайте дублиран слой.
Оставете дублирания слой видим и скрийте фона, като щракнете върху окото в прозореца на слоя.
Сега, за да подобрим цвета, ще използваме Криви: Изображение – Корекция – Криви. Ще се отвори прозорец, където има три пипети. С първия избран капкомер щракнете върху най-черния цвят на снимката, с третия капкомер кликнете върху най-белия цвят на снимката и със средния капкомер върху сив цвят. Щракнете върху Да.
Цветовете станаха по-ярки и изображението се подобри.
Но това не е всичко. По косата остават малки бели петна, които могат да бъдат премахнати с инструмента Spot Healing Brush. Този инструмент ви позволява да замените зоната, в която щракнете, със съседен подобен цвят. За да направите това, трябва да изберете този инструмент и да изберете желания диаметър на четката, който е малко по-голям от малките точки на косата и щракнете върху тях с левия бутон на мишката. Можете също така да коригирате дребни неравности по кожата и облеклото. Сега снимката е малко по-чиста.
Снимката съдържа много загубено пространство около краищата. Можете да го превърнете във вертикален, като отрежете ненужните части. За да направите това, вземете инструмента за изрязване. И изберете желаната част, след което натиснете Enter. Снимките се изрязват според избрания фрагмент.
За да създадете наистина портретна снимка като в студио, би било добре да смените фона. За да направите това, трябва да изтриете съществуващия фон с инструмента Eraser. Трябва да работите внимателно, за да не повредите самите главни герои. Докато работите, променете диаметъра на четката за изтриване и нейната твърдост на допълнителния панел.
Сега трябва да създадете нов слой за фон: Layer – New – Layer. И го поставете зад фото слоя. На него ще творим Фонътс помощта на инструмента Gradient.
Изберете градиента, който харесвате, и запълнете празния слой. Можете също така да направите всяка снимка с подходящ пейзаж или друга готова снимка с фон и да я поставите зад фото слоя.
Оставихме запълването с градиент.
И така, ето го резултата.
2 пример. Снимка на завод Зенит от стари времена.
Намерихме тази снимка в интернет. На уебсайта www. Uralsk.info. Снимката има драскотини и като цяло качеството на снимката не е много добро. Бих искал да го направя по-добър.
Отворете снимката във Photoshop. Незабавно създайте дублиран слой.
Първоначално искахме да премахнем драскотините. За да направим това, ще използваме два инструмента:
Печат и кръпка.
Печатът ви позволява да рисувате върху всяка област, като използвате друга избрана област. Например, има чисто парче небе и същото, но с пукнатина. Първо изберете инструмент, с натиснат клавиш ALT щракнете върху чисто парче, след това без Alt върху парче с пукнатина. Ще рисувате върху пукнатината.
Инструментът Patch работи по следния начин. Изберете този инструмент, изберете областта с дефекти с него, след което го прехвърлете върху чист фрагмент. Фрагментът с дефект ще бъде боядисан с чисто парче, но в съответствие с тона (по-тъмен или по-светъл) като на този, който коригираме.
Използвайки един или друг инструмент на свой ред, в зависимост от това кой ви е по-удобен, премахваме всички драскотини и пукнатини по снимката.
След това трябва леко да коригирате цветовете на снимката. Първо, нека добавим контраст: Изображение – Корекция – Яркост/Контраст. Ще се отвори прозорец, в който увеличаваме контраста с около 45 точки. Моля, имайте предвид, че сте поставили отметка в квадратчето Използване на наследство. Това прави цветовете по-ярки.
По принцип това е всичко!
Тези снимки също бяха обработени:
Снимката е избеляла с времето и пожълтяла по краищата. Използването на Curves, Brightness/Contrast възстанови цветовете. С помощта на печат и пластир обработихме кожата, фона и косата, за да премахнем малки и не много петна.
С течение на времето снимката губи яркостта си и се появяват петна. Използването на Curves, Brightness/Contrast подобри цвета на снимката. С помощта на печат са коригирани неравностите и са премахнати петната. Използвахме и менюто: Филтър – Шум – Ретуш. Тогава снимката стана по-малко зърнеста.
Част 2. Реставрация и ретуш на черно-бели снимки.
Сега черно-бели снимкиПравят го само в студия и то нарочно. И ако се разровите в старите албуми на нашите родители и баби и дядовци, можете да намерите много такива снимки. Освен това много от тях просто се съхраняват в пакети, а не в албуми. По тях много личат следи от време, пукнатини, петна, гънки. Такива снимки са уникални, няма къде другаде да ги вземете и е хубаво да възстановите изгубеното. Със сигурност всяко семейство има такива снимки.
Искахме да покажем, че и те могат да бъдат възстановени.
Пример 1. Снимка от военните години.
След като се разровихме в албумите на роднини, намерихме снимка от военните години, доста силно повредена от времето. Освен това е много малък, приблизително 10 х 8 см. Ние го сканирахме. И те решиха да го поправят.
Първо го отворихме във Photoshop. И веднага създадохме дублиран слой, за да имаме с какво да сравним и ако не се получи, да можем бързо да се върнем в началото. Също така при работа с черно-бели снимкиПрепоръчваме периодично да запазвате работата си. И не се страхувайте да създадете ненужни дублирани слоеве. Работата тук е много дълга и доста дребнава. Работим в голям мащаб, доближавайки образа. Използваме инструменти с четки с малки диаметри, за да направим работата по-прецизна.
След като създадохме дублиран слой, се опитахме да премахнем всички петна от снимката с помощта на инструментите Stamp and Patch, това отнема много време и много от същите стъпки. Пригответе се ръката ви да се умори.
Не е нужно да правите много възстановяване на краищата на снимката, тъй като е по-лесно да ги изрежете и след това да създадете нормална рамка. Работихме първо с фона, след това с дрехите и след това преминахме към лицата.
След това решихме да премахнем жълтеникавостта от снимката. Цветовете тук не се възстановяват, както при цветните снимки, но също така се сменят доста бързо с помощта на Curves. Напомняме ви: Изображение – Корекция – Криви. Първата пипета щраква върху най-черния цвят, третата пипета - върху най-белия. А със средната пипета - на сиво. Освен това веднага ще видите резултата и ако не сте доволни от него, можете веднага да щракнете на друго място, без да напускате прозореца. Ако сте доволни от всичко, щракнете върху „Да“. Използвахме и командата Filter – Noise – Retouch, за да премахнем зърнистостта от снимката.
Ръбовете на нашата снимка са доста назъбени. Затова ги отрязахме. Изберете централната част на снимката с овална селекция. Избор – Инверсия. Тогава ръбовете ще бъдат подчертани. Натиснете Delete на клавиатурата. Ръбовете ще бъдат премахнати. Ще остане само овалът с центъра на снимката. Затъмнихме областите на фона, където беше твърде светъл, с помощта на инструмента Burn.
За да предотвратим празни краища, ще създадем рамка. За да направите това, създайте нов слой. Слой – Нов – Слой. Поставете го под фото слоя и го запълнете с радиален черно-бял градиент.
За да направим снимката по-изразителна, подчертаваме очите и им придаваме острота. Филтър – острота.
Фонът на снимката е твърде различен. Създадохме нов слой. Взехме обикновена черна четка и рисувахме върху слоя. Не е страшно, ако желаната част е боядисана или отидем отвъд ръбовете. Използвахме гумичка на друг слой, за да изтрием излишното. Сега приложете Filter – Blur – Gaussian Blur.
И така, работата ни приключи тук. Не е идеално, но е много по-добре.
Пример 2.
Снимката е обработена по пример 1. Принципът на работа е същият.
Част 3. Оцветяване на черно-бели снимки.
Пример 1. Детска снимка.
Понякога искате да оцветите черно-бяла снимка. Разбира се, желателно е снимката да е добро качество. Тогава резултатът ще бъде по-добър. 
Качеството е наред, но е по-добре да изрежете краищата.
Когато оцветявате, можете да попитате собственика на снимката за истинските някогашни цветя, които са били там, но можете и да действате сами.
Първо създаваме дублиран слой, след което премахваме всички неравности, петна и драскотини. И подравняваме цветовете на оригиналната снимка с помощта на командите на менюто Изображение: Криви, Яркост/Контраст.
Сега трябва да започнете да оцветявате. Тук ще поставим всеки цвят на нов слой, така че да не си пречат и да не се смесват. Да започнем с лицето. Създайте нов слой. Извикваш лицето му. Цветът може да бъде взет от друга цветна снимка на човек или избран от цветова палитра. Така че, вземете инструмента Brush и щракнете върху основния цвят в долната част на прозореца с инструменти. Ще се отвори прозорец с палитра от нюанси, опитайте се да изберете цвят, близък до цвета на кожата ви. Изберете удобен за вас диаметър на четката и рисувайте върху лицето си.
В прозореца на слоевете променете режима на смесване на наситеност или наслагване или наситеност. Опитайте с различни опции. Използвахме Saturation. Можете да промените Opacity и Fill тук (в прозореца на слоевете). Не забравяйте да изтриете излишните ръбове и цвят на очите си с гумичка, те не могат да бъдат с цвета на кожата.
Играйте с различни опции. След това на нов слой рисувайте върху следващата част от снимката.
Яката беше боядисана и режимът на смесване в прозореца на слоевете беше зададен на Soft Light. Можете също да отидете в менюто Image – Correction – Hue/Saturation. Ще се отвори прозорец, където можете да постигнете желания нюанс, като плъзнете плъзгачите в полетата Hue и Saturation.
На нов слой нарисувайте козината с червеникав цвят и изберете режима на смесване Multiply. Използвайте Saturation / Hue, за да изберете желания нюанс.
На нов слой нарисувайте шала с розов оттенък и изберете режима на смесване Linear Burn. Ръкавиците са боядисани върху един и същ слой, тъй като части от снимката не си пречат една на друга.
На нов слой обувките и чорапогащниците бяха боядисани в същия цвят. Режимът на смесване беше избран да бъде Overlay.
Седалката на стола беше боядисана върху нов слой. зелено, и облегалката на стола кафяво, Избран режим на смесване Наслагване.
Фонът беше боядисан в синьо, режим на смесване Overlay. Не забравяйте да изтриете краищата на цветята с гумичка, ако внезапно се припокриват, тъй като това може да доведе до появата на краищата в напълно неочаквани нюанси.
Цветовете не изглеждат много естествени. За да коригирате това, създайте коригиращ слой: Слой - Нов коригиращ слой - Цветов баланс. Този слой ще бъде разположен над всички слоеве, така че неговата работа ще засегне всички слоеве и всички цветове.
Резултатът от нашата работа. 
Тези снимки се обработват по същия принцип.
В този урок ще научите един от начините за възстановяване на стари снимки.
Преди да започнете възстановяването, е необходимо да се изготви груб планработете, за да правите всичко последователно и да не бързате от едно нещо към друго. Препоръчва се следната последователност от действия:
1
. Работете само с копие на сканираното изображение.
2.
Изрежете изображението. Внимавайте да не докоснете важни детайли.
3.
Определете основните проблемни области за ретуширане, извършете необходимите операции. Това е най-дългият и трудоемък етап.
4.
Премахваме шума и други нежелани отлагания. Не се опитвайте да премахнете напълно зърнистостта на филма и да направите нещо като цифрова снимка! В крайна сметка по време на реставрацията е важно да се запази духът на онова време.
5.
Регулирайте яркостта, контраста, наситеността. В цветните снимки коригираме цветовия баланс, като обръщаме особено внимание на правилен цвяткожата.
6.
Изостряме изображението.
И така, нека започнем с процеса. Ето нашата оригинална снимка.
Етап 1.Възстановяването обикновено започва с корекция на относително големи площи. Най-добрият начин да направите това е да използвате инструмента Кръпка(Инструмент за корекция). Снимките показват приблизителна последователност от действия. Първо се коригират големите области на фона, а след това по-малките.


Стъпка 2.След като ретушираме големите дефекти, ще преминем към малките. За целта използваме инструменти Лечебна четка(Лечебна четка) Четка за заздравяване на петна(Четка за заздравяване на петна) и Печат(Клониран печат). Не се страхувайте да експериментирате с тези инструменти.
Инструмент Точково възстановяващоПрепоръчително е да използвате четката, за да елиминирате само много малки точкови дефекти. За по-големи площи е по-добре да използвате обикновен Лечебна четкаИ Печат.
Екранната снимка по-долу показва областите, в които са използвани посочените инструменти: в червено - Лечебна четка, зелено - Печат. Бих искал да обърна внимание на факта, че при работа с инструментите Patch и Healing Brush има нежелани ефекти при работа по краищата на изображението, особено ако те са бели. За да избегнете това, първо просто боядисайте тези области с най-близкия цвят с четка и след това работете с лечебните инструменти.

Това трябва да се случи на този етап.

Стъпка 3.Сега ще работим с по-сериозни щети. За да реконструираме образа на лявото око на човека, използваме образа на дясното му око. Тук е взет конкретно краен случай. Ако има други снимки на този човек, тогава е по-добре да вземете липсващите части от изображението от тях, ще бъде по-правилно.
И така, изберете областта около дясното око и я копирайте на нов слой, като щракнете CTRL+Дж. След това щракнете CTRL+Tза прилагане на Free Transform.


Стъпка 4.Щракнете с десния бутон вътре в рамката и изберете Обърнете хоризонтално(Хоризонтално обръщане).

Стъпка 5.За да поставите правилно отразеното копие на окото, намалете непрозрачността на слоя и подравнете окото спрямо оригиналното изображение. След това натиснете ENTER и върнете непрозрачността на 100%.

Стъпка 6.Добавете маска на слоя, като щракнете върху иконата, маркирана със зелен кръг в долната част на палитрата със слоеве.

Стъпка 7Натиснете D, за да нулирате цветовете, след което изберете инструмента Четка(Четка). Използвайте черна четка, за да маскирате излишните зони. Не забравяйте, че бялото разкрива, а черното скрива. За да постигнете меки, невидими преходи, използвайте четка с меки ръбове.
Съвет: Задръжте пръста си върху клавиша X, за да превключвате бързо между черно и бяло. Ако сте скрили излишъка някъде, боядисайте тази област в бяло. Ако искате да видите само маската, щракнете върху нейната миниатюра в палитрата със слоеве, като задържите ALT.


Стъпка 8Сега възстановяваме изображението на лявото ухо по същия начин. За да коригирате точно формата, използвайте инструмента Деформация(Изкривяване).


Възстановява се и малка част от линията на косата от лявата страна на лицето. Напомням ви, че всяка операция трябва да се извършва на нов слой. Това трябва да стане основното правило на работа.

Стъпка 9След като възстановим всички големи площи, нека се върнем към инструмента Печати ние ще коригираме всички недостатъци. Трябва да направите това на нов прозрачен слой, като поставите отметка на опцията Sample all layers.

Можете да обедините слоеве, ако е необходимо.

Ето какво трябва да се случи.

Стъпка 10Изберете всички слоеве. Нека обединим слоевете в група, като щракнем CTRL+Ж. След това създайте нов слой над тази група, като щракнете ATL+SHIFT+CTRL+д, и го наречете Шум.

Стъпка 11Сега намаляваме шума с помощта на филтъра " Намалете шума"(Намалете шума).
Важен момент: най-голямото потискане на шума трябва да се извърши в синия канал, тъй като той съдържа най-голямо количество шум. Препоръчително е да настроите запазването на детайлите за този канал на 0%.


Стъпка 12След намаляване на шума трябва да възстановите остротата на изображението. Има много за това различни начини, включително няколко урока на нашия уебсайт:
Този урок използва метод за изостряне с помощта на филтър. Цветен контраст(High Pass), но лично аз предпочитам метода на маската, тъй като е най-управляем. Няма да се спирам подробно на техниките за заточване, заинтересованите могат да се запознаят с тях от горните уроци. Бих искал да добавя, че ако планирате да отпечатате възстановената снимка, трябва да увеличите изострянето повече, тъй като принтерите леко размазват изображението. Това е доста важен момент.


Стъпка 13Често има нужда да се увеличи остротата само на определени места. За да направите това, трябва да създадете маска на слоя, както вече направихме, и да рисувате върху ненужните области.

Стъпка 14Създайте нов коригиращ слой Криви. Нека придадем на кривата S-образна форма, за да увеличим контраста.

Стъпка 15. Сега нека сравним резултатите.
Със сигурност много от вас имат стари снимки в семейните си албуми, които носят отпечатъка на времето - ожулвания, сълзи, драскотини, мръсотия, но въпреки това те са безценни, защото предават спомена за миналото на новите поколения. С навлизането на нови технологии и знания хората се научиха да възстановяват износени от времето снимки и да върнат старите снимки към предишната им привлекателност.
Днес ще говорим с вас за ретуширане на стари снимки във Photoshop. Ретуширането на стари снимки е малко трудоемко, но резултатът трябва да ви хареса, тъй като във Photoshop можете да постигнете почти пълно възстановяване на снимката в първоначалното й състояние и може би дори да подобрите оригиналната снимка.
В интернет намерих стара снимка с видими дефекти, която ще се опитам да възстановя с ретуширане във Photoshop.
Да започваме
Отворете снимката - Ctrl+O.
Първо, нека анализираме снимката: снимката има големи драскотини, ожулвания, липсват фонови фрагменти, има и малки остатъци и шум, които се появяват при сканиране на снимката, ъглите са откъснати или изтрити.
Определяме задачите, пред които сме изправени:
- Изрязване
- Отстраняване на големи дефекти, възстановяване на части от изображението
- Корекция на цвета
- Подобрена яснота
Изрязване
Ако на снимката липсват някои фрагменти, които не носят семантично натоварване и не участват в композицията, които лесно могат да бъдат пожертвани, като: парчета от еднороден фон, дървета, драперии и др. ние просто ги изрязваме, за да спестим време и усилия.
В моя случай снимката имаше откъснати ъгли от двете страни; реших да се отърва от част от фона, за да не завърша изображението на места, където няма семантични елементи.
Вземете инструмента за изрязване (рамка / изрязване), нарисувайте рамка около областта, която искаме да оставим, отрежете останалата част. Елементите, които са изрязани, ще бъдат потъмнени, коригирайте размерите на рамката, докато не сте доволни от резултата.

Във вашия случай може да не се налага да изрязвате изображението, само ако е необходимо, отрежете краищата.
Отървете се от малки отпадъци и драскотини
Отидете в палитрата със слоеве - F7, копирайте слоя - Ctrl+J, за да не повлияете на оригинала чрез редактиране и да можете по-късно да сравните източника с резултата, получен след ретуширане.
Отидете в менюто Филтър – Шум – Прах и драскотини (Филтър – Шум – Прах и драскотини).

Задаваме стойностите на око, за да скрием дребни дефекти. Зададох „radius“ на 12 и „isohelium“ на 10. Премахнете отметката от квадратчето Preview, за да сравните бъдещия ефект на филтъра и източника. За да приложите филтъра, щракнете върху OK.

Нанесете маска върху слоя. За да направите това, щракнете върху иконата на маската в долната част на палитрата със слоеве. Бяла маска ще се появи до миниатюрата на слоя, а цветовете на преден план и фон в долната част на палитрата с инструменти ще се променят на черно и бяло.

Вземете Brush Tool. Принципът на работа с маска е, че можете бързо да скриете някои части от изображението и също така бързо да ги възстановите, ако е необходимо.
С черно изтриваме части от изображението, с бяло - напротив, връщаме всичко, което е изтрито, ако е необходимо.
Изберете черен цвят, аз взех стандартна кръгла четка с меки ръбове. Изтриваме части от замъгленото изображение върху значителни части от снимката: лица, гънки на дрехи, граници на големи елементи, които трябва да останат ясни. Ако сме изтрили излишното, превключваме между цветовете и възстановяваме части от изображението с бяло.
Това е приблизително това, което получих на този етап:

Отървахме се от дребни дефекти, сега преминаваме към големи драскотини и липсващи фрагменти. За целта ще използваме Healing Brush Tool (J), Clone Stamp Tool (S) и Path Tool (J).
Отстраняване на големи дефекти
Дублирайте слоя Ctrl+J, приложете маска - щракнете с десния бутон върху слоя и щракнете върху „Прилагане на маска на слоя“.

Отидете до първоначалния слой източник, направете го копие - Ctrl+J, преместете го под копието на слоя с маската, която е създадена стъпка по-рано (сега този слой ще бъде предпоследният). Изберете горния слой, натиснете Ctrl+E, за да обедините копието на слоя с маската с долния слой - копие на източника.
Изберете инструмента Healing Brush Tool. Инструментът копира проба от зададен от потребителя фрагмент на изображение и го наслагва върху друга област на изображението, като взема предвид съдържанието на субстрата, като по този начин безпроблемно обединява различни фрагменти един с друг. Clone Stamp Tool работи по подобен начин, с една разлика: той не взема предвид съдържанието на основния слой, когато наслагва фрагменти един върху друг.
Взимаме проби от целия фон около драскотините с помощта на клавиша Alt и запълваме големи драскотини с тези фрагменти. Вземете различна проба за всяка драскотина, т.к различни областиразлично осветени.

В области, където липсват големи фрагменти от снимката, използвайте Healing Brush заедно с Clone Stamp Tool. С помощта на печат за клониране копираме цялата близка част от изображението - Alt и запълваме липсващия фрагмент с това парче, след което преминаваме през Healing Brush Tool, за да изгладим краищата и да направим фона равномерен.
Вместо лечебната четка можете да използвате инструмента Path Tool (J), той работи на същия принцип като Healing Brush Tool. Когато работите с кръпка, предварително очертавате зоната, която трябва да бъде ретуширана, и след това, като задържите левия бутон на мишката, вижте коя област от изображението да използвате като кръпка, премествайки мишката върху изображението. След като пуснете мишката, фрагментът се запълва с избраната област на фона.
На трудни места, където е необходима специална яснота и граничните пиксели не могат да бъдат смесени, направете селекция с помощта на инструмента Lasso Tool (L) или Polygonal Lasso Tool (Polygonal Lasso) и след това използвайте четка за възстановяване в селекцията.

Отстраних пукнатините и основните дефекти, да видим какво се е случило:

Някои места на снимката са се замъглили и са загубили характера си, гънките на места се откъсват и не продължават. Сега ще се опитаме да възстановим напълно фона и да отделим героите от фона.
За да възстановя счупените гънки, използвах Path Tool (J), просто плъзгайки гънките от едно място на друго.

Копирах изгубените дрехи от един човек, трансформирах ги с Ctrl+T и ги поставих на друг човек.

За да подобрите яснотата на изображението и да накарате обектите да се открояват от фона, опитайте се да постигнете контраст на ръбовете важни елементи. Добавих малко тъмен фон около хората на някои места, използвайки селекция и комбинация от лечебна четка и печат за клониране, за да подобря контраста на ръба и да създам дълбочина.
Също така създадох селекция с помощта на Polygonal Lasso Tool и я запълних с Paint Bucket Tool на нов слой с тъмен цвят, за да подобря разликата между силуетите на хората и фона.

За да изгладя острите ръбове, направих Gaussian blur с радиус 25px. Filter- Blur - замъгляване по Гаус.

Променете режима на смесване на слоя на „Умножение“, намалете непрозрачността на слоя до 30%. Използваме гума с меки ръбове, за да работим върху грубите участъци на размазания слой.

Направете копие на всички слоеве на нов слой - Ctrl+Shift+Alt+E. Нека да преминем към корекция на цветовете.
Корекция на цвета
Обезцветих изображението, за да се отърва от страничните цветни елементи и го оцветих отново - Ctrl+Shift+U.
Добавете контраст към изображението Изображение – Настройки – Яркост/Контраст (Изображение – Корекция – Яркост/Контраст). Увеличих контраста до +50.

Върнете цвета - Изображение - Корекции - Нюанс/Наситеност. Поставете отметка в квадратчето до „Оцветяване“. Правим настройки по ваш вкус. В горния ред избираме цвета, във втория - неговата степен на наситеност.

Реших и да настроя нивата - Ctrl+L, за да постигна още по-голям контраст. Преместете плъзгачите и експериментално стигнете до желания резултат.

Заточване
Как да подобрим яснотата на изображението е въпрос на вкус. Някои хора използват филтри за заточване, но аз обичам и винаги използвам друг стандартен филтър - Paint Daubs ( Живопис с маслени бои).
Филтър - Филтърна галерия - Боядисване (Филтър - Филтърна галерия - Маслена живопис). Задайте и двете настройки (размер на четката и острота) на 1.

Обикновено еднократно приложение на филтър е достатъчно, за да се подобри яснотата на изображението, но в моя случай използвах филтъра няколко пъти. За да повторите филтъра, използван в предишната операция, натиснете Ctrl+F.
Всичко е готово, можете да изберете всички редактируеми слоеве в палитрата, като задържите клавиша Shift и щракнете върху най-външните слоеве (първият отгоре и предпоследният). Натиснете Ctrl+G, за да обедините избраните слоеве в група. Сега можете да деактивирате/активирате видимостта на група слоеве, като щракнете върху иконата на око, за да сравните резултата с източника.

Моят резултат:

В този урок разгледахме как да ретушираме стари снимки във Photoshop. Надявам се, че сте научили нещо ново от урока.