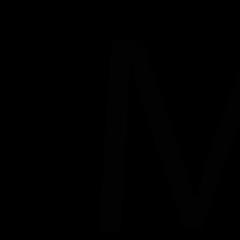Справяне с шума. Урок за фотошоп
Как да премахнете шума от снимкатака че в същото време да запазите фините детайли и да оставите максимална острота на кадъра? Въпросът е доста сложен и често срещан. Ето защо са разработени много инструменти за борба с шума в различни програми и плъгини.
Идеалното решение на проблема с шума е да се предотврати появата му по време на снимачния процес:
- задайте правилното;
- ако е възможно, правете снимки в RAW формат;
- съставете рамката така, че да не се отрязва много по време на обработката.
Но ако по време на стрелбата са изпълнени всички условия, но все още има шум ...
Как да премахнете шума от снимка:
Как да премахнете шума в Adobe Photoshop:
Преди директното премахване на шума, при отговорни снимки, във всеки канал, за по-фино елиминиране. Това ви позволява да запазите повече детайли в изображението и да постигнете по-добър резултат.
Филтър за намаляване на шума
За да премахнете шума от снимките във Photoshop, има специален филтър Филтър – Шум – Намаляване на шума (Филтър – Шум – Премахване на шума).
Диалоговият прозорец представя два режима на филтриране:
Основно - Задайте параметрите за премахване на шума от всички канали по един и същи начин.
Разширено (Advanced) - става възможно да конфигурирате параметрите за премахване на шума във всеки канал поотделно (Per Channel (Per Channel)) и настройка, подобна на основния режим - (Overall (Above all)) (фиг. 1.).
 Ориз. 1 - Диалогов прозорец за намаляване на шума
Ориз. 1 - Диалогов прозорец за намаляване на шума Параметър Сила (Интензитет) регулира степента на намаляване на яркостта (тона) на шума във всички канали.
Опцията Запазване на детайлите ви позволява да запазите някои детайли на изображението. Но колкото по-голяма е стойността на параметъра, толкова по-малко шум се премахва. Стойността на параметъра се определя емпирично в зависимост от оригиналното изображение и параметъра Сила.
Опцията Намаляване на цветния шум ви позволява да намалите количеството на хроматичния шум.
Параметър Sharpen Details (Острота на детайлите) позволява да се подобри остротата на изображението.
Квадратчето за отметка Премахване на JPEG артефакт маскира квадратните фрагменти от изображение, които се появяват по време на JPEG компресия.
 Ориз. 2 - Пример за действието на филтъра Reduce Noise
Ориз. 2 - Пример за действието на филтъра Reduce Noise За засилване на ефекта филтърът може да се приложи няколко пъти. Кратка команда Ctrl+F
Плъгин за Adobe Camera RAW
Adobe Камера RAW - плъгин, който ви позволява да обработвате графични файлове, преди да ги отворите директно в Adobe Photoshop. Той е разработен специално за RAW формат, в който повечето професионални цифрови фотоапарати записват снимки.
Ако изходният файл не е във формат RAW, а например JPEG, тогава Photoshop има функция, която ще ви позволи да отворите изображението в Adobe Camera RAW File - Open As (Файл - Open As) - изберете Camera RAW - изберете файл - Отворено (Фиг. 3 ).
 Ориз. 3 - Как да отворите файл в Camera RAW
Ориз. 3 - Как да отворите файл в Camera RAW За да премахнете шума от снимката, трябва да отидете в раздела Детайли (фиг. 4). В графиката за намаляване на шума трябва да повишите яркостта до ниво, при което шумът започва да изчезва, и да я намалите до минималната детайлност на яркостта, последвано от повишаване, за да изведете фини детайли. По същия начин с цвета , цветни детайли.
Параметърът Luminance регулира нивото на намаляване на шума от яркостта.
Параметърът Luminance Detail настройва прага за намаляване на шума. Малка стойност дава по-чист резултат, но детайлите изчезват със шум.
Параметърът Luminance Contrast настройва яркостния контраст на ръба между светлите и тъмните области. По-малките стойности дават по-добри резултати за намаляване на шума, но в същото време по-малко контраст, по-размазано изображение.
Параметърът Color контролира нивото на намаляване на хроматичния шум.
Параметърът Color Detail настройва прага за намаляване на хроматичния шум.
 Ориз. 4 - Раздел с подробности. Пример за приставка за RAW на камерата
Ориз. 4 - Раздел с подробности. Пример за приставка за RAW на камерата Възможно е също така да премахнете шума в Photoshop Lightroom, той има интуитивен интерфейс, който е изграден по аналогия с приставката Adobe Camera RAW.
Както можете да видите от примерите по-горе, приставката Adobe Camera RAW върши по-добра работа за намаляване на цифровия шум от филтъра за намаляване на шума. Също така сред предимствата на Camera RAW:
- извършване на безразрушителна обработка на изображения;
- синхронизиране на настройките между изображения, направени при едни и същи условия, за увеличаване на производителността на обработката;
- производителност (Photoshop все още не е зареден);
- интуитивен интерфейс.
Добавки за намаляване на шума
За потискане на шума освен Adobe Photoshop се използват и други програми и плъгини (най-често RAW конвертори). Те са платени и безплатни.
Добавки за Photoshop: Adobe Camera RAW, Topaz DeNoise, Neat Image, Grain Surgery, Noise Ninja.
RAW конвертори(индивидуални програми): Adobe Lightroom, Capture One, Bibble (Corel), Apple Aperture (само за Mac OS X).
99% от потребителите на камери са непрофесионални фотографи. Съответно получават всякакви снимки: светли, тъмни, с шум, червени очи и т.н. и т.н. Какво само не става!
И ако снимката се окаже безценна? За да помогне на тези хора, както винаги, Photoshop бърза.
Представете си ситуацията: във вашия град пристигнаха суперзвезди - вашите идоли, които цял живот сте мечтали да ги гледате. И тогава се случи чудо – успяхте не само да купите последния билет, но и да се снимате с Легендата. Но, за съжаление, човекът, когото сте помолили да ви заснеме, изглежда е взел фотоапарат за първи път в живота си.
И какво се е случило? Снимката е с шум, размита и замъглена. Ако попаднете в тази ситуация или имате снимки, от които искате да премахнете шума, тогава информацията по-долу е за вас.
Най-често шумът се появява, когато снимките се правят през нощта. И така, какви са начините за премахване на цифровия "шум"?
За да тествате двата начина, за които ще научите след малко, нека ви предоставя тестова снимка:
Метод #1: Филтриране на прах и драскотини
Филтър Прах и драскотинипремахва малко количество шум от снимката.
- отворена снимка във фотошоп
- отидете в менюто Филтър - Шум - Прах и драскотини...(Филтър - Шум - Прах и драскотини)

- играйте си с настройките. Увеличете параметъра радиус. Колкото по-голям е радиусът, толкова по-мека става снимката. Важно е да се намери компромис - премахване на шума, но не повече или по-малко рязко изображениев облачно

Метод #2: Филтър за намаляване на шума
За да приложите този филтър:
- отворена снимка във фотошоп
- отидете в менюто Филтър - Шум - Намаляване на шума...(Филтър - Шум - Намаляване на шума)
- играйте отново с настройките. Плъзнете плъзгачите напред и назад и вижте какво ще се случи. Веднага щом харесате резултата, веднага щракнете върху OK.
Както в случая с филтъра Прах и драскотинитози филтър също омекотява изображението, но го прави малко по-различно. Можете да опитате да приложите и двата филтъра наведнъж.

Освен това, ако по професия трябва да почиствате снимки от различен шум всеки ден, тогава има такива плъгини Nik Collection Dfine и Topaz DeNoise - те са специално проектирани да премахват шума от снимките.
Ще се видим в следващия урок!
Но не винаги се получават меко казано такива снимки, а понякога има случаи, когато с крайчеца на окото си видях нещо и веднага реагирах. И едва тогава разбрах, че рамката е развалена. Не съм задал правилната експозиция, нито блендата, освен че снимката е на фокус и това е добре. Резултатът е снимка, която е или недоекспонирана, или преекспонирана. Но тази снимка е една, няма повторения и не искам да я изтривам. И ако в случаите с недоекспонирана снимка може по някакъв начин да се спаси, то с недоекспонирана снимка започват сериозни проблеми. По-специално, при конвертиране излиза ужасен цифров шум. Тук ще ви покажа как да се справите с него. Веднага ще кажа, че има много методи за справяне с шума и моят метод не е единственият и още повече истината в най-високата инстанция. Просто го споделям. Ще бъде ли полезно?
Нека ви кажа какОтървавам се от шума в снимките. За ясен пример, нарочно направих недоекспонирана снимка. Е, да започваме?
И така, има тази снимка:
След конвертиране получаваме тази картина с ужасен шум:

Стъпка 1. Дублирайте слоя с произволен познат начин.
Стъпка 2. Тук трябва да кажа, че има невероятно количество филтри за намаляване на шума. Лично аз използвам две. Noise Ninja и Imagenomic Noiseware Professional. Защо точно тези двете? Защото ги харесвам. Няма да говоря тук как работи всеки филтър, иначе ще ви чета този текст до сутринта. В интернет можете да намерите много информация за алгоритъма на тяхната работа.
И така, стъпка втора. Трябва да разберем на кой канал, а има три от тях в цветовото пространство RGB, повече шум. В моя случай има много шум на червения и синия канал.

Стъпка 3. Отварям филтъра Noise Ninja, избирам червения канал в настройките, поставям необходимите настройки. Не казвам точно какви числа, тъй като всяка снимка има свои собствени настройки. И натиснете OK.


Повтарям същите стъпки, но избирам синия канал. В резултат на това получавам това изображение:

Малко замъглено, текстурата на кожата се губи. Но не е страшно. Ще си върнем всичко по-късно.
Стъпка 4. Отварям филтъра Noiseware Professional и поставям настройките, както е на екранната снимка. Повтарям, за всяка снимка настройките са индивидуални.


В резултат на това получавам още по-размазана снимка. Но ние не се страхуваме сив вълки продължаваме нататък.

И сега най-интересното. Картината е размазана, но шумът все още е там. Е, какво да правя? В продължение на много години работа с фотографии опитах куп всякакви начини и стигнах до извода, че веднъж завинаги този останал шум премахва размазването. Във Photoshop има няколко опции за размазване, но аз избрах замъгляване по Гаус. И тук има малък нюанс. Ако замъглите снимка, тогава ще бъде просто нереалистично да възстановите яснотата и текстурата към нея по-късно. Затова съм хитър. Размазвам избирателно. Има много известен лесен начинза да се отървете от растера върху сканиранията на списания. Това е, което използвам за собствените си егоистични цели. Ще ви кажа стъпка по стъпка какво правя.
Стъпка 5: Създайте нов документ 8x8 px:

Стъпка 6. Избирам Rectangular Marquee Tool в лентата с инструменти и поставям настройките, както е на екранната снимка:

Стъпка 7. Правя селекция на прозрачен слой, отивам на Edit-Stroke:

Стъпка 8. Поставям настройките както на екранната снимка и щраквам OK:

Стъпка 9. Отидете на Edit-Define Pattern и щракнете върху OK.

Стъпка 10 Назад към нашата снимка. Създайте нов слой и го запълнете със създадения шаблон:

Стъпка 11. На слоя с модела натискам CTRL + щракване с мишката. Правя слоя със снимката активен и натискам CTRL + J. Изтрийте слоя с шаблона. Той вече не ни трябва. В резултат на това имам прозрачен слой, както на екранната снимка:

Стъпка 12 Това е слоят, който размазвам според Gauss. Всяка снимка има свои собствени настройки. Имам 1.7

Стъпка 13. Обединявам слоевете с клавишната комбинация CTRL + ALT + SHIFT + E. Премахвам слоя, който замъглих и започвам работа с бижута. Състои се в това, че създавам маска на слоя върху получения обединен файл и внимателно маскирам тези места, които отговарят за остротата на снимката. А именно бръчки, зеници, реснички и др. Нарочно направих всичко с мишка, а не с таблет, за да е ясно, че за това бижу не е необходимо да имате таблет под ръка.

Стъпка 14. И така, ние се справихме с шума. Остава да възстановите остротата на снимката. Обединете всички слоеве клавишна комбинация CTRL+ALT+SHIFT+E. Ние дублираме и изостряме по всеки известен начин. Правя неостра маска. Добавете маска на слоя, променете режима на смесване на слоя на Мека светлина, намалете прозрачността на слоя до 50-30 и извършете друга бижутерска работа, но този път отново премахнете шума на няколко места.

Стъпка 15 Слейте слоевете по същия начин. Дубликат. И пак заточваме. Този път използвах High Pass, за да изведа изгубените линии. Създайте маска на слоя, променете режима на смесване на слоя на Overlay, намалете непрозрачността на слоя до 50 и отново направете фината работа за премахване на шума, който е излязъл.

Стъпка 16 Обединете всички слоеве, добавете малко контраст и готово - снимката е готова.

Този метод е доста трудоемък, но резултатът си заслужава. Пожелавам на всички да създават такива снимки, за да не се налага да се използват методи, но все пак се надявам, че този урок ще бъде полезен за някого.
В този урок за Photoshop ще научим как да симулираме зърнистостта на филма. Всеки ще свърши работа Версия на Photoshop, но ако използвате Photoshop CS3 или по-нова версия (ние сме Photoshop CS5), благодарение на интелигентните филтри, въведени за първи път във Photoshop CS3, вие ще можете да коригирате всеки параметър на специален ефект по всяко време. Ако имате Photoshop CS2 или по-стара версия, просто пропуснете стъпките на интелигентния филтър и ще сте готови.
В днешния урок ще използваме тази рамка:
Тъй като зърното е много малко, може да е трудно да го видите на екранната снимка, но ето поне приблизително това, което получавате в крайна сметка (увеличихме част от изображението, за да можете да го видите по-добре). Вашата снимка ще бъде по-голяма и зърното ще бъде по-видимо. Ще ви кажем как можете да коригирате специалния ефект в края на урока:

Да започваме!
Стъпка 1: Добавете нов слой, запълнете го с 50% сиво и задайте режим на наслагване
Нека първо създадем нов слой в нашия Photoshop документ, който ще съдържа зърното, имитиращо филма, за да не повредим оригиналното изображение. Обикновено за това просто щракваме върху иконата нов слой в долната част слоеве панели, и Photoshop създава нов празен слой, но в този случай трябва да го запълним със сиво и да променим режима на смесване, така че ще направим всичко това едновременно с помощта на диалоговия прозорец нов слой.Кликнете върху иконата нов слой , холдинг алт (Печеля) / опция (Mac):

Photoshop ще покаже диалогов прозорец с опции за създаване на нов слой, преди да го добавите. В горната част на прозореца задайте името на новия слой филмова зърнистост , след това променете режима на смесване на наслагване и точно отдолу изберете опцията Запълване с наслагване - неутрален цвят (50% сиво), като поставите отметка в квадратчето:

Когато приключите, щракнете ДОБРЕ,и диалоговият прозорец ще се затвори. Няма да мислите, че нещо се е променило, но в панела със слоеве ще забележите, че Photoshop е добавил нов слой. филмова зърнистост,поставяйки го над оригиналния слой заден планЛайер.Избран е режим на смесване наслагване,на миниатюра на слоя, което е вляво от името му, можете да видите, че е запълнено с 50% сиво (този нюанс на сивото е точно по средата между черно и бяло). Не виждаме това сиво в документа, защото благодарение на режима на смесване наслагванетова сив цвятвече прозрачен:

Стъпка 2: Трансформирайте слоя нов слойв интелигентен обект
Ако използвате Photoshop CS2 или по-ранна версия, можете да пропуснете тази стъпка. Ако имате Photoshop CS3 или по-нова версия, щракнете върху малкия икона на менюторазположен в горния десен ъгъл на панела със слоеве:

От появилото се меню изберете Преобразуване в интелигентен обект :

Отново изглежда, че нищо не се е променило, но в долния десен ъгъл на миниатюрата на слоя филмова зърнистостсе появи икона, символизираща, че слоят вече е интелигентен обект. Това означава, че всички филтри на този слой ще станат интелигентни филтри, и, както ще видим по-късно, до самия край на работата ще можем да ги коригираме:

Стъпка 3: Добавете шум с филтър Добавяне на шум
От менюто в горната част на екрана изберете филтър , тогава шум , тогава Добавяне на шум :

Ще се появи диалоговият прозорец за филтриране Добавяне на шум. Шумът, който добавяме, ще се превърне в зърно. За да увеличите количеството на шума, преместете плъзгача Количество . Обикновено подходящата стойност е 10 % , но все пак е най-добре да следите изображението, за да намерите най-добрата стойност за вашата снимка. Проверете дали са избрани опции Гаус и Едноцветен в долната част на диалоговия прозорец:

Когато приключите, щракнете ДОБРЕ,и диалогов прозорец Добавяне на шумще затвори. Увеличихме част от нашето изображение, така че добавеният шум да е по-видим:

Ако в стъпка 2 сте обърнали слоя филмова зърнистоств интелигентен обект, в панела със слоеве под него ще видите филтър Добавяне на шумв списъка с интелигентни филтри. Ще се върнем към това след малко:

Стъпка 4: Прилагане на филтъра Размазване по Гаус
Сега шумът изглежда груб и не е като филмова зърнистост, така че нека го направим по-мек с леко замъгляване. В горната част на екрана изберете отново филтър, тогава Размазване , тогава Размазване по Гаус :

отворен Филтър > Размазване > Размазване по Гаус
В долната част на диалоговия прозорец задайте стойността Радиус близо до 0,5 пиксела. Това трябва да е достатъчно, за да направи шума по-мек, но не и "плаващ":

Щракване ДОБРЕ,затворете диалоговия прозорец. Готов! Създадохме зърното като на филмовата снимка:
Корекция
Ако смятате, че зърнистостта е твърде очевидна, една от възможностите ви е да намалите непрозрачността на слоя. филмова зърнистост. опция Непрозрачност разположен в горния десен ъгъл на панела със слоеве. Колкото по-ниска е стойността му, толкова повече ще се вижда оригиналното изображение:

Друга възможност е да промените режима на смесване на слоя. филмов слойс наслагванена мека светлина , по-малко е опция за контрастсмесване отколкото наслагване:

Ако промените режима на смесване на мека светлина,зърното също ще стане по-малко интензивно
И накрая, ако използвате Photoshop CS3 или по-нова версия и, както ви показахме, сте направили всички филтри Smart Filters, можете да се върнете към техния диалогов прозорец по всяко време и да коригирате специалния ефект, без да губите качество. Ще видите списъка с използвани филтри в панела със слоеве под слоя филмова зърнистост. Двойното щракване върху името на филтъра ще отвори съответния диалогов прозорец. Например ще отворим диалоговия прозорец за филтриране Добавяне на шум:
Двукратното щракване върху името на интелигентния филтър Add Noise отваря неговия диалогов прозорец.
Отваря се прозорец и Photoshop ни позволява да коригираме стойността. Количество,за намаляване или увеличаване на количеството шум. Когато приключите, натиснете ДОБРЕ,и прозорецът се затваря. Интелигентните филтри са страхотно ново допълнение към Photoshop, така че ако все още използвате CS2 или по-стара версия, това е добра причина да обмислите преминаването към нея.

Това е всичко!
Източник – photoshopessentials.com
В първата част на този урок анализирахме причините за шума във фотографията, неговите компоненти и какво да правим, за да не провокираме появата им. В този урок ще научим как да намалим шума в Photoshop, Capture One, Digital Photo Professionalи Lightroom. Всички тези програми имат инструмент за намаляване на шума във фотографията, наречен на жаргона на фотографите " намаляване на шума».
- На този етап трябва да разберете, че:
- Ако по време на снимане има само две алтернативи: да направя снимка без шум (ниска чувствителност на матрицата на камерата), но не рязка, или със шум, но рязка, тогава избирам втория вариант. Защото не можете да се отървете от замъгляването, но все пак можете да се борите срещу шума.
- Не винаги е необходимо напълно да премахнете шума в снимката, често е достатъчно да намалите нивото му до приемливо ниво.
- Яркостта и хроматичният шум се отстраняват по различен начин.
- При 100% мащаб на изображението на монитора виждаме шум няколко пъти по-голям по площ, отколкото ще бъде на печат, в печатна публикация или онлайн фотоалбум.
В този урок има големи снимки, които автоматично се мащабират, ако размерът на екрана ви е по-малък от необходимото. Когато това се случи, в горния десен ъгъл на снимката ще се появи бутон за 100% увеличение. Само тази скала ще ви позволи точно да оцените силата и размера на шума. За да видите онези части от илюстрацията, които са скрити, плъзнете изображението с мишката за централната му част. За да затворите снимката и да се върнете към статията, натиснете клавиша Esc.
Първоначални условия:цялото намаляване на шума е деактивирано в моя фотоапарат, снимането се извършва в RAW формат, чувствителността е зададена на 3200 (все още позволявам тази стойност при снимане) и 6400 (ще видим дали мога да използвам тази чувствителност при спешни случаи). За контрол е взет кадър при чувствителност на матрицата от 100 единици. Всички изстрели бяха коригирани до +0,5 стопа. Това леко повиши нивото на шума в снимките, но по време на снимане възникват грешки в експозицията, така че тази корекция е по-близо до практическата ситуация за фотографа. От тестовите снимки бяха изрязани ( снимка 1): а) фрагмент от опаковката на храната на Шнир (за контрол на остротата на текста и изкривяването на цвета); б) скала с полета с различна лекота (контрол на силата на шума в различни тоналности); в) фрагмент от тялото митично съществоГава (за по-голяма красота). На снимка 2виждаме, че с увеличаване на чувствителността шумовите петна нарастват във всички целеви полета, което е съвсем естествено и очаквано.
Снимка 1: тестова снимка.
Снимка 2: увеличаването на чувствителността на матрицата на камерата води до увеличаване на шума.
Снимка 3: Намаляването на шума от яркостта намалява остротата на фините детайли в изображението.
Как да премахнете шума във Photoshop (Photoshop).
О, шегаджии, не сте снимали в RAW формат или сте забравили да премахнете шума на етапа на конвертиране на RAW файл? Понякога се случва. Отворете нашата снимка във Photoshop, след това в менюто: Filter> Noise> Reduce Noise… (Филтър> Шум> Намаляване на шума…). Ето първото ни тествано намаляване на шума.
Светлинен шум.Това са първите два плъзгача (Strength и Preserve Details), които са отговорни за намаляването му. Ако дръпнем Strength (Strength) към десния ръб, тогава ще видим, че шумът от яркостта е намален, но текстът става по-размазан ( снимка 3). Основното зло на шума от яркостта: борбата с тях води до намаляване на остротата и детайлите на снимката. Внимателният читател ще забележи, че плъзгачът Preserve Details (Запазване на подробности) е просто и е предназначен да гарантира, че изображението няма да загуби качество. Преместете втория плъзгач надясно и ще видите, че остротата и детайлите се връщат. Но с него се връщат и шумовете, оказва се "сменили са шилото със сапун". Настройките, които използвах за ISO 3200: Сила - 9, Запазване на детайлите 6%. Ако снимката ви няма малки детайли, като текст, текстура, тогава Preserve Details може да бъде намалена до 0. За ISO 6400 тези настройки се оказаха доста слаби, така че увеличих силата до 10, а детайлите бяха намалени до 3 %, донякъде в ущърб на остротата на текста ( снимка 5).
Хроматичен (цветен) шумизглежда е по-малкото зло. Като преместите плъзгача за намаляване на цветовия шум до максималната стойност ( снимка 4) остротата на текста не е намалена, цветният шум почти изчезва, но малките обекти губят наситеността на цветовете (погледнете червеното и синьото поле). Също така имайте предвид, че около червените матрици се образува цветен ореол. Понякога такава промяна в цвета на малки детайли може да бъде критична и невъзможна за снимка. Следователно трябва да се опитаме да приложим намаляване на шума до минимална степен: за ISO 3200 приложих стойността за намаляване на цветния шум от 70%, а за ISO 6400 - 100%.
На снимка 5 и 6виждате резултата от намаляването на шума във Photoshop. Ако за ISO 3200, след намаляване на шума, шумът се проявява на поносимо ниво и все още има резерв за по-голямото им потискане, то за ISO 6400 те вече са прекомерни за някои снимки и бих се опитал да избегна използването на този сензор чувствителност.
Снимка 4: Намаляването на цветовия шум може да доведе до намалени цветови детайли и цветни ореоли.
Снимка 5: намален шум във Photoshop, ISO 3200.
Снимка 6: резултатът от използването на Photoshop за намаляване на шума за ISO 6400.
Изводи:Намаляването на шума от яркостта е невъзможно без намаляване на остротата на снимката. Използването на намаляване на шума дава възможност да се използва чувствителност от 3200 единици, но чувствителност от 6400 може да не е подходяща за повишени изисквания за качество на снимките. Ако правите снимки за интернет или дребен шрифт, тогава мога да използвам чувствителност от 6400 единици. Чрез намаляване на яркостния шум в снимката ние не се отърваваме от хроматичния шум и обратното.
Намаляването на хроматичния шум във фотографията понякога може да остане незабелязано от зрителя. Но ако точността на цветовете в малки детайли е важна при снимане, тогава прекомерното използване на настройките за намаляване на шума във Photoshop е неприемливо, например, когато предметна фотографияили във фотографията на храна. Колкото по-нежни са настройките за намаляване на шума, които използваме (не само във Photoshop, като цяло, всякакви), толкова по-добро е нашето изображение след обработка.
Digital Photo Professional
Вторият за този урок избрах Canon Digital Photo Professional(по-нататък DPP). Това е много прост конвертор на RAW файлове за фотоапарати Canon и именно с него запознавам учениците от курса по фотография за начинаещи с възможностите на RAW формата. За да стигнете до намаляването на шума на DPP, трябва да изберете раздела NR / Lens / AOL в палитрата с инструменти (палета с инструменти). Разбира се, ние се интересуваме от блока за намаляване на шума (намаляване на шума), в който има само два плъзгача: Luminance ... - за намаляване на шума от яркостта и Chrominance ... - за хроматично ( снимка 7). Както в случая с намаляването на шума на Photoshop, опитах се да използвам такива настройки в DPP, за да поддържам баланс на качеството за фини детайли и гладки повърхности. За ISO 3200 са използвани следните параметри: яркост - 7, цветност - 12 ( снимка 8). За ISO 6400 - съответно 12 и 20 ( снимка 9). Резултатът е много подобен на този, получен при намаляването на шума на Photoshop.
Настройка на намаляване на шума в DPP.Забелязах, че при изключено намаляване на шума на фотоапарата ми DPP прилага собствено намаляване на шума към RAW файлове. Изключването на намаляването на шума във снимките всеки път не е удобно, така че трябва да се уверите, че DPP не го използва по подразбиране. За да направите това, отидете на настройките на DPP (клавиши Ctrl + K), отидете на раздела Tool palette (палета с инструменти), включете превключвателя Set as defaults, задайте всички плъзгачи на 0, щракнете върху OK и рестартирайте DPP ( снимка 10).
Снимка 7: Професионално намаляване на шума на Canon Digital Photo.
Снимка 8: Резултатът от използването на DPP намаляване на шума за ISO 3200.
Снимка 9: резултатът от прилагането на същото намаляване на шума за ISO 6400.
Снимка 10: DPP настройки за намаляване на шума.
Уловете едно
Към днешна дата Capture One е основният ми конвертор на RAW файлове. Както в случая с DPP, неговото намаляване на шума ( снимка 11) не е деактивирано и се прилага за RAW файлове независимо от настройките на камерата. Освен това, дори когато няма нужда от намаляване на шума, например при ниска чувствителност. Направих малко проучване на алгоритъма за намаляване на шума в Capture One и той ме заинтересува толкова много, че реших да прочета помощта на този RAW конвертор. Уви, никакви полезна информацияспоред принципите на намаляване на шума в Capture One не го намерих. Следователно резултатите от моите предположения, предположения и изследвания ще бъдат описани по-долу.
Според помощта на Capture One, намаляването на шума на този конвертор променя настройките си, след като файлът бъде анализиран. Признавам, че за няколко години работа в Capture One коригирах настройките за неговото намаляване на шума само няколко пъти. Намаляването на шума работи толкова нежно, интелигентно, ненатрапчиво и отлично в автоматичен режим, че просто забравих за съществуването му.
Първото нещо, което проверих, беше как ще се подобри снимката ми, когато премахна настройките за намаляване на шума за ISO 100. И нищо не се случи. Тоест, ако няма шум, тогава намаляването на шума не работи. След това забелязах, че при увеличаване на чувствителността се променя само стойността на цвета (влияеща на цветовия шум), но не и яркостта (шум на яркостта). След това предположих, че със същата стойност на осветеността и с увеличаване на чувствителността шумът от осветеността ще нараства пропорционално на това как се случва при липса на намаляване на шума. Нямаше го. Шумът се увеличи, но не толкова. Няма да гадая как се случва това, но останах доволен от резултата от интелигентността на Capture One.
В следващия експеримент се опитах да намеря минималната настройка за намаляване на шума, която да ме задоволи, и да сравня колко по-меки са моите настройки с тези, които Capture One предлага по подразбиране. Промените бяха толкова незначителни, че могат да бъдат пренебрегнати: за ISO 3200 Capture One предложи стойност от 25 и 54 (осветеност и цвят), но открих, че по-меките стойности са приемливи: съответно 20 и 50. За ISO 6400 собствените настройки за намаляване на шума на Capture One ме задоволиха напълно и не ги пипах (25 и 57).
Има няколко други екстри, които правят намаляването на шума още по-ефективно. Повърхност (повърхност) ви позволява да намалите широкомащабните шумови петна върху гладки повърхности с нисък контраст, без да докосвате фини детайли като текст (стойност 70 за ISO 3200 и 90 за ISO 6400). Единичен пиксел ви позволява да премахнете шума от единичен пиксел (индивидуални избити пиксели), без да губите фини детайли. Вярно е, че такива пиксели се появяват само при ISO 6400 или при прегряване на матрицата в режим Live View. Въпреки факта, че чувствителността на матрицата от 6400 единици беше използвана в теста за намаляване на шума, не използвах тази настройка на Capture one, тъй като въздействието на основните инструменти беше достатъчно.
Много съм доволен от качеството и характеристиките на намаляването на шума Capture One. За разлика от демонизаторите, обсъдени по-горе, Capture One не създава цветни ореоли или намалява наситеността на цветовете в малки детайли на изображението. Цветният шум в сенчестите области също е значително по-добре потиснат от предишните конкуренти. Това говори за високо качествоалгоритъм за намаляване на цветния шум. Благодарение на повърхностното действие шумът от яркостта също изглежда по-слаб, особено на равни повърхности.
Можете да видите резултатите от намаляването на шума в Capture One на снимки 12 и 13. Остава обаче да тестваме конкурент сред RAW конверторите - премахването на шума в Lightroom.
Снимка 11: Намаляване на шума при Capture One.
Снимка 12: резултатът от използването на намаляване на шума на Capture One за ISO 3200.
Снимка 13: резултатът от прилагането на същото намаляване на шума за ISO 6400.
Lightroom и Adobe Camera RAW
Дори изтеглих новия Lightroom - 4.3... Във всички предишни версии на Lightroom неговото намаляване на шума, според потребителите, се смяташе за слаба връзка и не се препоръчваше за използване. Тези. след конвертиране на RAW файлове в Lightroom трябваше да се направи намаляване на шума във Photoshop. Но намаляването на шума на Photoshop губи много в качеството поне на Capture One и не мога да препоръчам тази верига (Lightroom > Photoshop) за намаляване на шума. С крайчеца на ухото си срещнах споменаване във форумите, че намаляването на шума в Lightroom, започвайки от четвъртата версия, е подобрено. Искайки да изясня тази информация от опитни потребители, отново се озовах във форумите на Lightroom. И това, което прочетох там, не ме зарадва по никакъв начин: спирачки, затруднения в работата, проблеми, като цяло всичко е както винаги с конвертора на RAW файлове от Adobe. Това окончателно ме отказа да инсталирам Lightroom и вместо неговото шумопотискане ще тествам подобен инструмент на Photoshop - Adobe Camera RAW. Отдавна забелязах, че настройките на тези два продукта на Adobe са идентични и водят до едни и същи резултати след обработка на RAW файлове. Тоест, алгоритмите на работа на двете програми са еднакви (би било странно един производител да направи две версии на шумопотискане). Ако греша и имате основателна причина за това, моля, уведомете ме.
За да намалите шума в Adobe Camera RAW, трябва да отидете в раздела Подробности (Подробности). Това намаляване на шума има повече настройки от намаляването на шума във Photoshop (снимка 14). По подразбиране, за файлове с двете чувствителност, Camera RAW предлага не намаляване на яркостния шум, а намаляване на цветния шум (осветеност - 0, цвят - 25, детайлност на цвета - 50). При тези настройки цветният шум е добре потиснат и (както в Capture One) не забелязвам цветни ореоли. Чудесен. Плъзгачът Color Detail (цветни детайли) помага за регулиране (връщане) на наситеността на цветовете за малки детайли (не забравяйте, че Photoshop имаше проблем с намаляването на шума). Оставих стойността на Color Detail по подразбиране, т.е. 50. Но аз намалих основната настройка за цвят на 15 (за ISO 3200) и 20 (ISO 6400).
Петна от яркост върху гладки повърхности остават видими, но ненатрапчиви при стойности на яркост от 55 (за ISO 3200) и 70 (ISO 6400), но водят до леко намаляване на детайлите на текста. Затова избрах компромисна стойност на Luminance Detail – 40 (за ISO 3200) и 50 (ISO 6400).
Много ми хареса как Adobe Camera RAW намалява шума ( снимки 15 и 16), че се чудех дали по-широкото използване на 6400 чувствителност на моя фотоапарат е приемливо. Ако добавим настройката Surface като в Capture One към това намаляване на шума, тогава тя няма да има равна. Чудя се как ще се разпределят местата сред лидерите по намаляване на шума в края на този урок по фотография.
Снимка 14: Намаляване на шума в Adobe Camera RAW (настройки, идентични с Lightroom).
Снимка 15: Резултатът от използването на намаляване на шума в Adobe Camera RAW за ISO 3200.
Снимка 16: резултатът от прилагането на същото намаляване на шума за ISO 6400.
Резултати от теста за намаляване на шума
Резултатите от теста за намаляване на шума на снимки 17 и 18: най-лошите - отгоре, най-добрите - отдолу. Когато снимате при високи стойности на чувствителност, не препоръчвам да използвате функцията за намаляване на шума на Photoshop растерни изображенияи Canon Digital Photo Professional. Основната причина са силните цветни ореоли около цветните части на снимката. Също така е трудно да се намери компромис между нивото на яркостния шум върху гладки повърхности и остротата на фините детайли в тези устройства за намаляване на шума. Capture One, на фона на първите два, изглежда в печеливша позиция, докато Adobe Camera RAW намаляването на шума не влезе в действие. Последното показа, че в много случаи мога да използвам чувствителността 6400 и за комерсиално заснемане: удивително намаляване на шума при осветеност за гладки повърхности, като същевременно поддържа фини детайли и добра работаза намаляване на цветния шум. От какво се оплакват хората, работещи в Lightroom, не разбирам?
Снимка 17: сравнителна таблицанамаляване на шума за ISO 3200.
Снимка 18: Сравнителна таблица за намаляване на шума за ISO 6400.
Снимка 19: Очарователен шум.
Заключение
Ако по време на снимане искате да използвате високи стойности на чувствителност, започнете да се справяте с шума на етапа на снимане - снимайте във формат RAW. Не прехвърляйте процеса на намаляване на шума към Photoshop, направете го в RAW конвертора, когато коригирате снимки. Използвайте конвертора, който с по-малко загуби (а загубата е неизбежна) ще намали шума в снимката. Използвайте минималните настройки за намаляване на шума.
Ако снимката има силни шумове, тогава в някои случаи е възможно да се ограничим до намаляване само на цветни петна. Оставащият яркостен шум ще бъде много подобен на зърнистостта на филма. Понякога тази имитация на зърно е дори по-предпочитана от гладката картина на цифров фотоапарат. Например, ако стилизирате снимка като стара. В други случаи зърното може да придаде известен чар на картината ( снимка 19). Нищо чудно, че има филтри на Photoshop, които създават подобна зърнистост на филма. Но това е тема за друг урок.
PS: В този тест за намаляване на шума не са използвани най-новите версии на Adobe Camera RAW и Capture One. Следователно е възможно алгоритмите за намаляване на шума в тези програми да са станали още по-напреднали.
PS: Не вдигайте шум!