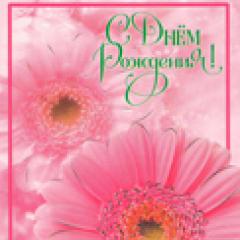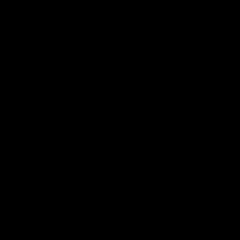Ретуш дитячої фотографії. Цифрове ретушування дитячого фото
Як виходять гарні фотографії?
Хороші фотографії приємно переглядати. Їх хочеться показати друзям та знайомим, прикрасити ними інтер'єр. А ще вони допомагають по-новому поглянути на себе та своїх близьких. Приємно до сліз чути після перегляду отриманих знімків слова мами: «Нарешті мій чоловік побачив, яка я гарна!». Такі слова вищі за будь-яку оплату.
Подивіться, як виглядають якісні фотографіїпісля конвертації з RAW файлу, після первинної корекції в Lightroom та після детальної корекції та художньої обробки у Photoshop. Це велика та складна робота.
Зйомка
Фотозйомка дітей відбувається вкрай стрімко - швидкі рухи, емоції, що змінюються, несподівані ракурси. Вловити «ту саму» мить дуже складно. Ти зливаєшся з дитиною в одне ціле, намагаючись передбачити її почуття, думки та рухи щоб встигнути. Намагаєшся здивувати або потішити його, щоб розфарбувати знімки.
Допомагаючи дитині розкритися, водночас необхідно постійно «режисирувати» зйомку – стежити за світлом, тлом, деталями.
Багато хто сприймає фотографа як людину з дорогою камерою. Даремно — це важка у багатьох відношеннях робота. Після трьох годин я почуваюся шалено втомленою, але з очима, що закриваються, завантажую гігабайти фотографій. Щоб розглянути їх. Щоб побачити які вони.
Відбір
Стандартна тригодинна фотосесія – це близько семи – восьми сотень кадрів, десять гігабайт інформації. Щоб вибрати один кадр, який повною мірою висловить те, що ми з моделлю закладали в нього, на кожен сюжет знімається до 20 дублів.
Так починається перший етап – вибір кращих фотографій, приблизно 200. Ретельно відбираючи найвдаліші кадри, я переглядаю всю зйомку неодноразово.
А потім настає час обробки.
Обробка
Обробка починається з технічної корекції вибраних ста знімків. Потрібно уточнити та кадрування; вирівняти та покращити колір та яскравість зображення. Знімки стають ближчими до ідеалу, і багато фотографів обмежуються цим. Але не я.
Ретуш
Наступний крок – ретуш. При простій ретуші, я прибираю випадкові деталі, що потрапили в кадр, працюю на кольором обличчя і приховую недоліки шкіри, виділяю або поправляю фігуру. Але іноді доводиться просто будувати кадри наново. Це не помилка зйомки. У дитячій зйомці часто доводиться витрачати більше часу на обробку, щоб забезпечити комфортні та безпечні умови для дітей під час фотосесії.
Художня обробка
І тільки потім настає час художньої обробки найкращих кадрів. Це тривалий та складний процес. І найважливіша, адже саме художня обробка створює настрій кадру. Необхідно вибрати гаму; підкреслити світло і колір, що відповідає загальній ідеї; загострити композицію; вибрати ідеально підходящий контраст.
Можливості обробки безмежні. Головне – побачити, що ти хочеш зробити. Тут мені допомагає художня освітаі творчий досвід. Адже тільки художник може побачити, чи знімок краще виглядатиме у чорно-білому варіанті, чи в ньому варто прибрати зелені відтінки, підкресливши червоні.
Я вдячна клієнтам за те, що вони довіряють моєму творчому смаку. Адже завдяки йому вони до мене звертаються.
Рада вітати Вас на цій сторінці!
Цей урок присвячений художній обробціпортрет жіночий.
Урок орієнтований на людину хоч трохи володіє інструментами і поняттями Adobe Photoshop. Це навчальний урок, він знайомить із основами художньої обробки:
1) Робота з кольором
2) Робота зі шкірою
3) Робота зі світлом
Складніші уроки саме про серйозну ретушу я планую писати надалі.
Наш оригінал:
Наш результат: 
Деталі: 


Тож почнемо.
Я фотографую в raw-форматі і для конвертації моїх знімків використовую Adobe Photoshop Lightroom. Процес конвертації для показу в даному уроці я пропустила, але вважаю важливим сказати, що при конвертації було трошки змінено Баланс Білого (далі ББ): я зробила його теплішим, тому що знімок осінній, нашому оку не просто звично бачити тепліше, але й через Пори року, навколишнього оточення хочеться бачити теплі тони. Було додано трохи заповнювального світла та знижено (злегка) контрастність. Знімаю я теж зі зниженою контрастністю — це дає мені більше можливостей для обробки.
Завантажуємо нашу фотографію до Adobe Photoshop.
Попереджаю відразу — я користуюся англійською версією програми, російський переклад термінів може відрізнятися від того, яким він є насправді.
До речі, здебільшого я не використовую складних слів і термінів протягом усього уроку. Це дуже доступний майстерклас з художньої ретуші. Упевнена, у вас все вийде. 😉 
(Фотографії клікабельні для більш детального перегляду!)
1 етап. Робота із кольором.
Створюємо дублікат шару. Для оптимізації своєї роботи я користуюсь гарячими клавішами. Ctrl+J:
Тепер заходимо в рядок і вибираємо режим накладання Soft light(М'яке світло). Спливаючий рядок розташований під рядком LAYERS(Шари), і у звичайному стані її режим накладання - Normal. 
Наше зображення стало помітно контрастніше, кольори заграли, з'явилася гра світла та тіні. 
2 етап. Робота зі шкірою. Ретуш.
Тепер приступимо до ретуші обличчя, а саме усунення недоліків на шкірі (почервоніння, мікрозморшок, плям).
Для цього вибираємо інструмент Clone stamp(клон штамп) на лівій панелі (виглядає як штамп або друк) і для ретуші ставимо приблизно такі параметри:
-opacity (непрозорість) - 20-25%;
-Розмір пензля залежить від розміру елементів, що прибираються;
- hardness (натискання) зводимо до нуля, інакше буде помітна межа нашого штампу.
 Для тих хто не знайомий із цим інструментом опишу спосіб дії:
Для тих хто не знайомий із цим інструментом опишу спосіб дії:
1) Затискаючи клавішу ALTпоряд з тією областю, яку хочете прибрати, лівою кнопкою миші натисніть на цю область - ви скопіювали цю ділянку шкіри;
2) Тепер просто переведіть курсор на те місце, що хочете замаскувати та натисніть ліву кнопку миші. Ура, мікро об'єкт зі шкіри видалено. 😉
Важливо!Уважно підбирайте область копіювання для заміни штампом — стежте за кольором і світлом, інакше вся ваша «робота» буде помітна, обличчя покриється незначними темними світлими цятками. Допустимо у вас прищик на межі переходу світла і розташований у темній частині. Ви копіюєте частину шкіри поруч, але з світлішої ділянки і, як результат, ваша робота дуже помітна і неправильна. Потрібно переробляти. (Гарячі клавіші ctrl+Z відкотить роботу штампу на один крок назад).
Приклад помилки: 
Правильний приклад: 
До роботи клон штампом: 
Після роботи клон штампом: 
Тепер продовжимо нашу роботу із ретушшю обличчя. Створюємо новий шар. Скористаємося інструментом Brush Tool(Пензель), він розташований над Клон штампом. Зразкові параметри пензля для обробки портрета:
- Розмір залежить від розміру портрета, але приблизно зі зіниць;
- opacity (непрозорість), не більше 30%! оптимально 20-25%;
- hardness (натискання) зводимо до нуля, інакше як і в роботі зі штампом буде помітна межа. 
М'яко проходимо пензлем по області обличчя. Для цього затискаючи ALT і клацаючи лівою кнопкою миші, ми вибираємо потрібний нам колір.
Важливо!Підбирати колір необхідно, відштовхуючись від освітленості обличчя, необхідно колір постійно міняти, щоб не було схожої з роботою помилки клон штампом!
Крім того, важливо не перестаратися: у жодному разі не прибирайте тіні під очима, носом та бровами повністю, інакше загубиться об'єм, обличчя стане пластмасовим, втратить текстуру. Наше око і мозок дуже розумні, і часом, розглядаючи глянцеві вироби, ми розуміємо, що зображення нас не чіпляють, вони не справжні.
Швидше за все в процесі роботи пензлем ви так чи інакше заїхали на область очей, губ, ніздрів та волосся (це не дивно, адже у нас натискання – 0%, а значить межа дуже розпливчаста). Для того, щоб позбутися зайвого, ми створюємо маску. Значок маски у нас знаходиться у ПНУ (правий нижній кут). ![]()
Натискаємо на нього. На рядку з шаром з'явився білий прямокутник. Натискаємо на нього. Тепер ми знаходимося в нашій масці (візуально поки що нічого не змінювалося!) 
Вибираємо парметри кисті, якою ми пратимемо зайве:
- Розмір трохи менше зіниці;
- Натискання (можливо в російському варіанті твердість), підвищуємо до 60-80%;
- Колір пензля - чорний.
Проходимося пензлем по всьому оці, обов'язково протираємо куточок, брови, ніздрі, куточки губ.

Результат після використання маски: 
Тепер попрацюємо із бровами. Промалюємо їх контур. Для цього ми використовуємо інструмент Пензель. Параметри приблизно як у роботі з особою, за винятком дуже малого розміру пензля. акуратно промальовуємо їх, обводимо. 
До промальовування брів: 
Після промальовування брів. (Я знизила непрозорість всього шару приблизно до 65% тому, що застосування пензля в цьому випадку було занадто явним, а ми такого ефекту не досягаємо). Брови – «оправа», адже – очі дзеркало душі, їм потрібно приділяти не менше значення при обробці. 
На даному етапі я зливаю всі шари, використовуючи гарячі клавіші (ctrl+shift+E). І створюю новий шар. Для цього я натискаю на такий значок розташований у ПНУ:
Тепер трохи розмиємо і остаточно зрівняємо шкіру. Заходимо в Filters-Blur-Gaussian Blu r (Розмиття за Гаусом). 
Нам не потрібне пластмасове обличчя, тому я рідко ставлю значення більше 5-7-ми. Натискаємо ОК. Весь знімок рівномірно розмитий. 
Для того, щоб повернути різкість очам, губам, волоссю ми створюємо маску на цьому шарі. Про те, як створити маску я вже писала вище. Про всяк випадок копіюю сюди:
Значок маски у нас знаходиться в ПНУ:
Натискаємо на нього. На рядку з шаром з'явився білий прямокутник. Натискаємо на нього. Тепер ми знаходимося в нашій масці (візуально поки що нічого не змінювалося!)
Вибираємо параметри пензля, яким ми пратимемо зайве:
- Розмір трохи більше зіниці;
- Натискання (можливо в російському варіанті твердість) зводимо до 0%;
- opacity (непрозорість) підвищуємо до 100%;
- Колір пензля - чорний.
І фарбуємо, ретельно проводимо по очах, бровах, волоссі, ніздрях, губах. 
Для того, щоб переконатися, «а чи з усього необхідного ми повернули в різкість?», натисніть на значок маски на шарі (білий прямокутник, на якому з'явилися чорні позначки у вигляді наших затирань) утримуючи ALT. У нас відображається щось схоже на:
Виходить, ми всі врахували. Повертаємося назад точно також – натиснувши на прямокутник, утримуючи ALT. Тепер можна злити наші верстви.
Наступна частина - очі. Головна деталь портрет. Необхідно підкреслити їх природну красу. Почала я з інструмента в лівій панелі. Dodge Tool.Розмір я ставлю зі зіниця, параметри надані на картинці. Виділяю я цим інструментом тільки зіницю, і то в пару натискань.

Наступним кроком стало використання кисті білого кольору для забарвлення білка ока. Ставимо низьку непрозорість і невеликий розмір кисті. 
У процесі у нас зафарбувалися райдужка та зіниця — ми робимо на шарі маску і за допомогою непрозорого, твердого пензля чорного кольору підтираємо зайве — не лише зіницю, а й нижню та верхню повіку.  До первинної роботи з оком.
До первинної роботи з оком.  Після первинної обробки очей. Непрозорість шару - поставила 45%, інакше "на лице" інтенсивність і ненатуральність.
Після первинної обробки очей. Непрозорість шару - поставила 45%, інакше "на лице" інтенсивність і ненатуральність.
 Дублюємо шар (ctrl+J).
Дублюємо шар (ctrl+J).
Займемося вторинним опрацюванням очей. Для цього використовуємо інструмент Burn Tool, дуже маленького розміру і промалюємо зіницю. (Притемним). Потім притемним область вздовж вій для надання виразності очам. За допомогою кисті невеликого розміру та непрозорості, зробимо блакитне підведення інтенсивніше. 
До вторинної обробки очей:  Після вторинного опрацювання очей (затемнення зіниці, лінії вздовж вій):
Після вторинного опрацювання очей (затемнення зіниці, лінії вздовж вій):

Потім додаємо різкості очам. Я використовую інструмент Sharpen Tool. На малюнку нижче показано параметри його використання. Два-три рази проходжуся ним по області очей.
У нас трохи червонуваті куточки очей, тому ми створюємо новий шар (іконка в ПНУ) та проходимо по куточках очей пензлем маленького розміру, невеликою непрозорістю буквально 1-2 рази.  Перекладаємо наш шар у режим накладання (Color)
Перекладаємо наш шар у режим накладання (Color)
3 етап. Робота зі світлом. Додавання обсягу.
Починаємо з роботи в Selective colors (Вибіркові кольори). Для цього натискаємо на значок у ПНУ і у рядку вибираємо Selective colors.
![]()
Зазвичай я цим займаюся ще в першому етапі «робота з кольором» (це і є робота з кольором), тільки під час створення уроку я трохи пересунула послідовність.
Отже, перше віконце – керування червоним кольором. Я знижую його інтенсивність у чорному. І переходжу до керування жовтим кольором (це вибирається у спливаючому вікні). Там я теж зменшую жовтий в чорному, в жовтому, додаю Мадженти (червоного) і зменшую Ціан (картинка стає ще червонішою!). Таким чином наш ББ став зовсім теплим, від нас пішла точка чорного. Та й обличчя наше теж почервоніло. з почервонінням обличчя ми боремося вже добре відомим нам способом маскою! Вибираємо великий радіус пензля, непрозорість відсотків так 70-80 і підтираємо з обличчя, одягу, волосся. 

Роботу з кольором ми продовжимо у Color Balance. Ми покрутимо кольори у всіх діапазонах знімку – світлих, темних та середніх тонах. Для цього натискаємо на значок у ПНУ і у рядку вибираємо Color Balance.
У середніх тонах ми майже нічого не крутимо.
А ось у світлих тонах ми доводимо все до логічного завершення — додаємо сонечка, підкрутивши в жовтий наш бігунок і остаточно позбавляємося почервоніння відводячи все в Ціан. 


До зміни балансу кольору: 
І після зміни балансу кольору: 
Нарешті переходимо до мого коханого! Робота зі світлом. Починаємо чаклувати 😉
Роботу зі світлом ми продовжимо у Curves(Криві). Для цього натискаємо на значок у ПНУ і у рядку вибираємо Curves. Мені дуже зручно працювати за допомогою кривих. на даному знімку все дуже добре проекпоновано, тому я чууууть трохи тягну криву вгору, додаю світла. (Але прям злегка!). Найцікавіше попереду. 
МАЛЮЄМО об'єм! Для цього створюємо новий шар:
Озброюємося пензлем, чорного кольору, непрозорістю 25-30%, великого діаметру та повністю затемнюємо фон. Потім окремо проходимо пензлем по кутах - малюємо віньєтку. Перемикаємо пензель на білий колір і непрозорістю 10-15% кілька разів проходимо по обличчю. Додаємо світло зверху. Додаємо тінь. Загалом застосовуємо всі свої художні знання, ну чи хоча б уявлення. На екрані у нас щось таке: 
Вибираємо режим накладання Soft light.
І вуаля! Наш знімок заграв зовсім за новим — з'явилося і м'яке світло, і об'єм, і виразність. 
Зливаємо наші шари (ctrl+shift+E): 
А тепер додамо фінальної різкості нашому знімку. Дублюємо шар (ctrl+J). Заходимо в Filter-Other-High Pass. Я майже ніколи не ставлю значення вище одиниці, т.к. фотографії отже досить різкі, перешарп мені не потрібен. 
Потім у режимі накладання шарів вибираємо Overlay.
ВІТАЮ! Ми щойно з вами художньо обробили жіночий портрет, навчилися працювати з кольором, шкірою, світлом та об'ємом! 😉 
Ось приклади обробки тим самим способом, тими самими інструментами та режимами накладання шарів. Інтенсивніше зроблено малювання об'єму пензлем у режимі накладання Soft Light та робота з кольором (Selective colours+Levels):
Власне бачення, власну картину, тому при обробці в даному ключі — всі до єдиної роботи будуть індивідуальні, якщо не замислюватися про конкретні параметри пензля, а просто «творити», ми не зможемо повторити свій твір. Адже те як ми передамо свої емоції та почуття безпосередньо залежить від нашого настрою та світовідчуття.
за великому рахункуФотошоп дає великий інструментарій, який не використовується і на 20% при обробці фотографії, навіть з малюванням світла. Тому якщо вам необхідно обробити більше однієї фотографії, то має сенс освоювати Lightroom. Він призначений для обробки фотографій і може легко обробити велику кількість фотографій в одному стилі за одним натисканням. А якщо буде потрібно доопрацювання конкретних фотографій - їх можна буде відкрити у фотошопі окремо та поправити.
Це не урок з ретушування. Його швидше можна зарахувати до фотоарту, оскільки результат виходить не зовсім реалістичним.
1) На першому етапі потрібно позбутися шумів. Якщо не зробити це відразу, то після застосування плагінів і в процесі обробки вони стануть помітнішими. Тоді прибрати їх буде складніше.
Щоб усунути шуми, можна скористатися стандартним плагіном або встановити більш просунуті інструменти від сторонніх розробників.
2) Після видалення шумів можна зробити коригування знімка Рівнями (Levels).
Необхідно трохи висвітлити знімок. Для цього зрушуємо білий повзунок трохи вліво, а сірий ближче до чорного.
Далі потрібно прибрати жовтизну знімка. Для цього створюється коригуючий шар Levels. У вікні його налаштувань береться сіра піпетка і захоплюється колір з області, яка має бути нейтрально сірою, в даному випадку це тінь на капелюшку. Брати колір потрібно поки знімок не посиніє. Потім прозорість зменшується до 70%.
Об'єднуємо всі шари у новий шар (Shift+Ctrl+Alt+e). Робимо розмиття по Гаусс, освітлюємо Кривими (Curves) або Рівнями (Levels), за допомогою Selective Color потрібно додати жовтого кольору. Створюємо дублікат шару, змінюємо режим накладання на Перекриття (Overlay). З'єднуємо два шари Ctrl+E, і отримуємо ось це:

4) Все, крім шкіри, приховуємо маскою. Змінюємо режим накладання шару, що вийшов, на Soft Light. Непрозорість приблизно 60%. Далі в параметрах змішування шару змінюємо положення повзунків як картинці. Щоб розділити повзунок на дві частини, потрібно за одну половинку потягнути із клавішею Alt.

Ось різниця між знімком до накладання шару та після:


5) Інструментами Освітлювач та Затемнювач акуратно вимальовуємо світла та тіні. На цьому етапі можна додати різкість та злегка відретушувати шкіру:

6) Тепер виконаємо згладжування шкіри. У цьому допоможе плагін Redfield – Perfectum. Працюючи з ним, слід замаскувати очі та губи.
7) Ніс і щоки занадто червоні. Це треба прибрати. Допоможе Selective Color.
8) Продовжуємо розмивати шкіру. Тепер скористаємося фільтром Surface Blur:

Режим накладання шару має залишитися Normal, непрозорість зменшується до 70%. Налаштування параметрів змішування шарів наступне:


9) Обличчя вийшло плоским і не дуже виразним. Це допоможуть виправити канали:
Робимо новий шар, що об'єднує, переводимо його в режим накладання Luminosity, непрозорість встановлюємо приблизно на 77%
Робимо маскування всього, крім шкіри
У меню Image - Apply Imageвстановлюємо такі настройки:


Такі самі дії виконуємо з синім каналом. Усі установки слід встановлювати на око.
"До і після" :


10) Далі необхідно знову пройтися інструментами Освітлювач та Затемнювач. Тепер несподіваний крок – розмазування шкіри пальцем. При цьому не можна зачіпати контури характеристик обличчя, працюємо тільки зі шкірою. Можна скористатися цікавим безкоштовним плагіном Face Control від Redfield. Він дозволяє збільшити очі і не лише.
На завершення роботи з особою можна скористатися фільтром для професійної ретуші Imagenomic - Portraiture.
Ось що вийшло:

11) Як фінальні штрихи можна розмити задній план. На цьому можна закінчити обробку, а можна піти далі та додати шкірі пластиковий блиск. У цьому може допомогти плагін Nik Software – Color Efex Pro. У налаштуваннях потрібно вибрати пресет Tonal Contrast. Налаштуваннями підлаштовуємо потрібний ефект. Якщо з'являться артефакти, їх можна розгладити пальцем.
Виходить ось такий ляльковий вигляд:

12) На завершення робимо змішування всіх шарів у новому шарі, застосовуємо до нього Nik Software - Color Efex Pro з пресетом Cross Processing - L 02. Потім натискаємо Ctrl+Alt+4 і створюємо з виділення маску.
Встановлюємо такі параметри змішування шару:

Непрозорість встановлюємо на 70%. Виділяємо мишкою маску та натискаємо Ctrl+L. Відкриються рівні. Сірий повзунок рухаємо у бік білого, доки результат не буде задовільним. Картинка має стати світлішою, а відблиски набудуть виразності.
Всім привіт! Сьогодні я продемонструю свою обробку дитячої фотографії.
Для початку відкриваємо знімок у Camera Raw. Оскільки я хочу виконати всі дії у Photoshop, я роблю свій файл максимально «сирим». Для цього я зменшую насиченість червоного та жовтого у вкладці HSL/Saturation до –13 та –81 відповідно. Далі зменшую температуру до значення
4000 та піднімаю тіні до +14. Детальний скрін:
Після відкриття фотографії у Photoshop, я намагаюся проаналізувати, що потрібно зробити. Однозначно відволікає задній фонна фотографії. Крім того, я б хотіла прибрати деякі недоліки на шкірі і трохи промалювати світлотінь.
Завершальним етапом буде корекція кольору.
Для початку необхідно трохи трансформувати знімок.
Ідемо в Lens Correction/Custom і на око керуємо горизонтальну перспективу:

Отриманий результат мені подобається. Тепер спробуємо позбутися невдалого фону. Роблю дублікат шару, за допомогою інструменту Quick Selection Tool, виділяю фон і натискаю Delete. Якщо наблизити картинку, видно трохи грубе виділення. Щоб позбутися його, я застосовую розмиття
по Гаусс на новому дублікаті шару і гумкою праю цей шар у непотрібних місцях.
Ось, що в мене вийшло після цього:

Це можна робити набагато акуратніше, але головне зрозуміти принцип. А ще краще одразу зняти на гарному тлі;-)
Після цього я вставляю тло, яке було знято мною в іншому місці і об'єдную всі шари.

Приступимо до видалення недоліків на шкірі. Для цього я використовую інструмент Healing Brush Tool:

Коли ці моменти усунуті, я приступаю до промальовування світлотіні на шкірі. Для цього створюю новий шар, залитий сірим на 50%:

Беру пензель Dodge Tool із насиченістю 15 % і починаю промальовувати на створеному шарі світлі ділянки:

Очі я завжди пропрацьовую на ще одному такому шарі окремо, тому що до них потрібно ставитись більш скрупульозно.
Після промальовування фону вийшов такий результат:

Загалом я їм задоволена, тож тепер приступлю до кольору.
Створимо дублікат шару.
За допомогою команди Image/Adjustments/Replace Color я зміню колір пледу на зеленіший:

За допомогою маски видаляю дію зі шкіри.
Далі за допомогою Selective Color змінюємо колір шкіри на більш персиковий.
Часто під час зйомки ми не замислюємося про деякі деталі, такі як освітлення чи поза. Після закінчення фотосесії виявляється, що більшість знімків соромно показати будь-кому. Вихід залишається лише один - обробка у графічному редакторі.
Розберемося з недоліками знімка з прикладу:
- Надто темне обличчя. Якщо спробувати відкоригувати яскравість, колір обличчя стане або червоним, або жовтим. Також ми можемо легко отримати сірий колір.
- Баланс білого за двома джерелами. Під час зйомки вийшло так, що освітлення було не продумане, і різні джерела світла дали різноманітні відтінки. У результаті малюка ми бачимо як холодний, і теплий відтінок.
- На шкірі навколо очей проступили судини. Необхідна ретуш цієї ділянки. Також потрібно прибрати мішки під очима.
- Реквізит-капусту необхідно відредагувати, змінивши форму та колір. Про це слід подумати заздалегідь і використовувати предмет відповідної форми та кольору.
- Необхідно опрацювати колір білків очей. Вони багато синьо-маджентового тону.
- Хутро треба почистити.
Початковий знімок.
.jpg)
1. Висвітлюємо деякі ділянки зображення. У цьому випадку попрацювати потрібно з обличчям та руками. Для цього відмінно підійдуть криві та маски.
.jpg)
2. Для того, щоб вирівняти тон шкіри, скористаємося інструментами коригування кольору. Скористатися можна будь-яким зручним, починаючи від кривих, закінчуючи selective color або hue-saturation. Головне прибрати зайвий синій та мадженту в області обличчя, на підборідді та шиї. Головне досягти рівномірності кольору.
.jpg)
3. Тепер переходимо до ретуші. Мішки під очима робимо м'якше, позбавляємося судин, розрівнюємо шкіру. Ідеально для цієї роботи підійде Healing brush tool.
Колір білків робимо білим. Додаємо відблиски. Для цього можна скористатися коригуючим шаром Hue-saturation з маскою, що обмежує його дію лише на білки очей. Не потрібно робити абсолютно білого кольору. У всьому треба знати міру. Варто також пам'ятати про те, що око – це куля. Значить не в жодному разі не можна прибирати тіні, що створюють відчуття сферичності очних яблук.
.jpg)
4. Тепер виділимо нашу модель з загальної картини. Щоб фон не так сильно чіплявся за око, його потрібно зробити більш нейтральним. Це дозволить також підкреслити тон шкіри та розділити передній та задній план, створивши відчуття об'єму. Додаємо коригуючий шар Hue-Saturation, вибравши червоний канал, редагуємо параметри, домагаючись більш нейтрального відтінку. Потім по масці промальовуємо малюка та хутро, щоб на них не поширювалася наша остання дія.
.jpg)
5. Створюємо новий порожній шар. Змінюємо його режим накладання на Color (Колірний тон або Кольоровість). Беремо м'який пензлик і вибираємо колір, тілесного відтінку. Пензлем промальовуємо шкіру, вирівнюючи її тон. Непрозорістю можна відрегулювати рівень впливу.
.jpg)
6. Після останньої дії шкіра стала надто плоскою. Нам потрібно відновити природний обсяг. Ми не можемо використовувати початкове зображення для цього, оскільки воно має неправильні колірні та тональні параметри. Простіше створити все вручну. Створюємо новий порожній шар. Потрібно м'який пензель та режим накладання Color. Необхідно підмалювати рум'янець та опрацювати ділянки з тінями.
.jpg)
7. Тепер перейдемо до капусти. Форму листа допоможе виправити інструмент Liquify. Додаємо новий порожній шар. Беремо м'який пензлик і міняємо його непрозорість до 10-15%. Підфарбовуємо лист. Тепер можна додатково відредагувати непрозорість шару.
.jpg)
8. Трохи освітлюємо хутро. Створюємо коригуючий шар з кривою і піднімаємо її за середину. Маскою повертаємо колишню яскравість основної частини знімка, залишаючи освітленим лише хутро.
9. У фіналі можна додати віньеточку, трохи збільшити різкість і для фактури злегка розбавити все додаванням шуму. Тут уже все на аматора.
.jpg)