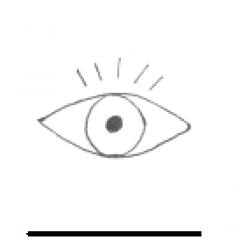Як порахувати суму значень шпальти в ексель. Як порахувати суму в Excel? Як скласти числа в осередках
Функція СУМ відноситься до категорії: «Математичні». Натисніть комбінацію гарячих клавіш SHIFT+F3 для виклику майстра функцій, і ви її швидко знайдете.
Використання цієї функції суттєво розширює можливості процесу підсумовування значень осередків у Excel. На практиці її розглянемо можливості та налаштування під час підсумовування кількох діапазонів.
Як у таблиці Excel порахувати суму стовпця?Підсумуємо значення осередків A1, A2 та A3 за допомогою функції підсумовування. За одне і дізнаємося, навіщо використовується функція сум.
В результаті в комірці A4 відображається результат обчислення. Саму функцію та її параметри можна побачити у рядку формул.
Примітка. Замість використання інструмента "Сума" на головній панелі, можна в комірку A4 відразу ввести функцію з параметрами вручну. Результат буде однаковий.
Поправка автоматичного розпізнавання діапазонівПри введенні функції за допомогою кнопки на панелі інструментів або майстра функцій (SHIFT+F3). функція СУММ() відноситься до групи формул "Математичні". Автоматично розпізнані діапазони не завжди підходять для користувача. Їх можна за потреби швидко і легко поправити.
Допустимо, нам потрібно підсумувати кілька діапазонів осередків, як показано на малюнку:


Зверніть увагу на синтаксис у параметрах функції виділення кількох діапазонів. Вони поділені між собою (;).
У параметрах функції СУМ можуть бути:
- посилання на окремі осередки;
- посилання діапазони осередків як суміжні, і несуміжні;
- цілі та дробові числа.
У параметрах функцій усі аргументи мають бути розділені крапкою з комою.
Для наочного прикладу розглянемо різні варіантипідсумовування значень осередків, які дають той самий результат. Для цього заповніть комірки A1, A2 та A3 числами 1, 2 та 3 відповідно. А діапазон осередків B1:B5 заповніть такими формулами та функціями:
- =A1+A2+A3+5;
- =СУМ(A1:A3)+5;
- = СУМ (A1; A2; A3) +5;
- = СУМ (A1: A3; 5);
- = СУМ (A1; A2; A3; 5).
При будь-якому варіанті ми отримуємо той самий результат обчислення – число 11. Послідовно пройдіть курсором від B1 до B5. У кожному осередку натисніть F2, щоб побачити кольорове підсвічування посилань для більш зрозумілого аналізу синтаксису запису параметрів функцій.
 Одночасне підсумовування стовпців
Одночасне підсумовування стовпців В Excel можна одночасно підсумувати кілька суміжних та несуміжних стовпців.
Заповнюєте стовпці, оскільки показано малюнку:


Примітка. Ця функціяавтоматично підставляє формат осередків яких вона підсумовує.
Якщо Ви працюєте у програмі Excel: будуєте графіки, складаєте таблиці, різні звіти та інше, то щоб скласти певні дані Вам не потрібно шукати калькулятор. Сума чисел в Excel розраховується в пару кліків мишкою, і зробити це можна у різний спосіб.
Використовуючи виділенняНайпростіший – дозволить скласти всі числа, які будуть у вибраній області. Виділіть необхідний діапазон та подивіться на рядок стану. Тут буде вказано «Середнє» для всіх значень, «Кількість» виділених осередків та «Сума» значень. Виділяти можете порожні блоки і ті, де є текст, оскільки додаються лише числа.
Якщо у Вашій таблиці є рядок «Підсумки» – такий спосіб не підійде. Звичайно, можна вписати туди число, але якщо дані для таблиці зміняться, потрібно не забути змінити їх і в блоці «Підсумки» . Це не зовсім зручно, та й у Екселі можна застосувати інші способи, які автоматично перераховуватимуть результат у блоці.
За допомогою автосумиПідсумувати числа в стовпці можна за допомогою кнопки «Автосума» . Для цього виділіть порожню комірку в стовпці, відразу під значеннями. Потім перейдіть на вкладку Формули і натисніть Автосума . Ексель автоматично виділить верхні блоки до першого порожнього. Натисніть "Enter", щоб все порахувалося.
Також можете спочатку виділити блоки в стовпці, враховуючи і порожні, і з текстом - вони просто не будуть враховані при розрахунку, а потім натиснути "Автосумма". Результат з'явиться в першому порожньому осередку виділеного стовпця.

Зробити потрібний нам розрахунок у Excel можна використовуючи всім знайому математичну формулу. Поставте «=» у потрібній комірці, потім мишкою виділяйте всі потрібні. Між ними не забувайте ставити знак плюс. Потім натисніть "Enter".

Найзручніший спосіб розрахунку – це використання функції СУММ. Поставте «=» у комірці, потім наберіть «СУМ», відкрийте дужку «(» і виділіть потрібний діапазон. Поставте «)» і натисніть «Enter».
Також прописати функцію можна прямо у рядку формул.


Якщо як аргумент для функції вказати діапазон блоків, у яких, крім чисел, містяться і текст, і порожні блоки – функція поверне правильний результат. Це тому, що для розрахунку враховуватимуться лише осередки з числами.

Excel для Office 365 Excel для Office 365 для Mac Excel 2019 Excel 2019 Excel 2019 для Mac Excel 2013 Excel 2010 Excel 2016 для Mac Excel для Mac 2011 Excel Online Excel для iPad Excel для iPhone для телефонів з Android Excel Mobile Excel Starter 2010 Менше
Функція СУММ - одна з математичних і тригонометричних функцій, що складає значення. Ви можете складати окремі значення, діапазони осередків, посилання на осередки або дані всіх цих видів.
=СУМ(A2:A10)
=СУМ(A2:A10;C2:C10)
Синтаксис
СУМ(число1;[число2];…)
Метод =1+2 чи =A+B. Ви можете ввести =1+2+3 або =A1+B1+C2 та отримати абсолютно точні результати, проте цей метод ненадійний через низку причин.
Помилки . Допустимо, ви намагаєтеся запровадити багато великих значень такого виду:
=14598,93+65437,90+78496,23
Потім спробуйте перевірити правильність введених записів. Набагато простіше помістити ці значення в окремі осередки та використовувати формулу СУМУВАННЯ. Крім того, ви можете відформатувати значення, якщо вони знаходяться в осередках, що значно полегшує їх читання, коли вони знаходяться у формулі.

Допустимо, ви використовуєте формулу такого виду:
=A1+B1+C1 або =A1+A2+A3

Формула може перериватися, якщо в осередках посилання є будь-які нечислові (текстові) значення, які повертають #VALUE! помилку. Функція сум ігноруватиме текстові значення та видаватиме суму лише числових значень.


При видаленні рядка або стовпця формули не оновлюються: з них не виключаються видалені значення, тому повертається помилка #ПОСИЛКА!. Функція СУММ, у свою чергу, оновлюється автоматично.


Якщо вставити рядок або стовпець, формула не буде оновлена, щоб додати доданий рядок, в якому функція сум буде автоматично оновлюватися (доки ви не знаходитесь за межами діапазону, на який вказує посилання у формулі). Це особливо важливо, якщо ви очікуєте, що формула буде оновлена, і це не допомогло, оскільки залишиться незавершені результати, які не можуть бути перехоплені.

Функція СУМ - окремі осередки або діапазони
Використовуючи формулу такого виду:
=СУМ(A1;A2;A3;B1;B2;B3)
Аналогічно схильні до помилок при вставці або видаленні рядків у діапазоні, на який вказує посилання, з тих же причин. Набагато краще використовувати окремі діапазони, наприклад:
=СУМ(A1:A3;B1:B3)
Така формула буде оновлюватися при додаванні та видаленні рядків.
Поширені проблеми
|
Проблема |
Можлива причина |
|
Функція СУММ відображає символи ##### замість результату. |
Перевірте ширину шпальт. # # # # # # зазвичай означає, що стовпець занадто вузький для відображення результату формули. |
|
Функція СУММ відображає саму формулу у вигляді тексту, а не результат. |
Переконайтеся, що комірка не відформатована як текст. Виберіть потрібну комірку або діапазон, а потім натисніть клавіші CTRL + 1 Формат комірок , а потім відкрийте вкладку число та виберіть потрібний формат. Якщо комірка була відформатована як текст і не зміниться після зміни формату, можливо, потрібно натиснути клавішу F2 _Гт_ введення , щоб змінити формат. |
|
Функція СУМ не оновлюється. |
Переконайтеся, що для обчислення встановлено значення автоматично. На вкладці формула виберіть пункт Параметры обчислений . Щоб примусово обчислити аркуш, можна використовувати клавішу F9 . |
 |
|
|
Деякі значення не додаються. |
|
|
Замість очікуваного результату відображається помилка #ІМ'Я?. |
Зазвичай це означає, що формула містить помилку: наприклад, замість =СУМ(A1:A10) введено =сума(A1:A10). |
|
Функція СУММ відображає ціле число, хоча має відображатись десяткове. |
Перевірте, чи вибрано відображення десяткових чиселу форматі комірки. Виберіть відповідну комірку або відповідний діапазон і натисніть клавіші Ctrl + 1 , щоб відкрити діалогове вікно Формат комірок , потім клацніть вкладку Число і виберіть потрібний формат, вказавши при цьому потрібну кількість десяткових знаків. |
Всім привіт! У цій статті покажу вам як порахувати відсоток від числа Excel. Новачкам, які тільки починають освоювати текстові програми Microsoft Office, редактор Excel здається найскладнішим. Чи не нескінченні таблиці, численні функції і формули, спочатку збивають з пантелику навіть досвідчених користувачів ПК, але насправді, все набагато простіше, ніж може здатися на перший погляд.
У цій статті, ми на конкретних прикладах та завданнях, розглянемо ази та переваги арифметичної роботи з excel. Зокрема, познайомимося з формулою відсоткового приросту, обчисленням відсотків від загальних сум, навчимося швидко та легко розраховувати відсоткові зміни, а також дізнаємося багато інших обчислювальних операцій з відсотками, які можна здійснити у програмі Excel.
Навички роботи з відсотками неодмінно стануть вам у нагоді в різноманітних сферах життя: дізнатися точну суму чайових у кафе, барі або ресторані, обчислити доходи і витрати підприємства, розрахувати комісійні платежі, депозитні нарахування і т.д. Процентні підрахунки в Excel більш ефективні та легкі, ніж на калькуляторі; займають менше часу та можуть систематизуватися у структуровані таблиці для звітної документації чи особистого користування.
Наведене у статті керівництво навчить вас техніці швидкого підрахунку відсотків без сторонньої допомоги. Освоївши деякі хитрощі, ви відточите свої навички та зможете продуктивно проводити необхідні вам процентні розрахунки, використовуючи максимум можливостей програми Excel.
Основні поняття про відсотокТермін «відсоток» (з англ. – percent) прийшов у сучасну європейську термінологію з латинської мови (per centum – досл. «Кожна сотня»). Всі ми з шкільної програмипам'ятаємо, що відсоток - це деяка частка від ста часток одного цілого. Математичний розрахунок відсотка проводиться шляхом розподілу: дріб чисельника являє собою потрібну частину, а знаменник – ціле число від якого вираховуємо; далі отриманий результат множимо на 100.
У класичній формулі розрахунку відсотків це буде виглядати так:
Наприклад: фермер зібрав з ранку 20 курячих яєць, З них 5 він відразу ж пустив на приготування сніданку. Яка частина зібраних яєць була використана на сніданку?
Здійснивши прості підрахунки, отримаємо:
| (5/20)*100 = 25% |
Саме за таким нескладним алгоритмом нас усіх привчили користуватися в школі, коли нам потрібно вирахувати відсотки з будь-якої загальної суми. Підрахунок відсотків у програмі Microsoft Excel- Проходить багато в чому за аналогічним способом, але в автоматичному режимі. Від користувача вимагається мінімум додаткового втручання.
Враховуючи різні умови потенційних завдань при розрахунку існує кілька видів формул обчислення відсотків у тому чи іншому випадку. Універсальної формули на всі випадки життя, на жаль, немає. Нижче ми розглянемо змодельовані завдання з конкретними прикладами, які ближче познайомлять вас із практикою користування програмою Excel для обчислення відсотків.
Базова формула для розрахунку відсотків у ExcelОсновна формула підрахунку відсотків виглядає так:
Якщо порівняти цю формулу, яка використовується Excel, з тією формулою, яку ми розглядали вище на прикладі простого завдання, то, напевно, ви помітили, що тут відсутня операція з множенням на 100. Проводячи розрахунки з відсотками в Microsoft Excel користувачу немає необхідності множити отриманий результат поділу на сотню, цей нюанс програма проводить автоматично, якщо для робочого осередку, ви заздалегідь задали «Відсотковий формат» .
А тепер, розглянемо, як підрахунок відсотків у Excel наочно полегшує роботу з даними.
Наприклад, представимо продуктового продавця, який у ексельний стовпець «В», записує певну кількість замовлених йому фруктів (Ordered), а стовпчик «С» вносяться записи про кількість вже доставлених товарів (Delivered). Щоб визначити у відсотковому значенні частку виконаних замовлень, зробимо таке:
- Записуємо формулу =С2/В2 у комірку D2 і копіюємо її вниз, на необхідна кількістьрядків;
- Далі, натискаємо команду Percent Style (Відсотковий формат), щоб отримати відображення результатів арифметичного підрахунку у відсотковому значенні. Необхідна командна кнопка знаходиться у вкладці Home (Головна) у категорії команд Number (Число)
- Результат відразу виведеться на екран у стовпчику «D». Ми отримали відомості про відсотки про частку вже доставлених товарів.
Примітно, що якщо для підведення процентних розрахунків, ви використовуватимете якусь іншу програмну формулу, послідовність кроків при підрахунку в Excel, все одно залишиться такою ж.
Як порахувати відсоток від числа в Excel без довгих стовпцівАбо розглянемо ще одне спрощене завдання. Часом користувачеві просто потрібно вивести відсоток від цілого числа без додаткових розрахунків та структурних підрозділів. Математична формула буде аналогічна попереднім прикладам:
Завдання таке: знайти число, яке становить 20% від 400.
Що потрібно зробити?Перший етап
Необхідно призначити бажаному осередку відсотковий формат, щоб одразу отримати результат у цілих числах. Для цього є кілька способів:
- Ввести шукане число зі знаком %, тоді програма автоматично визначить потрібний формат;
- Клацнувши правою кнопкою мишки по комірці, натиснути «Формат комірки» – «Відсотковий»;
- Просто виділяємо комірку, використавши комбінацію гарячих клавіш CTRL+SHIFT+5;
Другий етап
Можна визначити відсотки без використання знака «%». Для цього необхідно запровадити стандартну формулу =A2/100*B2. Це буде виглядати так:
Цей спосіб знаходження відсотків із суми також має право на життя і часто застосовується в роботі з Excel.
Особливості розрахунку відсотків від загальної суми в ExcelНаведені вище приклади обчислення відсотків – один з небагатьох способів, якими користується програма Microsoft Excel. Зараз, ми розглянемо ще кілька прикладів того, як можна зробити обчислення відсотка від загальної кількості, використовуючи різні варіанти набору даних.
Приклад №1. Підсумковий підрахунок суми внизу таблиці.Досить часто, при створенні великих таблиць з відомостями, внизу виділяється окремий осередок «Підсумок», до якого програма вносить результати сумарних обчислень. Але що робити, якщо нам необхідно вирахувати окремо частку з кожної частини стосовно загального числа/суми? При такому завданні формула відсоткового розрахунку виглядатиме аналогічно попередньому прикладу з одним лише застереженням – посилання на комірку в знаменнику дробу буде абсолютною, тобто ми використовуємо знаки «$» перед назвою стовпця і перед ім'ям рядка.
Розглянемо наочний приклад. Якщо ваші поточні дані зафіксовані в стовпчику, а результат їх підрахунку вводиться в комірку В10, тоді використовуйте наступну формулу:
| =B2/$B$10 |
Таким чином, в комірці В2, використовується відносне посилання для того, щоб воно змінювалося, коли ми копіюватимемо формулу в інші комірки стовпчика В. Варто пам'ятати, що посилання на комірку в знаменнику необхідно залишити незмінним під час копіювання формули, саме тому ми запишемо її як $B$10.
Існує кілька способів, щоб створити абсолютне посилання на комірку в знаменнику: або ви вводите символ $ вручну, або виділяєте у рядку формул необхідне посилання на комірку і натискаєте на клавіатурі клавішу F4.
На скріншоті бачимо результати підрахунків відсотка від загального числа. Дані відображаються у процентному форматі з «десятими» та «сотими» після коми.
Приклад № 2. Розташування частин суми у кількох рядкахУ даному випадку, уявляємо собі таблицю з числовими даними, подібно до попереднього прикладу, але тільки тут, відомості будуть розсортовані за кількома рядками таблиці. Така структура часто застосовується у випадках, коли потрібно підрахувати частку загального прибутку/розтрат від замовлень певного продукту.
У цьому завдання буде використовуватися функція SUMIF. Ця функція дозволить додавати ті значення, які відповідають конкретним, заданим критеріям. У нашому прикладі критерієм буде виступати цікавий для нас продукт. Коли буде отримано результати підрахунків, можна буде обчислити відсоток загальної суми.
«Скелет» формули для вирішення поставленого завдання виглядатиме так:
Вводимо формулу у тому ж полі, як і в попередніх прикладах.
Для ще більшої зручності розрахунків можна в формулу відразу вписати назву продукту, ну або того, що вам конкретно потрібно. Це буде виглядати так:
Використовуючи аналогічний алгоритм, користувач може отримати підрахунки одразу кількох продуктів із одного робочого списку. Достатньо підсумовувати результати розрахунків за кожною з позицій, а потім – поділити на загальну суму. Так буде виглядати формула для нашого продавця фруктів, якщо він захоче обчислити відсоткові результати по вишнях та яблукам:
Як розраховуються зміни у відсотках
Найбільш популярне та затребуване завдання, яке виконують за допомогою програми Excel – розрахунки динаміки змін даних у відсотковому співвідношенні.
Формула для обчислення приросту/зменшення відсотків суми
Для швидкого та зручного розрахунку відсоткових змін між двома значеннями – А та В використовують цю формулу:
| (B-A)/A = Зміна у відсотках |
Користуючись алгоритмом при підрахунку реальних даних, користувач повинен чітко визначити, де буде значення А , і на яке місце поставити В .
Наприклад: Торік фермер зібрав 80 тонн урожаю з поля, а цього року – урожай становив 100 тонн. За вихідні 100% ми беремо 80 тонн торішнього врожаю. Тому збільшення результатів на 20 тонн означає 25% приросту. Але якби того року у фермера був урожай на 100 тонн, а цього року – на 80, то збиток становив би 20% відповідно.
Щоб провести складніші математичні операції аналогічного формату, дотримуємося наступної схеми:
Мета цієї формули – обчислити відсоткові коливання (падіння і приріст) вартість товарів, що цікавлять, у поточному місяці (стовпчик С) у порівнянні з попереднім (стовпчик В). Дуже багато хто представив дрібного бізнесу, ламає голову над численними накладними, динамікою зміни цін, прибутку та витрат, щоб вийти на точну суму поточного грошового обороту. Насправді все можна вирішити буквально за пару годин максимум, скориставшись функцією Excelз розрахунку порівняльної відсоткової динаміки.
Запишіть формулу в полі першого осередку, скопіюйте її (формулу) у всі необхідні для вас рядки – тягніть за маркер автозаповнення, а також встановіть «Відсотковий формат» для клітинок із нашою формулою. Якщо все буде виконано правильно, ви отримаєте таблицю, схожу на ту, що зображена нижче. Позитивні дані приросту ідентифікуються чорним, а негативні тенденції позначені червоним.
За аналогією, ви можете внести до таблиці статті видатків сімейного бюджету або невеликого підприємства/магазину та простежити динаміку прибутку та розтрат.
5 (100%) 10 проголосувалоТабличний процесор Excel - відмінне рішення для обробки різноманітних даних. З його допомогою можна швидко проводити розрахунки з даними, що регулярно змінюються. Однак Excel досить складна програма і тому багато користувачів навіть не починають її вивчати.
У цій статті ми розповімо, як порахувати суму в Excel. Сподіваємося, що цей матеріал допоможе вам познайомитися з Excel та навчитися використовувати його основні функції.
Також кнопка "Авто сума" дублюється на вкладі "Формули".


Після виділення стовпця з даними та натискання на кнопку "Авто сума" Excel автоматично згенерує формулу для підрахунку суми стовпця і вставить її в комірку відразу під стовпцем з даними.

Якщо таке розташування суми стовпця вам не підходить, ви можете самі вказати, де хочете розмістити суму. Для цього потрібно виділити відповідну для суми комірку, натиснути на кнопку «Автосума», а потім виділити мишкою стовпець з даними та натиснути на клавішу Enter на клавіатурі.

У цьому випадку сума стовпця буде розташована не під стовпцем з даними, а у вибраному вами осередку таблиці.
Як порахувати суму певних осередків в ExcelЯкщо вам потрібно порахувати суму певних осередків в Excel, це також можна зробити за допомогою функції «Авто сума». Для цього потрібно виділити мишкою комірку таблиці, в яку ви хочете помістити суму, натиснути на кнопку «Авто сума» і вибрати потрібні комірки, утримуючи клавішу CTRL на клавіатурі. Після того, як потрібні осередки вибрані, натисніть на клавішу Enter на клавіатурі, і в обраній осередку таблиці буде поміщена сума.

Крім цього, ви можете вписати формулу для підрахунку суми певних осередків вручну. Для цього встановіть курсор там, де має бути сума, а потім введіть формулу у форматі: =СУММ(D3; D5; D7). Де замість D3, D5 та D7 – адреси потрібних вам осередків. Зверніть увагу, адреси осередків вводяться через кому, після останньої комірки кома не потрібна. Після введення формули натисніть клавішу Eneter і у вибраному вами осередку з'явиться сума.

Якщо формулу потрібно відредагувати, наприклад, вам потрібно змінити адреси осередків, то для цього потрібно виділити комірку із сумою та змінити формулу в рядку для формул.

Якщо вам потрібно швидко подивитися яка сума вийде, якщо скласти певні осередки, і при цьому вам не потрібно виводити значення суми в таблицю, то ви можете просто виділити осередки і подивитися вниз вікна Excel. Там ви зможете знайти інформацію про суму виділених осередків.

Також там буде вказано кількість виділених осередків та їхнє середнє значення.