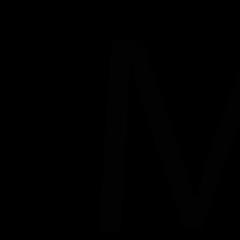फोटोशॉप मैजिक: फोटो को पेंटिंग में बदलने के चार तरीके।
चरण 1: बैकग्राउंड लेयर को स्मार्ट ऑब्जेक्ट में बदलें
किसी भी फ़िल्टर को परत पर लगाने के दो तरीके हैं, जिसमें ऑइल पेंट फ़िल्टर भी शामिल है। इनमें से पहला एक सामान्य, स्थैतिक फ़िल्टर है, जिसका अर्थ है कि फ़िल्टर लगाने से हम परत के पिक्सेल में स्थायी, अपरिवर्तनीय परिवर्तन करेंगे।
दूसरा तरीका फ़िल्टर को एक स्मार्ट फ़िल्टर के रूप में लागू करना है, जो फ़िल्टर सेटिंग्स को बचाएगा और इसे बाद में पूरी तरह से संपादन योग्य बना देगा (इस विधि को गैर-विनाशकारी कहा जाता है और यह हमेशा बेहतर होता है, क्योंकि फ़िल्टर सेटिंग्स को बदला जा सकता है और अस्थायी रूप से अक्षम भी किया जा सकता है या हटाया गया)।
इसलिए, फ़ोटोशॉप में मूल फ़ोटो खोलें, लेयर्स पैनल खोलें (यदि नहीं खुला है), हमारी फ़ोटो अब बैकग्राउंड लेयर है, बैकग्राउंड लेयर पर राइट-क्लिक करें और "कन्वर्ट टू स्मार्ट ऑब्जेक्ट" लाइन चुनें (कन्वर्ट टू स्मार्ट ऑब्जेक्ट) . नतीजतन, हमारे पास पृष्ठभूमि परत से एक स्मार्ट ऑब्जेक्ट है, परत थंबनेल के निचले दाएं कोने में स्थित आइकन हमें इसके बारे में बताता है:
बैकग्राउंड लेयर को स्मार्ट ऑब्जेक्ट में बदल दिया गया है।
चरण 2: "ऑयल पेंट ..." फ़िल्टर (ऑयल पेंट ...) का चयन करना
यह सामान्य तरीके से शुरू होता है। मुख्य मेनू टैब के माध्यम से फ़िल्टर --> स्टाइलिंग --> ऑइल पेंट (फ़िल्टर --> स्टाइलाइज़ --> ऑइल पेंट)।
टिप्पणी। किसी कारण से, मेरी फोटोशॉप असेंबली में, फ़िल्टर का अनुवाद नहीं किया गया है, नाम और इंटरफ़ेस अभी भी अंग्रेजी में हैं।
यह फ़िल्टर डायलॉग बॉक्स खोलेगा। फोटोशॉप CS6 में, संवाद ने पूरी स्क्रीन को घेर लिया, लेकिन अब सीसी संस्करण में, विंडो बहुत छोटी है और बाकी इंटरफ़ेस में अच्छी तरह फिट बैठती है। सबसे ऊपर एक पूर्वावलोकन विंडो है, और उसके नीचे विभिन्न विकल्पऑइल पेंट प्रभाव नियंत्रण, अब हम उन सभी को देखेंगे:

ऑइल पेंट... डायलॉग बॉक्स को फ़िल्टर करें
पूर्वावलोकन विंडो
फ़िल्टर दस्तावेज़ में वास्तविक समय में अपनी कार्रवाई को देखने की क्षमता प्रदान करता है, लेकिन यह हमेशा सुविधाजनक नहीं होता है, उदाहरण के लिए, यदि स्रोत छवि बड़ी है और मॉनिटर पर 100% पैमाने पर फिट नहीं होती है।
सौभाग्य से, फ़िल्टर डायलॉग बॉक्स के शीर्ष पर पूर्वावलोकन विंडो हमें 100% पैमाने पर छवि के अनुभागों को देखने और उनका विश्लेषण करने का एक आसान तरीका देती है। बेशक, छवि का केवल एक छोटा सा हिस्सा पूर्वावलोकन में फिट होगा, लेकिन आप दस्तावेज़ में उस स्थान पर क्लिक करके आसानी से वांछित क्षेत्रों में नेविगेट कर सकते हैं। जिसे आप देखना चाहते हैं।
जब आप छवि पर अपना माउस कर्सर घुमाते हैं, तो आप देखेंगे कि कर्सर बदल गया है छोटा वर्गए जो पूर्वावलोकन विंडो की सीमाओं का प्रतिनिधित्व करता है। बस उस स्थान पर क्लिक करें जिसे आप देखना चाहते हैं जिसे आप देखना चाहते हैं। यहाँ मैंने पीले और गुलाबी फूलों की कलियों के बीच के क्षेत्र पर क्लिक किया:

100% पैमाने पर फ़िल्टर विंडो में पूर्वावलोकन करें।
पूर्वावलोकन विंडो के ठीक नीचे वर्तमान ज़ूम स्तर संकेतक है, जो डिफ़ॉल्ट रूप से 100% पर सेट होता है। डिस्प्ले स्केल बदलने के लिए प्लस और माइनस आइकन का उपयोग करें।
और अंत में, विंडो के दाईं ओर "पूर्वावलोकन" विकल्प दस्तावेज़ के भीतर पूर्वावलोकन को सक्षम/अक्षम करता है। यह देखना है या नहीं कि हम छवि के अंदर ही तेल चित्रकला प्रभाव का पूर्वावलोकन कर रहे हैं। आप P कुंजी से दस्तावेज़ में पूर्वावलोकन को चालू/बंद भी कर सकते हैं।
ब्रश विकल्प
संवाद बॉक्स में फ़िल्टर विकल्प दो मुख्य भागों में विभाजित हैं। पहले में ब्रश सेटिंग्स विकल्प होते हैं: स्टाइलाइजेशन (स्टाइलाइजेशन), शुद्धता (स्वच्छता), स्केल (स्केल) और ब्रिसल डिटेल (ब्रिसल डिटेल)। हम स्ट्रोक के विभिन्न पहलुओं को समायोजित करने के लिए इन सेटिंग्स का उपयोग करते हैं।
ब्रश विकल्पों के नीचे प्रकाश विकल्प हैं जो प्रकाश स्रोत की दिशा के साथ-साथ प्रभाव के समग्र विपरीत को निर्धारित करते हैं।
हम ब्रश विकल्पों को देखकर शुरू करेंगे। लेकिन इससे पहले कि हम जारी रखें, सुनिश्चित करें कि विकल्प "लाइटिंग" (लाइटिंग) सक्षम है (चेकबॉक्स चेक किया गया है)। इसका कारण यह है कि प्रकाश प्रभाव के बिना, हम ऑइल पेंट के अपने स्ट्रोक्स को नहीं देख पाएंगे। इसके अलावा, प्रकाश विकल्प चालू होने के साथ, शाइन पैरामीटर का मान बढ़ाएं, जो स्ट्रोक कंट्रास्ट को समायोजित करता है ताकि आप छवि में ब्रश स्ट्रोक को स्पष्ट रूप से देख सकें। मान बहुत बड़ा नहीं होना चाहिए, 2.0 ठीक है। हालाँकि, यह केवल अब यह जानने के लिए आवश्यक है कि ब्रश विकल्प कैसे काम करते हैं। हम बाद में प्रकाश सेटिंग्स पर करीब से नज़र डालेंगे, लेकिन अभी के लिए ब्रश विकल्पों पर वापस आते हैं।
stylization
पहला ब्रश पैरामीटर स्टाइलाइजेशन है। यह ब्रश स्ट्रोक की शैली सेट करता है, जिसमें सबसे कम सेटिंग पर रफ स्मजिंग से लेकर उच्चतम सेटिंग पर बहुत स्मूथ मोशन होता है। यदि आप स्टाइलिंग स्लाइडर को उसके निम्नतम मान (0.1) तक नीचे बाईं ओर ड्रैग करते हैं, तो दस्तावेज़ ऐसा दिखेगा। जैसा कि आप देख सकते हैं, न्यूनतम शैलीकरण मूल्य स्ट्रोक को गोल बनाता है, मोटे तौर पर रेखांकित किया गया है, चित्र को एक विस्तृत रूप दिया गया है:

फ़िल्टर "तेल पेंट पैरामीटर के न्यूनतम मूल्य के साथ" शैलीकरण "(शैलीकरण)
जैसे-जैसे स्टाइलाइज़ मान बढ़ता है, स्ट्रोक चिकने और लंबे होते जाते हैं। और यदि आप स्लाइडर को 10 के अधिकतम मान तक दाईं ओर ले जाते हैं, तो दस्तावेज़ इस तरह दिखाई देगा:

अधिकतम स्टाइलिंग मान का उपयोग करने वाला प्रभाव।
अपनी छवि के लिए, मैं बीच में कुछ चुनूंगा, मुझे लगता है कि 4 का मान चलेगा। मूल्य, निश्चित रूप से, मूल छवि पर निर्भर करता है।
मूल्य 4 के साथ मेरा चित्र कैसा दिखता है:

4 के स्टाइलिंग मान के साथ एक प्रभाव
स्वच्छता
दूसरी ब्रश सेटिंग सफाई है। वह नियंत्रण में है लंबाईब्रश स्ट्रोक, कम सेटिंग पर छोटे और तड़के से लेकर उच्च सेटिंग पर लंबे, रेशेदार स्ट्रोक तक। छोटे स्ट्रोक पेंटिंग को अधिक बनावट और विस्तृत बनाते हैं, जबकि लंबे स्ट्रोक इसे कम विस्तृत, चिकना रूप देते हैं।
बाईं ओर खींचे गए "प्योरिटी" स्लाइडर के साथ यहां दस्तावेज़ कैसा दिखता है

"शुद्धता" स्लाइडर के साथ प्राप्त प्रभाव 0 पर सेट है।
और यह "शुद्धता" के अधिकतम मूल्य पर दस्तावेज़ का दृश्य है:

"स्पष्टता" के साथ पेंटिंग 10 पर सेट है।
मुझे लगता है कि इस छवि के लिए लंबे, धुंधले स्ट्रोक सबसे अच्छा काम करते हैं, लेकिन अधिकतम शुद्धता पर, वे बहुत लंबे होते हैं। मैं थोड़ा और विवरण वापस लाना चाहूंगा, इसलिए मैं सेटिंग मान को घटाकर 7 कर दूंगा। कोई अन्य मान आपकी छवि के लिए बेहतर काम कर सकता है।
पैमाना
इसलिए हमने सीखा है कि शैलीकरण सेटिंग स्ट्रोक की चिकनाई को नियंत्रित करती है, जबकि सफाई उनकी लंबाई को नियंत्रित करती है। तीसरी सेटिंग, स्केल, ब्रश के आकार (या मोटाई) को ही नियंत्रित करती है। पतले, संकरे ब्रश के लिए लो स्केल वैल्यू या बड़े, मोटे ब्रश के लिए हाई वैल्यू का इस्तेमाल करें।
मैं "स्केल" मान को उसके न्यूनतम मान (0.1) तक कम करता हूं। सबसे निचले स्तर पर, स्ट्रोक ऐसे दिखते हैं जैसे उन्हें बहुत पतले ब्रश से पेंट किया गया हो। यह भी ध्यान दें कि क्योंकि पतले ब्रश कम पेंट का उपयोग करते हैं, हम कैनवास पर बहुत अधिक पेंट राहत नहीं देखते हैं:

निम्नतम "स्केल" मान पर प्रभाव।
अब देखते हैं कि क्या होता है यदि हम स्लाइडर को विपरीत छोर पर खींचते हैं, स्केल को अधिकतम मान (10) तक बढ़ाते हैं। स्ट्रोक अधिक मोटे होते हैं, जैसे कि एक बड़े ब्रश का उपयोग कर रहे हों। और, चूंकि मैंने एक बड़े ब्रश का उपयोग किया है, कैनवास पर स्ट्रोक से राहत पहले इस्तेमाल किए गए पतले ब्रश की तुलना में अधिक स्पष्ट है:

अधिकतम "स्केल" मान पर प्रभाव।
ब्रिस्टल विवरण
चौथी ब्रश सेटिंग ब्रश ब्रिसल्स द्वारा छोड़े गए खांचे को नियंत्रित करती है। निचले मूल्यों पर, खांचे सूक्ष्म और नरम होते हैं, जैसे-जैसे सेटिंग मूल्य बढ़ता है, गहरे और अधिक स्पष्ट होते जाते हैं।
मैं ब्रिसल विवरण मान को उसके न्यूनतम मान (शून्य) तक कम कर दूंगा। प्रभाव को बेहतर ढंग से देखने के लिए, मैंने छवि के एक हिस्से को 200% तक ज़ूम इन किया है:

ब्रिसल डिटेल के साथ परिणाम शून्य पर सेट।
आइए पैरामीटर को 10 के अधिकतम मान तक बढ़ाएँ। खांचे बहुत मजबूत और अधिक स्पष्ट हो जाते हैं:

ब्रिसल डिटेल के साथ इफेक्ट 10 पर सेट।
बेशक, उपरोक्त सेटिंग्स के अधिकतम और न्यूनतम मूल्य व्यवहार में शायद ही कभी उपयोग किए जाते हैं। मैं अपनी छवि के लिए निम्नलिखित सेटिंग्स का उपयोग करता हूं:
- शैलीकरण - 4
- स्वच्छता- 7
- स्केल - 7
- ब्रिसल डिटेल - 5
यहाँ ऊपर सूचीबद्ध फ़िल्टर विकल्पों के साथ मेरी तस्वीर कैसी दिखती है:

इंटरमीडिएट परिणाम।
प्रकाश विकल्प
ब्रश विकल्पों के तहत प्रकाश व्यवस्था के साथ एक खंड है। हालांकि उनमें से केवल दो ("कॉर्नर" और "शाइन") हैं, वे एक तस्वीर को तेल चित्रकला में परिवर्तित करने के प्रभाव को आकार देने में महत्वपूर्ण भूमिका निभाते हैं। इससे पहले कि हम प्रकाश मापदंडों को सेट करना शुरू करें, हमें पहले यह सुनिश्चित करना होगा कि "लाइटिंग" (लाइटिंग) शब्द के बाईं ओर स्थित बॉक्स को चेक किया गया है।
कोण
यह सेटिंग पेंटिंग पर पड़ने वाले प्रकाश की दिशा को नियंत्रित करती है, जो ऑइल पेंट के स्ट्रोक द्वारा बनाई गई छाया और हाइलाइट्स की दिशा को प्रभावित करती है। दिशा बदलने के लिए, सर्कल के अंदर माउस कर्सर की स्थिति पर क्लिक करें, कर्सर को पकड़ें और डिस्क को घुमाने के लिए इसे स्थानांतरित करें। इसके अलावा, आप मैन्युअल रूप से उन नंबरों को दर्ज कर सकते हैं जो इनपुट फ़ील्ड में कोण को परिभाषित करते हैं। उदाहरण के लिए, 90° का कोण मान ऊपर से लंबवत दिशा से मेल खाता है, 180° का मान - प्रकाश बाईं ओर से आता है।
मेरे मामले में, ऐसा लगता है कि छवि में ऊपरी बाएँ कोने से एक प्रकाश स्रोत आ रहा है, इसलिए मैं मान को 135 ° पर सेट करूँगा:

बाईं माउस बटन को दबाकर कर्सर को सर्कल के अंदर ले जाएं।
तुलना के लिए, नीचे दाएं कोने से प्रकाश आने के साथ, प्रकाश कोण को बदलने से पहले यह चित्र मूल रूप से कैसा दिखता था। छाया और हाइलाइट्स पर ध्यान दें:

प्रभाव तैल चित्रप्रकाश निचले दाएं कोने से आ रहा है।
और यहाँ ऊपर बाएँ कोने की ओर घूमने के बाद यह कैसा दिखता है। नीचे सफेद और हैं पीले फूलप्रकाश बदलने के बाद इलाके का विवरण खो गया है, जबकि अन्य, जैसे कि केंद्र के पास पीला फूल, अब और अधिक विवरण में दिखाया गया है:

प्रकाश स्रोत को ऊपरी बाएँ कोने में ले जाने के बाद वही चित्र।
चमकना
और अंत में, "शाइन" विकल्प प्रकाश स्रोत की चमक को नियंत्रित करता है, जो छाया और हाइलाइट्स की तीव्रता को प्रभावित करता है (पेंट की धारियाँ, वास्तविक छवि नहीं)। "शाइन" को इसके सबसे कम मूल्य, शून्य पर सेट करना, अनिवार्य रूप से प्रकाश स्रोत को बंद कर देता है, प्रभाव को लगभग सपाट रूप देता है (या बल्कि, कोई प्रभाव नहीं)।
मान को अधिकतम दस तक बढ़ाना, अत्यधिक मजबूत, अप्राकृतिक छाया और हाइलाइट बनाता है। ज्यादातर मामलों में, काफी कम मूल्य सबसे अच्छा काम करता है, 0.5 - 4 जैसा कुछ। यहां मैंने "शाइन" मान को 2 पर सेट किया है:

"चमक" का औसत मूल्य।
प्रकाश विकल्प अक्षम करना
अब जब हमने रोशनी के विकल्पों और स्ट्रोक्स के समग्र स्वरूप के लिए उनके महत्व को कवर कर लिया है, तो हम प्रकाश व्यवस्था को बंद क्यों नहीं कर देते? सीधे शब्दों में कहें, ब्रशस्ट्रोक देखने के लिए अक्षम करें! आप स्मीयर क्यों नहीं देखना चाहते हैं? ठीक है, दिखाई देने वाले स्ट्रोक के साथ, हम छाया द्वारा निर्मित उभरा हुआ प्रभाव प्राप्त करते हैं और कैनवास पर पेंट की राहत से हाइलाइट होते हैं। रोशनी बंद करने से छवि चिकनी हो जाती है, जिससे हमें बहुत साफ, मुलायम और चिकना परिणाम मिलता है।
लाइटिंग बंद करने के लिए, बस उसी नाम के विकल्प को अनचेक करें (अंग्रेजी इंटरफ़ेस में - लाइटिंग)। यह तेल पेंट फ़िल्टर द्वारा बनाए गए प्रभाव को पूरी तरह अक्षम नहीं करेगा, लेकिन निम्नलिखित परिणाम देगा:
प्रकाश विकल्प बंद होने पर फ़िल्टर ऑपरेशन।
अंत में, जब आप पूरी तरह से तैयार हों, तो फ़िल्टर क्रिया लागू करने के लिए ठीक क्लिक करें और डायलॉग बॉक्स बंद करें।
ग्राफिक संपादकों के साथ काम करने के पाठों में एक तस्वीर को पेंटिंग में बदलना सबसे लोकप्रिय विषयों में से एक है। आधुनिक 2D एप्लिकेशन इतने सटीक हैं कि वे खुद को एक वास्तविक कलाकार के रूप में आज़माने का अवसर देते हैं, यहां तक कि उन लोगों के लिए भी जो ड्राइंग में कभी अच्छे नहीं रहे हैं। स्लाइडर्स, चेकबॉक्स और अन्य अनुकूलन विकल्प पेंट पैलेट और कैनवास की तरह ही काम करते हैं।
ड्राइंग के विषय में उपयोगकर्ताओं की उच्च रुचि की पुष्टि शस्त्रागार में उपस्थिति है नवीनतम संस्करण फोटोशॉप फिल्टरऑइल पेंट ("ऑयल पेंट"), जिसके साथ आप एक छवि को सेकंड में पेंटिंग में बदल सकते हैं। और यदि आपके पास एक आधुनिक ग्राफ़िक्स एडॉप्टर है, तो आप वास्तविक समय में पूर्वावलोकन विंडो में किए जा रहे परिवर्तनों को देख सकते हैं। हालाँकि, किसी भी अन्य उपकरण की तरह, ऑइल पेंट फ़िल्टर सही नहीं है। विशेष रूप से, यह व्यक्तिगत रूप से स्मीयरों के आकार और प्रकृति को नियंत्रित करना संभव नहीं बनाता है विभिन्न भागइमेजिस। इसलिए, फोटोग्राफ से चित्र प्राप्त करने की अन्य विधियाँ प्रासंगिक बनी रहती हैं। इस समीक्षा में, हम ऑयल पेंट और इस प्रभाव को प्राप्त करने के तीन और तरीकों पर गौर करेंगे।
⇡ ऑयल पेंट फिल्टर का उपयोग करना
ऑइल पेंट नए फोटोशॉप CS6 फिल्टर में से एक है जो मर्करी ग्राफिक्स इंजन (MGE) का उपयोग करता है। उत्तरार्द्ध ओपनजीएल और ओपनसीएल प्रौद्योगिकियों का उपयोग करता है और काम के हिस्से को जीपीयू में स्थानांतरित करके परिणाम को काफी तेज करना संभव बनाता है। हालाँकि, कुछ अन्य नए CS6 फ़िल्टरों के विपरीत, ऑयल पेंट पुराने वीडियो कार्ड के साथ भी काम करता है, हालाँकि, इस मामले में, गणना के लिए केवल प्रोसेसर संसाधनों का उपयोग किया जाता है।
सुविधा के लिए, ऑइल पेंट फ़िल्टर को कॉल करने का कमांड सीधे फ़िल्टर मेन्यू में रखा जाता है।
फ़िल्टर में छह स्लाइडर्स होते हैं: उनमें से चार ब्रश मापदंडों से संबंधित होते हैं, और दो प्रकाश सेटिंग्स से संबंधित होते हैं। स्टाइलाइज़ेशन और ब्रिसल डिटेल स्लाइडर्स को सिम्युलेटेड ब्रश स्ट्रोक्स में कंट्रास्ट जोड़ने के लिए डिज़ाइन किया गया है। वे प्रत्येक वक्र या घुमाव के बीच हल्की सीमाएँ बनाते हैं और इस प्रकार प्रभाव को अधिक स्पष्ट बनाते हैं। इन दो सेटिंग्स के बीच का अंतर यह है कि पहला ब्रश स्ट्रोक द्वारा बनाए गए पैटर्न में एक अतिरिक्त यादृच्छिक प्रभाव जोड़ता है, जबकि दूसरा मुख्य रूप से कंट्रास्ट को प्रभावित करता है।
सफाई स्लाइडर आपको प्रत्येक ब्रश स्ट्रोक का विवरण बदलने की अनुमति देता है। इस पैरामीटर के उच्च मान एक नए नरम ब्रश के साथ पेंटिंग के अनुरूप हैं, और कम मूल्यों पर आप पहले से ही गंदे ब्रश के साथ चिपचिपा ब्रिसल्स के साथ पेंटिंग का प्रभाव प्राप्त कर सकते हैं - छवि में अधिक "अनाज" होगा।
स्केल विकल्प के साथ, आप अनिवार्य रूप से ब्रश का आकार बदल सकते हैं।
जहाँ तक प्रकाश-संबंधी सेटिंग्स का संबंध है, कोणीय दिशा उस कोण को निर्धारित करती है जिस पर नकली प्रकाश कैनवास की सतह तक पहुँचता है, जो बदले में स्ट्रोक के बीच के कंट्रास्ट को प्रभावित करता है। जब प्रकाश बदलता है, तो स्ट्रोक चमकीले या, इसके विपरीत, गहरे दिख सकते हैं। शाइन पैरामीटर प्रभाव की समग्र गंभीरता को निर्धारित करता है।
⇡ फ़िल्टर के साथ एक तस्वीर को पेंटिंग में बदलना
फोटोग्राफ से चित्र बनाने का यह तरीका दिलचस्प है क्योंकि यह आपको वर्चुअल ब्रश का उपयोग किए बिना पूरी तरह से स्वीकार्य परिणाम प्राप्त करने की अनुमति देता है। रहस्य फ़िल्टर के लगातार उपयोग में निहित है, जिनमें से फ़ोटोशॉप में बहुत सारे हैं।
ध्यान दें कि विभिन्न रिज़ॉल्यूशन वाली छवियों के लिए फ़िल्टर सेटिंग्स भिन्न होंगी, इसलिए आपको उन्हें समायोजित करने की आवश्यकता हो सकती है। हम 1024x768 रिज़ॉल्यूशन के लिए सेटिंग प्रदान करते हैं।

इसलिए, फ़ोटोशॉप में मूल छवि लोड करने के बाद, ह्यू / संतृप्ति विंडो ("ह्यू / संतृप्ति") खोलने के लिए कीबोर्ड शॉर्टकट CTRL + U का उपयोग करें। छवि की संतृप्ति को पैंतालीस तक बढ़ाएं।
फ़िल्टर गैलरी को फ़िल्टर मेनू से चुनकर खोलें। ग्लास फिल्टर पर जाएं। चूंकि हम चाहते हैं कि छवि कैनवास पर दिखाई दे, इसलिए इसकी बनावट का प्रकार कैनवास के समान सेट करें। छवि के रिज़ॉल्यूशन के आधार पर अन्य मापदंडों का चयन किया जाना चाहिए। विरूपण पैरामीटर को कम मान पर सेट करके विरूपण कम करें, और चिकनाई पैरामीटर के लिए एक छोटा मान चुनें।
फ़िल्टर लागू करने के लिए एक अतिरिक्त परत जोड़ने के लिए फ़िल्टर गैलरी विंडो के निचले भाग में न्यू इफ़ेक्ट लेयर बटन पर क्लिक करें।
फ़िल्टर को एंगल्ड स्ट्रोक्स पर सेट करें। यह एक निश्चित कोण पर लागू ब्रश स्ट्रोक का अनुकरण करता है। पैरामीटर स्ट्रोक लंबाई (स्ट्रोक लेंथ) के लिए मान को 3 पर सेट करें, और पैरामीटर शार्पनेस ("शार्पनेस") का मान, जो यह निर्धारित करता है कि छवि कितनी तेज होगी, एक को कम करें।
उसी न्यू इफेक्ट लेयर बटन का उपयोग करके एक और इफेक्ट लेयर जोड़ें। पेंट डब्स ("ऑयल पेंटिंग") के लिए एक फ़िल्टर असाइन करें। यहां प्रमुख सेटिंग ब्रश प्रकार है। इस मामले में, आपको सरल ("सरल") प्रकार का चयन करने की आवश्यकता है, और फिर ब्रश का आकार घटाकर चार कर दें और तीक्ष्णता ("तीक्ष्णता") का मान कम कर दें ताकि स्ट्रोक कम स्पष्ट हों।

प्रभाव की अंतिम परत बनाएँ। एक टेक्सचराइज़र फ़िल्टर असाइन करें। यह छवि में एक कैनवास बनावट जोड़ता है। इसकी सेटिंग्स में, उपयुक्त बनावट प्रकार - कैनवास ("कैनवास") का चयन करें। फिर बनावट पैमाने (स्केलिंग पैरामीटर) और इसकी राहत (राहत पैरामीटर) का चयन करें।

मुख्य कार्य पूरा हो गया है। छवि पर फ़िल्टर लागू करने के लिए, ठीक बटन पर क्लिक करें। यह स्ट्रोक को और स्पष्ट करने के लिए बनी हुई है। CTRL+J कमांड का उपयोग करके लेयर की कॉपी बनाएं। लेयर डिसेचुरेशन कमांड इमेज → एडजस्टमेंट → डीसैचुरेट ("इमेज" → "करेक्शन" → "डिस्कलर") चुनें।
अब फ़िल्टर फ़िल्टर लागू करें → स्टाइलाइज़ करें → शीर्ष परत पर एम्बॉस करें ("फ़िल्टर" → "स्टाइलाइज़ेशन" → "एम्बॉस")। इसकी सेटिंग्स में, पैरामीटर ऊँचाई ("ऊँचाई") के मान को घटाकर एक कर दें, और पैरामीटर राशि ("प्रभाव") के मान को इसके विपरीत 500 तक बढ़ा दें।

वर्तमान परत के लिए, सम्मिश्रण प्रकार को ओवरले ("ओवरलैप") में बदलें। तैयार!

⇡ "चित्रित" तेल चित्रकला
और यहाँ एक और है दिलचस्प तरीकाकिसी भी फोटो को ऑइल पेंटिंग में बदलना। यह नए ऑइल पेंट फिल्टर का उपयोग करने की तुलना में अधिक श्रमसाध्य है, लेकिन यह आपको अधिक रचनात्मक विकल्प देता है।
एक छवि खोलें।

एक नई लेयर बनाएं और फिल टूल चुनें और इसे सफेद रंग से भरें। कला इतिहास ब्रश उपकरण का चयन करें। हिस्ट्री पैलेट पर, हिस्ट्री ब्रश के लिए सोर्स सेट करें चेक करें।

टूल सेटिंग्स में, ऑयल 63 ऑयल पेस्टल ("ऑयल पेस्टल के साथ एक वाइड स्ट्रोक") और फील्ड एरिया ("व्यास") के साथ पेंटिंग के लिए ब्रश का चयन करें, इसके लिए स्प्रेड एरिया को तीस पर सेट करें।
छवि पर राइट क्लिक करें और ब्रश का आकार कम करें और परत पेंट करें। आकार जितना छोटा होगा, स्ट्रोक उतना ही छोटा होगा और चित्र उतना ही विस्तृत होगा।

स्ट्रोक को अधिक अभिव्यंजक बनाने के लिए फ़िल्टर → शार्पन → अनशार्प मास्क ("फ़िल्टर" → "शार्पनिंग" → "अनशार्प मास्क") लागू करें। राशि पैरामीटर ("प्रभाव") का मान बढ़ाएँ। अंत में, कैनवास का भ्रम पैदा करने के लिए टेक्सचराइज़र फ़िल्टर लागू करें। फोटोशॉप CS6 में, यह फ़िल्टर डिफ़ॉल्ट रूप से फ़िल्टर मेनू में नहीं है, और इसे फ़िल्टर गैलरी के माध्यम से कहा जाता है। सूची में बनावट ("बनावट") - कैनवास ("कैनवास") का चयन करें और, पूर्वावलोकन विंडो पर ध्यान केंद्रित करते हुए, पैरामीटर स्केलिंग ("स्केल") और राहत ("राहत") के मूल्यों का चयन करें।
छवि अब एक तेल चित्रकला की तरह दिखती है।


⇡ फोटोशॉप में लगभग असली पेंटिंग
फोटोशॉप में अधिकांश पेंटिंग सिमुलेशन तरीके फिल्टर के एक निश्चित क्रम को लागू करने पर आधारित हैं। इन विधियों में एक गंभीर खामी है - उनमें अक्सर कलाकार के व्यक्तित्व की कमी होती है। इस ट्यूटोरियल में, हम एक पेंटिंग सिमुलेशन विधि के बारे में बात करेंगे जो आपको किसी भी फोटो के आधार पर एक अनूठी, अनूठी पेंटिंग बनाने की अनुमति देगा।
प्राप्त छवियों की मौलिकता का रहस्य यह विधि, इस तथ्य में शामिल है कि उपयोगकर्ता स्वयं मनमाने तरीके से स्ट्रोक लगाता है। लेकिन इस तरह से चित्र बनाने के लिए किसी कलाकार की प्रतिभा का होना बिल्कुल भी जरूरी नहीं है।
इसलिए, उस छवि को खोलें जो चित्र के आधार के रूप में काम करेगी। कैनवास का आकार थोड़ा बढ़ा दें। ऐसा करने के लिए, छवि → कैनवास आकार ("छवि" → "कैनवास आकार") आदेश चलाएं।

आदेश निष्पादित करें संपादित करें → पैटर्न परिभाषित करें ("पैटर्न परिभाषित करें")। एक नई लेयर बनाएं और फिल टूल का उपयोग करके इसे सफेद रंग से भरें। अपारदर्शिता मान को 80% तक कम करके इसे थोड़ा पारदर्शी बनाएं ताकि मूल छवि शीर्ष परत के माध्यम से दिखाई दे।

एक नई लेयर बनाएं और अपने आप को पैटर्न स्टैम्प टूल से लैस करें। टूलबार पर पैटर्न की सूची में, डिफाइन पैटर्न कमांड का उपयोग करके पहले सहेजे गए विकल्प का चयन करें। स्ट्रोक की सही स्थिति के लिए संरेखित चेकबॉक्स और उन्हें एक प्रभाववादी शैली देने के लिए प्रभाववादी (प्रभाव) चेकबॉक्स को चेक करें।
पैटर्न स्टैम्प टूल सेटिंग में ब्रश में से एक का चयन करें। ब्रश पैलेट पर सेटिंग्स का उपयोग करके उसकी प्रोफ़ाइल को अनुकूलित करें। यह वांछनीय है कि प्रोफ़ाइल वास्तविक ब्रश के स्ट्रोक के समान हो - इसमें विली का एक निशान दिखाई देना चाहिए और कैनवास की बनावट दिखाई देनी चाहिए। छवि पर सीधे छोटे, छोटे स्ट्रोक में पेंटिंग करना शुरू करें। प्रत्येक स्ट्रोक पर ब्रश के प्रोफाइल को देखने की कोशिश करते हुए, उन्हें पूरी तरह से मनमाने तरीके से लागू किया जा सकता है।

एक तस्वीर पेंट करने की प्रक्रिया में, ब्रश का आकार बदला जा सकता है और यहां तक कि उसे बदलने की भी आवश्यकता है। छवि के उन क्षेत्रों में जहां विस्तार कम है, जैसे कि जहां आकाश या समुद्र है, आप बड़े ब्रश का उपयोग कर सकते हैं। उन क्षेत्रों में जहां बहुत सारे छोटे विवरण हैं, उपयोग किए गए ब्रश के आकार को कम करना बेहतर है ताकि चित्र के तत्व कैनवास पर बेहतर रूप से चिह्नित हों।
चित्र बनाने की प्रक्रिया में बहुत समय लगता है, क्योंकि आपको छवि में प्रत्येक पहचानने योग्य विवरण पर ध्यान देना होता है। हालाँकि, यह है " हाथ का बनाऔर चित्र को यथार्थवादी बनाता है। किसी भी एल्गोरिदम द्वारा स्ट्रोक की स्थिति का वर्णन नहीं किया जा सकता है, यह विशेष रूप से कलाकार का काम है। जब छवि पर कोई हल्के धब्बे नहीं बचे हों, तो आप परिणाम सहेज सकते हैं।

⇡ निष्कर्ष
इस लेख में एक तस्वीर से तस्वीर प्राप्त करने के कई तरीकों पर ध्यान दिया गया है एडोब फोटोशॉप, लेकिन ऐसे कई अन्य कार्यक्रम हैं जो समान प्रभाव प्राप्त कर सकते हैं। उनमें से कई फ्री हैं, उदाहरण के लिए फोटोस्केचर। यह कार्यक्रम बीस से अधिक ड्राइंग शैलियों की पेशकश करता है पानी के रंग का पेंटऔर पेंसिल ड्राइंग एक कार्टून छवि बनाने के लिए। प्रत्येक शैली में कई सेटिंग्स होती हैं जिनके साथ आप प्रभावित कर सकते हैं दिखावटसमाप्त पेंटिंग।

इस तथ्य के बावजूद कि फोटोस्केचर तेजी से कई दिलचस्प कलात्मक प्रभाव पैदा कर सकता है, रचनात्मक विचारों को लागू करने के लिए इस तरह के कार्यक्रमों में अभी भी पर्याप्त स्वतंत्रता नहीं है। कई ऑपरेशन एक पैटर्न के अनुसार किए जाते हैं, और इसलिए परिणाम, अधिक या कम हद तक, पहले प्राप्त चित्रों को दोहराता है। तो फोटोशॉप डिजिटल पेंटिंग के साथ काम करने वाले कलाकार के लिए मुख्य उपकरण था, है और बना हुआ है।
..........
यह पाठ किसी में भी किया जा सकता है फोटोशॉप संस्करण.
जटिलता- कठिन.
प्रिय मित्रों, मेरी डायरी के प्रिय सदस्य!
मैं अपने कार्यों में वॉटरमार्क (हस्ताक्षर) नहीं जोड़ता,
क्योंकि यह छवि को नष्ट कर देता है।
परंतु कृपया करके ,
मेरी अनुमति के बिना अन्य साइटों पर मेरे काम और पाठों का उपयोग न करें।
यदि आप मेरी प्रोफ़ाइल से लिंक करते हैं,
आपकी बड़ी मेहरबानी होगी।
काम के लिए ब्रश डाउनलोड करें:
(नीचे चित्र पर क्लिक करें)
साथ ही, आपकी मदद करने के लिए, दोस्तों,
कृपया ब्राट्सकिज वैलेन्टिन का वीडियो लेसन देखें।
..........
करने के लिए तेल चित्रकला प्रभावहमें दो स्रोत छवियों की आवश्यकता है:
एक लड़की की पृष्ठभूमि और छवि।
काम के लिए सामग्री:
1. एक नया दस्तावेज़ बनाएँ।

हम छवि पृष्ठभूमि को काम पर स्थानांतरित करते हैं।
फ्री ट्रांसफॉर्म के साथ बैकग्राउंड को स्ट्रेच करना
पूरे दस्तावेज़ में।

2. हमारी लड़की को किसी भी तरह से खोलकर काट दो।
हम स्क्रीनशॉट में काम करने और व्यवस्था करने के लिए स्थानांतरण करते हैं।

3.Ctrl+J-डुप्लिकेट लेयर बनाएं -लड़की-।
ब्लेंडिंग मोड को लीनियर लाइट में बदलें।
मेनू-फ़िल्टर-अन्य-रंग कंट्रास्ट चुनें..
टिप्पणी। रंग कंट्रास्ट मान चुनें
आपके विवेक पर, मुख्य बात यह है कि आपकी प्रेमिका का चेहरा
स्पष्ट और अधिक विपरीत हो गया।


आप फ़िल्टर - शार्पन - "स्मार्ट" शार्पनेस भी लगा सकते हैं ..

4. सभी परतों के ऊपर, एक समायोजन परत जोड़ें
चयनात्मक रंग सुधार।
हम मान सेट करते हैं।
मेरी प्रेमिका के लिए:
लाल: बैंगनी (-100)
पीला: नीला (-100), पीला (+100)
हरा: नीला (-100), पीला (+100)
सफेद: पीला (-100)
न्यूट्रल: नीला (-20)
5. हम काम के लिए सामग्री से बटरफ्लाई ब्रश को एडोब फोटोशॉप में लोड करते हैं।
एक नई लेयर बनाएं और स्क्रीनशॉट की तरह तितलियों को ड्रा करें।
बटरफ्लाई लेयर शैडो और आउटर ग्लो में लेयर स्टाइल जोड़ें।


6. लेयर-तितलियों- को एक स्मार्ट ऑब्जेक्ट में बदलें।
स्मार्ट ऑब्जेक्ट क्या है पढ़ा जा सकता है
मेन्यू-फ़िल्टर-ब्लर-मोशन ब्लर चुनें..

7. फिल्टर इफेक्ट मास्क थंबनेल पर क्लिक करें।
एक नरम काला गोल ब्रश लें, अपारदर्शिता 50%।
हम कुछ जगहों पर तितलियों पर धुंधले प्रभाव को मिटा देते हैं।

8. एक नई परत बनाएं और तारे बनाएं।
एक आउटर ग्लो लेयर स्टाइल भी जोड़ें।
अपनी पसंद के अनुसार मान सेट करें।
9. परत-लड़की- पर उतरें।
लेयर-गर्ल-लेयर स्टाइल्स में जोड़ें आउटर ग्लो और स्ट्रोक।


10. सबसे ऊपरी परत पर चढ़ें
और कुंजी संयोजन दबाएं Ctrl + Shift + Alt + E - सभी दृश्यमान परतों को प्रिंट करें
(या बस सभी दृश्यमान परतों को मर्ज करें)
Ctrl+J - एक डुप्लीकेट बनाएं।
हम छवि को ज़ूम इन करते हैं।
आइए हमारी सुरम्य तस्वीर खींचना शुरू करें।
हम उन ब्रश को लोड करते हैं जो पाठ की शुरुआत में एडोब फोटोशॉप में डाउनलोड करने के लिए पेश किए जाते हैं।
फिंगर टूल का चयन करें।
ब्रश के सेट ब्रश नंबर 795 में से चुनें।

11. ब्रश का आकार निर्धारित करें, जो आपके लिए अधिक सुविधाजनक हो,
अपने काम में, सबसे पहले मैंने ब्रश का आकार 70%, तीव्रता 40% निर्धारित की।
हम अपनी लड़की को आकर्षित करना शुरू करते हैं।
सबसे पहले लड़की के चेहरे पर ड्रा करें।
काम के दौरान, यदि आवश्यक हो तो तीव्रता के मूल्यों को कम कर दिया जाता है।
और ब्रश का आकार कहीं छोटा, कहीं ज्यादा किया जाता है।
हम चेहरे की शारीरिक रचना की मुख्य दिशाओं का निरीक्षण करने के लिए ब्रश को इस तरह से स्थानांतरित करने का प्रयास करते हैं:
नाक के साथ, आंखों के आसपास, चीकबोन्स के साथ, होठों की रेखाओं के साथ।
आंखों, पुतलियों, साइनस के किनारों पर समान ड्रा करें।
फिर हम बाहों, गर्दन की ओर बढ़ते हैं।
हम प्रत्येक उंगली को अलग से संसाधित करते हैं।
ब्रश की तीव्रता और आकार भी बदलें।
धुंधलेपन के दौरान, हम करते हैं: वर्तुल गति, साथ में, आर-पार।
हम अपनी लड़की को इस तरह आकर्षित करते हैं कि एक भी अनुपचारित क्षेत्र नहीं रहता है।
टिप्पणी। यह प्रसंस्करण, निश्चित रूप से, बहुत समय और धैर्य लेता है।
पहली बार से, हो सकता है कि आप उस तरह सफल न हों जैसा आप चाहते हैं।
जितनी बार आप इस दिलचस्प प्रभाव का अभ्यास करेंगे,
आप उतनी ही तेजी से उच्च-गुणवत्ता वाले परिणाम प्राप्त करेंगे।
फिर हम बालों की ओर बढ़ते हैं।
बालों पर तीव्रता 50% तक बढ़ाएं।
आप प्रस्तुत सेट से दूसरा ब्रश लेने का प्रयास कर सकते हैं,
उदाहरण के लिए 557 या 464 या 500-प्रयोग।
हम ब्रश से लड़की के सिर पर कपड़े और माला खींचते हैं
तीव्रता 25-30% हम ब्रश का आकार भी बदलते हैं।
हम प्रत्येक पत्ती को अलग से खींचते हैं
कल्पना कीजिए कि आप कागज पर पेंटिंग कर रहे हैं।
12. जब लड़की की प्रोसेसिंग पूरी हो जाए,
लड़की के साथ परत के ऊपर एक नई परत बनाएँ,
ऐसा करने के लिए, Ctrl+Shift+N दबाएं.

13. टूल O- क्लेरिफायर और डिमर लें
हम एक्सपोजर सेट करते हैं, लगभग 10-15%,
मूल्य फिर से, हम काम के दौरान बदलते हैं -
कहीं ज्यादा, कहीं कम।
और नियमित गोल मुलायम ब्रश के साथ, काम के दौरान भी
इसके आकार को बदलकर हम लड़की के चेहरे, हाथ, बालों के हल्के हिस्सों को हल्का करते हैं।
डार्क एरिया को डिमर से डार्क करें।
मेरे लिए यह शब्दों में वर्णन करना मुश्किल है कि वास्तव में कहाँ पर प्रकाश और अंधेरा करना है,
इसलिए, Bratskij Valentin के वीडियो पाठ को देखने में आलस्य न करें
और, उम्मीद है, यह स्पष्ट हो जाएगा कि डॉज और बर्न टूल्स के साथ कैसे काम किया जाए।
14. लड़की की ड्राइंग के साथ समाप्त,
जोड़ा रोशनी और छाया।
अब हम सभी दृश्यमान परतों का एक प्रिंट बनाते हैं - कुंजी संयोजन Ctrl + Shift + Alt + E दबाएं।
एक फोटो फ़िल्टर समायोजन परत जोड़ें।
मैं आप सभी की रचनात्मक सफलता की कामना करता हूं
तथा सुखद अनुभवकिए गए काम से!
मेरे काम पर ध्यान देने के लिए धन्यवाद!
हैलो साइट के सदस्य! हाल ही में फली के साथ, तेल नामक एक लोकप्रिय उपचार सामने आया है। इसका सार इस तथ्य में निहित है कि परिणाम के रूप में फोटो तेल के पेंट से खींची गई तस्वीर जैसा दिखता है। अब मैं आपको सिखाऊंगा कि यह कैसे करना है, उनके लिए जो अभी तक नहीं जानते हैं।
तो यहाँ हमारा स्रोत है:

यह तस्वीर किट के साथ ली गई है। मेरे पास 6d + 24-105 हुआ करता था, लेकिन अंत में मैंने एक व्हेल के साथ 60 बेचा और खरीदा। इस तरह के सेट वाले स्टूडियो में, स्रोत फ़ाइलें उत्कृष्ट गुणवत्ता की होती हैं, खासकर यदि उन्हें बाद में उच्च गुणवत्ता के साथ संसाधित किया जाता है।
शुरू करना:
- स्रोत को Photoshop CS6 में खोलें। ध्यान! यह फिल्टर" आयल पेंट” केवल फोटोशॉप CS6 में उपलब्ध है। आप निश्चित रूप से इसे पिछले संस्करणों में अलग से स्थापित कर सकते हैं, मैंने इसे स्वयं नहीं किया है, यदि आप जानते हैं कि कैसे, टिप्पणियों में लिखें। वे यह भी लिखते हैं कि यह फ़िल्टर Adobe Photoshop CC में है।
- "प्लास्टिक" फिल्टर खोलें और आंकड़ा समायोजित करें। अक्सर मॉडल का एक आदर्श आंकड़ा होता है, लेकिन थोड़ा गलत कोण इसे पर्याप्त रूप से व्यक्त नहीं करता है। ऐसे मामलों के लिए एक अद्भुत प्लास्टिक फिल्टर है। मुख्य बात, निश्चित रूप से, इसे ज़्यादा नहीं करना है और लड़की को इतना नहीं बदलना है कि उसके अपने दोस्त उसे पहचान नहीं पाएंगे। बेशक, तुरंत शूट करना बेहतर है ताकि किसी फिल्टर की जरूरत न पड़े। यदि आप ऐसा कर सकते हैं, तो बढ़िया =)
- त्वचा की खामियों को दूर करें। Pimples, निशान, कटौती, यह सब आसानी से "हीलिंग ब्रश" जैसे मानक फ़ोटोशॉप टूल के साथ ठीक किया जाता है। उपकरण बहुत सरलता से काम करता है। आपको ब्रश का आकार निर्धारित करने की आवश्यकता है - एक दाना या निशान से थोड़ा बड़ा। कीबोर्ड पर ALT को दबाए रखें और त्वचा के एक ऐसे क्षेत्र का चयन करें जहाँ सब कुछ चिकना हो और कोई दोष न हो। रिलीज करें और धीरे से उस स्थान पर खींचें जिसे आप ठीक करना चाहते हैं।
- अब हमें और भी अधिक त्वचा बनाने की जरूरत है। यदि आपने "potterura" फ़िल्टर के साथ पहले से ऐसा नहीं किया है तो इसे डाउनलोड और इंस्टॉल करें।

इस फिल्टर का इस्तेमाल करना बेहद आसान है। सबसे पहले, परत को डुप्लिकेट करें। पोर्ट्रेट फ़िल्टर खोलें। लागू प्रभाव की ताकत को समायोजित करें।

फिर पिपेट का चयन करें, त्वचा के सबसे गहरे क्षेत्र पर क्लिक करें और सहेजें। फिर दोबारा लगाएं और त्वचा के सबसे हल्के हिस्से पर क्लिक करें और सेव भी करें।


हम सिर्फ त्वचा पर ही असर छोड़ देते हैं। हम बालों से और अंडरवियर से भी धोते हैं। कुछ विवरणों के तीखेपन को बनाए रखना हमारे लिए महत्वपूर्ण है।

7. त्वचा की खामियों को ठीक करने के बाद, आपको मात्रा में सुधार करने की आवश्यकता है। ऐसा करने के लिए, आपको डॉज एंड बर्न तकनीक का उपयोग करके मॉडल की त्वचा पर प्रकाश और छाया के साथ काम करने की आवश्यकता है।
अब आपको कर्व्स के साथ 2 लेयर्स बनाने की जरूरत है। 1 वक्र को "प्रकाश" कहा जाएगा, अन्य को "छाया" कहा जाएगा। आपको एक वक्र को ऊपर और दूसरे को नीचे उठाने की आवश्यकता है। और प्रत्येक वक्र का मुखौटा काला होना चाहिए ताकि प्रभाव दिखाई न दे। 



और छाया और प्रकाश की परतों पर हम आयतन खींचते हैं। तकनीक बहुत सरल है। जहां छायाएं हैं - ब्रश के साथ "छाया" वक्र के साथ खींचें। इस प्रकार, परछाइयाँ और भी गहरी हो जाती हैं। जहां प्रकाश है, क्रमशः प्रकाश के साथ एक वक्र है। तकनीक सरल है, लेकिन सबसे महत्वपूर्ण बात यह है कि सब कुछ सावधानी से करें और इसे ज़्यादा न करें, अन्यथा यह स्वाभाविक रूप से काम नहीं करेगा। सब कुछ मॉडरेशन में होना चाहिए। यह वास्तव में इस पाठ में सबसे कठिन है और साथ ही सबसे सरल भी है। आपको केवल अभ्यास करने की आवश्यकता है और फिर सब कुछ गुणात्मक रूप से निकलेगा।


जब आप बालों को प्रोसेस करते हैं, तो प्रभाव को मजबूत बनाने के लिए ब्रश की पारदर्शिता बढ़ाई जा सकती है।

एक नई परत पर इस तरह एक वक्र बनाएँ:

इन रंगों के साथ ग्रेडिएंट बनाएं:



और "गामा सुधार" पैरामीटर को समायोजित करते हुए, एक्सपोज़र के साथ एक परत बनाएँ:

नतीजतन, हमें यह परिणाम मिला:

10. अब मजा शुरू होता है। यह सब किसलिए था? तेल पेंट फ़िल्टर लागू करें:

फ़िल्टर सेटिंग सेट करें:

और हम आवेदन करते हैं।
मैं कहना पूरी तरह से भूल गया। इससे पहले, सभी परतों को मर्ज किया जाना चाहिए। परिणामी परत को डुप्लिकेट करें। अब मैं समझाऊंगा क्यों। यह फ़िल्टर इतना धब्बा करता है कि महत्वपूर्ण विवरण गायब हो जाते हैं। उदाहरण के लिए, आंखें, नाक, होंठ। ऐसा होने से रोकने के लिए, इस फ़िल्टर को लगाने के बाद, उस परत को छोड़ दें जहाँ फ़िल्टर लागू नहीं किया गया था या लागू किया गया था, लेकिन अधिक कोमल सेटिंग्स के साथ। इस प्रकार, यदि इरेज़र टूल 50% या उससे कम की पारदर्शिता के साथ शीर्ष परत के साथ हटा दिया जाता है, तो फ़िल्टर लागू करते समय खो गए विवरण को पुनर्स्थापित करना संभव है।
यहाँ एक उदाहरण है:




इसलिए लेयर करना न भूलें ताकि आप एक कदम पीछे जा सकें।
शरीर का ऊपरी हिस्सा नीचे की तुलना में गर्म था और मैंने उन्हें संतुलित करना समाप्त कर दिया।
12. उसके बाद मैंने पूरी तस्वीर को पैना करने का फैसला किया। मैंने परत को डुप्लिकेट किया और "रंग कंट्रास्ट" फ़िल्टर लागू किया:

मैंने वहां विकल्प सेट किए:

परिणामी परत के लिए, मैंने परत मोड को "ओवरले" पर सेट किया है:

ऐसे में तस्वीर और भी तीखी हो गई। फिर मैंने इस परत को 2 बार और तीखेपन के साथ दोहराया। लेकिन यह स्वाद का मामला है। आप 1 या 2 बार कर सकते हैं और यह पर्याप्त है आप परत की पारदर्शिता के अनुसार परतों को तीक्ष्णता के साथ समायोजित भी कर सकते हैं। मैदान में, जैसा आप चाहें वैसा प्रयोग करें।

वह मूल रूप से सब =)

14. मैं एक बात को भी स्पष्ट करना चाहूंगा महत्वपूर्ण विवरणजो मुझे समय के साथ समझ में आया।
यह तस्वीर 18 मेगापिक्सल कैमरे से ली गई है। अगर, ऑयल पेंट फिल्टर लगाने से पहले, फोटो को कम से कम 12 मेगापिक्सल तक घटा दिया जाता है, तो फिल्टर को और भी अधिक बल के साथ लगाया जाता है। इस प्रकार, एक मजबूत चित्र प्रभाव प्राप्त किया जा सकता है।
3000 पिक्सेल चौड़ी फ़ोटो पर फ़िल्टर लागू करना:

1500px फोटो पर फ़िल्टर लागू करना:

जैसा कि आप देख सकते हैं, जितने कम पिक्सेल होंगे, प्रभाव उतना ही मजबूत होगा।
बस इतना ही, मुझे उम्मीद है कि पाठ आपके लिए उपयोगी होगा और आपने कुछ नया खोजा है। आपको कामयाबी मिले!
PS यदि आपके लिए कुछ स्पष्ट नहीं है, तो टिप्पणियों में लिखें, मैं धीरे-धीरे सुधार करूंगा और पाठ को पूरक करूंगा।