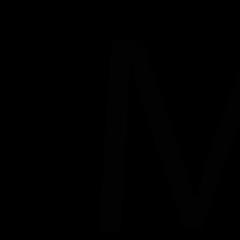शादी के फोटोग्राफर के लिए लाइटरूम। रीटचिंग और स्थानीय सुधार
एडोब लाइटरूम वर्तमान में एक विशाल, कुछ हद तक क्लंकी फोटो एडिटिंग सॉफ्टवेयर है जिसमें इतने सारे टूल और फीचर्स हैं कि वे किसी भी फोटोग्राफर को पागल कर सकते हैं। हालाँकि, इसे सीधे शब्दों में कहें, तो लाइटरूम को सिर्फ तीन काम करने के लिए बनाया गया था: छवि छँटाई, प्रसंस्करण और निर्यात। वेब पर हजारों लेख और वीडियो और सैकड़ों पुस्तकें दर्शाती हैं कि शुरुआती और अनुभवी फोटोग्राफर दोनों के लिए लाइटरूम में महारत हासिल करना एक महत्वपूर्ण विषय है। यह शुरुआती मार्गदर्शिका आपको लाइटरूम के शुरू से अंत तक उपयोग करने की प्रक्रिया के माध्यम से चलाएगी, साथ ही उन चीजों पर सुझाव भी देगी जो उपयोगकर्ताओं को सबसे ज्यादा भ्रमित करती हैं।
लेखों की इस श्रृंखला में लाइटरूम में काम करने की सभी मूल बातें शामिल हैं, और यदि आप किसी लेख में किसी विशेष शब्द की खोज करना चाहते हैं, तो आप खोज बॉक्स लाने और खोज शब्द टाइप करने के लिए Ctrl + F दबा सकते हैं। यदि आपने पहले कभी इस कीबोर्ड शॉर्टकट का उपयोग नहीं किया है, तो इसे आजमाना सुनिश्चित करें, क्योंकि यह आपको लेख के पाठ में आवश्यक जानकारी शीघ्रता से खोजने की अनुमति देता है।
इसके अलावा, मैनुअल के अनुभागों के माध्यम से नेविगेशन में आसानी के लिए, आप सामग्री का उपयोग कर सकते हैं:
इस गाइड को लाइटरूम के बारे में जानने के लिए एक नौसिखिए की जरूरत की हर चीज को एक साथ लाने के लिए बनाया गया था, चाहे वे प्रोग्राम के किसी भी संस्करण का उपयोग करें।
उम्मीद है, भले ही आप इस सॉफ़्टवेयर के बारे में कुछ भी नहीं जानते हों, हमारे गाइड को पढ़ने के बाद, आपको यह समझने के लिए पर्याप्त ज्ञान होगा कि लाइटरूम के साथ मध्यवर्ती या पेशेवर स्तर पर कैसे काम किया जाए।
यदि आपको इनमें से कोई भी सुझाव उपयोगी लगता है, तो भविष्य में संदर्भ के लिए इस पृष्ठ को बुकमार्क कर लें।
नौसिखियों के लिए, लाइटरूम बहुत चुनौतीपूर्ण हो सकता है, और इस गाइड का लक्ष्य इसे आरंभ करना जितना संभव हो उतना आसान बनाना है।
लाइटरूम क्या है?
लाइटरूम पोस्ट-प्रोसेसिंग और इमेज ऑर्गनाइजेशन सॉफ्टवेयर है। यह आपको फ़ोटो को सॉर्ट करने, संपादित करने और उन्हें किसी भी वांछित प्रारूप और आकार में निर्यात करने की अनुमति देता है। आइए इन तीन कार्यों में से प्रत्येक पर करीब से नज़र डालें:
छवि संगठन
लाइटरूम की सबसे स्पष्ट बात फोटोग्राफर को उनके पास मौजूद तस्वीरों को व्यवस्थित और व्यवस्थित करने में मदद करती है।
हर बार जब आप इमेज को लाइटरूम में आयात करते हैं, तो आप उनके स्थान अपने कंप्यूटर पर देख सकते हैं (फ़ाइल संरचना के रूप में)। यह जानकारी कार्यक्रम की कार्य स्क्रीन के बाईं ओर प्रदर्शित होती है। आम तौर पर, छवियों को आयात करते समय, आपको ऐसा कुछ दिखाई देगा:
आपके कंप्यूटर पर संग्रहीत तस्वीरें स्वचालित रूप से लाइटरूम कैटलॉग में प्रदर्शित नहीं होती हैं। यदि आप लाइटरूम में कुछ तस्वीरें या संपूर्ण फ़ोल्डर जोड़ना चाहते हैं, तो आपको उन्हें आयात करना होगा। इस पर और बाद में कहा जाएगा।
बेशक, लाइटरूम आपको केवल उन निर्देशिकाओं की फ़ाइल संरचना नहीं दिखाता है जहाँ आपकी तस्वीरें संग्रहीत हैं, यह आपकी तस्वीरों को व्यवस्थित और व्यवस्थित करने के कई तरीके भी प्रदान करता है।
फोटो एडिटींग
लाइटरूम केवल आपके कंप्यूटर पर आपकी इमेज लाइब्रेरी को व्यवस्थित और प्रबंधित करने तक सीमित नहीं है। इस एप्लिकेशन की सबसे महत्वपूर्ण कार्यक्षमता, शायद, कैप्चर की गई तस्वीरों को संपादित करने की क्षमता है।
लाइटरूम फोटोशॉप की तरह एडिटिंग टूल्स की व्यापक रेंज पेश नहीं करता है, लेकिन इसका मतलब यह नहीं है कि इसकी फोटो एडिटिंग क्षमताएं कम हैं। कई फ़ोटोग्राफ़र अपने फुटेज को संपादित करने के लिए केवल लाइटरूम का उपयोग करते हैं। आजकल शायद फोटोशॉप का इस्तेमाल फोटो एडिटिंग से ज्यादा ग्राफिक डिजाइन के लिए किया जाता है।
लाइटरूम की छवि प्रसंस्करण क्षमताएं सभी बुनियादी मापदंडों को कवर करती हैं: चमक, कंट्रास्ट, रंग, तीक्ष्णता, और बहुत कुछ। इसके अलावा, उपयोगकर्ता के पास स्थानीय परिवर्तन लागू करने की क्षमता है - अर्थात, छवि के कुछ क्षेत्रों को संपादित करें, जबकि बाकी अपरिवर्तित रहें।
दूसरे शब्दों में, लाइटरूम को फोटो एडिटिंग के लिए भी डिजाइन किया गया था। यह केवल प्रोग्राम की एक अतिरिक्त विशेषता नहीं है जिसका उपयोग आप समय-समय पर फ़ोटोशॉप में मुख्य प्रसंस्करण करते हुए कर सकते हैं, नहीं। पोस्ट-प्रोसेसिंग कैप्चर की गई छवियों के लिए लाइटरूम फोटोग्राफर का प्राथमिक उपकरण है।
तस्वीरें निर्यात करें
सबसे अधिक संभावना है, आपके पास फ़ोटो निर्यात करने के बारे में पहले से ही एक विचार है।
उदाहरण के लिए, आप अपने परिवार या दोस्तों को कुछ नई तस्वीरें ईमेल करने वाले हैं। इस स्थिति में, आपको अटैचमेंट फ़ाइलों की आकार सीमा का सामना करना पड़ सकता है जो लगभग सभी के पास होती है। डाक सेवाएं(औसतन लगभग 25 मेगाबाइट) - यानी आप पूर्ण रिज़ॉल्यूशन में फ़ोटो नहीं भेज पाएंगे।
ईमेल करने के लिए फ़ोटो के आकार को कम करने का एक तरीका छवि रिज़ॉल्यूशन को कम करना है। उदाहरण के लिए, किसी फोटो के किनारे को 4000 पिक्सेल से घटाकर 1000 पिक्सेल करने पर छवि के आकार में लगभग 20% की कमी आएगी। यह उन कार्यों में से एक है जो लाइटरूम बहुत अच्छी तरह से करता है।
निर्यात करते समय, आप मूल फ़ोटो को नहीं खोते हैं, बल्कि उसकी कम की गई प्रति प्राप्त करते हैं। निर्यात की गई छवि का फ़ाइल नाम (या फ़ाइल प्रकार भी) मूल फ़ोटो से भिन्न होगा, और आप मूल छवि को बर्बाद करने या खोने के डर के बिना इसके साथ जो चाहें कर सकते हैं। इसके अलावा, लाइटरूम आपको उन मामलों में भी निराश नहीं करेगा जहां आप निर्यात की गई छवि के स्थान के लिए नाम या निर्देशिका नहीं बदलते हैं - प्रोग्राम स्वचालित रूप से उस प्रतिलिपि को एक नाम प्रदान करेगा जो मूल से अलग है।
एक तस्वीर निर्यात करने के लिए, बस लाइटरूम में चयनित छवि पर राइट-क्लिक करें और फिर निर्यात मेनू अनुभाग (निर्यात> निर्यात) पर जाएं और वांछित विकल्प चुनें।
बेशक, लाइटरूम को इसके लिए प्रसिद्धि नहीं मिली, लेकिन वैसे भी, आपको इस सुविधा के बारे में जानने की जरूरत है क्योंकि यह बहुत आसान है।
लाइटरूम अन्य छवि संपादकों से कैसे भिन्न है?
यह लाइटरूम के बारे में सबसे आम प्रश्नों में से एक है। लाइटरूम आज बाजार के अन्य संपादकों से प्रमुख तरीकों से भिन्न है, जिसमें फोटोशॉप भी शामिल है, इसलिए यह आपकी अपेक्षा से थोड़ा अलग काम कर सकता है।
उदाहरण के लिए, जब आप लाइटरूम में अपनी तस्वीर में बदलाव करते हैं, तो आप केवल लाइटरूम में उन बदलावों को देखते हैं।
इसका क्या मतलब है? इसका मतलब है कि अगर आप लाइटरूम में किसी फोटो की ब्राइटनेस बढ़ाते हैं तो एडिटेड फोटो को जब आप किसी दूसरे इमेज एडिटर या इमेज व्यूअर में खोलेंगे तो आप हैरान रह जाएंगे क्योंकि आपको ब्राइटनेस में बढ़ोतरी नहीं दिखेगी। बात यह है कि लाइटरूम में संपादन करते समय, छवि की मुख्य फ़ाइल प्रभावित नहीं होती है और पूरी तरह से अपरिवर्तित रहती है।
यह लाइटरूम की एक विशिष्ट विशेषता है, अन्य संपादकों से इसका मूलभूत अंतर, जो कि, सेटिंग्स में या किसी अन्य तरीके से बंद नहीं किया जा सकता है।
तो पेशेवर लाइटरूम का उपयोग क्यों करना पसंद करते हैं यदि फोटो एडिटिंग के परिणाम केवल लाइटरूम में दिखाई दे रहे हैं?
वास्तव में, इस समाधान के कई फायदे हैं।
सबसे पहले, आइए एक चेतावनी दें कि इस संपादक के बाहर लाइटरूम में संपादित छवियों को देखने का एक आसान तरीका है। कैसे? आप पहले से ही उत्तर जानते हैं - संपादित तस्वीर निर्यात करें। मूल छवि में किए गए सभी परिवर्तन निर्यात के दौरान बनाई गई प्रति पर लागू होंगे।
इस प्रकार, आप लाइटरूम में फोटो संपादित कर सकते हैं, लेकिन जब आप इसे किसी अन्य एप्लिकेशन में खोलते हैं, तो आपको कोई बदलाव नहीं दिखाई देगा। इस मामले में समाधान सरल है: लाइटरूम में फिर से प्रवेश करें, वांछित छवि पर राइट-क्लिक करें, कमांड का चयन करें: निर्यात करें> निर्यात करें और वांछित मापदंडों के साथ फोटो निर्यात करें। निर्यात की गई छवि में किए गए सभी परिवर्तन शामिल होंगे। यह मूल फ़ाइल को प्रतिस्थापित नहीं करेगा, लेकिन पूरी तरह से नई तस्वीर, जिसमें निर्यात करते समय आपके द्वारा चुनी गई सभी सेटिंग्स और विकल्प शामिल हैं (फ़ाइल का नाम और प्रकार, पिक्सेल में आकार, संपीड़न अनुपात, और इसी तरह)।
यह समाधान केवल मूल छवि को संपादित करने से बेहतर क्यों है? उत्तर के रूप में कई कारण दिए जा सकते हैं, लेकिन सबसे महत्वपूर्ण यह है कि यह संपादन विधि गैर-विनाशकारी है (हमने लेख में गैर-विनाशकारी छवि प्रसंस्करण के लिए ग्राफिक संपादकों के बारे में अधिक बात की है)। आप मूल छवि फ़ाइल में कभी भी कुछ भी नहीं बदलते हैं। सामान्य तौर पर, लाइटरूम में केवल तीन उपकरण होते हैं जो मूल छवि को प्रभावित कर सकते हैं: छवि फ़ाइल का नाम बदलना, फ़ाइल को एक नई निर्देशिका में ले जाना हार्ड ड्राइव, साथ ही छवि को हटा रहा है। लाइटरूम उपयोगकर्ता के लिए अपरिवर्तनीय और अपरिवर्तनीय रूप से किसी भी तस्वीर को खराब करने का लगभग कोई मौका नहीं छोड़ता है!
यही कारण है कि लाइटरूम फोटोग्राफरों के बीच इतना लोकप्रिय है - आप मूल तस्वीर को कभी खराब नहीं करेंगे!
लाइटरूम कैटलॉग क्या है?
कोई फर्क नहीं पड़ता कि आप लाइटरूम के बारे में कौन सी जानकारी पढ़ते हैं, आप लगातार "कैटलॉग" शब्द से रूबरू होंगे। और यह आश्चर्य की बात नहीं है, क्योंकि लाइटरूम एक इमेज कैटलॉगिंग सॉफ्टवेयर है।
इसका क्या मतलब है? वास्तव में, ठीक यही बात ऊपर कही गई थी: लाइटरूम वास्तव में आपकी तस्वीरों को प्रभावित नहीं करता है।
किसी फोटो पैरामीटर को संपादित करते समय उसमें आपके द्वारा किया जाने वाला प्रत्येक परिवर्तन; एक छवि के लिए रेटिंग का प्रत्येक असाइनमेंट; हर इमेज इम्पोर्ट - यह सारी जानकारी कहीं स्टोर की जाती है, लेकिन आपकी तस्वीरों में नहीं। कहाँ पे? लाइटरूम कैटलॉग में।
लाइटरूम कैटलॉग एक फ़ाइल है जिसमें आपके द्वारा अपनी प्रत्येक फ़ोटो में किए गए सभी संपादन और समायोजन के बारे में जानकारी होती है। यह आपकी हार्ड ड्राइव पर ज्यादा जगह नहीं लेता है। उदाहरण के लिए, हजारों तस्वीरों के बारे में जानकारी रखने वाली एक लाइटरूम कैटलॉग फ़ाइल केवल 300 मेगाबाइट की होगी। प्रभावशाली, है ना?
ईमानदार होने के लिए, एक ही कंप्यूटर पर कई निर्देशिकाओं के साथ काम करना, या एक ही निर्देशिका के साथ कई कंप्यूटरों पर काम करना काफी मुश्किल हो सकता है। सौभाग्य से, आपको शायद अभी तक कई निर्देशिकाओं के साथ काम करने की आवश्यकता नहीं है। यदि आप केवल एक लाइटरूम कैटलॉग में कई फ़ोटो जोड़ना चाहते हैं, तो आप इसे करने के लिए पहले से ही पर्याप्त जानते हैं।
आपकी हार्ड ड्राइव (या मेमोरी कार्ड) पर रखी गई तस्वीरें लाइटरूम कैटलॉग में डिफ़ॉल्ट रूप से नहीं जोड़ी जाती हैं - आपको उन्हें स्वयं कैटलॉग में जोड़ना होगा। कैसे? अपने लाइटरूम कैटलॉग में फ़ोटो जोड़ने के लिए, आपको आयात संवाद से प्रारंभ करना चाहिए।
प्रारंभ करना: मैं लाइटरूम में फोटो कैसे आयात करूं?
जब आप लाइटरूम लॉन्च करते हैं, तो आपको निचले बाएँ कोने में एक टैब दिखाई देगा जो कहता है "आयात करें ..."।
इस पर क्लिक करने से आयात संवाद बॉक्स में प्रवेश होगा। जब आप लाइटरूम शुरू करते हैं या जब आप अपने कंप्यूटर से मेमोरी कार्ड कनेक्ट करते हैं, तो आयात विंडो स्वचालित रूप से खुल सकती है, यह इस बात पर निर्भर करता है कि आपने लाइटरूम के शीर्ष मेनू में वरीयताएँ टैब में कौन से विकल्प चुने हैं।
आयात संवाद वह जगह है जहां आप अपने लाइटरूम कैटलॉग में जोड़ने के लिए फ़ोटो का चयन कर सकते हैं ताकि आप उन्हें व्यवस्थित और संपादित कर सकें। हर बार जब आप कैप्चर की गई फ़ोटो को अपने कंप्यूटर पर कॉपी करते हैं, तो आपको यह डायलॉग बार-बार दिखाई देगा।
आइए आयात संवाद के क्षेत्रों को थोड़ा और विस्तार से देखें।
डायलॉग बॉक्स का बायां क्षेत्र
आयात संवाद का सबसे सरल भाग बाईं ओर स्थित टैब है। यहां आप केवल उचित फ़ोल्डर (या मेमोरी कार्ड) पर क्लिक करके चुन सकते हैं कि आप लाइटरूम में कौन सी तस्वीरें खोलना चाहते हैं, जिसमें वे स्थित हैं। इसके अलावा, यह टैब आपके कंप्यूटर की संपूर्ण फ़ाइल प्रणाली को प्रदर्शित करता है, न कि केवल हार्ड ड्राइव और मेमोरी कार्ड को। इसलिए यदि आप इसमें आयात करना चाहते हैं लाइटरूम फोटोग्राफी, डेस्कटॉप पर स्थित, डाउनलोड फ़ोल्डर में, या कहीं और, आप इसे बिना किसी समस्या के कर सकते हैं।
संवाद बॉक्स के शीर्ष पर विकल्प
डायलॉग बॉक्स के शीर्ष पर, लाइटरूम कैटलॉग में आयात करने के लिए कई विकल्प हैं: DNG, कॉपी, मूवी और ऐड के रूप में कॉपी करें।
जोड़ें(जोड़ें) - बढ़िया है अगर आप अपने कंप्यूटर पर एक तस्वीर को एक नए स्थान पर नहीं ले जाना चाहते हैं, लेकिन केवल इसे लाइटरूम में खोलना चाहते हैं। यह आदर्श आयात विकल्प है यदि आपकी तस्वीरें पहले से ही वहां संग्रहीत हैं जहां आपको उनकी आवश्यकता है।
कदम(मूव) - जब आप लाइटरूम कैटलॉग में कुछ तस्वीरें जोड़ने की कोशिश कर रहे हों, तब के लिए उपयुक्त है, लेकिन ये तस्वीरें आपके कंप्यूटर पर गलत जगह पर संग्रहीत हैं। अर्थात्, यदि तस्वीरें, उदाहरण के लिए, डेस्कटॉप पर हैं, और आप उन्हें निर्देशिका में स्थानांतरित करना चाहते हैं: फोटो> 2017_वर्ष> मई, तो इस विकल्प का चयन करके आप फ़ोटो को वांछित स्थान पर ले जा सकते हैं, उसी समय समय, उन्हें कैटलॉग लाइटरूम में जोड़ना।
प्रतिलिपि(कॉपी) - यदि आप जिस फोटो को डायरेक्टरी में जोड़ना चाहते हैं, वह सही जगह पर नहीं है, लेकिन आप इसे मौजूदा डायरेक्टरी से हटाना नहीं चाहते हैं, लेकिन वांछित स्थान पर इसकी एक कॉपी बनाना चाहते हैं, तो इसका इस्तेमाल किया जा सकता है। यह विकल्प अजीब लग सकता है, लेकिन वास्तव में यह बहुत उपयोगी है। उदाहरण के लिए, यदि आप किसी और के मेमोरी कार्ड से फ़ोटो आयात कर रहे हैं, तो संभवतः आप छवियों को कार्ड से अपने कंप्यूटर पर नहीं ले जाना चाहेंगे (उन्हें कार्ड से पूरी तरह हटाते समय). इसके बजाय, आपके लिए प्रतिलिपियाँ बनाना अधिक सुविधाजनक होगा आवश्यक चित्रऔर उन्हें अपने कंप्यूटर पर सही जगह पर रखें, और लाइटरूम कॉपी की गई छवि फ़ाइल को कैटलॉग में जोड़ देगा।
डीएनजी के रूप में कॉपी करें(डीएनजी (डिजिटल नकारात्मक) के रूप में कॉपी) शायद सबसे कम इस्तेमाल किया जाने वाला कॉपी विकल्प है। कॉपी विकल्प के समान ही काम करता है, लेकिन कॉपी .DNG प्रारूप में होगी, जेपीईजी, टीआईएफएफ, सीआरडब्ल्यू, एनईएफ, या जो कुछ भी था, उसमें नहीं। मूल फ़ाइल।
अभ्यास से, कॉपी विकल्प सबसे सुविधाजनक है, क्योंकि इसके लिए आपको फोटो की 2 प्रतियां मिलती हैं (उदाहरण के लिए, मेमोरी कार्ड पर और हार्ड ड्राइव पर), जिनमें से एक बैकअप कॉपी के रूप में कार्य कर सकती है।
दूसरी ओर, जोड़ें विकल्प में व्यावहारिक उपयोग के लिए सबसे कम संभावना है, क्योंकि यदि आप इसे मेमोरी कार्ड से लाइटरूम में फ़ोटो आयात करते समय चुनते हैं, तो जैसे ही आप कार्ड को कंप्यूटर से हटाते हैं, जोड़े गए फ़ोटो तुरंत दिखाई नहीं देंगे सूची में।
डायलॉग बॉक्स का राइट एरिया
यदि आपने लाइटरूम में कभी काम नहीं किया है, तो बड़ी संख्या में विकल्प और डायलॉग बॉक्स के सही क्षेत्र में रखी गई सेटिंग्स आपको भ्रमित कर सकती हैं।
हालाँकि, संवाद बॉक्स के दाहिने क्षेत्र में पैनल का मुख्य उद्देश्य केवल लाइटरूम को यह बताना है कि आप फ़ोटो कहाँ ले जाना चाहते हैं (प्रतिलिपि या DNG के रूप में प्रतिलिपि)। यदि आप ऐसी तस्वीरें आयात करते हैं जो लाइटरूम को लगता है कि पहले से ही सही फ़ोल्डर में हैं, तो यह पैनल दिखाई नहीं देगा।
इस पैनल के टैब में स्थित अन्य सभी सेटिंग्स का उपयोग आप अपने विवेक से कर सकते हैं। उदाहरण के लिए, आप उन फ़ाइलों का नाम बदल सकते हैं जिन्हें आप आयात करने वाले हैं (फ़ाइल का नाम बदलना टैब)। वैकल्पिक रूप से, आप सभी आयातित छवियों पर प्रीसेट पैरामीटर लागू कर सकते हैं, जैसे पैनापन की डिग्री, शोर में कमी की डिग्री, मेटाडेटा।
लाइटरूम से परिचित होने के पहले चरण में, आपको केवल उस फ़ोल्डर का चयन करना होगा जिसमें फ़ोटो कॉपी की जाएंगी। आयात संवाद के दाएँ फलक में रखी गई कोई भी सेटिंग किसी भी समय बदली जा सकती है, जैसा कि आप फिट देखते हैं।
डायलॉग बॉक्स का निचला पैनल
आयात संवाद का अंतिम तत्व आयात संवाद के निचले भाग में स्थित बार है। इसमें मुख्य विकल्प इम्पोर्ट प्रीसेट टैब है, जो आपको भविष्य में उपयोग करने के लिए आपके द्वारा चुनी गई सभी इम्पोर्ट सेटिंग्स को सेव करने की अनुमति देता है।
हमने पता लगाया कि लाइटरूम में छवियों को कैसे आयात किया जाए, हम अगले लेख में आयात करने के बाद क्या होता है, इसके बारे में बात करेंगे। बने रहें!
स्पेंसर कॉक्स /Photographylife.com द्वारा योगदान दिया गया
अधिक उपयोगी जानकारीऔर हमारे टेलीग्राम चैनल में समाचार"सबक और फोटोग्राफी के रहस्य"। सदस्यता लें!फ़ोटोग्राफ़ी की कला में महारत हासिल करते समय, आप इस तथ्य का सामना कर सकते हैं कि चित्रों में छोटे-छोटे दोष हो सकते हैं जिनके लिए रीटचिंग की आवश्यकता होती है। यह बहुत अच्छा काम कर सकते हैं। यह लेख अच्छी पोर्ट्रेट रीटचिंग बनाने के टिप्स देगा।
लाइटरूम में पोर्ट्रेट में रीटचिंग लागू करना
त्वचा की उपस्थिति में सुधार करने के लिए झुर्रियों और अन्य अप्रिय खामियों को दूर करने के लिए एक चित्र पर रीटचिंग लागू किया जाता है।
- लाइटरूम लॉन्च करें और उस फोटो पोर्ट्रेट का चयन करें जिसे रीटचिंग की जरूरत है।
- सेक्शन में जाएं "इलाज".
- छवि का मूल्यांकन करें: क्या उसे प्रकाश, छाया को बढ़ाने या घटाने की आवश्यकता है। यदि हाँ, तो भाग में "बुनियादी" (बुनियादी) इन मापदंडों के लिए इष्टतम सेटिंग्स का चयन करें। उदाहरण के लिए, हल्का स्लाइडर अतिरिक्त लाली को हटाने या बहुत गहरे क्षेत्रों को हल्का करने में आपकी सहायता कर सकता है। इसके अलावा, एक बड़े प्रकाश पैरामीटर के साथ, छिद्र और झुर्रियाँ इतनी ध्यान देने योग्य नहीं होंगी।
- अब, रंग को ठीक करने और इसे "स्वाभाविकता" देने के लिए, पथ का अनुसरण करें एचएसएल — "चमक" (luminance) और ऊपर बाईं ओर सर्कल पर क्लिक करें। बदलने के लिए क्षेत्र को इंगित करें, बाईं माउस बटन को दबाए रखें और कर्सर को ऊपर या नीचे ले जाएं।
- अब आइए वास्तविक रीटचिंग के लिए नीचे उतरें। इसके लिए आप ब्रश का इस्तेमाल कर सकते हैं। "त्वचा चौरसाई" (मुलायम त्वचा). टूल आइकन पर क्लिक करें।
- ड्रॉप डाउन मेनू से चुनें "त्वचा चौरसाई". यह उपकरण निर्दिष्ट स्थानों को चिकना करता है। अपनी इच्छानुसार ब्रश सेटिंग समायोजित करें।
- आप चौरसाई के लिए शोर पैरामीटर को कम करने का भी प्रयास कर सकते हैं। लेकिन यह सेटिंग पूरी छवि पर लागू होती है, इसलिए सावधान रहें कि छवि खराब न हो।
- पोर्ट्रेट में अलग-अलग दोषों को दूर करने के लिए, जैसे कि मुहांसे, ब्लैकहेड्स आदि, आप टूल का उपयोग कर सकते हैं "दाग हटाना" (स्पॉट रिमूवल टूल), जिसे कुंजी के साथ कॉल किया जा सकता है क्यू.
- उपकरण मापदंडों को समायोजित करें और जहां दोष हैं वहां डॉट्स लगाएं।








यह पोस्ट उन लोगों के लिए लिखी गई है जो अभी पीसी पर फोटो प्रोसेसिंग में महारत हासिल करना शुरू कर रहे हैं। जाहिर है, एक छोटी सामग्री के ढांचे के भीतर इतने बड़े विषय को विस्तार से कवर करना असंभव है। यहाँ मैंने केवल सबसे प्रस्तुत करने का प्रयास किया है महत्वपूर्ण सूचनासबसे सघन रूप में।
यह माना जाता है कि पाठक को इस क्षेत्र में एक निश्चित न्यूनतम ज्ञान है डिजिटल फोटोग्राफीऔर कुछ कंप्यूटर कौशल है। अगला, एक सार्वभौमिक एल्गोरिथ्म का वर्णन किया जाएगा जो आपको रॉ कनवर्टर में प्रसंस्करण की मूल बातें जल्दी से मास्टर करने की अनुमति देगा। एडोब फोटोशॉपलाइटरूम 6.9 (एडोब फोटोशॉप ग्राफिक्स एडिटर के साथ भ्रमित नहीं होना चाहिए!) हम कार्यक्रम के अंग्रेजी संस्करण का उपयोग करेंगे। यह माना जाता है कि पाठक पहले ही लाइटरूम देख चुका है और आम तौर पर समझता है कि पूरी चीज कैसे काम करती है, लेकिन जब एक विशिष्ट, एकल तस्वीर को सुधारने की कोशिश की जाती है, तो यह विफल हो जाता है, स्लाइडर्स और बटनों की विविधता में खो जाता है।
नीचे वर्णित एल्गोरिथ्म आम तौर पर अन्य कन्वर्टर्स के लिए प्रासंगिक है, बुनियादी कार्यक्षमता लगभग हर जगह समान है। केवल यूजर इंटरफेस, व्यक्तिगत कार्यों के कार्यान्वयन और अन्य बारीकियों में अंतर होगा।
हम जिस तस्वीर के साथ काम करेंगे उसका स्रोत रॉ फ़ाइल है। जेपीईजी प्रसंस्करण, निश्चित रूप से भी संभव है, लेकिन यह कम लचीला है और इस पोस्ट के ढांचे के भीतर नहीं माना जाएगा। रॉ प्रारूप में शूट किए गए कई फ़्रेमों में से सर्वश्रेष्ठ को जल्दी से कैसे चुनें, पढ़ें।
एक महत्वपूर्ण विषयांतर: यह केवल कम या ज्यादा सभ्य मॉनिटर पर फोटो प्रोसेसिंग से निपटने के लिए समझ में आता है। टीएन-मॉडल, विशेष रूप से बजट वाले, तस्वीरों के साथ काम करने के लिए बहुत कम उपयोग करते हैं, और जब उनका उपयोग करते हैं, तो परिणाम खराब रूप से अनुमानित होता है।
प्रसंस्करण विचारधारा
एक राय है कि पोस्ट-प्रोसेसिंग एक जादू की छड़ी है जो खराब फ्रेम को अच्छे में बदल सकती है। यह एक भ्रम है। शूटिंग के दौरान हुई कुछ खामियों को ठीक करने के लिए और फोटोग्राफर और उसके कैमरे की अपूर्णता के कारण प्रसंस्करण की आवश्यकता होती है। शूटिंग की प्रक्रिया में भी, आपको स्पष्ट रूप से समझना चाहिए कि कंप्यूटर पर बाद में किन दोषों को ठीक किया जा सकता है, और क्या तुरंत ठीक करने की आवश्यकता है। कोई भी संपादक फोकस मिसेस को ठीक नहीं कर सकता है, बहुत लंबे समय तक एक्सपोजर के कारण धुंधला हो जाता है, घोर गलतियाँफ्रेम रचना में। बाकी सब कुछ आप आजमा सकते हैं। सबसे पहले, पोस्ट-प्रोसेसिंग को उन मामलों के लिए सुरक्षा जाल के रूप में माना जाना चाहिए जब एक बार में अच्छी तरह से शूट करना मुश्किल या असंभव हो। और केवल दूसरा प्रसंस्करण एक कलात्मक उपकरण है।
तो, परिचय समाप्त होने के साथ, आइए व्यापार के लिए नीचे उतरें। हम वांछित रॉ फ़ाइल को लाइटरूम में आयात करते हैं, इसे माउस से चिह्नित करते हैं और डेवलप टैब खोलते हैं, जहां आगे की सभी कार्रवाई होगी। सुधार उपकरण स्क्रीन के दाईं ओर एक कॉलम में समूहीकृत किए गए हैं:
मापदंडों को बदलने के लिए आगे बढ़ने से पहले, कुछ छोटी तरकीबें सीखना उपयोगी है। निम्नलिखित पैराग्राफ में जिन इंटरफ़ेस तत्वों पर चर्चा की गई है, उन्हें स्क्रीनशॉट में संबंधित संख्याओं के साथ चिह्नित किया गया है।
- यदि आपने कुछ पूरी तरह से गलत कर दिया है और डिफ़ॉल्ट सेटिंग्स पर वापस जाना चाहते हैं, तो निचले दाएं कोने में "रीसेट" बटन है।
- यदि आप केवल वर्तमान उपखंड को रीसेट करना चाहते हैं, तो इसके शीर्षक पर डबल-क्लिक करें।
- यदि आपको केवल एक पैरामीटर को रीसेट करने की आवश्यकता है, तो उसके नाम पर डबल-क्लिक करें।
- आप किसी अनुभाग को उसके शीर्षक पर क्लिक करके संक्षिप्त या विस्तृत कर सकते हैं।
- चित्र पर किसी विशेष खंड की सेटिंग्स के प्रभाव को अनुभाग शीर्षक के बाईं ओर स्विच के साथ जल्दी से चालू और बंद किया जा सकता है।
- आप स्लाइडर पर और स्लाइडर के दाईं ओर पैरामीटर के डिजिटल मान दोनों पर माउस को "हथियाने" द्वारा पैरामीटर का मान बदल सकते हैं। दूसरा विकल्प अधिक सटीक है।
- कीबोर्ड से पैरामीटर बदलना और भी सटीक है। वांछित स्लाइडर पर माउस ले जाएँ, फिर क्रमशः पैरामीटर के मान को बढ़ाने या घटाने के लिए ऊपर या नीचे तीर कुंजी दबाएँ।
हमने इंटरफ़ेस का पता लगा लिया है, चलिए प्रोसेसिंग शुरू करते हैं।
बुनियादी पैरामीटर
- यदि फ्रेम सामान्य से अधिक गहरा या हल्का है, तो हम इसे बेसिक सेक्शन में एक्सपोजर स्लाइडर के साथ ठीक करते हैं। इस स्तर पर, समग्र रूप से फ्रेम का मूल्यांकन करना महत्वपूर्ण है, न कि इसके व्यक्तिगत प्रकाश या अंधेरे क्षेत्रों पर, जिसके साथ हम थोड़ी देर बाद काम करेंगे।
- अगर पूरी तरह से फ्रेम स्पष्ट रूप से पीले या नीले रंग का दिखता है, तो मूल खंड के WB उपखंड में सफेद संतुलन को समायोजित करें। सबसे पहले, हम शॉट के रूप में प्रीसेट (डेलाइट, क्लाउडी, शेड, आदि) में से किसी एक को बदलने का प्रयास करते हैं। यदि यह स्वीकार्य परिणाम नहीं देता है, तो हम अस्थायी स्लाइडर के साथ मैन्युअल रूप से सफेद संतुलन को समायोजित करने के लिए आगे बढ़ते हैं। हम इस पैरामीटर को समायोजित करते हैं ताकि फ्रेम के तत्व, वास्तव में, एक तटस्थ रंग (सफेद, ग्रे) में चित्रित हो जाएं, मॉनिटर स्क्रीन पर नीले या पीले रंग के टिंट में तिरछे हुए बिना बन जाएं। आप आईड्रॉपर (श्वेत संतुलन चयनकर्ता) को एक तटस्थ सफेद या ग्रे रंग के साथ एक बिंदु पर इंगित करके भी उपयोग कर सकते हैं - उदाहरण के लिए, मानव आंख का सफेद। इस निर्देश के बाद लाइटरूम स्वचालित रूप से फ्रेम में सफेद संतुलन को ठीक कर देगा।
- यदि तस्वीर में अत्यधिक उज्ज्वल, अति-उजागर क्षेत्र हैं जिन्हें आप मफल करना चाहते हैं, तो हाइलाइट्स स्लाइडर को माइनस में ले जाएं। अंधेरे क्षेत्र (छाया), यदि आवश्यक हो, तो आसन्न छाया स्लाइडर के साथ हल्का करें। यह याद रखना चाहिए कि छाया के एक महत्वपूर्ण हाइलाइटिंग के साथ, उन पर शोर दिखाई दे सकता है, तस्वीर को खराब कर सकता है। शोर से निपटने के उपकरणों पर बाद में चर्चा की जाएगी।
- हाइलाइट्स और छायाओं को समायोजित करने के बाद, एक्सपोज़र पैरामीटर पर वापस लौटना और फ़्रेम के एक्सपोज़र को अधिक सटीक रूप से समायोजित करना आवश्यक हो सकता है। दरअसल, एक्सपोजर, हाइलाइट्स और शैडो तीन मुख्य स्लाइडर्स हैं, जिनके इस्तेमाल से हम फोटो को रोशनी के मामले में एक संतुलित दृश्य में लाते हैं, जब उस पर बहुत अधिक अंधेरा या, इसके विपरीत, अत्यधिक ओवरएक्सपोज्ड क्षेत्र नहीं होना चाहिए। यदि संसाधित रॉ को न्यूनतम सभ्य कैमरे से प्राप्त किया गया था, तो वर्णित तीन मापदंडों के सक्षम हेरफेर से आपको एचडीआर में शूटिंग के दौरान प्राप्त होने वाले परिणामों की तुलना करने की अनुमति मिलेगी।
तैयार
हिस्टोग्राम के नीचे शीर्ष बार से क्रॉप ओवरले टूल का चयन करें, इसका बटन ग्रिड के अंदर एक आयत जैसा दिखता है। क्रॉपिंग के लिए पहलू अनुपात मूल (मूल छवि के अनुसार) या 2 × 3 पर सेट है। मनमाना पक्षानुपात (कस्टम) के साथ क्रॉप करने की अनुशंसा नहीं की जाती है जब तक कि बिल्कुल आवश्यक न हो। जैसे ही आप फ़्रेम का आकार बदलते हैं, फ़्रेम संरचना के लिए तिहाई के नियम का उपयोग करने में आपकी सहायता करने के लिए छवि के ऊपर एक ग्रिड आच्छादित हो जाता है। ट्रिमिंग के बाद, कोण स्लाइडर का उपयोग करके क्षितिज या केंद्रीय ऊर्ध्वाधर को संरेखित करें। काटने को पूरा करने के लिए, स्क्रीन के निचले दाएं कोने में संपन्न बटन पर क्लिक करें।
रंग सुधार
हम मूल खंड पर लौटते हैं, उपस्थिति उपखंड में हम संतृप्ति और कंपन पाते हैं। ये पैरामीटर फोटो के रंग संतृप्ति के लिए जिम्मेदार हैं - संतृप्ति जितनी अधिक होगी, तस्वीर "रंगीन" होगी।
संतृप्ति पूरे फ्रेम की संतृप्ति को रैखिक रूप से बदल देती है, आपको इस पैरामीटर को सावधानी से बदलने की आवश्यकता है ताकि पहले से संतृप्त क्षेत्रों को "जला" न दें या लोगों को पीली-चमड़ी न बना दें।
कंपन अधिक बुद्धिमानी से काम करता है, केवल मामूली संतृप्त क्षेत्रों को प्रभावित करता है और न्यूनतम और अधिकतम संतृप्ति वाले क्षेत्रों को प्रभावित नहीं करता है। यह आपको कम से कम के साथ फ्रेम को अधिक अच्छी तरह से रंगने की अनुमति देता है दुष्प्रभाव. यही कारण है कि ज्यादातर मामलों में संतृप्ति के बजाय वाइब्रेंस का उपयोग करने की सिफारिश की जाती है। ऐसी स्थितियों में जहां फोटो शुरू में संतृप्ति में बहुत असमान है, आप "संतृप्ति माइनस, वाइब्रेंस प्लस" ट्रिक का उपयोग कर सकते हैं। यह छवि को रंग में अधिक समान बना देगा।
यदि आप एक बार में सभी रंगों की संतृप्ति को नहीं बदलना चाहते हैं, लेकिन चुनिंदा रूप से (उदाहरण के लिए, आकाश को नीला या पर्णसमूह हरा बनाना), HSL / रंग / B&W अनुभाग में HSL उपखंड का चयन करें, और संतृप्ति के ठीक नीचे। संतृप्ति समायोजित करना वांछित रंगउनके संबंधित स्लाइडर्स।

यह मत भूलो कि रंग संतृप्ति एक रसोइए के हाथ में नमक की तरह है। जब बुद्धिमानी से उपयोग किया जाता है, तो यह भोजन को स्वादिष्ट बनाता है, और जब बेवकूफी से उपयोग किया जाता है, तो यह पकवान को पूरी तरह बर्बाद कर सकता है। जैसा कि आप जानते हैं, किसी डिश को ओवरसाल्ट करने की तुलना में अंडरसाल्ट करना बेहतर होता है। इंटरनेट अम्लीय, आकर्षक रंगों वाली तस्वीरों से भरा पड़ा है, सब कुछ उदास दिखता है। हर चीज में आपको उपाय जानने की जरूरत है।
शोर पर प्रतिबंध
डिटेल सेक्शन खोलें, वहां हम नॉइज़ रिडक्शन सबसेक्शन देखते हैं। हम दो स्लाइडर्स में रुचि रखते हैं - ल्यूमिनेंस (स्क्रीनशॉट में नंबर 1) और कलर (स्क्रीनशॉट में नंबर 2)। पहला ल्यूमिनेन्स शोर को दबाता है, दूसरा - रंग। फोटो को 1: 1 या अधिक के पैमाने पर बढ़ाकर शोर में कमी को समायोजित करना सबसे सुविधाजनक है।

फोटो के समान रंग वाले क्षेत्रों में ल्यूमिनेंस शोर दाने जैसा दिखता है। दानों का रंग उस क्षेत्र के स्वर से भिन्न नहीं होता है जिस पर ये दाने उपस्थित होते हैं, केवल उनकी चमक भिन्न होती है। जिस आईएसओ पर फ्रेम लिया जाता है, उस पर ल्यूमिनेंस शोर जितना अधिक होता है, उतना ही मजबूत होता है। डिफ़ॉल्ट रूप से, ल्यूमिनेंस पैरामीटर शून्य पर सेट होता है, जिसका अर्थ है कि ल्यूमिनेंस शोर दमन अक्षम है। चूंकि कैमरे के अंदर, जेपीईजी में शूटिंग करते समय, शोर में कमी न्यूनतम आईएसओ पर भी काम करती है, लाइटरूम में डिफ़ॉल्ट सेटिंग्स पर तस्वीर अधिक विस्तृत दिखती है, लेकिन इन-कैमरा जेपीईजी की तुलना में अधिक दानेदार भी है। इन-कैमरा के समान चित्र प्राप्त करने के लिए, न्यूनतम ISO पर ली गई तस्वीरों के लिए Luminance स्लाइडर को 15-20 पर सेट किया जाना चाहिए। अगर फोटो खींची गई थी उच्च आईएसओऔर शोर में कमी का यह स्तर पर्याप्त नहीं है, आप चमक को तब तक बढ़ा सकते हैं जब तक कि दाने एक स्वीकार्य स्तर तक कम न हो जाए। हालाँकि, आपको यहाँ सावधान रहने की आवश्यकता है, क्योंकि शोर में कमी, शोर के साथ-साथ छवि के छोटे विवरणों को भी हटा देती है। यदि आप ल्यूमिनेंस को बहुत अधिक खोल देते हैं, तो चित्र अप्राकृतिक, "मिट्टी" बन जाएगा।
रंग शोर ल्यूमिनेन्स शोर के समान है, केवल इसके दाने रंग में समग्र स्वर से भिन्न होते हैं। ये ऐसे बहुरंगी पिक्सेल होते हैं जो तस्वीर को "गंदा" बना देते हैं। रंग शोर से निपटने के लिए, रंग स्लाइडर का उपयोग करें। डिफ़ॉल्ट रूप से, यह 25 पर सेट होता है, जो ज्यादातर मामलों में पर्याप्त होता है। जब फोटो बहुत उच्च आईएसओ और / या बहुत खराब कैमरे पर लिया गया हो तो मूल्य को अधिक बढ़ाना समझ में आता है। इसके अलावा, गहरे रंग की ग्रेडिंग के लिए मजबूत शोर में कमी आवश्यक हो सकती है। उदाहरण के लिए, यदि आप आकाश की संतृप्ति को बढ़ाते हैं ताकि यह हल्के नीले से नीले रंग में बदल जाए, तो छवि के कुछ क्षेत्रों में विशेषता शोर कलाकृतियाँ दिखाई दे सकती हैं (स्क्रीनशॉट में नंबर 3)। उन्हें खत्म करने के लिए, धीरे-धीरे कलर वैल्यू को तब तक बढ़ाएं जब तक कि कलाकृतियां गायब न हो जाएं।
सुधारना
कभी-कभी एक तस्वीर से अलग-अलग छोटे तत्वों को हटाना आवश्यक होता है - आकाश में पक्षी, कचरा, त्वचा दोष। ऐसा करने के लिए, स्पॉट रिमूवल टूल का उपयोग करें, जिसका बटन शीर्ष पैनल पर स्थित है और एक तीर के साथ एक चक्र जैसा दिखता है।

हम टूल की सभी सेटिंग्स को डिफ़ॉल्ट रूप से छोड़ देते हैं, हील मोड का उपयोग करें। छवि को वांछित आकार में बड़ा करें और उस वस्तु के केंद्र में "दृष्टि" सर्कल को इंगित करें जिसे समाप्त करने की आवश्यकता है। सर्कल के आकार को समायोजित करने के लिए माउस व्हील का उपयोग करें ताकि यह संपूर्ण ऑब्जेक्ट को कवर करे, बायाँ-क्लिक करें। उसके बाद, "दृष्टि" (स्क्रीनशॉट पर नंबर 1) के तहत क्षेत्र स्वचालित रूप से छवि के आसन्न टुकड़े से बदल दिया जाएगा, और स्क्रीन पर एक दूसरा सर्कल दिखाई देगा, जहां उस जगह को चिह्नित किया जाएगा जहां टुकड़ा प्रतिस्थापन के लिए लिया गया था ( स्क्रीनशॉट पर नंबर 2)। यदि एक टुकड़े के स्वत: चयन के साथ प्रतिस्थापन असफल दिखता है, तो बेहतर परिणाम प्राप्त करने के लिए प्रतिस्थापन खंड वाले सर्कल को मैन्युअल रूप से स्थानांतरित किया जा सकता है।
यदि आप एक समान पृष्ठभूमि पर बहुत छोटी वस्तुओं को सुधार रहे हैं, तो स्वचालन लगभग हमेशा अच्छी तरह से काम करता है और समायोजन की आवश्यकता नहीं होती है। इस स्थिति में, स्क्रीन के निचले बाएँ भाग में टूल ओवरले पैरामीटर (स्क्रीनशॉट में नंबर 3) को कभी नहीं स्विच किया जा सकता है। इस मोड में, एक टुकड़े के चयन के लिए अतिरिक्त सर्कल दिखाई नहीं देंगे, एक क्लिक में दोषों का उन्मूलन बहुत सरल होगा।
जब सभी आवश्यक क्षेत्रों को सुधारा जाता है, तो स्क्रीन के निचले दाएं कोने में संपन्न बटन पर क्लिक करें।
यहाँ, वास्तव में, हमने प्रसंस्करण के मुख्य चरणों पर विचार किया है। अक्सर चक्र के अंत के बाद, यह अपनी शुरुआत में लौटने और फिर से कुछ कदम उठाने के लिए समझ में आता है, लेकिन बेहतर समायोजन के साथ।
निष्कर्ष
जैसा कि पोस्ट की शुरुआत में बताया गया है, उपरोक्त एल्गोरिदम एक बुनियादी, न्यूनतम विकल्प है। यह शार्पनिंग, टोन कर्व्स, फिल्टर्स और अन्य टूल्स को छोड़ देता है। मैंने कंट्रास्ट और क्लैरिटी मापदंडों का उल्लेख नहीं करने का फैसला किया, जो कई फोटोग्राफरों द्वारा प्रिय हैं, ताकि शुरुआती लोगों को एक बार फिर भ्रमित न करें। प्रसंस्करण, अन्य चीजों की तरह, सरल से जटिल तक अध्ययन करना बेहतर है - पहले हम आधार को स्वचालितता की स्थिति में मास्टर करते हैं, और उसके बाद ही हम आगे बढ़ते हैं। यदि आप बिना सोचे-समझे वह सब कुछ पकड़ लेते हैं जो आंख एक बार में देखती है, तो आपके सिर में दलिया की गारंटी है।
अक्सर, प्रसंस्करण करते समय, हमें पूरी छवि को समग्र रूप से नहीं, बल्कि इसके केवल एक अलग हिस्से को प्रभावित करने की आवश्यकता होती है - उदाहरण के लिए, आकाश को अधिक अभिव्यंजक बनाएं, चित्र के छायांकित भाग को उज्ज्वल करें, फ्रेम से कचरा हटा दें। इस मामले में, डॉट रिमूवल टूल्स, एडजस्टमेंट ब्रश और ग्रेडिएंट फिल्टर का उपयोग किया जाता है।
इमेज रीटचिंग
विभिन्न छवि खामियों को ठीक करने के लिए रीटचिंग आवश्यक है: धूल, फ्रेम में मलबा, त्वचा दोष आदि। लाइटरूम रीटचिंग के लिए स्पॉट रिमूवल टूल का उपयोग करता है। इसके संचालन का सिद्धांत पैचिंग के समान है: क्षतिग्रस्त टुकड़े को छवि में दूसरी जगह से लिए गए नमूने से बदल दिया जाता है।
रीटचिंग करते समय, आपको इस बात पर विचार करना चाहिए कि भविष्य में छवि का उपयोग कैसे किया जाएगा: जितना बड़ा प्रारूप आप इसे प्रिंट करने की योजना बना रहे हैं, उतनी ही सावधानीपूर्वक प्रसंस्करण होना चाहिए।
सबसे पहले, 100% तक ज़ूम इन करें (और ठीक रीटचिंग के लिए, आपको उच्च मानों का उपयोग करने की आवश्यकता होगी), और फिर हिस्टोग्राम बार के नीचे डॉट रिमूवल टूल बटन पर क्लिक करें।
सुधार टूल और उसकी सेटिंग को कॉल करने के लिए बटन
रीटचिंग एल्गोरिदम सरल है: कर्सर को दोषपूर्ण क्षेत्र पर ले जाएं। ब्रश के आकार को समायोजित करें ताकि यह स्थान के आकार से थोड़ा बड़ा हो - ऐसा करने के लिए, माउस व्हील को घुमाएं या कुंजियों का उपयोग करें। क्लिक करें: लाइटरूम एक उपयुक्त दाता क्षेत्र निर्धारित करने और छवि के चयनित क्षेत्र को बदलने का प्रयास करेगा। आमतौर पर लाइटरूम नहीं कर सकता इष्टतम विकल्प, इसलिए आपको दाता सर्कल को मैन्युअल रूप से एक उपयुक्त स्थान पर खींचने की आवश्यकता है - यह ध्यान में रखते हुए कि कोई अनावश्यक विवरण नहीं हैं, और बनावट और प्रकाश लगभग संपादन योग्य क्षेत्र के साथ मेल खाते हैं।
इस एल्गोरिथ्म को तब तक दोहराएं जब तक कि सभी दोष ठीक न हो जाएं।

रीटचिंग के लिए क्रियाओं का क्रम
यह देखने के लिए कि किन क्षेत्रों को सुधारा गया है, टूलबार पर स्विच टूल ओवरले (ओवरले दिखाएँ) को हमेशा (हमेशा) स्थिति में सेट करें - फिर सभी सुधारे गए टुकड़े मंडलियों में प्रदर्शित होंगे। ऑटो का चयन केवल तभी पैच प्रदर्शित करेगा जब माउस कर्सर कार्यक्षेत्र के भीतर हो; चयनित (चयनित) - केवल चयनित "पैच" का क्षेत्र प्रदर्शित करता है; अंत में, कभी नहीं (कभी नहीं) सभी मंडलियों को छुपाता है।
एक बार इंस्टॉल हो जाने के बाद, किसी कोने को पकड़कर और खींचकर (या टूलबार पर आकार पैरामीटर को समायोजित करके) किसी भी समय माउस के साथ एक पैच को स्थानांतरित या आकार दिया जा सकता है। किसी पैच को हटाने के लिए, उस पर क्लिक करें और डिलीट की दबाएं; सभी रीटचिंग को रद्द करने के लिए, टूल सेटिंग्स पैनल पर रीसेट (रीसेट) पर क्लिक करें। रीटच टूल मोड
रीटचिंग टूल के दो मोड हैं: क्लोन (क्लोन) और हील (पुनर्स्थापना)। आप कुछ पैच को हाइलाइट करके रीटचिंग के बाद उन्हें स्विच भी कर सकते हैं: इन मोड्स के बीच अंतर देखना आसान होगा।
क्लोन मोड में, चयनित टुकड़े को बस एक स्थान से दूसरे स्थान पर कॉपी किया जाता है, रिकवरी मोड में, लाइटरूम निर्दिष्ट नमूने में बनावट और चमक में रीटच किए गए क्षेत्र को समायोजित करता है।
ज्यादातर मामलों में, पुनर्प्राप्ति मोड का उपयोग किया जाता है - उदाहरण के लिए, एक परिदृश्य में त्वचा या आकाश को फिर से छूने के लिए।
हालाँकि, यदि सुधारे गए क्षेत्र के आसपास की छवि असमान है - बालों के बगल की त्वचा, घास में मलबा, आदि - पुनर्प्राप्ति मोड में कलाकृतियाँ हो सकती हैं। इस मामले में, आपको क्लोन मोड का उपयोग करना चाहिए और दाता क्षेत्र का चयन बहुत सावधानी से करना चाहिए ताकि कोई ध्यान देने योग्य विसंगति न हो। अधिक प्राकृतिक परिणाम प्राप्त करने के लिए, आप अपारदर्शिता स्लाइडर के साथ टूल की अपारदर्शिता को कम कर सकते हैं।

छवि के विषम क्षेत्रों को सुधारते समय, क्लोन मोड का उपयोग करना बेहतर होता है
लाइटरूम में रीटचिंग टूल की कुछ सीमाएँ हैं, इसलिए रीटचिंग से पहले, आपको काम की मात्रा का मूल्यांकन करने और यह तय करने की आवश्यकता है कि क्या यह लाइटरूम में किया जा सकता है या क्या इस इमेज को फोटोशॉप में रीटचिंग के लिए भेजना उचित होगा।
छोटा रीटचिंग - मैट्रिक्स पर धूल के धब्बे, छोटे त्वचा दोष आदि। - लाइटरूम में करना अधिक लाभदायक है। कॉम्प्लेक्स रीटचिंग - किसी पोर्ट्रेट का "फ्रंट" प्रोसेसिंग या बैकग्राउंड से आंकड़े हटाना - फोटोशॉप में तेजी से और बेहतर तरीके से किया जा सकता है। ध्यान रखें कि फ़ोटोशॉप में प्रसंस्करण के बाद आप गैर-विनाशकारी संपादन की संभावना खो देंगे, इसलिए बेहतर होगा कि रीटचिंग को स्थगित कर दें, इसे प्रसंस्करण का अंतिम चरण बना दें, और छवि को अभी के लिए रंग चिह्न के साथ चिह्नित करें।
यदि आपको छवि में एक बड़े दोष को ठीक करने की आवश्यकता है, तो पैच के किनारों पर काले धब्बे छोड़ते हुए, हील मोड ठीक से काम नहीं कर सकता है। इस मामले में, आपको पहले क्लोन मोड में मोटे तौर पर क्षेत्र को सुधारना चाहिए, और फिर हील मोड में उस पर जाना चाहिए।
यदि आप कैमरा सेंसर को साफ़ करना भूल गए हैं और चित्रों पर धूल के निशान दिखाई देने लगे हैं, तो आपको प्रत्येक फ़्रेम को मैन्युअल रूप से सुधारने की आवश्यकता नहीं है। सौभाग्य से, मैट्रिक्स पर धूल हमेशा एक ही स्थान पर होती है - जिसका अर्थ है कि काम को स्वचालित किया जा सकता है। एक छवि पर धूल को सुधारें, इस छवि की सेटिंग्स को कॉपी करें (Ctrl + Shift + C), कॉपी की गई सेटिंग्स के बीच केवल स्पॉट रिमूवल को चिह्नित करें। फिर इन सेटिंग्स (Ctrl + Shift + V) को इस श्रृंखला के अन्य सभी चित्रों पर लागू करें। (सेटिंग्स को सिंक करने और कॉपी करने के बारे में और अधिक पाठ 6 में कवर किया जाएगा)। अब आपको बस इन फ़्रेमों को देखना है और यह सुनिश्चित करना है कि रीटचिंग छवि के प्लॉट-महत्वपूर्ण हिस्सों को प्रभावित नहीं करती है, और यदि आवश्यक हो, तो मैन्युअल रूप से दाता क्षेत्रों के चयन को सही करें।

मैट्रिक्स पर धूल के निशान ...

…और उनकी रीटचिंग

सेंसर पर धूल के निशान को स्वचालित रूप से हटाने के लिए सेटिंग्स के लिए सिंक्रोनाइज़ेशन विकल्प
समायोजन ब्रश
एक समायोजन ब्रश की मदद से, आप छवि के अलग-अलग टुकड़ों की चमक, कंट्रास्ट, तीक्ष्णता, संतृप्ति को बदल सकते हैं, साथ ही इसे टोनिंग भी कर सकते हैं। ब्रश के साथ काम करना शुरू करने के लिए, टूल आइकन (हिस्टोग्राम पैनल के ठीक नीचे) पर क्लिक करें या हॉट की K दबाएं। टूल्स के साथ लाइन के नीचे, ब्रश सेटिंग्स पैनल एक्सपोजर, ब्राइटनेस आदि के लिए सामान्य नियंत्रणों के साथ खुलेगा।
छवि पर ब्रश से पेंटिंग करके (इस प्रक्रिया को ब्रश मास्क बनाना भी कहा जाता है), हम सेटिंग्स में निर्दिष्ट एक या अधिक विकल्पों को बदल सकते हैं। यदि पैरामीटर 0 पर सेट है, तो यह नहीं बदलेगा।

समायोजन ब्रश कॉल बटन और इसकी सेटिंग्स
सुधार शुरू करने से पहले, आपको सेटिंग पैनल के नीचे ब्रश विकल्प सेट करने होंगे। यदि आकार पैरामीटर के साथ सब कुछ स्पष्ट है - यह ब्रश के आकार को बदलता है, तो अन्य पैरामीटर पहली नज़र में समझ से बाहर हो सकते हैं। पंख (पंख) ब्रश कर्सर में आंतरिक चक्र को बदलता है जो ब्रश के कठोर केंद्र को नरम किनारों से अलग करता है। पंख मूल्य जितना अधिक होगा, ब्रश उतना ही नरम होगा। पैरामीटर फ्लो (दबाव) जोखिम की तीव्रता को प्रभावित करता है: दबाव जितना कम होगा, ब्रश के स्ट्रोक से छवि में बदलाव उतना ही कम महत्वपूर्ण होगा। हालाँकि, एक ही स्थान पर कुछ स्ट्रोक बनाकर आप प्रभाव को बढ़ा सकते हैं। जिस सीमा तक आप ब्रश के प्रभाव को बढ़ा सकते हैं वह पैरामीटर घनत्व (घनत्व) द्वारा निर्धारित किया जाता है। अर्थात्, उदाहरण के लिए, यदि आप प्रवाह 25 और घनत्व 50 सेट करते हैं, तो ब्रश के साथ पहले स्ट्रोक के लिए हमें 25% तीव्रता के साथ सुधार मिलेगा, दूसरे के लिए - 50% के साथ, और तीसरा और बाद का स्ट्रोक अब नहीं रहेगा प्रभाव पडना।

ब्रश ट्रेल पर ब्रश घनत्व सेटिंग का प्रभाव
ब्रश के लिए दो सेटिंग्स उपलब्ध हैं: ए और बी - आप उनमें अलग-अलग ब्रश पैरामीटर सेट कर सकते हैं और काम करते समय उनके बीच जल्दी से स्विच कर सकते हैं (कुंजी /)। मास्क के भाग को मिटाने के लिए, आपको Alt कुंजी को दबाकर मिटाने के मोड में स्विच करना होगा।
ब्रश को समायोजित करने के बाद, छवि के उस भाग पर कर्सर ले जाएँ जिसे आप ठीक करना चाहते हैं। हमारे उदाहरण में, हम नकारात्मक एक्सपोजर ब्रश के साथ छवि में मामूली विवरण को काला करना चाहते हैं।
हमें आस-पास के तत्वों को प्रभावित किए बिना सही क्षेत्र को यथासंभव सटीक रूप से पेंट करने की आवश्यकता है। उपयोग में आसानी के लिए, माउस व्हील का उपयोग करते हुए ड्राइंग करते समय ब्रश का आकार सीधे बदला जा सकता है। कई मामलों में, पहले बड़े ब्रश के साथ सुधार के क्षेत्र को चिह्नित करना सुविधाजनक होता है, और फिर इसे छोटे ब्रश और इरेज़र से ठीक करें।
यदि क्षेत्र की सीमाएं पर्याप्त स्पष्ट हैं, तो यह ऑटो मास्क मोड (स्वचालित मास्किंग) को सक्रिय करने के लिए समझ में आता है। लाइटरूम अब स्वचालित रूप से ब्रश के नरम किनारे के भीतर नकाबपोश क्षेत्र की सीमा निर्धारित करेगा।

वाम: हाथ से बनाया गया मुखौटा। दाएं: ऑटो-मास्किंग मोड उपयोग में है
काम करते समय, कार्यक्षेत्र के अंतर्गत टूलबार पर चयनित मास्क ओवरले चेकबॉक्स को चेक करके (या ओ दबाकर) समय-समय पर मास्क पूर्वावलोकन चालू करना समझ में आता है। यह मास्क बॉर्डर और गैप को नियंत्रित करने के लिए उपयोगी है, जो विशेष रूप से ऑटोमास्क मोड का उपयोग करते समय आम हैं। वैसे, इन अंतरालों पर जल्दी से पेंट करने के लिए, ऑटोमास्क को बंद करना बेहतर होता है।
विभिन्न सेटिंग्स के साथ एक नया सुधार क्षेत्र बनाने के लिए - या, दूसरे शब्दों में, एक नया मास्क - ब्रश सेटिंग पैनल के शीर्ष पर नया शब्द पर क्लिक करें। अब आप नए पैरामीटर सेट कर सकते हैं और सुधार जारी रख सकते हैं।
प्रत्येक मुखौटा छवि पर एक तथाकथित "पिन" के साथ चिह्नित होता है - एक छोटा वृत्त। उस पर क्लिक करके, आप मास्क का चयन कर सकते हैं और उसके मापदंडों को बदल सकते हैं: पैनल का उपयोग करके या बस माउस को क्लिक करके और पिन को किनारों पर खींचकर: बाईं ओर जाने से मापदंडों के मान कम हो जाएंगे, दाईं ओर - उन्हें बढ़ाने के लिए। आप डेल की को दबाकर भी मास्क को हटा सकते हैं।
अब, सिद्धांत का अध्ययन करने के बाद, आइए सबसे सामान्य पर चलते हैं व्यावहारिक कार्यएक समायोजन ब्रश के साथ हल किया।
छवि में उच्चारण का स्थान
समायोजन ब्रश के लिए शायद सबसे आम कार्य एक छवि में उच्चारण करना है। हमें अक्सर ध्यान आकर्षित करने के लिए तस्वीर के कुछ तत्व को हल्का करने की आवश्यकता होती है - या, इसके विपरीत, इसे काला कर दें, जिससे इसे पृष्ठभूमि में वापस लाया जा सके। रंग के बारे में भी न भूलें: कभी-कभी पृष्ठभूमि को गहरा करने के बजाय डी-सैचुरेट करना अधिक फायदेमंद होता है।
मूल छवि में आसपास का परिदृश्य हल्का और अनुभवहीन था। बुनियादी सेटिंग्स की मदद से इसे काला करना मुश्किल नहीं है, लेकिन इस मामले में नवविवाहितों के आंकड़े भी छाया में हैं। बेशक, आप भरण प्रकाश के साथ छाया से विवरण निकाल सकते हैं, लेकिन इस मामले में हमें बदसूरत "ओवरकुक" रंग मिलते हैं। एक सकारात्मक एक्सपोजर एडजस्टमेंट ब्रश के साथ आकृतियों को पेंट करके, हम अच्छे पठनीय विवरण के साथ एक नाटकीय, रसदार शॉट प्राप्त करते हैं।

वाम: मूल छवि। दाएं: जब पृष्ठभूमि गहरी हो जाती है, तो नवविवाहितों के आंकड़े भी छाया में चले जाते हैं

नववरवधू के आंकड़ों को सुधार ब्रश के साथ एक सकारात्मक जोखिम मूल्य के साथ संसाधित करने के बाद, हमें वांछित परिणाम मिलता है।
इस शॉट में, हम पृष्ठभूमि में अत्यधिक चमकीले नीले तत्वों के साथ-साथ दाईं ओर पीले संकेतों को पसंद नहीं करते हैं। रंग संतृप्ति को कम करके उन्हें म्यूट किया जा सकता है। रंग सुधार उपकरण के साथ ऐसा करना आसान है, लेकिन इस मामले में, नीले रंग की संतृप्ति में सामान्य कमी दुल्हन की पोशाक के रंग में बदलाव की ओर ले जाती है, और पीले या नारंगी रंग की संतृप्ति को बदलना आम तौर पर अस्वीकार्य है, क्योंकि यह प्रभावित करता है त्वचा की रंगत। इसलिए, हम एक नकारात्मक संतृप्ति मान के साथ समायोजन ब्रश का उपयोग करते हैं। पृष्ठभूमि के सबसे चमकीले क्षेत्रों के माध्यम से काम करने के बाद, हमें एक शांत पृष्ठभूमि मिलती है जो बहुत अधिक ध्यान आकर्षित नहीं करती है।

मूल छवि। नीला रंगपृष्ठभूमि में बहुत उज्ज्वल और विचलित करने वाला लगता है

एक नकारात्मक संतृप्ति मूल्य वाले ब्रश के साथ पृष्ठभूमि के उज्ज्वल क्षेत्रों पर काम करने के बाद, हमें एक शांत पृष्ठभूमि मिलती है।
स्थानीय टोनिंग
प्रसंस्करण करते समय, रंग को बढ़ाने या बदलने के लिए अक्सर आवश्यक होता है व्यक्तिगत तत्वछवि - समायोजन ब्रश के लिए यह कार्य काफी हल करने योग्य है। रंग को बढ़ाने के लिए, संतृप्ति पैरामीटर को समायोजित किया जाता है, साथ ही चमक - वस्तु की चमक के आधार पर रंग धारणा बदल जाती है।
यदि हमें रंग बदलने की आवश्यकता है, तो हम आयत पर क्लिक करके और फिर पैलेट में रंग निर्दिष्ट करके रंग रेखा में एक नया रंग चुन सकते हैं। इस मामले में, ब्रश छवि को टोन करेगा। पैलेट में रंग चुनते समय, रंग क्षैतिज रूप से बदलता है, और संतृप्ति लंबवत रूप से बदलती है, अर्थात। पैलेट में बिंदु जितना ऊंचा होगा, रंग उतना ही अधिक संतृप्त होगा। एक नियम के रूप में, पहले मास्क लगाना अधिक सुविधाजनक होता है, और फिर एक रंग चुनें और साथ ही यह देखें कि यह तस्वीर में कैसे फिट बैठता है।

समायोजन ब्रश रंग बीनने वाला

इस मामले में, हमने अग्रभूमि में दो आकृतियों को छोड़कर, पूरी छवि को असंतृप्त करने के लिए -100 की संतृप्ति वाले ब्रश का उपयोग किया।
पोर्ट्रेट प्रोसेसिंग
कुछ मामलों में, थोड़ा चमक लाने के लिए लाइटरूम के उपकरण काफी पर्याप्त हो सकते हैं। काम शुरू करने से पहले, इसकी मात्रा का अनुमान लगाना आवश्यक है: बड़ी संख्या में मास्क के साथ, सबसे शक्तिशाली कंप्यूटरों पर भी लाइटरूम धीमा होने लगता है, और काम असहनीय हो जाता है, इसलिए आपको उससे असंभव की मांग नहीं करनी चाहिए। पोर्ट्रेट के गंभीर प्रसंस्करण के लिए, बेशक, फोटोशॉप का उपयोग करना बेहतर है।
पोर्ट्रेट संसाधित करते समय, आप प्रभाव सूची से उपलब्ध प्रीसेट का उपयोग कर सकते हैं।
आइरिस एन्हांस प्रीसेट एक पोर्ट्रेट में आंखों को अधिक अभिव्यंजक बनाने के लिए छवि के एक्सपोजर, संतृप्ति और स्पष्टता को बढ़ाता है। सूची से चुने गए इस प्रीसेट के साथ, आइरिस पर ब्रश करें और परिणाम देखें।
दूसरे प्रीसेट को टीथ व्हाइटनिंग कहा जाता है। यह एक्सपोज़र को थोड़ा बढ़ाकर और सेचुरेशन घटाकर काम करता है। दांतों के क्षेत्र को ब्रश से "पेंट करें", होठों को छूने की कोशिश न करें। वैसे, आंखों के सफेद हिस्से को सफेद करने के लिए एक ही प्रीसेट का इस्तेमाल किया जा सकता है।

ऊपर - मूल छवि, नीचे - परितारिका में सुधार और आंखों के गोरों को सफेद करने के बाद का परिणाम

ऊपर - मूल छवि, नीचे - दांतों को सफेद करने का परिणाम
कोमल त्वचा प्रीसेट का उपयोग करता है नकारात्मक अर्थपैरामीटर स्पष्टता (स्पष्टता)। यह ब्रश त्वचा की बनावट में सुधार करता है, इसे चिकना बनाता है, रेशमीपन का आभास देता है। आंखों, बालों, होठों को छोड़कर चित्र में त्वचा पर ब्रश करें। इसके अतिरिक्त, आप तीखेपन को कम कर सकते हैं: तीखेपन को लगभग -50 पर सेट करें। ध्यान दें कि -100 का डिफ़ॉल्ट क्लैरिटी प्रीसेट बहुत चरम है; कई मामलों में स्पष्टता मान को लगभग -50...-70 पर सेट किया जाना चाहिए (या ब्रश के घनत्व को कम करें) ताकि छवि प्लास्टिक के पुतले की तरह न दिखे। आपके द्वारा मास्क लगाने के बाद, नेत्रहीन प्रभाव का मूल्यांकन करने के बाद यह समायोजन करना सुविधाजनक है।
कृपया ध्यान दें: ज्यादातर मामलों में, आपको न केवल चेहरे पर, बल्कि गर्दन पर भी त्वचा की देखभाल करनी होगी।

नकारात्मक स्पष्टता वाले ब्रश से त्वचा को कोमल बनाने का परिणाम
प्रीसेट के अतिरिक्त, आप अन्य सुविधाओं का उपयोग कर सकते हैं। उदाहरण के लिए, एक पोर्ट्रेट को अभिव्यंजक बनाने के लिए, आप +30…+50 और स्पष्टता +10…+20 के साथ ब्रश का उपयोग करके पलकों को तेज कर सकते हैं। वैसे, तेज करने से न केवल पलकों को फायदा होगा, बल्कि उदाहरण के लिए, गहने भी। और अगर आप ध्यान से गालों पर लाल रंग के टिंट वाले मुलायम ब्रश से चलते हैं, तो आप अपने चेहरे को हल्का सा ब्लश दे सकते हैं। कलर आइटम से अलग-अलग रंग चुनकर, आप "डिजिटल मेकओवर" भी कर सकते हैं।
ढाल फिल्टर
लाइटरूम में ग्रेडिएंट फिल्टर न केवल आपको एक पारंपरिक ग्रेडिएंट फिल्टर की कार्रवाई की नकल करने की अनुमति देता है - छवि को एक हिस्से में काला कर देता है, धीरे-धीरे इस अंधेरे को कम करता है, बल्कि छवि के अन्य मापदंडों को उसी तरह से बदलता है, एक ढाल के साथ।
परंपरागत रूप से, एक ढाल फिल्टर का उपयोग आकाश को गहरा और टोन करने के लिए किया जाता है जब यह मूल छवि में बहुत पीला दिखता है। लेकिन शादी के शॉट्स के लिए, कुछ और दिलचस्प है - फ्रेम में प्रकाश व्यवस्था को बदलने के लिए ग्रेडियेंट का रचनात्मक उपयोग।
हमारे उदाहरण में, फ़्रेम के किनारों पर दो ग्रेडिएंट छवि के नीले रंग के हिस्से को टिंट करते हैं, जिससे हल्का ठंडा हो जाता है, और इस तरह पृष्ठभूमि और मुख्य पात्रों के बीच एक कंट्रास्ट पैदा होता है। कृपया ध्यान दें कि ढाल के प्रभाव नववरवधू के आंकड़े तक नहीं पहुंचते हैं और तदनुसार चेहरे या कपड़ों का रंग नहीं बदलते हैं।

मूल छवि

फ़्रेम के किनारों पर दो ग्रेडिएंट छवि के हिस्से को नीला रंग देते हैं
किसी इमेज में ग्रेडिएंट फ़िल्टर लागू करने के लिए, इस टूल का बटन (हिस्टोग्राम के नीचे दाएँ से दूसरा) या हॉट की M दबाएं। हिस्टोग्राम के तहत, ग्रेडिएंट फ़िल्टर सेटिंग्स पैनल खुल जाएगा, सभी सेटिंग्स उसी के समान हैं समायोजन ब्रश।

कॉल बटन और ग्रेडिएंट फ़िल्टर सेटिंग पैनल
वांछित पैरामीटर सेट करने के बाद, छवि पर क्लिक करें और कर्सर को स्थानांतरित करें। फ़िल्टर ओवरले क्षेत्र को तीन पंक्तियों द्वारा इंगित किया जाता है: केंद्रीय एक ("पिन" के साथ) औसत फ़िल्टर प्रभाव से मेल खाता है, और दो चरम वाले अधिकतम और न्यूनतम के अनुरूप होते हैं। चरम रेखाओं के बीच की दूरी जितनी अधिक होगी, फिल्टर उतना ही चिकना काम करेगा।
एक बार लागू करने के बाद, फ़िल्टर को हमेशा संपादित किया जा सकता है: ऐसा करने के लिए, फ़िल्टर के "पिन" पर क्लिक करें और अपनी इच्छानुसार इसके पैरामीटर बदलें। माउस के साथ पिन को "हथियाने" से, आप फ़िल्टर को छवि में किसी अन्य स्थान पर ले जा सकते हैं, माउस कर्सर को केंद्र रेखा पर मँडरा कर, आप फ़िल्टर को घुमा सकते हैं, और किसी एक साइड लाइन पर होवर करके, इसे बदल सकते हैं आकार।
आप एक छवि पर एकाधिक फ़िल्टर लागू कर सकते हैं। आप डिलीट की को दबाकर चयनित फिल्टर को डिलीट कर सकते हैं। फ़िल्टर के साथ काम करना समाप्त करने के लिए, कार्यक्षेत्र के नीचे टूलबार पर क्लिक करें। निष्कर्ष
पिछले कुछ वर्षों में, मैंने विशेष रूप से छोटे बच्चों के चित्रांकन की तकनीक में बहुत सी नई चीजों की खोज की है। इस तथ्य को देखते हुए कि प्रत्येक पोर्ट्रेट शूट अद्वितीय है, मैंने फोटो लेने और अंतिम शॉट्स को संपादित करने के लिए अपनी खुद की शैली विकसित की है (जो कई मायनों में लगातार विकसित हो रही है क्योंकि मैं नई तकनीक सीख रहा हूं)। इसलिए, मैंने फैसला किया कि इससे परिचित होने से उन लोगों को मदद मिल सकती है जो अभी इस तरह की फोटोग्राफी शुरू कर रहे हैं। वे कई देख पाएंगे व्यावहारिक उदाहरण, विस्तृत विवरण के साथ रचनात्मक तरीकेजिसका मैं काम में उपयोग करता हूं।
मैं अपने सभी संपादन लाइटरूम में करता हूं, और जबकि मुझे कभी-कभी फोटोशॉप में कुछ गहन छवि संपादन करना पड़ता है, मेरे द्वारा अपने ग्राहकों को प्रदान की जाने वाली सभी तस्वीरों में से 98 प्रतिशत को लाइटरूम की तुलना में अधिक उन्नत संपादन की आवश्यकता नहीं होती है। यदि आपके पास यह सॉफ़्टवेयर नहीं है, तो मैं इसकी अत्यधिक अनुशंसा करता हूँ!
शुरुआत में, हम एक उच्च-गुणवत्ता वाली स्रोत तस्वीर लेते हैं
इससे पहले कि मैं फोटो एडिटिंग के बारे में बात करूं, मुझे एक बात स्पष्ट करनी होगी। फोटो शूट के दौरान की गई शुरुआती गलती को कोई भी एडिटिंग तकनीक ठीक नहीं कर पाएगी। इसीलिए सर्वोत्तम संभव गुणवत्ता का मूल (प्रारंभिक) फ्रेम प्राप्त करना बहुत महत्वपूर्ण है। इसमें फ़ोटो शूट के लिए सही जगह का पता लगाना, दिन का सही समय चुनना और फ़ोटो खिंचवाने वाले व्यक्ति (या अगर आप बच्चों के साथ काम कर रहे हैं तो उनके माता-पिता) से बात करना शामिल है।
इसके साथ ही आपकी अपनी रचनात्मक पसंद और कैमरा सेटिंग्स भी महत्वपूर्ण हैं। जैसे कि एपर्चर और फोकल लेंथ का चुनाव, फोटोग्राफ की संरचना, कैमरे का कोण, प्रकाश की स्थिति का चुनाव और कई अन्य कारक जो किसी भी पोर्ट्रेट फोटोग्राफी के अंतिम परिणाम पर भारी प्रभाव डालते हैं।
बेशक, यदि आप एक स्टूडियो में हैं, तो इनमें से कुछ पलों पर आपका बहुत अधिक नियंत्रण होगा, लेकिन दिन के अंत में, एक खराब तरीके से ली गई तस्वीर वैसी ही रहेगी, चाहे आप कितना भी समय क्यों न बिताएं इसे लाइटरूम या फोटोशॉप में संपादित करना।
मैं यह सब केवल इसलिए कह रहा हूं ताकि आप समझ सकें कि एडिटिंग टूल्स कोई जादू का इलाज नहीं है- ये सब आपकी सभी खराब तस्वीरों को चमका सकते हैं। और मूल गुणवत्ता वाली तस्वीरें प्राप्त करने का सबसे अच्छा तरीका भविष्य के संपादन के बारे में नहीं सोचना है, बल्कि एक्सपोजर, लाइटिंग, फ्रेमिंग और रचना जैसी चीजों पर ध्यान देना है। मैं यह भी अनुशंसा करता हूं कि आप JPEG के बजाय RAW प्रारूप में शूट करें, ताकि प्रत्येक तस्वीर के लिए डेटा की मात्रा को अधिकतम किया जा सके जिसके साथ आप इसे संपादित करते समय काम कर सकें।

पोर्ट्रेट शॉट का मूल प्रसंस्करण
मैंने यह शॉट Nikon D7100, 50mm, f/1.8, ISO 200 के साथ लिया था। जब सूरज ढल रहा था और मैं ऑफ-कैमरा फ्लैश के बिना शूटिंग कर रहा था, मेरे प्रकाश विकल्प थोड़े सीमित थे। फोटो खींचे जा रहे लड़के के पिता मेरे पीछे खड़े थे, मेरे 43 इंच के नीवर रिफ्लेक्टर को चित्रित किए जा रहे व्यक्ति पर अधिक प्रकाश डालने के लिए। (यदि आपके पास एक नहीं है, तो मैं एक प्राप्त करने की अत्यधिक अनुशंसा करता हूं। यह बहुत सस्ता है और किसी भी कैमरा सेटअप के लिए बढ़िया है।)

शुरुआती फोटो थोड़ी अंडरएक्सपोज्ड थी, जिसे इसके हिस्टोग्राम में साफ देखा जा सकता है।
मैंने बच्चे को सुंदर हरी झाड़ियों की पृष्ठभूमि के सामने रखने का भी फैसला किया, और ली गई आधा दर्जन तस्वीरों में से, मैंने इस विशेष छवि को चुना, जिसमें वह सीधे कैमरे की ओर नहीं, बल्कि उससे थोड़ा दूर देखता है। अक्सर बच्चों के साथ काम करते समय, मुझे लगता है कि "सही" फोटोग्राफिक पोज़ के विपरीत, सबसे अच्छे शॉट नॉन-पोज़ शॉट्स से आते हैं। लेकिन फिर, यह एक रचनात्मक विकल्प है जिसे आपको स्वयं बनाना होगा। और आखिरी चीज जो मैंने तय की वह पाने के लिए रॉ प्रारूप में शूटिंग करना था अधिकतम राशिडेटा जिसे कंप्यूटर पर पोस्ट-प्रोसेसिंग के दौरान सही करना संभव होगा।
एक्सपोजर समायोजित करना
पहली चीज जो मैंने लाइटरूम में देखी (और शायद आपने भी गौर की) वह यह थी कि छवि बहुत गहरी थी। हिस्टोग्राम की एक सरसरी परीक्षा से पता चला कि सामान्य तौर पर मुझे बहुत कुछ मिला अच्छा चित्र, लेकिन इसे थोड़ा बेहतर दिखाने के लिए, मैंने एक्सपोज़र को 1.2 स्टॉप (स्टॉप्स) तक बढ़ा दिया और साथ ही दर्शकों का ध्यान लड़के के चेहरे पर केंद्रित करने के लिए इसे थोड़ा क्रॉप भी कर दिया, बिना पृष्ठभूमि में ईंट की विचलित करने वाली इमारत के।

पहला समायोजन: छवि को क्रॉप करना और एक्सपोज़र को 1.2 स्टॉप तक बढ़ाना।
तापमान और रंग बदलें (संतृप्ति)
शुरुआत के लिए बुरा नहीं है, लेकिन अभी भी कुछ बिंदु हैं जिन्हें संपादित करने की आवश्यकता है। छवि की समग्र चमक में सुधार हुआ है, लेकिन रंग संतृप्ति थोड़ी लचर है। मेरे कैमरे द्वारा सेट की गई आरंभिक श्वेत संतुलन सेटिंग्स इस प्रकार थीं: रंग तापमान - 4900 K, और ह्यु (-9)। लेकिन मुझे कुछ गर्म चाहिए था, इसलिए मैंने तापमान को 5700 K तक बढ़ा दिया और रंग को (-7) में बदल दिया।

दूसरा समायोजन: सफेद संतुलन और टिंट समायोजन।
कंट्रास्ट और संतृप्ति जोड़ना
मुझे यह चित्र बहुत अधिक पसंद है, लेकिन अभी भी कुछ विवरण हैं जिन्हें संपादित करने की आवश्यकता है। अब जब पूरी तस्वीर ठीक से सामने आ गई है, तो कुछ अत्यधिक चमकीले क्षेत्र हैं जिन्हें हाइलाइट स्लाइडर के साथ (-19) के मान पर सही (नीचे की ओर) कर दिया गया है। उसके बाद, मैंने संतृप्ति (संतृप्ति) को (+6) तक बढ़ा दिया, और इसके विपरीत (कंट्रास्ट) को (+4) भी जोड़ा।

तीसरा समायोजन: म्यूटिंग हाइलाइट्स, बढ़ती संतृप्ति और कंट्रास्ट।
मुझे यह शॉट बहुत अच्छा लगता है, लेकिन यह याद रखना महत्वपूर्ण है कि पोस्ट-प्रोसेसिंग में एक तस्वीर में किए गए सभी बदलाव ज्यादातर व्यक्तिगत रचनात्मक विचारों पर आधारित होते हैं, और इस अर्थ में कुछ करने का कोई सही या गलत तरीका नहीं होता है।
कुछ, उदाहरण के लिए, असंतृप्त छवियों को पसंद करते हैं, या चयनात्मक रंग पसंद करते हैं (यह तब होता है जब छवि का एक हिस्सा रंगीन या बहुत विपरीत होता है, और बाकी का लगभग काला और सफेद होता है), अन्य विभिन्न रोचक प्रभावों को प्राप्त करने के लिए क्रॉपिंग का उपयोग करते हैं। और यहाँ लेखक की कल्पना की कोई सीमा नहीं है।
कुछ विगनेटिंग जोड़ें
और उस तरह से, एक चीज जो मैं समय-समय पर करता हूं वह एक मामूली विगनेट प्रभाव जोड़ता है (हाइलाइट प्रायोरिटी फ़ंक्शन का उपयोग करके, और पोस्ट क्रॉप विग्नेट को -26 पर सेट करना), जो कि अंतिम रूप पाने के लिए मैंने यहां किया था। फोटोग्राफ जो मैं अपने मुवक्किल को दूंगा।

अंतिम स्पर्श: थोड़ा विगनेटिंग और कुछ मामूली रंग समायोजन जोड़ना।
विभिन्न विकल्पों का प्रयोग करें
इस तस्वीर को देखकर, आप कह सकते हैं कि रंग अधिक जीवंत हो सकता है, या विगनेटिंग अधिक मजबूत होनी चाहिए, या यह कि फ्रेम की संरचना अलग तरह से संरचित की जा सकती है, लेकिन यह फोटोग्राफी की सुंदरता है, जो हम सभी के पास हो सकती है निजी रायअंतिम छवि कैसी दिखनी चाहिए। मुझे यह पसंद आया, साथ ही मेरे ग्राहकों को भी, और यह मेरे लिए सबसे महत्वपूर्ण बात है।

इस तस्वीर में, मैंने लड़के की शर्ट पर नारंगी धारियों को चुनिंदा रूप से फीका करने के लिए ब्रश टूल का उपयोग किया, और अधिक सूक्ष्म विगनेटिंग बनाने के लिए रेडियल फ़िल्टर फ़ंक्शन का उपयोग किया।
मेरी राय में, तस्वीरों में स्वाभाविकता की भावना रखना महत्वपूर्ण है, संपादन को वास्तविकता पर नियंत्रण से बाहर न होने दें। जब आप लाइटरूम, फोटोशॉप, या अन्य फोटो एडिटिंग सॉफ्टवेयर में टूल्स के साथ खेलना शुरू करते हैं, तो एक शक्तिशाली जिन्न की तरह महसूस करना आसान होता है।
लेकिन संपादन करते समय मेरे अंगूठे का नियम यह सुनिश्चित करना है कि अंतिम तस्वीर वह दर्शाती है जो मैंने पहली बार कैमरे के दृश्यदर्शी के माध्यम से देखी थी।
ऊपर की तस्वीर में, उदाहरण के लिए, लड़के की शर्ट पर नारंगी धारियां थोड़ी विचलित करने वाली थीं, इसलिए मैंने लाइटरूम में ब्रश टूल के साथ चुनिंदा रूप से उन्हें काफी हद तक असंतृप्त कर दिया। और वह, उपरोक्त जैसे अन्य संपादनों के साथ, एक तस्वीर के रूप में परिणत हुआ जिससे मेरे मुवक्किल बहुत प्रसन्न हुए।
प्रसंस्करण के रहस्य और सबक
एक पुरुष चित्र संसाधित करना
पोर्ट्रेट प्रोसेसिंग रहस्य
लाइटरूम में एक महिला पोर्ट्रेट को प्रोसेस करना
निष्कर्ष
और अंत में, मैं कहना चाहता हूं कि संपादन टूल की व्यापक उपलब्धता बहुत अच्छी है। लेकिन अगर आप संतृप्ति को बहुत मुश्किल से धकेलना शुरू करते हैं, बेतुके स्तर तक स्पष्टता बढ़ाते हैं, या ब्रश के साथ दर्जनों छोटे समायोजन करते हैं, तो आप एक ऐसी छवि के साथ समाप्त हो जाएंगे जो मूल के साथ थोड़ी समानता रखती है और एक खाली और अभिव्यक्तिहीन तस्वीर की तरह महसूस करती है।