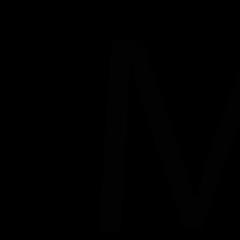हार्ड ड्राइव स्थापित करना। लैपटॉप में दूसरी हार्ड ड्राइव कैसे लगाएं
जल्दी या बाद में, किसी भी उपयोगकर्ता को इस तथ्य का सामना करना पड़ता है कि उसका डेटा अब मौजूदा हार्ड ड्राइव पर फिट नहीं होता है। इस समस्या का समाधान एक दूसरी हार्ड ड्राइव हो सकती है। इस लेख में, हम आपको दिखाएंगे कि अपने कंप्यूटर पर दूसरी हार्ड ड्राइव कैसे स्थापित करें।
चरण # 1: दूसरी हार्ड ड्राइव को स्थापित करने के लिए अपने कंप्यूटर को तैयार करें।
पहले आपको अपना कंप्यूटर तैयार करने की आवश्यकता है। सबसे पहले, आपको इसे डी-एनर्जाइज़ करने और इससे सभी केबलों को डिस्कनेक्ट करने की आवश्यकता है। बिजली आपूर्ति पर बटन का उपयोग करके एक साधारण शटडाउन पर्याप्त नहीं है, कंप्यूटर को बिजली आपूर्ति से पूरी तरह से डिस्कनेक्ट किया जाना चाहिए।
दूसरे, आपको सिस्टम यूनिट के इनसाइड तक पहुंच खोलने की जरूरत है। ऐसा करने के लिए, दोनों साइड कवर हटा दें। आमतौर पर, साइड कवर चार स्क्रू के साथ सिस्टम यूनिट के पीछे तय किए जाते हैं। इन पेचों को ढीला करें और सावधानीपूर्वक दोनों साइड कवर हटा दें।
चरण # 2. दूसरी हार्ड ड्राइव स्थापित करना और इसे ठीक करना।
जब कंप्यूटर पूरी तरह से बिजली की आपूर्ति से डिस्कनेक्ट हो जाता है और साइड कवर हटा दिए जाते हैं, तो आप दूसरी हार्ड ड्राइव को स्थापित करने के लिए आगे बढ़ सकते हैं। हार्ड ड्राइव सिस्टम यूनिट के एक विशेष डिब्बे में स्थापित होते हैं। इस डिब्बे को परिभाषित करना काफी सरल है। यह सिस्टम यूनिट के नीचे दाईं ओर स्थित है, और इसकी चौड़ाई 3.5 इंच हार्ड ड्राइव के लिए ठीक है।
सस्ते कंप्यूटर मामलों में, इस डिब्बे को आमतौर पर मदरबोर्ड की ओर एक छेद के साथ घुमाया जाता है (जैसा कि नीचे दी गई तस्वीर में है)। कंप्यूटर केस के अधिक महंगे मॉडल में, हार्ड ड्राइव बे को साइड कवर की ओर मोड़ दिया जाता है।

हार्ड ड्राइव की स्थापना के दौरान सिस्टम यूनिट को सीधे स्थिति में रखना बेहतर होता है। हार्ड ड्राइव को हार्ड ड्राइव बे में डालें (जैसा कि नीचे फोटो में है)। कुछ मामलों में, हार्ड ड्राइव को बिना किसी समस्या के प्रवेश करने के लिए, आपको वीडियो कार्ड या रैम को निकालने की आवश्यकता होगी। आप हमारे लेखों में यह कैसे किया जाता है इसके बारे में पढ़ सकते हैं: और। अगर आपकी सिस्टम यूनिट में हार्ड ड्राइव के लिए बहुत जगह है, तो दूसरी हार्ड ड्राइव को पहले से दूर स्थापित करने का प्रयास करें। इससे वे अच्छे से ठंडे रहेंगे।

एक बार हार्ड ड्राइव बे में दूसरी हार्ड ड्राइव स्थापित हो जाने के बाद, इसे चार स्क्रू से सुरक्षित किया जाना चाहिए, हार्ड ड्राइव के प्रत्येक तरफ दो (नीचे फोटो देखें)। आपको शिकंजा नहीं बचाना चाहिए और हार्ड ड्राइव को केवल दो या तीन के साथ ठीक करना चाहिए। इस मामले में, यह कंपन करेगा और बहुत शोर करेगा।

चरण # 3. दूसरी हार्ड ड्राइव को कंप्यूटर से कनेक्ट करना।
कंप्यूटर में दूसरी हार्ड ड्राइव स्थापित होने और सुरक्षित रूप से ठीक होने के बाद, आप इसके लिए आगे बढ़ सकते हैं। हार्ड ड्राइव दो केबलों का उपयोग करके जुड़े हुए हैं: एक केबल मदरबोर्ड पर जाती है (इस केबल के माध्यम से डेटा स्थानांतरित किया जाता है), और दूसरा बिजली की आपूर्ति के लिए (इसका उपयोग बिजली आपूर्ति के लिए किया जाता है)।
हार्ड ड्राइव को मदरबोर्ड से जोड़ने के लिए एक केबल का उपयोग किया जाता है (नीचे फोटो देखें)। यह केबल आमतौर पर मदरबोर्ड के साथ आती है। अगर आपके पास ऐसा कोई केबल नहीं है, तो आप इसे अलग से खरीद सकते हैं।

हार्ड ड्राइव को पावर से जोड़ने के लिए समान कनेक्टर वाली केबल का उपयोग किया जाता है। (फोटो नीचे)।

यदि आपको दूसरी हार्ड ड्राइव को अपने कंप्यूटर से कनेक्ट करने में कठिनाई हो रही है, तो देखें कि पहली हार्ड ड्राइव कैसे कनेक्ट हुई थी और सादृश्य द्वारा आगे बढ़ें।
चरण संख्या 4। हम सिस्टम यूनिट को इकट्ठा करते हैं।
हार्ड ड्राइव स्थापित होने के बाद, सुरक्षित रूप से तय और कनेक्ट होने के बाद, सिस्टम यूनिट को बंद किया जा सकता है। साइड कवर को बदलें और उन्हें स्क्रू से सुरक्षित करें। साइड कवर लगाने के बाद, कंप्यूटर को बिजली की आपूर्ति से जोड़ा जा सकता है और चालू किया जा सकता है। यदि सब कुछ सही ढंग से किया गया था, तो कंप्यूटर शुरू करने के बाद सिस्टम में एक दूसरी हार्ड ड्राइव दिखाई देगी।
पीसी को असेंबल करते समय, इसे अपग्रेड और रिपेयर करते समय, कभी-कभी कंप्यूटर पर हार्ड ड्राइव को इंस्टॉल करना आवश्यक होता है। आइए उन बुनियादी नियमों और आवश्यकताओं पर विचार करें, जिन्हें कम से कम समय खर्च करके एक उत्कृष्ट परिणाम प्राप्त करने के लिए ध्यान में रखा जाना चाहिए।
हार्ड ड्राइव को स्थापित करने के लिए बुनियादी कदम
नई हार्ड ड्राइव को स्थापित करने का सबसे आम कारण पिछले वाले की विफलता है। इस मामले में, प्रतिस्थापन प्रक्रिया आश्चर्यजनक रूप से सरल है। सबसे पहले, निश्चित रूप से, आपको सिस्टम यूनिट के कवर को खोलने की आवश्यकता है, जिसके लिए पहले मामले के पीछे की प्रत्येक दीवार पर 2 फिक्सिंग शिकंजा को हटा दें (शिकंजा को सादे दृष्टि में रखना बेहतर है ताकि उन्हें खोना न पड़े ). अगला, आपको जले हुए हार्ड ड्राइव को पावर केबल और डेटा बस से डिस्कनेक्ट करने की आवश्यकता है, इसे बढ़ते शिकंजा से मुक्त करें और इसे हटा दें।
इसे नमूने के रूप में रखने के बाद, स्टोर पर जाएं। और एक नया एनालॉग खरीदा है, पैकेज से हार्ड ड्राइव को हटा दें, पल के लिए निरीक्षण करें कि कोई गंभीर बाहरी क्षति और खरोंच नहीं हैं। यदि आपको एक नहीं मिला है, तो इसे स्थापित करने के लिए आगे बढ़ें। आपको सब कुछ उल्टे क्रम में जोड़ने की जरूरत है। इस प्रक्रिया को एक बार पूरा करने के बाद, आपको पहले से ही पता चल जाएगा कि कंप्यूटर पर हार्ड ड्राइव कैसे स्थापित करें।
यह ध्यान रखना महत्वपूर्ण है कि बिजली बंद होने पर भी सभी काम किए जाते हैं, सुविधा के लिए, पीसी केस से जुड़े सभी केबलों को डिस्कनेक्ट करें और इसे टेबल पर रख दें।
विभिन्न स्वरूपों के हार्ड ड्राइव को स्थापित करने की सुविधाएँ
आइए देखें कि यदि आप पहली बार ऐसा कर रहे हैं तो नई हार्ड ड्राइव कैसे स्थापित करें। हार्ड ड्राइव संलग्न करना अधिक कठिन नहीं होगा, लेकिन जिनके पास प्रासंगिक अनुभव नहीं है और पहली बार इस कार्य का सामना कर रहे हैं, उनके लिए प्रस्तुत जानकारी उपयोगी होगी।

सबसे पहले, आपको यह याद रखने की आवश्यकता है कि हार्ड ड्राइव की विभिन्न पीढ़ियों के अलग-अलग कनेक्शन मानक हैं, और, तदनुसार, अलग-अलग कनेक्टर।
स्थापना नियम
हार्ड ड्राइव को ठीक से कैसे स्थापित किया जाए, इस पर अधिकांश विशेषज्ञों की राय के आधार पर, हम आपको पहले यह सुनिश्चित करने की सलाह देते हैं कि मदरबोर्ड आपके द्वारा इंस्टॉल की जा रही हार्ड ड्राइव का समर्थन करता है, और उनकी अनुकूलता की पुष्टि भी करता है। कुछ मदरबोर्ड पर, दो प्रकार एक साथ मौजूद हो सकते हैं: SATA और IDE, लेकिन आमतौर पर ऐसे मदरबोर्ड में DVD ड्राइव IDE केबल से जुड़े होते हैं। हालांकि वे हार्ड ड्राइव के लिए उपयुक्त हैं।
पहले, कंप्यूटर में, सिद्ध आईडीई प्रारूप पर जोर दिया जाता था, जो कई प्रसिद्ध मॉडलों के साथ अपनी विश्वसनीयता और अनुकूलता साबित करता था। लेकिन जैसे-जैसे प्रौद्योगिकियां लगातार विकसित हो रही हैं, पुराने लोगों को धीरे-धीरे छोड़ दिया जाता है, उन्हें नए, अधिक आधुनिक लोगों द्वारा प्रतिस्थापित किया जाता है। नए SATA प्रारूप की शुरुआत के साथ, IDE पहले से ही अतीत की बात बन रहा है, और हालांकि इसके साथ डिस्क अब नहीं बेची जाती हैं, फिर भी इसका व्यापक रूप से उपयोग किया जाता है।

प्रारूप सुविधाएँ
दोनों स्वरूपों का इलेक्ट्रॉनिक-मैकेनिकल आधार समान है, अंतर उपयोग किए गए इंटरफ़ेस के प्रकार में हैं। अधिकतम 133 एमबी/सेकंड है। मौजूदा SATA1, SATA2 और SATA3 मानक क्रमशः 150, 300 और 600 MB/s तक प्रदान करते हैं।
आईडीई के फायदों में दो उपकरणों को एक केबल से जोड़ने की क्षमता शामिल है (उनके बीच कुल साझा के साथ), और प्रत्येक सैटा डिवाइस एक अलग इंटरफ़ेस केबल से जुड़ा हुआ है।
आईडीई का एक और माइनस मोड सेट करने के लिए मैन्युअल रूप से जम्पर्स का चयन और उपयोग करने की आवश्यकता है - मास्टर / स्लेव, साथ ही साथ BIOS सेटिंग्स में प्रवेश करें कि कौन सी हार्ड ड्राइव को मुख्य माना जाना चाहिए यदि दूसरा जुड़ा हुआ है।
सिस्टम यूनिट में एक नई डिस्क स्थापित करने की सुविधाएँ
नई हार्ड ड्राइव को कैसे स्थापित किया जाए, इस सवाल पर विचार करें। सबसे पहले आपको हमारी हार्ड ड्राइव को इसके लिए विशेष रूप से नामित जगह में डालने की ज़रूरत है, आमतौर पर इसे मामले के सामने के करीब देखा जाना चाहिए।
आप इसे स्थापित करने के लिए खाड़ी में इसका स्थान चुनें जहां इसे पीसी कूलर द्वारा ठंडा करने के लिए सबसे अच्छा प्रदान किया जाता है। इसकी इष्टतम स्थिति केंद्र में है। नई हार्ड ड्राइव को क्षैतिज रूप से स्थापित करें और इसे मजबूती से ठीक करें। शिकंजा के साथ अच्छी तरह से जकड़ें ताकि वे दोनों तरफ स्थित हों।
विश्वसनीय बन्धन ऑपरेशन के दौरान हार्ड ड्राइव के कंपन की घटना को रोक देगा। चलती यांत्रिक तत्वों वाली हार्ड ड्राइव के लिए कंपन हानिकारक हैं। इसके अलावा, डिस्क और मामले के बीच तंग संपर्क के साथ, दीवारें, रेडिएटर की तरह, हार्ड ड्राइव द्वारा उत्पन्न गर्मी को दूर करती हैं। अगला, पावर और डेटा केबल कनेक्ट करें।
एक नया सैटा ड्राइव कैसे स्थापित करें
पुरानी आईडीई के विपरीत, अधिक उन्नत आईडीई को कनेक्ट करना बहुत आसान है। जैसा कि हम पहले से ही जानते हैं, इस मानक में, प्रत्येक हार्ड ड्राइव एक अलग केबल का उपयोग करके जुड़ा हुआ है।

SATA हार्ड ड्राइव इंटरफ़ेस में भी दो कनेक्टर होते हैं: संकीर्ण और चौड़ा। लेकिन यहां एक नई हार्ड ड्राइव को कैसे स्थापित किया जाए, इसका सवाल एक अलग कनेक्टर की उपस्थिति है जिसके माध्यम से डेटा को मदरबोर्ड से स्थानांतरित किया जाता है, और एक व्यापक वोल्टेज के माध्यम से आपूर्ति की जाती है।
सैटा केबल डेटा कनेक्टर से जुड़ा है। वे अलग हैं: सीधे और कोणीय, कुंडी के बिना और उनके साथ। लेकिन केबल को गलत साइड से भ्रमित करना और प्लग करना असंभव है, इसलिए डरने की कोई बात नहीं है।
हार्ड ड्राइव को SATA कनेक्टर से मनमाने ढंग से जोड़ा जा सकता है। हालाँकि SATA-1, 2 और 3 मानकों के वेरिएंट हैं, वे केवल सूचना हस्तांतरण की गति में भिन्न हैं और भौतिक कनेक्शन और तार्किक रूप से दोनों के स्तर पर बिल्कुल संगत हैं।
केबल का दूसरा सिरा मदरबोर्ड पर कनेक्टर से जुड़ा होता है। वे कोणीय या सीधे भी हो सकते हैं और आमतौर पर चमकीले रंग के होते हैं और आसानी से पहचाने जा सकते हैं।
ड्राइव को पावर कनेक्ट करना
सबसे अधिक समय लेने वाले कार्यों के पूरा होने के बाद, और हमने यह पता लगाया कि एक नई हार्ड ड्राइव कैसे स्थापित की जाए, अब यह केवल इसे बिजली से जोड़ने के लिए बनी हुई है।

यह सीधे पीसी बिजली आपूर्ति से आईडीई और सैटा हार्ड ड्राइव दोनों को आपूर्ति की जाती है। यह Molex कनेक्टर्स के माध्यम से IDE ड्राइव में आता है, जबकि SATA मानक का अपना कनेक्टर है - एक व्यापक।
ध्यान रखें कि एसएटीए पावर हमेशा कंप्यूटर की बिजली आपूर्ति पर कनेक्टर्स के सेट में शुरू में मौजूद नहीं होती है। यह पता चल सकता है कि आपके पास पुराने मॉडल ब्लॉक वाला पीसी है, और यह कनेक्टर वहां नहीं है। इस मामले में कंप्यूटर पर हार्ड ड्राइव कैसे स्थापित करें?
यह सब बिजली आपूर्ति के विशिष्ट मॉडल पर निर्भर करता है। इस मामले में, आईडीई-एसएटीए एडाप्टर आपकी मदद करेगा। वे विभिन्न डिजाइनों में आते हैं, और कभी-कभी कुछ उदाहरण भी कई उपकरणों के लिए विभाजक के रूप में कार्य करते हैं। मूल रूप से, कंप्यूटर पर हार्ड ड्राइव को कैसे स्थापित किया जाए, यह जानने के लिए बस इतना ही चाहिए। लेकिन क्या होगा अगर आपके पास एक हार्ड ड्राइव है, लेकिन दूसरा जोड़ना चाहते हैं?
दूसरी हार्ड ड्राइव कैसे स्थापित करें

कभी-कभी ऐसी स्थिति उत्पन्न हो जाती है, जब नई फ़ाइलें डाउनलोड करते समय, आप अचानक पाते हैं कि आपकी हार्ड ड्राइव पर कोई खाली स्थान नहीं है जो इसके लिए आवश्यक है। बेशक, एक रास्ता है - पुराने अनावश्यक दस्तावेजों और डीफ़्रेग्मेंट को हटाने के लिए, लेकिन ये सभी कुछ सौ मेगाबाइट (या सबसे अच्छे रूप में गीगाबाइट) को मुक्त करने के प्रयास केवल एक अस्थायी सफलता हैं। कुछ समय बाद, यह पता चलता है कि डिस्क फिर से क्षमता से भर गई है, और आपके पास नई फिल्मों या संगीत के लिए कोई जगह नहीं है।
इस मामले में कैसे आगे बढ़ें? समस्या को हल करने के कई तरीके हैं। आप अपनी पुरानी हार्ड ड्राइव को एक नए के लिए बदल सकते हैं जिसमें बहुत अधिक मेमोरी है। एक नई हार्ड ड्राइव को कैसे स्थापित किया जाए, इसका वर्णन ऊपर किया जा चुका है। लेकिन आपको यह समझने की जरूरत है कि इसमें अतिरिक्त समस्याओं की बहुतायत है। ओएस को पुनर्स्थापित करना आवश्यक है, और तदनुसार, पहले से डाउनलोड किए गए सभी ड्राइवर, एप्लिकेशन और प्रोग्राम। आपको भी सभी को स्थानांतरित करना होगा महत्वपूर्ण सूचनापुरानी डिस्क से नई डिस्क तक। इस ऑपरेशन पर काफी समय खर्च होगा।
लेकिन समस्या को हल करने का एक और तरीका है - दूसरा, अतिरिक्त हार्ड ड्राइव खरीदना। दूसरी हार्ड ड्राइव कैसे स्थापित करें, अगले पर विचार करें।
अभ्यास में एक अतिरिक्त सैटा हार्ड ड्राइव स्थापित करने से सिस्टम की गति में वृद्धि हुई है। भारी के साथ बातचीत सॉफ्टवेयर कॉम्प्लेक्स, आप नए प्रारूप की श्रेष्ठता को गुणात्मक रूप से महसूस कर सकते हैं। एप्लिकेशन और प्रोग्राम बिल्कुल भी धीमा नहीं होते हैं, और डाउनलोड तुरंत होता है। इसके अलावा, SATA ड्राइव की बिजली की खपत और शक्ति न्यूनतम है, जो व्यावहारिक रूप से हार्ड ड्राइव के संभावित ओवरहीटिंग की ओर नहीं ले जाती है।
दूसरी हार्ड ड्राइव कैसे कनेक्ट करें?
पहली बार कंप्यूटर पर हार्ड ड्राइव को स्थापित करने के तरीके से दूसरी, अतिरिक्त, हार्ड ड्राइव को जोड़ने की प्रक्रिया अलग नहीं है, और पहले वर्णित प्रक्रिया से मेल खाती है।
आईडीई प्रारूप में दूसरी हार्ड ड्राइव को कनेक्ट करते समय, एक छोटी सी बारीकियां होती हैं - एक जम्पर। आपको एक विशेष जम्पर का उपयोग करके इसकी स्थिति निर्धारित करनी होगी। मुख्य हार्ड ड्राइव के लिए, इसे मास्टर स्थिति पर और अतिरिक्त हार्ड ड्राइव के लिए, स्लेव स्थिति पर सेट किया जाना चाहिए। नए सैटा ड्राइव के साथ, यह अब जरूरी नहीं है।

सिस्टम यूनिट में प्रत्येक हार्ड ड्राइव का अपना कम्पार्टमेंट होता है। केवल यह ध्यान रखना आवश्यक है कि अच्छा वेंटिलेशन सुनिश्चित करने के लिए स्थापित उपकरणों के बीच की दूरी पर्याप्त हो। उन्हें एक-दूसरे के करीब न रखें, फ्री स्पैन छोड़ना बेहतर है। यदि दो डिस्क को अलग-अलग अलमारियों में वितरित करना संभव नहीं है, तो आप मीडिया के अति ताप को रोकने के लिए एक अतिरिक्त प्रशंसक स्थापित कर सकते हैं, जो तत्वों की स्थायित्व और आपकी जानकारी की सुरक्षा को नकारात्मक रूप से प्रभावित करता है।
फिर कंपन से बचने के लिए प्रत्येक हार्ड ड्राइव को सावधानी से चेसिस पर सुरक्षित करें। यदि दूसरी हार्ड ड्राइव को चालू करने के बाद भी वे दिखाई दिए, तो यह एक स्पष्ट समस्या को इंगित करता है। कंपन आपको हार्ड डिस्क त्रुटियों और जानकारी खोने की संभावना से धमकाते हैं। इसलिए फास्टनरों की उपेक्षा न करें। यह कंपन की संभावना को कम करने में मदद करेगा।
स्थापना के बाद क्या देखना है
पर हाल के समय मेंसंबंधित निर्देश हार्ड ड्राइव से जुड़े होने लगे, जो कहता है कि कंप्यूटर पर हार्ड ड्राइव कैसे स्थापित करें, इसलिए यदि आप वहां अतिरिक्त रूप से देखते हैं, तो प्रक्रिया में कोई कठिनाई नहीं होनी चाहिए। काम पूरा होने के बाद, न केवल केबलों को सही ढंग से जोड़ने के लिए, बल्कि उन्हें सावधानी से बिछाने के लिए भी ध्यान रखें ताकि वे चिपक न जाएं। यदि संभव हो, तो उन्हें और अंदर लाएं, और यदि आवश्यक हो, तो टेप या प्लास्टिक की टाई से जकड़ें।
अच्छा दिन!
डिस्क स्थान - बहुत अधिक नहीं!
यह सच्चाई पहले से ही है हाल के वर्ष 30 हमेशा की तरह प्रासंगिक है। आईटी क्षेत्र के विकास (क्लाउड ड्राइव, नेटवर्क स्टोरेज, हाई-स्पीड इंटरनेट के उद्भव) के बावजूद, हम अभी भी एचडीडी पर खाली जगह की कमी का सामना कर रहे हैं।
इस समस्या का स्पष्ट समाधान दूसरी ड्राइव को खरीदना और कनेक्ट करना है। लेकिन, किसी भी मुद्दे की तरह, इसकी अपनी बारीकियां हैं ... दरअसल, इस लेख में मैंने इस मुद्दे पर और अधिक विस्तार से विचार करने का निर्णय लिया (ताकि लेख अधिकांश अनुभवहीन पाठकों के लिए समझ में आए)।
तो चलो शुरू करते है...
टिप्पणी!कृपया ध्यान दें कि गैर-इष्टतम विंडोज सेटिंग्स के कारण डिस्क स्थान "गायब" हो सकता है (उदाहरण के लिए, पेजिंग और हाइबरनेशन फाइलें "फूली हुई हैं"), या कचरे का एक बड़ा संचय। मैं सभी कचरे को साफ करने और ओएस को अनुकूलित करने की सलाह देता हूं ( ) एक नई ड्राइव खरीदने से पहले (शायद आपके सभी कार्यों के लिए पर्याप्त खाली जगह हो)।
विकल्प 1: पीसी सिस्टम यूनिट में क्लासिक एचडीडी स्थापित करना
नई डिस्क चुनने के बारे में कुछ शब्द
सामान्य तौर पर, एक नई हार्ड ड्राइव का चुनाव एक अलग बड़ा विषय है। यहाँ मैं एक पर ध्यान केन्द्रित करना चाहता हूँ महत्वपूर्ण विवरण - इंटरफेस. अब सबसे आम आईडीई (अप्रचलित) और सैटा हैं। ड्राइव खरीदने से पहले, मैं आपके पीसी की जांच करने की सलाह देता हूं (विशेषकर यदि आपके पास पहले से ही एक पुराना है) और पता करें कि कौन सा इंटरफ़ेस समर्थित है (अन्यथा, डिस्क के अलावा, आपको एडेप्टर / एडेप्टर खरीदना होगा - और अतिरिक्त समस्याएं अक्सर उनके साथ उत्पन्न होती हैं ...) .

सैटा III और आईडीई - तुलना (उदाहरण के तौर पर। फोटो 2 हार्ड ड्राइव दिखाता है)
स्थापना के बारे में:

जोड़ (यदि पीसी नई डिस्क नहीं देखता है)!
आपके द्वारा अपने कंप्यूटर को चालू करने के बाद (के साथ दूसरा स्थापित कियाडिस्क *) - यह बिल्कुल भी नहीं है कि आप तुरंत इस ड्राइव को "मेरा कंप्यूटर" या "एक्सप्लोरर" में देखेंगे। तथ्य यह है कि नए डिस्क अक्सर बिना प्रारूप के आते हैं (और ऐसी ड्राइव हमेशा विंडोज़ द्वारा नहीं देखी जा सकती है)।
इसलिए, विंडोज चालू करने और लोड करने के बाद, मैं तुरंत अनुशंसा करता हूं (यह विंडोज़ में एक सिस्टम उपयोगिता है)या ड्राइव को फॉर्मेट करने के लिए विशेष का उपयोग करें और इसके साथ पूरी तरह से काम करना शुरू करें।
विकल्प 2: ड्राइव को USB पोर्ट से कनेक्ट करना (बाहरी ड्राइव)
यदि आप सिस्टम यूनिट के इनसाइड को "चढ़ना" नहीं चाहते हैं (और कई नौसिखिए उपयोगकर्ता मुझसे इस विकल्प का सुझाव देने के लिए कहते हैं ताकि ऐसा न किया जा सके), या आपके पास अपने पीसी पर वारंटी नहीं है (और आप ब्लॉक को खोलना नहीं चाहते हैं और इसे एक बार फिर जोखिम में डालना चाहते हैं) - यानी, रास्ता ...
तथ्य यह है कि अब बिक्री पर सैकड़ों अलग-अलग विशेष हैं। बक्से: वे एक बंधनेवाला बॉक्स हैं (नीचे स्क्रीनशॉट देखें), जिसके अंदर आप एक क्लासिक हार्ड ड्राइव स्थापित कर सकते हैं (दोनों 2.5 और 3.5 इंच (यानी लैपटॉप और पीसी दोनों से एक ड्राइव))और फिर इसे USB पोर्ट से कनेक्ट करें। इसके अलावा, आप न केवल एक कंप्यूटर से, बल्कि एक छोटी नेटबुक से भी जुड़ सकते हैं, उदाहरण के लिए।
ऐसी डिस्क के साथ काम करना एक नियमित डिस्क (जो सिस्टम यूनिट के अंदर है) से अलग नहीं है: आप इस पर संगीत, फिल्में, दस्तावेज, गेम आदि भी स्टोर कर सकते हैं (साथ ही, इसे ट्रांसफर करना और इसे दूसरे से कनेक्ट करना आसान है) उपकरण)।
केवल नकारात्मक: उस पर विंडोज़ स्थापित करने में समस्याएं हो सकती हैं (इसलिए, सिस्टम के रूप में बाहरी ड्राइव का उपयोग करना इसके लायक नहीं है। बाकी सब कुछ के लिए, यह काफी अच्छा विकल्प है)।

वैसे, अब न केवल बक्से (क्लासिक एचडीडी के लिए) हैं, बल्कि बिक्री पर पूर्ण बाहरी हार्ड ड्राइव भी हैं। वे अब काफी विस्तृत विविधता हैं, वे न केवल मात्रा में भिन्न हैं, बल्कि कनेक्शन इंटरफ़ेस, आयाम, गति आदि में भी भिन्न हैं।
की मदद! बाहरी हार्ड ड्राइव (HDD) कैसे चुनें - 7 महत्वपूर्ण बिंदु -

स्थिर बाहरी हार्ड ड्राइव - बिजली की आपूर्ति के माध्यम से 220 वी नेटवर्क से जुड़ा हुआ है
की मदद!
विकल्प 3: अगर आपके पास लैपटॉप है...
बहुत से लोग "कंप्यूटर" शब्द का उपयोग लैपटॉप के अर्थ में करते हैं। इसीलिए इस लेख में मैं इस मामले पर भी विचार करूंगा ...
सामान्य तौर पर, लैपटॉप को अपग्रेड करना मुश्किल होता है। यदि आप कई हार्ड ड्राइव को एक नियमित सिस्टम यूनिट (उदाहरण के लिए, 5-6 टुकड़े) में "ढोंक" सकते हैं, तो कई क्लासिक लैपटॉप में केवल 1 एचडीडी स्लॉट (निर्माता द्वारा प्रदान किया गया) होता है। और, एक नियम के रूप में, यह पहले से ही वर्तमान डिस्क के कब्जे में है - अर्थात। दूसरी ड्राइव के लिए कोई स्लॉट नहीं है।
हालांकि, निराशा में जल्दबाजी न करें, समाधान हैं:

अभी के लिए बस इतना ही, विषय पर कुछ भी जोड़ने का स्वागत है।
सफल कार्य!
एक ही श्रेणी में लेख
मैं आपके साथ साझा करूंगा कि मैंने अपने हार्डवेयर से जुड़ी समस्या को कैसे हल किया। उसने काम किया और काम किया ... और पर्याप्त जगह नहीं थी। मैंने सोचा कि अपने एसर AX3910 कंप्यूटर पर हार्ड ड्राइव कैसे स्थापित करूं? इसके लिए पर्याप्त कनेक्टर नहीं हैं।
मैं कई वर्षों से इस कंप्यूटर का उपयोग कर रहा हूं और मैं ईमानदारी से आपको बता सकता हूं कि इसने मुझे कभी निराश नहीं किया, यह बहुत मज़बूती से, तेज़ी से काम करता है और सबसे महत्वपूर्ण बात यह है कि मुझे इसके बारे में जो पसंद है वह इसकी नीरवता है। लैपटॉप की तरह काम करता है। यह मेज पर बैठा है और आप इसे सुन भी नहीं सकते।
एसर AX3910 कंप्यूटर पर दूसरी हार्ड ड्राइव स्थापित करना।
इस मॉडल से पहले, मैं उसी डेस्कटॉप कंप्यूटर का उपयोग करता था, उसी ब्रांड का, केवल कम शक्तिशाली और छोटे हार्ड ड्राइव के साथ। जैसा कि उनका उपयोग किया गया था, एक तेज़ प्रोसेसर और एक बड़ी हार्ड ड्राइव की आवश्यकता थी। मैं दो साल से अधिक समय से इस मॉडल का उपयोग कर रहा हूं और मेरा अभी तक बदलने का इरादा नहीं है। सिवाय इसके कि हार्ड ड्राइव पर पर्याप्त जगह नहीं थी।
कंप्यूटर सेटिंग्स:
अतिरिक्त भंडारण स्थान के लिए, मैं एक वर्ष के लिए बाहरी हार्ड ड्राइव "डब्ल्यूडी एलिमेंट्स" का उपयोग कर रहा हूं। मैं ब्रांड नहीं जानता, यह थाईलैंड में बना है। 
USB3 कनेक्टर के साथ यह HDD, डेटा ट्रांसफर दर बहुत अधिक है, मुझे बिल्ट-इन हार्ड डिस्क को बढ़ाने की भी आवश्यकता नहीं है।
और मुझे चिंता नहीं होगी अगर एक समय पर उसने धीरे-धीरे काम नहीं किया। इस बाहरी ड्राइव से मेरे प्रोग्राम में फाइल लोड करने का समय नाटकीय रूप से बढ़ गया है। और ऊर्जा-गहन कार्यक्रम - Adobe Premier Pro, Adobe Muse। ब्रेक ठोस हो गया है।
और बेचैनी थी। जाँच करते समय विंडोज डिस्कडिस्क पर एक सिस्टम त्रुटि की घोषणा करता है, लेकिन इसे ठीक नहीं कर सकता। और उस पर "मेरा पूरा जीवन" है! अभिलेखीय तस्वीरें, कई, कई महीनों तक काम करती हैं। सोच भी खौफनाक थी, अगर अचानक ... मैं इस शब्द का उच्चारण भी नहीं करना चाहता! संभालती हूँ बड़ी सावधानी से, धूल उड़ाती हूँ।
दूसरी हार्ड ड्राइव कैसे स्थापित करें
क्या करें? मैं तत्काल एक अतिरिक्त 1 टीबी हार्ड डिस्क स्थापित करने का निर्णय लेता हूं, सिस्टम के तहत उसी निर्माता की मूल डिस्क को छोड़कर, सिस्टम को फिर से स्थापित किए बिना और कुछ भी बदले बिना। 3820 रूबल के लिए खरीदा। और यह जानते हुए कि इस कॉम्पैक्ट मामले में इसके लिए कोई खाली जगह नहीं है, मैं इसे सीडी / रोम के बजाय लगाने का फैसला करता हूं, और यूएसबी कनेक्टर के माध्यम से जुड़े बाहरी सीडी / रोम का उपयोग करता हूं। अब इसकी अक्सर जरूरत नहीं होती है। और मदरबोर्ड पर, इसके अलावा, डिस्क के लिए केवल दो सैटा कनेक्टर हैं।
मैं शरीर को अलग करता हूं, यह आसान है

सीडी/रोम को खोलना 

दूसरी हार्ड ड्राइव कनेक्ट करना
प्रोग्रामेटिक रूप से दूसरी हार्ड ड्राइव कैसे स्थापित करें। मैं इसे सीडी/रोम से कनेक्टर्स संलग्न करता हूं और इकट्ठा करता हूं। मैं सिर्फ अपने मूल HDD और CD / ROM के कनेक्टर्स को स्वैप करता हूं। ऐसा इसलिए किया जाता है ताकि नया HDD रूट डिस्क की तरह काम न करे। यदि आप कनेक्टर को नहीं फेंकते हैं, तो कंप्यूटर सिस्टम को बूट नहीं करेगा। में प्रयास किया स्थापित करनामैं डिस्क स्विच नहीं कर सका, इसलिए मुझे तारों को स्विच करना पड़ा। यह जल्दी से किया जाता है और मुश्किल नहीं है। 
अगला, सभी तारों को कनेक्ट करें, इसे चालू करें और कीबोर्ड पर दबाएं डेल. बाहर निकलने के लिए यह जरूरी है स्थापित करनाऔर बस मामले में, हमारे मूल हार्ड ड्राइव से बूट प्राथमिकता निर्धारित करें। 

 सेटिंग सेव करके बाहर निकलें।
सेटिंग सेव करके बाहर निकलें।
विंडोज बूट होगा, लेकिन जब आप एक्सप्लोरर खोलेंगे, तो आपको एक नई डिस्क नहीं मिलेगी। ऐसा करने के लिए, हम निम्नलिखित कार्य करेंगे:
हम अंदर चले जाते हैं नियंत्रण कक्ष-प्रशासनिक उपकरण-कंप्यूटर प्रबंधन-डिस्क प्रबंधन
.
अपने माउस को इस डिस्क पर होवर करें 
और पॉप-अप मेनू को कॉल करने के लिए राइट-क्लिक करें जिसमें हम एक साधारण वॉल्यूम बनाते हैं।
क्रिएट विज़ार्ड विंडो दिखाई देगी। साधारण मात्राजो इस ड्राइव को स्थापित करने में आपका मार्गदर्शन करेगा। 
बनाने की प्रक्रिया में, हम एक ड्राइव लेटर असाइन करते हैं, आप इसके लिए एक नाम के साथ आ सकते हैं। स्वरूपण। और दूसरी हार्ड ड्राइव हमारे कंप्यूटर पर दिखाई देती है। यह ऑपरेशन सरल और सहज है। 
इस प्रकार, कंप्यूटर ने नया भंडारण प्राप्त किया, अनिवार्य रूप से मेमोरी की मात्रा को तीन गुना बढ़ा दिया। यह 16 जीबी तक रैम जोड़ना बाकी है। और आप अभी भी इसे दो साल तक इस्तेमाल कर सकते हैं।
आज हम आपको बताना चाहते हैं कि हार्ड ड्राइव को कंप्यूटर से ठीक से कैसे जोड़ा जाए। विशेष रूप से, हम देखेंगे कि कंप्यूटर में एक नई हार्ड ड्राइव कैसे स्थापित करें, हम दूसरी हार्ड ड्राइव को स्थापित करने के बारे में भी बात करेंगे, और अंत में हम बाहरी हार्ड ड्राइव को स्थापित करने पर सतही रूप से विचार करेंगे।
वास्तव में, हार्ड ड्राइव को स्थापित करने में कुछ भी जटिल नहीं है। वैसे, हमने अपने पिछले लेख में इसके बारे में बात की थी। तो, अब सब कुछ क्रम में बात करते हैं।
नई हार्ड ड्राइव कैसे स्थापित करें
यदि आप एक कंप्यूटर बना रहे हैं या किसी पुराने हार्ड ड्राइव को बदलना चाहते हैं, तो इसे स्थापित करने की प्रक्रिया इस प्रकार है। सबसे पहले आपको पैकेज से हार्ड ड्राइव को हटाने की जरूरत है, ऐसा करने के लिए, कैंची से इसके किनारे को सावधानीपूर्वक काट लें। हार्ड ड्राइव निकालें और क्षति और खरोंच के लिए जाँच करें - यदि सब कुछ ठीक है, तो इसे स्थापित करने के लिए आगे बढ़ें। यह ध्यान रखना महत्वपूर्ण है कि कोई भी काम कंप्यूटर बंद करके किया जाना चाहिए।
फिक्सिंग स्क्रू को खोलना और सिस्टम यूनिट से कवर को हटा देना। यदि आप एक नई हार्ड ड्राइव स्थापित कर रहे हैं, तो हार्ड ड्राइव बे में इसकी स्थिति चुनें। इसकी सबसे इष्टतम स्थिति केंद्र में है ताकि यह अच्छी तरह हवादार हो। इसलिए, जब आपने हार्ड ड्राइव के लिए जगह चुनी है, तो आपको इसे ठीक करने की आवश्यकता है।
आज तक, हार्ड ड्राइव को माउंट करने के दो विकल्प हैं: बोल्ट पर और विशेष रैक ब्रैकेट पर। पहले प्रकार का बन्धन यह है कि हार्ड ड्राइव को खाड़ी में डाला जाता है और विशेष बोल्ट के साथ पक्षों पर तय किया जाता है। दूसरा विकल्प थोड़ा आसान है: ऐसा करने के लिए, आपको हार्ड ड्राइव ब्रैकेट्स को बाहर निकालना होगा, और हार्ड ड्राइव के किनारों पर उन्हें सुरक्षित करने के लिए कुंडी का उपयोग करना होगा। फिर हम स्ट्रिप्स को खांचे में डालते हैं और हार्ड ड्राइव को तब तक चलाते हैं जब तक कि वह क्लिक न कर दे।
अब हमें पावर को हार्ड ड्राइव से कनेक्ट करने की आवश्यकता है, ऐसा करना मुश्किल नहीं होगा, कनेक्टर के किनारे पर एल-आकार के कोने द्वारा निर्देशित किया जाए। जांचें कि क्या पावर केबल पूरी तरह से डाला गया है। अगला, SATA केबल कनेक्ट करें। केबल का एक सिरा मदरबोर्ड पर कनेक्टर से जुड़ा होता है, दूसरा - हार्ड ड्राइव से। यहां यह ध्यान देने योग्य है कि यदि आपकी हार्ड ड्राइव सैटा III का समर्थन करती है, तो आपको सैटा केबल को संबंधित मदरबोर्ड कनेक्टर से कनेक्ट करने की आवश्यकता होती है, एक नियम के रूप में, इन कनेक्टरों के पास एक संबंधित अंकन होता है।
हार्ड ड्राइव स्थापित करते समय, न केवल तारों को जोड़ने का प्रयास करें, बल्कि उन्हें इस तरह से रूट करने का प्रयास करें कि वे चिपक न जाएं या संभवतः अंदर की ओर न जाएं ताकि वे दिखाई न दें। यदि आवश्यक हो, तो तारों को प्लास्टिक की टाई से जकड़ें ताकि वे बाहर न चिपके।

दूसरी हार्ड ड्राइव कैसे स्थापित करें
दूसरी हार्ड ड्राइव को स्थापित करने के लिए, आपको ऊपर वर्णित सभी चरणों का पालन करना होगा, कुछ बिंदुओं के अपवाद के साथ। सबसे पहले, आपको सिस्टम यूनिट में हार्ड ड्राइव को स्थापित करने के लिए जगह चुननी होगी। हम यह नोट करना चाहेंगे कि दूसरी हार्ड ड्राइव को पहले वाले के पास नहीं स्थापित करना सबसे अच्छा है, लेकिन ताकि उनके बीच 2-3 की दूरी हो। इस मामले में, हम हार्ड ड्राइव को बेहतर ढंग से ठंडा करने के लिए कूलर लगाने की सलाह देते हैं। जब किसी स्थान का चयन किया जाता है, तो ऊपर दिए गए निर्देशों के अनुसार, सिस्टम यूनिट में दूसरी हार्ड ड्राइव डालें।
कनेक्शन के लिए, ऊपर वर्णित अनुसार सब कुछ करें। दूसरी हार्ड ड्राइव को कनेक्ट करते समय, एक चेतावनी होती है - एक जम्पर। कुछ हार्ड ड्राइव में, ज्यादातर पुराने संशोधन, कंप्यूटर से कनेक्ट करते समय, आपको एक विशेष जम्पर का उपयोग करके इसकी स्थिति निर्धारित करनी होगी। इसलिए, मुख्य हार्ड ड्राइव के लिए, जम्पर को "मास्टर" स्थिति पर और दूसरी हार्ड ड्राइव के लिए, "स्लेव" स्थिति पर सेट किया जाना चाहिए। आधुनिक हार्ड ड्राइव में अब इसकी आवश्यकता नहीं है। कृपया ध्यान दें कि मुख्य हार्ड ड्राइव पर एक ऑपरेटिंग सिस्टम स्थापित करके इसे अधिक शक्तिशाली और बड़ा HDD बनाना बेहतर है।

बाहरी हार्ड ड्राइव कैसे स्थापित करें
और अंत में, बाहरी हार्ड ड्राइव को कंप्यूटर से जोड़ने के बारे में कुछ शब्द कहने लायक है। बाहरी हार्ड ड्राइव को स्थापित करने के लिए, इसे USB पोर्ट से जोड़ा जाना चाहिए। यदि आपकी बाहरी हार्ड ड्राइव USB 3.0 का समर्थन करती है, तो इसे मदरबोर्ड के कनेक्टर पैनल पर इस पोर्ट से जोड़ा जाना चाहिए, इन पोर्ट के विपरीत एक समान पदनाम होना चाहिए। यदि आपके बाहरी HDD में USB 2.0 कनेक्शन प्रकार है। फिर इसे आपके लिए सबसे सुविधाजनक पोर्ट से कनेक्ट करें।