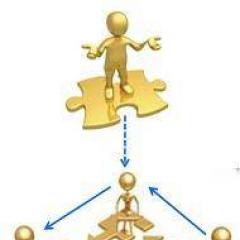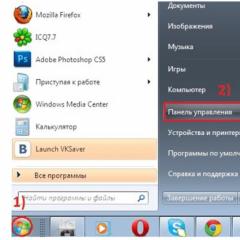چرا تلویزیون Wi-Fi را پیدا نمی کند؟ اینترنت در تلویزیون سامسونگ کار نمی کند - چه باید کرد
امروزه تقریباً هر دستگاه فنی در قابلیت های خود گزینه ای مانند اتصال به اینترنت را دارد. می توان گفت که شبکه جهانی وب یکی از همراهان ضروری زندگی امروز ما است. و این تعجب آور نیست: هر مسئله و هر کسب و کاری را می توان در عرض چند دقیقه با استفاده از قابلیت های شبکه جهانی حل کرد. و چنین دستگاهی به عنوان تلویزیون از این قاعده مستثنی نیست. تقریباً هر تلویزیون مدرنی می تواند به شبکه جهانی وب دسترسی داشته باشد. اما اگر تلویزیون از طریق وای فای به اینترنت وصل نشود چه؟
شایع ترین علت خرابی سخت افزار دستگاه است.
اول از همه، بیایید نحوه عملکرد طرح اتصال شبکه را بیاموزیم. و تنها پس از آن ما سعی خواهیم کرد به این سوال برای خود پاسخ دهیم: چرا مشکلات اتصال وجود دارد؟ بنابراین، بیایید نگاهی دقیقتر به این کنیم که تلویزیون با دسترسی به یک وب سرویس جهانی چیست.
محبوب ترین تلویزیون های این سری احتمالا تلویزیون هوشمند سامسونگ هستند. آنها سیستم عامل خود را با پوسته اختصاصی خود دارند و بر این اساس، فروشگاه برنامه خود را دارند. البته او نمی تواند به برنامه های متنوع ببالد. با این حال، چیزی که ارزش فقط فرصت بازی در آن را دارد پرندگان خشمگینبر صفحه نمایش بزرگفقط با دستانت؟ پیشرفت ثابت نمی ماند، بنابراین می توانید منتظر بازی ها و برنامه های سازگار جدید باشید.
تلویزیون های دارای سیستم عامل اندروید را فراموش نکنید. اینجا جایی است که یک فرد می تواند پراکنده شود: شما میلیون ها برنامه و میلیون ها بازی خواهید داشت. به طور کلی، هر کسی تلویزیونی با دسترسی به شبکه جهانی وب به دلخواه خود پیدا خواهد کرد. اگر این کم و بیش روشن است، اجازه دهید به موضوع گفتگوی خود بپردازیم: چرا تلویزیون از طریق Wi-Fi به اینترنت متصل نمی شود و چگونه با آن مقابله کنیم؟ ما این مشکل را با استفاده از تلویزیون هوشمند سامسونگ به عنوان مثال حل خواهیم کرد.

اتصال به شبکه از طریق Wi-Fi
ابتدا اجازه دهید در مورد اولین اتصال شما به شبکه از طریق ماژول بی سیم صحبت کنیم. شاید دلیل مشکلات شما در اینجا نهفته باشد که در واقع می توانید آن را حل کنید. این کار بسیار ساده انجام می شود، بنابراین فقط مراحل را طی کرده و دستورالعمل ها را دنبال کنید:
- مطمئن شوید که روتر Wi-Fi روشن است و اتصال آن فعال است.
- دکمه "منو" واقع در کنترل از راه دور تلویزیون را فشار دهید.
- به آیتم "شبکه" و تب "تنظیمات شبکه" بروید. در اینجا، اطلاعات ارائه شده در جدول امتیازات را بخوانید و روی "شروع" کلیک کنید. جستجو برای روتر بی سیم آغاز خواهد شد.
- پس از آن، لیستی از شبکه های پیدا شده روی صفحه نمایش داده می شود. شما باید مورد خود را انتخاب کنید و سپس روی "بعدی" کلیک کنید. در صورت لزوم، یک رمز عبور وارد کنید و منتظر بمانید تا اتصال برقرار شود.
- در پایان فرآیند، روی OK کلیک کنید و با خیال راحت از تمام خدمات اینترنت ممکن استفاده کنید.
همانطور که می بینید، راه اندازی اتصال تلویزیون به اینترنت از طریق Wi-Fi به هیچ وجه سخت نیست. در اینجا نباید هیچ مشکلی وجود داشته باشد. بنابراین، بیایید ببینیم چه مشکلاتی می تواند باشد و همچنین چگونه آنها را برطرف کنیم.
مشکل در اتصال تلویزیون به اینترنت
- اگر تمام نکاتی که در بالا توضیح داده شد به درستی تکمیل شده باشند و در هنگام اجرای آنها هیچ خطایی وجود نداشته باشد و همچنان به شبکه ارتباطی وجود نداشته باشد، ممکن است مشکلاتی در مورد خود روتر یا کابل وجود داشته باشد. بررسی کنید که آیا برای اینترنت پول پرداخت کرده اید؟ می توانید سعی کنید به عنوان مثال از یک تلفن هوشمند یا رایانه لوحی متصل شوید و عملکرد آن را بررسی کنید. با یک نتیجه مثبت، باید تضادها را با خود روتر حل کنید.
- اگر در طول فرآیند اتصال به شبکه، تلویزیون خطایی داد که اتصال برقرار نشد، باید تنظیمات IP را بررسی کنید. اگر در آنجا نوشته شده است: دریافت خودکار، پس باید سعی کنید این پارامترها را به صورت دستی تنظیم کنید. و بر این اساس، بالعکس. آنها باید با تنظیمات روتر مطابقت داشته باشند (به استثنای روز گذشتهآدرس های IP).

تلویزیون های هوشمند بسیار محبوب هستند. دسترسی مستقیم به اینترنت به تلویزیون ها این امکان را می دهد که ویژگی های جالب زیادی را به دست آورند. اکنون کاربر میتواند از برنامهها و خدمات مختلف، تماسهای ویدیویی، بهعلاوه تعداد زیادی فیلم که بهصورت آنلاین قابل تماشا هستند، استفاده کند. اما برای استفاده کامل از پتانسیل تلویزیون های هوشمند، به اتصال به اینترنت نیاز دارید.
می توانید مدل تلویزیون هوشمند خود را با استفاده از کابل LAN یا Wi-Fi به اینترنت متصل کنید. قبلا در نظر گرفته ایم. لازم به ذکر است که هنگام استفاده از اتصال بی سیم، ممکن است مشکلاتی در سرعت اینترنت وجود داشته باشد. این بدان معنی است که با این روش اتصال، ممکن است هنگام مشاهده محتوای آنلاین، یخ زدگی و همچنین ترمز و وقفه در عملکرد برنامه ها رخ دهد. اینترنت خوبکانال، و همچنین استفاده از یک روتر با کیفیت بالا، تمام تظاهرات منفی را که ممکن است در طول اتصال Wi-Fi رخ دهد به حداقل می رساند.
راه های مختلفی برای ایجاد اتصال Wi-Fi وجود دارد. ما به طور کامل این سوال را تجزیه و تحلیل خواهیم کرد که چگونه تلویزیون هوشمند سامسونگ را از طریق Wi-Fi به اینترنت متصل کنیم. قطعا در راه اندازی یک اتصال بی سیم با تفاوت های ظریف روبرو خواهید شد، اما ما آنها را با جزئیات در نظر خواهیم گرفت.
اتصال بی سیم از طریق Wi- فی
برای اتصال تلویزیون هوشمند سامسونگ به اینترنت از طریق Wi-Fi، باید یک روتر بی سیم پیکربندی شده داشته باشید و خود تلویزیون باید یک آداپتور Wi-Fi بی سیم داشته باشد. اگر مدل شما چنین آداپتوری ندارد، نگران نباشید، می توانید یک آداپتور USB خارجی بخرید که با مدل تلویزیون شما سازگار باشد. این آداپتور به تلویزیون متصل می شود و به شما امکان اتصال به آن را می دهد شبکه های بی سیم.

قبل از راه اندازی اینترنت روی تلویزیون، باید از آن اطمینان حاصل کنید تنظیم صحیحروتر بیسیم. اغلب، کاربرانی که قادر به برقراری اتصال بی سیم نیستند از ما سؤال می پرسند. در بسیاری از موارد، اشکال از پیکربندی نادرست روتر است.
ابتدا وارد منوی تلویزیون خود شوید. این را می توان با فشار دادن دکمه "منو" روی کنترل از راه دور انجام داد. به "شبکه" و سپس به "تنظیمات شبکه" بروید.


از این به بعد تنظیمات بعدی متفاوت خواهد بود. همه تفاوت ها به روشی مربوط می شود که تصمیم می گیرید تلویزیون هوشمند سامسونگ خود را از طریق Wi-Fi به اینترنت وصل کنید.
راه اول
"Wireless" را انتخاب کرده و روی "Next" کلیک کنید.

یک پنجره ویژه روی صفحه ظاهر می شود که در آن باید نام شبکه ای را که قصد اتصال به آن را دارید مشخص کنید. پس از انتخاب شبکه مورد نظر، روی «بعدی» کلیک کنید.

در پنجره ای که ظاهر می شود، باید رمز عبور شبکه را وارد کنید. روی "بعدی" کلیک کنید.

به طور پیش فرض، تنظیمات تلویزیون معمولاً طوری تنظیم می شوند که به طور خودکار تنظیمات شبکه را دریافت کنند. در این صورت تنظیمات به صورت خودکار و بدون دخالت شما پیکربندی می شوند. اتصال تلویزیون هوشمند سامسونگ به اینترنت از طریق Wi-Fi تکمیل شد. پنجره مربوطه باید ظاهر شود.

اگر تلویزیون به اینترنت دسترسی ندارد، باید خودتان تنظیمات شبکه را وارد کنید. برای انجام این کار، به آیتم "تنظیمات IP" بروید. ما حالت "دستی" را تنظیم می کنیم و تمام پارامترهای شبکه لازم را تجویز می کنیم.

راه دوم
بیشتر وجود دارد راه سریعتلویزیون هوشمند سامسونگ خود را از طریق Wi-Fi به اینترنت وصل کنید. نیازی به انجام تنظیمات دستی نخواهید داشت، اما برای استفاده از این روش، روتر شما باید از فناوری WPS پشتیبانی کند (دکمه WPS روی روتر بی سیم باید وجود داشته باشد). در پنجره انتخاب نوع اتصال شبکه، "WPS" را انتخاب کرده و روی "بعدی" کلیک کنید. پس از آن، دکمه WPS را روی روتر بی سیم به مدت دو، حداکثر سه دقیقه نگه دارید. اتصال به طور خودکار راه اندازی خواهد شد.
راه سوم
یکی دیگر راه غیر معمولاتصال تلویزیون هوشمند سامسونگ به اینترنت از طریق Wi-Fi از فناوری One Foot Connection استفاده می کند (روتر شما باید از این فناوری پشتیبانی کند). در کادر انتخاب نوع اتصال شبکه، One Foot Connection را انتخاب کرده و روی Next کلیک کنید. روتر بی سیم را در فاصله کمی از تلویزیون (25 سانتی متر یا کمتر) نصب کنید. اتصال به طور خودکار راه اندازی می شود و پس از آن اتصال اینترنت به پایان می رسد.
راه چهارم
این روش شامل استفاده از فناوری Plug & Access است (فقط در صورتی که روتر شما از آن پشتیبانی کند). همچنین به یک فلش درایو خالی نیاز دارید. درایو فلش را در روتر قرار دهید و به نشانگر روی روتر نگاه کنید. منتظر لحظه ای باشید که چشمک نمی زند و با جسارت درایو فلش USB را بردارید ... پس از آن، باید درایو فلش USB را در تلویزیون قرار دهید و منتظر بمانید تا شبکه بی سیم به طور خودکار پیکربندی شود. از بین تمام موارد ذکر شده، این روش به شما این امکان را می دهد که تلویزیون هوشمند سامسونگ را با سریع ترین روش به اینترنت از طریق Wi-Fi متصل کنید.
نتیجه گیری
ما تمام راههای اتصال تلویزیونهای سامسونگ با قابلیت Smart را به اینترنت به صورت بیسیم بررسی کردیم. همانطور که می بینید، چندین راه وجود دارد که در پیچیدگی و سرعت راه اندازی متفاوت است. مناسب ترین اتصال را انتخاب کنید و از تمام ویژگی های اینترنت لذت ببرید.
اگر چه، احتمالاً به یاد داشته باشید، ابتدا با یک کانکتور LAN بود، و سپس بسیاری از آنها یک آداپتور Wifi را از طریق USB نصب کردند.
من موردی دارم که Wifi روی تلویزیون قبلاً در بسته است. اما، اعتراف می کنم، به دلایلی برای اولین بار از کانکتور LAN استفاده کردم.
احتمالاً به این دلیل که آنجا (در تلویزیون) قبلاً یک کابل وجود داشت. اما وقتی زمان تعمیر آپارتمان فرا رسید، فکر کردم.
و چرا به همه کابل ها و سیم ها نیاز دارم.
برای چی؟
تصمیم گرفته شده است، من به اتصال اینترنت Wifi به تلویزیون سوئیچ می کنم. و برای من جالب است، اگر مانند UHD یا 4K معمولی نباشد.
البته راه حلی به نام تلویزیون هوشمند وجود دارد.
اتصال به اینترنت در دستگاه های مدرن تا حد امکان آسان است. اگر بخواهیم فیلم ببینیم یا خدماتی از طریق Wifi دریافت کنیم، به روتر نیاز داریم.
احتمالاً همه یکی دارند، من بر این ایده تأکید می کنم، یک روتر با Wifi.
توجه داشته باشم که هر تلویزیون مدرنی ندارد
اما اگر چنین ماژولی در ابتدا نصب نشود، مشکل به سادگی حل می شود. خرید و نصب Wifi از طریق USB توصیه می شود!
البته ابتدا متوجه شوید که سازنده کدام ماژول های USB را توصیه می کند. بنابراین با انتخاب دستگاه های سازگار از سردرد نجات می دهید.
قبل از اتصال مستقیم، تنظیمات روتر خود را بررسی کنید. نکته اصلی این است که سرویس DHCP در تنظیمات LAN فعال است.
خود اتصال. اتصال تلویزیون به اینترنت دشوارتر از اتصال یک کامپیوتر نیست. البته هر دستگاهی ویژگی های منحصر به فرد خود را دارد، اما ایده در همه جا یکسان است.
ما اتصال را راه اندازی کردیم.
*تلویزیون را روشن کنو دکمه تنظیمات را روی ریموت فشار دهید. شاید اسمش چیز دیگری باشد. اما معنی همان است. شما باید وارد منوی تنظیمات شوید. در ادامه با استفاده از مثال تلویزیون ال جی توضیح خواهم داد. همانطور که قبلا ذکر شد، من ال جی دارم.
*در تنظیماتیک برگه "شبکه" وجود دارد. در آن باید مورد "اتصال شبکه" را انتخاب کنید.
*روی صفحه نمایشلیستی از شبکه های بی سیم موجود ظاهر می شود. مورد نیاز خود را انتخاب کنید.
*رمز عبور را وارد کنید، مگر اینکه، البته، نیاز به این وجود داشته باشد، و چنین نیازی در صورتی خواهد بود که روتر از قبل رمز عبور داشته باشد.
اگر رمز عبور بدون خطا وارد شود و مشکلی در شبکه وجود نداشته باشد، پیامی روی صفحه ظاهر می شود که شبکه بی سیم به درستی کار می کند. با کلیک روی ok تایید کنید.
چرا کلیک کردن؟
شوخی کردم، تلویزیون من دو ریموت دارد. بنابراین در کار (کوچک) یک عملکرد خرس وجود دارد، مانند یک کامپیوتر، روی صفحه تلویزیون، فلشی را می بینید که به سمت راست اشاره می کنید و با چرخ کنترل از راه دور کلیک می کنید.
حواس پرت است، اما مهم نیست - ادامه دهید.
گاهی ممکن است از شما خواسته شود IP یا DNS را وارد کنید. "Automatic" را انتخاب کنید. به همین ترتیب می توان یک نقشه شبکه ایجاد کرد. همانطور که می بینید، شروع تماشای فیلم در تلویزیون از طریق وای فای هیچ مشکلی ندارد.
اگر روتر و تلویزیون شما از فناوری WPS پشتیبانی می کند، پس شما یک فرد خوش شانس هستید!
فقط دکمه WPS را روی روتر فشار دهید و مورد مناسب را در تنظیمات تلویزیون انتخاب کنید - "WPS". تلویزیون بلافاصله به شبکه متصل می شود و نیازی به وارد کردن اطلاعات اضافی از شما نخواهد داشت.
اما اگر وصل شدید و سیگنال بد است، حتی با تداخل، منطقی است که بیشتر حفاری کنید.
کانال وای فای در تنظیمات روتر.
با توجه به اینکه تداخل در کانال ظاهر می شود، مشکلات زیادی در عملکرد اینترنت از طریق وای فای وجود دارد. ما در مورد کانال های روتر صحبت می کنیم، بله، چنین هستند!
وقفه های مکرر، سرعت اتصال کم، عملکرد ناپایدار و ... همه اینها ممکن است به این دلیل باشد که شبکه های دیگر روی کانالی که شبکه شما روی آن کار می کند شروع به کار می کنند و معلوم می شود که کانال بسیار شلوغ است.
به همین دلیل، مشکلات عمه شورا می تواند شکست بخورد و البته اگر فیلمی را از رایانه روی تلویزیون تماشا کنید.
بنابراین فقط یک نتیجه وجود دارد، سیگنال روتر شما و همسایه (خانه، ورودی، آپارتمان) تلاقی می کنند، به این معنی که آنها در یک کانال کار می کنند. به همین دلیل، مشکلات ناخوشایندی ایجاد می شود: سرعت پایین اینترنت، اتصال قطع شده و بسیاری از مشکلات دیگر.
در نهایت باید با این بایاکا کاری کرد.
ما فکر می کنیم منطقی است، با تنظیمات کارخانه، یک کانال انتخاب می شود که همه همسایگان Vasya به آن متصل می شوند، زیرا آنها همچنین از کانال های موجود در روتر اطلاعی ندارند. بنابراین بهتر است در ابتدا آن را روی حالت AUTO قرار دهید.
این بدان معنی است که خود دستگاه به دنبال عنصری با بار کمتر می گردد و با استفاده از آن متصل می شود.
اما این همیشه باعث موفقیت نمی شود یا من می گویم بنابراین بهترینانتخاب
برای انتخاب یک مقدار استاتیک، شبکه خود را با ابزار inSSIDer تجزیه و تحلیل کنید. بار تمام عناصر را نشان می دهد. بنابراین می توانید رایگان ترین را برای اتصال بیشتر به آن انتخاب کنید.
تغییر تنظیمات.
در دستگاه های مختلف، این تغییر به روش های مختلفی رخ می دهد، بنابراین در زیر نحوه انجام این کار را در مدل های محبوب نشان خواهم داد.
لینک تی پی
ابتدا باید به کنترل پنل دستگاه بروید. پس از اتصال به آن، آدرس را در نوار آدرس وارد کنید،
ورود و رمز عبور در همه جا یکسان است: admin.
حالا به پنل سمت چپ نگاه دقیقی بیندازید. همان آیتم منو که در عکس زیر مشخص شده است را پیدا کنید. در مورد "کانال"، شماره مورد نظر را انتخاب کنید.
تغییرات خود را ذخیره کنید
همانطور که می بینید، انجام این کار بسیار آسان است. فقط کافیست روتر را مجددا راه اندازی کنید تا به مقدار جدید دوباره ساخته شود.
دی لینک
وارد کردن تنظیمات دقیقاً مشابه روتر توصیف شده در بالا است.
با این روتر، کارها بسیار آسان تر است. برگه ای به نام "Wi-Fi" را باز کنید و مورد مربوطه را پیدا کنید.
فقط شماره خود را وارد کنید و ذخیره کنید.
به هر حال، در برخی از مدل ها می توانید حجم کار هر عنصر را مشاهده کنید، بنابراین نیازی به برنامه های مختلف نیست.
ایسوس
ورودی یکسان است، پس به تنظیمات بروید و با دانش به دست آمده مشکل را حل کنید. البته اگه داری
در اینجا، تغییر کانال Wi-Fi در تنظیمات روتر مشابه دستگاه D-Link است. فقط تب "شبکه بی سیم" نامیده می شود.
پس از ذخیره تنظیمات، حتی نیازی به راه اندازی مجدد ندارید. خودش این کار را خواهد کرد.
زایکسل
اطلاعات ورود مانند سایر روترها باقی می ماند. رفتن به " شبکه وای فای” و داده ها را در پاراگراف مربوطه تغییر دهید. همه تغییرات را ذخیره کنید.
تندا
شاید محبوب ترین روتر نباشد، اما برای کسی که از بقیه بهتر است. ورودی یکسان است، اما نمی توانید رمز عبور را تعیین کنید. برگه اختصاصی را باز کنید. و در مورد "کانال" مقدار خود را مشخص کنید.
تغییرات خود را ذخیره کنید
*مقدار 12 یا 13 را تنظیم نکنید. برخی از دستگاهها ممکن است به سادگی Wi-Fi شما را نبینند، بنابراین ارزش ریسک کردن را ندارد. هر شماره خالی را انتخاب کنید.
*در هنگام نصب تغییرات لازم در تنظیمات روتر خود، حتما بررسی کنید که آیا کشور شما را به درستی شناسایی کرده است یا خیر. این برای نمایش صحیح عناصر در دسترس شما ضروری است.
*پس از اسکن شبکه خود متوجه می شوید که همه عناصر مشغول هستند، سپس به روتر با فرکانس 5 گیگاهرتز نیاز دارید.
خرید دستگاه جدید با فرکانس متفاوت مشکلات شما را حل می کند. سرعت در آنجا به دلیل بار کم بسیار بهتر است بنابراین، اگر می توانید یک دستگاه جدید بخرید، با آن فرکانس انتخاب کنید.
*با این حال، من فکر می کنم که در حالت خودکار همه چیز باید به خوبی کار کند. اگر مشکلی وجود داشت، می توانید روتر را مجددا راه اندازی کنید و کانال دیگری را انتخاب کنید.
و اگر به زور مثلاً یک کانال دوم را نصب کنید، که چند نفر دیگر آن را انتخاب کنند، آن وقت هیچ چیز خوبی حاصل نمی شود.
بنابراین ما همانطور که در بالا ذکر شد عمل می کنیم!
اگر هیچ چیز خوبی از آن حاصل نشد یا تمایل دارید، می توانید از برنامه inSSIDer یا WiFiInfoView برای جستجوی یک کانال رایگان استفاده کنید.
موفق باشید دوستان
با توجه به این واقعیت که در زمان ما تلویزیون های هوشمند بسیار گسترده شده اند، سوال اصلی این است که چگونه تلویزیون را از طریق اتصال WiFi بی سیم به اینترنت وصل کنیم. علاوه بر این، چنین تلویزیون هایی به طور مداوم در حال بهبود هستند و مقرون به صرفه تر می شوند. در این مقاله به نحوه اتصال تلویزیون هوشمند به اینترنت از طریق وای فای می پردازیم. علاوه بر این، در مورد اینکه در صورت بروز خطا در هنگام اتصال تلویزیون به اینترنت، چه کاری باید انجام دهیم صحبت خواهیم کرد.
اما، قبل از شروع به اتصال، باید توجه داشت که به لطف تلویزیون هوشمند، کاربران نه تنها می توانند فیلم ها را به صورت آنلاین تماشا کنند، بلکه از مرورگرهای داخلی نیز استفاده می کنند و از وب سایت های معمولی مانند رایانه بازدید می کنند. علاوه بر این، می توانید برای کارهای دیگر به اینترنت دسترسی داشته باشید.
توضیحات فناوری WiFi: ویدئو
در حال آماده شدن برای اتصال تلویزیون خود به اینترنت
اول از همه، شایان ذکر است که همه تلویزیون های مدرن با پشتیبانی از عملکرد تلویزیون هوشمند داخلی ندارند آداپتور وای فای. با این حال، حتی اگر ماژول نصب نشده باشد، می توان آن را از طریق رابط USB خریداری و متصل کرد.
با این حال، هر ماژول USB مناسب نیست. در اینجا بهتر است از دستگاهی استفاده کنید که سازنده تلویزیون توصیه می کند.
همچنین باید شبکه ای را سازماندهی کنیم که تلویزیون به آن وصل شود. به عنوان یک قاعده، روترها به عنوان نقطه دسترسی استفاده می شوند. اما، اگر چنین دستگاهی ندارید، می توانید با یک آداپتور WiFi یک نقطه دسترسی مجازی روی لپ تاپ یا رایانه ایجاد کنید. در هر صورت، چه روتر یا لپ تاپ، برای توزیع اینترنت از طریق Wi-Fi، دستگاه باید به شبکه جهانی (با استفاده از کابل یا مودم USB) متصل باشد. این کار آماده سازی را کامل می کند. اکنون می توانید به اتصال ادامه دهید.
اتصال تلویزیون هوشمند به اینترنت
بنابراین، بیایید فرض کنیم که تلویزیون به یک آداپتور WiFi داخلی مجهز است (یا یک آداپتور خارجی به آن وصل کرده اید). شبکه نیز موجود است و از قبل پیکربندی شده است. تنها اتصال تلویزیون به این شبکه باقی مانده است. همه چیز در اینجا بسیار ساده است. البته هر تلویزیون ویژگی های منحصر به فردی دارد، با این حال به طور کلی اصل اتصال به اینترنت برای همه مدل ها یکسان است. علاوه بر این، اتصال تلویزیون به اینترنت از طریق بی سیم اتصال وای فایجزئیات در دستورالعمل بنابراین، شما نباید هیچ مشکلی داشته باشید.
بیایید به اصل کلی اتصال با جزئیات بیشتری نگاه کنیم. ابتدا باید وارد منوی تنظیمات شوید. سپس به بخش "شبکه" بروید. پس از آن، "تنظیمات شبکه" را انتخاب کنید. به یاد داشته باشید که نکاتی در منوی تنظیمات وجود دارد که اطلاعات مربوط به بخش خاصی از تنظیمات را ارائه می دهد. آنها را با دقت بخوانید و موفق خواهید شد.
اکنون باید نوع اتصال را مشخص کنید:
- وای فای.
- اتصال کابل.
در اینجا اولین گزینه (ممکن است "اتصال بی سیم" نامیده شود) را انتخاب می کنیم. در مرحله بعد، ما باید شروع به اسکن برای اتصالات موجود کنیم. پس از شروع، تلویزیون شروع به جستجوی شبکه ها می کند و لیستی را به شما ارائه می دهد. در اینجا باید روتر خود را انتخاب کنید (نام شبکه ای که هنگام تنظیم روتر وارد کرده اید). اگر نام روتر را تغییر نداده اید، به طور پیش فرض شبکه نامی خواهد داشت که مدل دستگاه را نشان می دهد، به عنوان مثال، TP-Link یا Dir-615. اگر اتصال با یک کلید امنیتی محافظت می شود، آن را وارد کنید.
برخی از مدل های تلویزیون دارای ویژگی های اضافی هستند که به شما امکان می دهد به راحتی و به سرعت از منابع اینترنتی استفاده کنید. در این حالت، این توابع باید در تنظیمات فعال شوند. با این کار تنظیمات اتصال به اینترنت در تلویزیون تکمیل می شود.
اگر تلویزیون هوشمند به اینترنت وصل نشد چه باید کرد؟
به عنوان یک قاعده، اگر تلویزیون شما از طریق اتصال WiFi بی سیم به اینترنت متصل نمی شود، مشکل در تلویزیون پنهان نیست، بلکه در خود روتر است.
نحوه اتصال به روتر WiFi: ویدئو
برای یافتن مشکل و حل آن باید وارد تنظیمات نقطه دسترسی شویم. برای انجام این کار، با استفاده از لپ تاپ (از طریق WiFi یا کابل) به دستگاه متصل شوید. یک مرورگر باز کنید و آدرس IP روتر را در نوار آدرس وارد کنید. در مرحله بعد، سیستم از شما می خواهد که نام کاربری و رمز عبور خود را وارد کنید. در اینجا به ترتیب admin، admin را می نویسیم.
نحوه پیدا کردن آدرس IP روتر WiFi: ویدئو
ما مراحل بعدی را با استفاده از روتر D-Link Dir-615 به عنوان مثال در نظر خواهیم گرفت، اما اصل پیکربندی برای همه مدل ها یکسان است. تنها تفاوت در طراحی رابط و نام چندین بخش است. بنابراین، در اینجا باید تنظیمات پیشرفته را باز کنید. دکمه مربوطه در پایین صفحه است. اگر تلویزیون اصلاً شبکه شما را پیدا نکرد، به احتمال زیاد غیرفعال است. برای فعال کردن آن، "تنظیمات پایه" را در بخش WiFi باز کنید.
در خط اول، یک تیک در مقابل نوشته "فعال کردن اتصال بی سیم" قرار دهید. کمی پایین تر آیتم "Hide hotspot" را خواهید دید. اگر علامتی وجود دارد، تیک آن را بردارید.
اگر تلویزیون به روتر متصل است، اما به اینترنت دسترسی ندارد، به این معنی است که باید اتصال اینترنت را در روتر تنظیم کنید. همچنین، اغلب کاربران فراموش می کنند که هزینه خدمات ارائه دهنده را به موقع پرداخت کنند، به همین دلیل است که دومی دسترسی به اتصال جهانی را می بندد. در این صورت فقط تعرفه را پرداخت کنید و به روش معمول از اینترنت استفاده کنید.
برای تنظیمات اتصال سراسری، به صفحه نخستتنظیمات را انجام دهید و به "WLAN" در بخش "شبکه" بروید. برای رفتن به تنظیمات اتصال، روی «افزودن» کلیک کنید. حالا در خط اول گزینه Dynamic IP را انتخاب کنید.
این بدان معناست که روتر اطلاعات شبکه را به صورت خودکار دریافت می کند. در بیشتر موارد، ارائه دهندگان از این ویژگی پشتیبانی می کنند. اما، گاهی اوقات لازم است داده ها را به صورت دستی وارد کنید. اگر قراردادی با ارائه دهنده ای دارید که حاوی تمام داده های لازم است، می توانید پیکربندی دستی را فعال کنید.
برای این کار در خط اول گزینه Static IP را انتخاب کنید. خطوط اضافی در زیر ظاهر می شود که در آنها داده ها را وارد می کنید.
اما به عنوان یک قاعده، تنظیمات دستی بسیار به ندرت استفاده می شود. مشکلات دسترسی به اینترنت ممکن است به دلیل تغییر آدرس MAC باشد. هر آداپتور WiFi یک آدرس فیزیکی منحصر به فرد دارد و اگر آن را تغییر دهید، سیستم به طور خودکار دسترسی به اینترنت را مسدود می کند. اگر قبلا کابل اینترنت به اینترنت وصل شده بود و اکنون آن را به روتر وصل کرده اید، پس حتما باید با خدمات پشتیبانی ارائه دهنده تماس بگیرید و این را گزارش دهید.
اپراتور به شما هشدار می دهد که باید آدرس جدیدی را ثبت کنید. این روش بیش از 7-10 دقیقه طول نمی کشد. پس از آن، روتر را به مدت 7-10 دقیقه خاموش کرده و دوباره روشن کنید. سپس سعی کنید دوباره از تلویزیون به اینترنت دسترسی داشته باشید.
اکنون می دانید که چرا تلویزیون از طریق WiFi به اینترنت وصل نمی شود. اما، ممکن است مشکلات دیگری وجود داشته باشد که حل آنها نیاز به رویکرد فردی دارد. ما رایج ترین خطاها و راه حل های آنها را در نظر گرفته ایم.
من بیش از 10 سال تجربه در زمینه IT دارم. من درگیر طراحی و پیکربندی راه اندازی هستم. او همچنین دارای تجربه گسترده ای در ساخت شبکه، مدیریت سیستم و کار با ACS و سیستم های نظارت تصویری است.
من به عنوان متخصص در شرکت "Techno-Master" کار می کنم.
راه اندازی دسترسی به اینترنت بی سیم در تلویزیون زمان زیادی نمی برد. اکثر کاربران به چند دقیقه نیاز دارند. با این حال، اگر تلویزیون به آن وصل نشد، چه باید کرد روتر وای فای? ابتدا باید علت نقص را تشخیص دهید و سپس ترمیم را انجام دهید.
چرا وای فای روی تلویزیون کار نمی کند؟ دلایل متعددی وجود دارد. ما مشکلات پیش روی کاربران را به دقت تجزیه و تحلیل خواهیم کرد و سپس بهترین راه حل را ارائه خواهیم داد. اساساً اتصال با تغییر پارامترهای سیستم پیکربندی می شود.
مشکل در محل روتر
نقض در اتصال به روتر Wi-Fi ممکن است به دلیل سیگنال ضعیف رخ دهد. در صورت امکان، روتر را تا حد امکان به تلویزیون نزدیک کنید. برای اینکه روتر تلویزیون را ببیند، باید تمام موانعی که سیگنال ها را ضعیف می کنند را بردارید: بزرگ گیاهان آپارتمانی، مبلمان، لوازم خانگی. اگر تلویزیون و روتر در اتاق های مختلف باشند چه؟ دیوارها همچنین امواج رادیویی را مسدود می کنند. بنابراین، مطلوب است که تجهیزات را در یک اتاق قرار دهید.

برای بهبود کیفیت سیگنال و سرعت اتصال به اینترنت، باید روتر را روی یک تپه قرار دهید. به عنوان مثال، می توانید نقطه دسترسی را روی یک کمد بزرگ قرار دهید یا آن را بالای در آویزان کنید. در صورت عدم امکان تغییر مکان روتر، یک آنتن اضافی برای افزایش قدرت به آن متصل می شود. در نتیجه، کیفیت سیگنال به طور قابل توجهی بهبود می یابد. کیفیت سیگنال مستقیماً به KF بهره آنتن بستگی دارد.
گاهی اوقات تلویزیون به دلیل ایجاد تداخل توسط سایر لوازم خانگی: یخچال، اجاق مایکروویو، روتر را نمی بیند. این نکته نیز قابل توجه است. تجهیزات را طوری قرار دهید که اتصال اینترنت را قطع نکند.
روتر به درستی پیکربندی نشده است
در برخی مواقع، به دلیل تنظیمات نادرست روتر، تلویزیون از طریق Wi-Fi به اینترنت متصل نمی شود. برای راه اندازی دستگاه، کنترل پنل را باز کنید. برای این کار ترکیب مناسبی از اعداد را در نوار آدرس مرورگر وارد کنید. روند باز کردن منوی اصلی روتر در دفترچه راهنمای کاربر به تفصیل آمده است.
برای تغییر تنظیمات روتر TP-Link به بخش بروید "DHCP". بررسی کنید که آیا سرور DHCP واقعاً فعال شده و به درستی کار می کند. اگر این گزینه قبلاً غیرفعال شده باشد، به تلویزیون و سایر دستگاه های متصل به شبکه خانگی به طور خودکار یک آدرس IP اختصاص داده نمی شود. دستیابی به مسیریابی با کیفیت بدون پیکربندی خودکار IP غیرممکن است.

به بخش بروید "ایمنی"در تنظیمات روتر اگر این ویژگی به طور پیش فرض فعال بود، فیلتر MAC مشتری را غیرفعال کنید. در روترهای ASUS، D-Link، TP-Link، Huawei و دستگاه های بسیاری از سازندگان دیگر، می توانید آدرس MAC دستگاه را وارد کنید. "لیست سفید". چه چیزی می دهد؟ در آینده، دستگاههای اضافه شده به این لیست مسدود نخواهند شد. بنابراین، اتصال از طریق روتر صحیح خواهد بود.
چگونه آدرس مک تلویزیون را پیدا کنیم؟ تمام اطلاعات لازم در تنظیمات نمایش داده می شود. مسیر دقیق بسته به سازنده تجهیزات متفاوت است. برخی از محبوب ترین گزینه ها را در نظر بگیرید:
- سامسونگ: به تنظیمات و سپس به بخش بروید "حمایت کردن"و مورد را انتخاب کنید "تماس با سامسونگ". روی فلش رو به پایین کلیک کنید و سپس انتخاب کنید "آدرس مک بی سیم".
- ال جی: تنظیمات را باز کنید و به بخش "پشتیبانی" بروید. یک برگه باز کنید "اطلاعات محصول". این جایی است که آدرس MAC لیست می شود.
- فیلیپس: وارد تنظیمات می شویم و "نصب" را انتخاب می کنیم. سپس شما باید انتخاب کنید "تنظیم دستی شبکه". آیا به یک تیم نیاز دارید "مشاهده تنظیمات شبکه".
اگر تنظیمات شبکه روتر خود را تغییر دادید یا آدرس MAC تلویزیون خود را در لیست سفید قرار دادید، روتر خود را مجددا راه اندازی کنید تا تغییرات اعمال شوند. راه اندازی مجدد از برگه انجام می شود "سیستم". همچنین، دکمه پاور روتر را فشار داده و نگه دارید.
اگر سعی کردید با وارد کردن دستی رمز عبور، تلویزیون را به شبکه بیسیم خانگی خود وصل کنید، پس منطقی است که راه دیگری را برای راهاندازی اتصال اینترنت امتحان کنید - WPS. فناوری Wi-Fi Protected Setup - به شما امکان می دهد اینترنت را به سرعت در تلویزیون خود راه اندازی کنید. با این حال، این حالت باید در روتر نیز فعال باشد. این کار را می توان از طریق تنظیمات سیستم یا با کلیک بر روی دکمه مربوطه انجام داد. روی کیس روتر قرار دارد.

برای ورود به رابط وب روتر، یک برچسب با اطلاعات مربوطه پیدا کنید، روتر را برگردانید. آدرس IP را در نوار آدرس وارد کنید و سپس با وارد کردن نام کاربری و رمز عبور وارد کنترل پنل شوید. یک برگه را باز کنید WPSبرای فعال کردن این حالت اتصال سریع به شبکه خانگی شما فقط چند دقیقه طول می کشد.
اگر حالت WPS قبلاً درست کار می کرد، اما بعداً تلویزیون به شبکه خانگی متصل نشد، چه کاری باید انجام دهم؟ تمام اطلاعات مورد نیاز را به صورت دستی وارد کنید. برای اتصال به یک نقطه مخفی، باید نه تنها رمز عبور امنیتی، بلکه نام شبکه - SSID را نیز وارد کنید. تلویزیون هایی با نسخه های قدیمی سیستم عاملهمیشه از جستجوی شبکه های بی سیم پنهان پشتیبانی نمی کنند. بنابراین، قبل از به روز رسانی نرم افزار، نام شبکه های پنهان را در تنظیمات روتر حذف کنید.

وای فای داخلی معیوب است
برای تعیین اینکه چرا تلویزیون به اینترنت وصل نمی شود، باید بررسی کنید که آیا تجهیزات از Wi-Fi پشتیبانی می کنند یا خیر. اگر مدل از Wi-Fi پشتیبانی نمی کند، آداپتور مخصوص بخرید. مطلوب است که تلویزیون و ماژول Wi-Fi خارجی از یک سازنده باشند، در غیر این صورت ممکن است مشکلات سازگاری ایجاد شود.
اگر تلویزیون از اتصال بی سیم پشتیبانی می کند و همه چیز به درستی کار می کند، اما پس از آن اتصال ناپدید می شود، ماژول Wi-Fi سخت افزاری خراب می شود. تشخیص طبق یک اصل مشابه انجام می شود، اما هنوز تفاوت های خاصی وجود دارد. بیایید یک تلویزیون ال جی را به عنوان مثال در نظر بگیریم:
- ابتدا باید بررسی کنید که آیا تلویزیون به شبکه های بی سیم دیگر متصل است یا خیر. به عنوان مثال، اگر دستگاه اصلاً سایر اتصالات موجود را تشخیص ندهد، ماژول به احتمال زیاد آسیب دیده است.
- تنظیمات را باز کنید و سپس به بخش بروید "حمایت کردن". جزئیات تلویزیون را باز کنید. در ردیف آدرس ها به شخصیت ها توجه کنید. اگر آدرس از صفر تشکیل شده باشد، این نشان دهنده نقص ماژول است.
رفع نقص سخت افزار به تنهایی بسیار دشوار است. این نیاز به تجهیزات خاصی دارد. منطقی تر است که با مرکز خدمات تماس بگیرید تا مهندسان عملکرد تلویزیون را عادی کنند.


راه دیگر برای خروج از این وضعیت خرید یک آداپتور خارجی است. قبلاً به طور خلاصه در مورد این احتمال صحبت کردیم. از نظر بصری، آداپتور Wi-Fi شبیه معمولی ترین درایو فلش است. دستگاه از طریق رابط HDMI یا اتصال USB به تلویزیون متصل می شود. سوپرمارکتها و فروشگاههای لوازم الکترونیکی نیز آداپتورهای خارجی با آنتنهای همه جانبه را میفروشند. چنین دستگاه هایی قادر به ارائه بالاترین کیفیت دریافت سیگنال هستند.
کارشناسان توصیه می کنند از کابل USB استفاده کنید تا آداپتور و تلویزیون در فاصله مشخصی قرار گیرند. اتصال طبق این طرح به شما امکان می دهد تداخلی را که کیفیت دریافت را کاهش می دهد به حداقل برسانید. در نتیجه سرعت اتصال به اینترنت به میزان قابل توجهی افزایش می یابد.
ما قبلاً در مورد مشکلات احتمالی سازگاری صحبت کرده ایم. بنابراین، دستورالعمل های تلویزیون خود را باز کنید و ببینید مدل شما از کدام دستگاه ها پشتیبانی می کند. اطلاعات مربوط به آداپتورهای خارجی پشتیبانی شده را نیز میتوانید در اینجا پیدا کنید پورتال رسمیسازنده تلویزیون
تنظیمات شبکه را در تلویزیون بازنشانی کنید
برای بازنشانی تنظیمات سیستم در تلویزیون هوشمند، دستورالعمل های گام به گام زیر را دنبال کنید:

اگر تنظیمات بازنشانی شد، اما تلویزیون هنوز شبکه را نمی بیند، چه کاری باید انجام دهم؟ برای حل این مشکل، باید اقدامات دیگری را انجام دهید:
- به صورت دستی مقادیر DNS را تغییر دهید. شما باید پارامترهای زیر را تنظیم کنید: 8،8،4،4 یا 8،8،8،8. ابتدا به تنظیمات روتر بروید تا گزینه DHCP را غیرفعال کنید.
- با استفاده از منو زمان قطع صدا RFمنوی انتقال خودکار به کانال بعدی را مشخص کنید. پیش فرض 600 میلی ثانیه است، این مقدار را به 100 میلی ثانیه تغییر دهید.

بررسی کنید که آیا تلویزیون اکنون در حال جستجوی شبکه های بی سیم است.
به روز رسانی سیستم عامل
برای عملکرد صحیح تلویزیون، باید بهموقع بهروزرسانیهای سیستم را نصب کنید. در غیر این صورت مشکلات مختلفی پیش خواهد آمد. این امکان وجود دارد که تلویزیون دیگر نبیند شبکه خانگی. چگونه نرم افزار تلویزیون هوشمند را به روز کنیم؟ بسته به تجهیزات سازنده ای که استفاده می کنید، الگوریتم متفاوت خواهد بود. محبوب ترین گزینه ها را در نظر بگیرید.
تلویزیون های ال جی بر اساس الگوریتم زیر به روز می شوند:

- به وب سایت رسمی سازنده بروید.
- در نمودار "جستجو کردن"شما باید مدل تلویزیون را ثبت کنید.
- به برگه بروید "حمایت کردن".
- زیربخش "نرم افزار" را باز کنید.
- بیشترین دانلود را داشته باشید آخرین نسخهبسته به روز رسانی سیستم
- فایل های دانلود شده باید به پوشه خاصی منتقل شوند.
- دایرکتوری حاوی فایل های سیستم عامل را در فلش درایو کپی کنید.
- درایو فلش را در پورت USB تلویزیون قرار دهید.
- سیستم عامل تلویزیون از شما می خواهد که نرم افزار را به روز کنید.
- ما موافقت می کنیم و شروع به نصب اجزای نرم افزار می کنیم.
تلویزیون های سامسونگ کمی متفاوت به روز می شوند:

- تلویزیون را روشن کن.
- به تنظیمات بروید.
- یک بخش را انتخاب کنید "حمایت کردن".
- یک برگه را باز کنید "به روز رسانی سیستم عامل".
- یک تیم انتخاب کنید "در حال حاضر به روز رسانی".
- جستجوی خودکار برای بسته به روز رسانی سیستم جدید آغاز خواهد شد.
- سیستم از شما می خواهد که یک نسخه جدید سیستم عامل را نصب کنید، کلیک کنید "خوب".
- فرآیند نصب فایل های سیستمی شروع می شود.
- پس از اتمام نصب، تلویزیون به طور خودکار راه اندازی مجدد می شود.
اگر تلویزیون هوشمند سامسونگ از طریق اینترنت به روز نمی شود، می توانید نصب کنید نسخه جدیدسیستم عامل با استفاده از درایو فلش یا هارد اکسترنال:

پس از اتمام نصب، تلویزیون راه اندازی مجدد می شود.