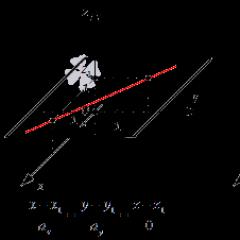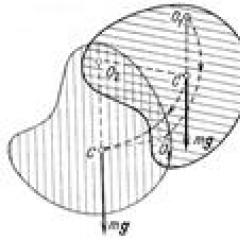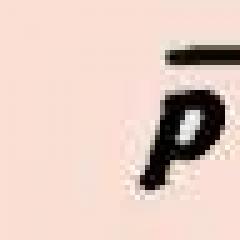به روسی تغییر دهید. نحوه تغییر زبان روی صفحه کلید با استفاده از کلیدهای میانبر
شما یک کامپیوتر جدید خریده اید، اما هنوز آن را به خوبی نمی شناسید. آیا باید متن روسی را تایپ کنید، اما حروف الفبای انگلیسی روی مانیتور ظاهر می شوند؟ در این مورد، نکات ما در مورد نحوه تغییر به زبان روسی در صفحه کلید به شما کمک می کند. راه های مختلفی برای این کار وجود دارد. بیایید به موارد اصلی نگاه کنیم، و شما بهینه ترین روش را برای تغییر زبان انتخاب خواهید کرد.
روش یک
ساده ترین راه این است که صفحه کلید را با یک کلیک ماوس به روسی ترجمه کنید. برای انجام این کار، مکان نما را روی پانل با وظایف (نوار با نمادها در پایین مانیتور) حرکت دهید و روی نماد En (انگلیسی) کلیک کنید. در پنجره ایجاد شده، از مکان نما برای انتخاب "Ru Russian (Russia)" استفاده کنید و روی آن کلیک کنید. زبانی که انتخاب میکنید با یک علامت در لیست زبانها علامتگذاری میشود و نماد Ru در پنل وظیفه ظاهر میشود.
روش دو
گزینه دیگری برای ترجمه صفحه کلید به روسی:
- Ctrl+Shift.
- Ctrl+Alt.
- تغییر مکان(در سمت چپ طرحبندی)+ تغییر مکان(در سمت راست).
ترکیب مجموعه ای از دکمه ها برای تغییر ورودی زبان با توجه به مدل رایانه شخصی شما و سیستم عامل نصب شده در آن یا تنظیمات شخصی مالک تعیین می شود.
دکمه های صفحه کلید را یکی یکی فشار دهید Ctrlو تغییر مکان، و بدون رها کردن آنها را تعمیر کنید. به شرطی که در پنل وظیفه علامت زبان انگلیسی فعال (En) به روسی (Ru) تغییر کند، سپس روی صفحه کلید شما برای تغییر ورودی زبان، باید از این ترکیب دکمه ها استفاده کنید. در غیر این صورت، مجموعه دیگری از کلیدها را امتحان کنید. با گذشت زمان، شما به طور غیر ارادی، بدون اینکه حتی به صفحه کلید نگاه کنید، از یک زبان به زبان دیگر سوئیچ خواهید کرد.
زمانی که استفاده از ترکیب دکمههایی که بهصورت استاندارد روی رایانه شخصی نصب شدهاند کاملاً راحت نیست، میتوانید ترکیبی از دکمههای خود را در تنظیمات کاربر اختصاص دهید. برای تبدیل ترکیب، باید وارد منوی "شروع" - "کنترل پنل" شوید.

برای تبدیل ترکیب، باید وارد منوی "شروع" - "کنترل پنل" شوید.
اگر رایانه از ویندوز XP استفاده می کند، باید در پنجره ایجاد شده در پوشه ای به نام «استانداردهای منطقه و زبان» توقف کنید. سپس باید به تب "زبان و صفحه کلید" بروید و سپس روی آیتم تغییر صفحه کلید توقف کنید.

در پنجره ایجاد شده، روی زبانه "زبان ها و صفحه کلید" و سپس روی عنوان "تغییر صفحه کلید" کلیک کنید. پس از آن، پنجره دیگری ظاهر می شود - "خدمات زبان و ورودی متن".


در پنجره ایجاد شده "تغییر میانبرهای صفحه کلید" در ستون واقع در سمت چپ "تغییر ورودی زبان"، مجموعه بهینه تری از دکمه ها را برای انتقال طرح به مجموعه روسی زبان پیدا می کنیم.

ترجمه به زبان روسی با شماره گیری در ویندوز 8
به شرطی که ویندوز 8 روی رایانه شخصی شما نصب شده باشد، سپس مجموعه دکمه های معمولی Ctrl+Shiftکار نمی کند. در اینجا، برای تغییر به ورودی روسی زبان و بالعکس، دکمه های Windows + space به ما کمک می کند.
علاوه بر این، ترکیبی را برای تغییر زبان در طرح صفحه کلید فراموش نکنید Alt+Shift.
اگر ترجیح می دهید از مجموعه آشنا استفاده کنید Ctrl+Shift، سپس می توانید به راحتی آن را تغییر دهید. برای انجام این کار باید موارد زیر را انجام دهید:
- پانل را در قسمت پایین مانیتور که وظیفه تغییر زبان صادر شده توسط صفحه کلید را بر عهده دارد، باز کنید و روی نماد کلیک کنید. LMB. و ما در عنوان "تنظیمات زبان" توقف می کنیم.

- در پنجره "زبان" ایجاد شده، در لبه سمت چپ، روی تب "تنظیمات پیشرفته" کلیک کنید.

- در پنجره ای که ظاهر می شود، روی عنوان «تغییر میانبرهای صفحه کلید نوار زبان» کلیک کنید.


در اینجا خواهیم دید نحوه تغییر زبان روی صفحه کلیداز روسی به انگلیسی، از انگلیسی به روسی یا دیگران بسته به کشور محل اقامت. روش های مختلفی برای تغییر زبان ورودی در صفحه کلید کامپیوتر یا لپ تاپ وجود دارد؛ در زیر نحوه تغییر زبان با استفاده از صفحه کلید و استفاده از ماوس را نشان خواهیم داد. در این مقاله روش های موجود در رایانه با سیستم عامل ویندوز 10 را شرح می دهیم. به همین ترتیب می توانید زبان را به روسی یا انگلیسی در ویندوز 8، 7، XP تغییر دهید و در زیر راهی برای تغییر آن خواهید یافت. اگر زبان مورد نیاز خود را ندارید، زبان رابط ویندوز در رایانهها و لپتاپها.
ابتدا به گزینه اول نگاه می کنیم نحوه تغییر زبان از صفحه کلید، این ساده ترین راه است و با آن تغییر زبان بسیار آسان، سریع و راحت است، من خودم زبان ورودی متن را تغییر می دهم. برای تغییر زبان با استفاده از صفحه کلید، باید دکمه های زیر را فشار دهید: کلید "Shift" را فشار داده و نگه دارید و کلید "Alt" را فشار دهید و هر دو دکمه را رها کنید، نتیجه تغییر زبان روی صفحه نمایش در همان لحظه قابل مشاهده است. پایین در سمت راست چندین جفت از این کلیدها روی صفحه کلید وجود دارد، اما استفاده از آنهایی که در سمت چپ نزدیک دکمه سریع ویندوز قرار دارند راحت تر است. تغییر زبان پس از چندین بار به صورت خودکار اتفاق می افتد، انگشتان خود دکمه های لازم را پیدا می کنند و زبان را از روسی به انگلیسی و بالعکس از انگلیسی به روسی تغییر می دهند.
 روش دوم نیز اجازه می دهد تغییر زبان از صفحه کلید، اما این بار می توانیم از دو دکمه دیگر استفاده کنیم: کلید "Windows" را فشار داده و نگه می داریم و کلید "Space" را فشار داده و هر دو را رها می کنیم، نتیجه مانند روش اول است. فکر میکنم این روش کمتری برای جابهجایی به زبان دیگری از صفحهکلید نسبت به آنچه در بالا توضیح داده شد، است.
روش دوم نیز اجازه می دهد تغییر زبان از صفحه کلید، اما این بار می توانیم از دو دکمه دیگر استفاده کنیم: کلید "Windows" را فشار داده و نگه می داریم و کلید "Space" را فشار داده و هر دو را رها می کنیم، نتیجه مانند روش اول است. فکر میکنم این روش کمتری برای جابهجایی به زبان دیگری از صفحهکلید نسبت به آنچه در بالا توضیح داده شد، است.
 خوب، راه سوم زمانی است که شما می توانید تغییر زبان با استفاده از ماوس کامپیوتر. برای انجام این کار، بسته به زبان در حال حاضر، کتیبه "RUS" یا "ENG" را در قسمت پایین سمت راست صفحه رایانه پیدا می کنیم و روی آن کلیک چپ می کنیم. پس از آن، یک منو باز می شود که در آن باید زبان مورد نظر "صفحه کلید روسی (روسیه) روسی" و "صفحه کلید انگلیسی (ایالات متحده آمریکا) را انتخاب کنید، زبان مورد نظر را با استفاده از اشاره گر ماوس انتخاب کنید. همچنین در اینجا می توانید تنظیمات زبان را در رایانه باز کنید که در آن می توانید زبان رابط ویندوز را تغییر دهید و اگر زبان مورد نظر وجود ندارد، یک زبان ویندوز ترجیحی جدید اضافه کنید.
خوب، راه سوم زمانی است که شما می توانید تغییر زبان با استفاده از ماوس کامپیوتر. برای انجام این کار، بسته به زبان در حال حاضر، کتیبه "RUS" یا "ENG" را در قسمت پایین سمت راست صفحه رایانه پیدا می کنیم و روی آن کلیک چپ می کنیم. پس از آن، یک منو باز می شود که در آن باید زبان مورد نظر "صفحه کلید روسی (روسیه) روسی" و "صفحه کلید انگلیسی (ایالات متحده آمریکا) را انتخاب کنید، زبان مورد نظر را با استفاده از اشاره گر ماوس انتخاب کنید. همچنین در اینجا می توانید تنظیمات زبان را در رایانه باز کنید که در آن می توانید زبان رابط ویندوز را تغییر دهید و اگر زبان مورد نظر وجود ندارد، یک زبان ویندوز ترجیحی جدید اضافه کنید.
البته من می خواستم در این مقاله اسکرین شات های بیشتری اضافه کنم و تمام این روش ها را با جزئیات بیشتر با تصاویر شرح دهم، اما همانطور که می بینید، هیچ چیز پیچیده ای وجود ندارد. من توصیه می کنم همانطور که در روش اول نوشته شده است، از زمان تایپ و در صورت تغییر آن، زبان را از صفحه کلید تغییر دهید. به انگلیسییا به زبان روسیهمه اینها به طور خودکار اتفاق می افتد، پس از چندین تغییر در زبان، انگشتان دست همه کارها را روی دستگاه انجام می دهند.
- امیدوارم اطلاعات مربوط به تغییر زبان در رایانه شما مفید بوده باشد.
- فراموش نکنید که یک بررسی بگذارید یا اطلاعات مفیدی را در مورد موضوع به اشتراک بگذارید.
- از پاسخگویی، کمک متقابل و مشاوره مفید شما متشکرم!
و اندروید.
انواع سؤالات و مشکلات در حین کار دستگاه ها با "ربات سبز" ایجاد می شود. یکی از رایج ترین ها: نحوه تغییر زبان صفحه کلید در اندروید. گاهی اوقات یکی را انتخاب می کنید و روی آن چاپ می کنید. و اکنون لازم است به زبان دیگری تغییر دهید، اما اینطور نبود. کار نمی کند. این فکر در حال حاضر در حال خزنده است که آیا ویروسی در اندروید وجود دارد یا اینکه دلیل آن ساده تر است. و انواع ترکیبات جادویی "تایپ" می شوند، اما هیچ چیز کمک نمی کند. سپس دستورالعمل ها می توانند به کمک بیایند.
تغییر زبان در صفحه کلید مجازی اندروید
دیگر بر کسی پوشیده نیست که یک دستگاه می تواند صفحه کلید مجازی و فیزیکی (USB) داشته باشد. بیایید با حسی شروع کنیم.
1. به تنظیمات بروید. اگر نمی توانید زبان انگلیسی را تغییر دهید، به دنبال تنظیمات بگردید.
2. "زبان و صفحه کلید" را پیدا کنید؛ در انگلیسی این بخش "زبان و صفحه کلید" نامیده می شود.
3. حالا تنظیمات صفحه کلید خود را انتخاب کنید.
4. خش خش در داخل. شما باید چیزی مانند "زبان ورودی" یا "کلید انتخاب زبان" را شناسایی کنید. در دستگاه های مختلف (و Russification ممکن است ترجمه های متفاوتی ارائه دهد).
5. حالا زبان مورد نیاز کیبورد را انتخاب کنید. پس از ذخیره، این زبان به صفحه کلید مجازی اضافه می شود (چک کنید). زبان "واقعی" روی یک فاصله نوشته خواهد شد.
برای تغییر طرح، باید انگشت خود را در امتداد نوار فاصله به چپ و راست حرکت دهید، یا یک دکمه خاص (اغلب به شکل یک کره شماتیک) را فشار دهید. همه چیز به نوع صفحه کلید بستگی دارد، بنابراین گزینه ها متفاوت هستند. به عنوان مثال، در مورد سامسونگ باید کمی طولانی تر کار کنید، زیرا یافتن "تیک" روی آنها دشوارتر است. با این حال، اگر دستورالعمل ها را به دقت دنبال کنید، به سرعت متوجه آن خواهید شد و زبان های لازم را اضافه می کنید. در صورت لزوم، می توان آنها را از شبکه "دانلود" کرد. البته در این مورد ایجاد پوشه در iPhone e یک ایده غیر ضروری است.
تغییر زبان در صفحه کلید فیزیکی اندروید
این روش برای تبلت am، زیرا اغلب آنها دارای صفحه کلید USB برای سهولت در تایپ هستند. چگونه زبان صفحه کلید در اندروید را در صورت فیزیکی تغییر دهیم؟ همچنین بسیار ساده است.
1. مجدداً، اولین کاری که باید در تنظیمات انجام دهید این است که کادرهای کنار زبان های مورد نیاز خود را علامت بزنید.
2. انتخاب خود را ذخیره کنید.
3. علاوه بر این، بسته به نوع انتخاب شده (یا به دلیل سیستم عامل)، تغییر زبان ها را می توان با استفاده از ترکیب کلیدهای مختلف انجام داد: Ctrl+Shift (یا چپ، یا راست، یا هر دو گزینه کار) رایج ترین راه برای طرح بندی های سوئیچ
گاهی اوقات صفحه کلیدهایی با نماد کره یکسان وجود دارد. اما دوباره برای اینکه کیبورد کار کند، باید آن را روی خود اندروید پیکربندی کنید. تنها پس از انجام تمام تنظیمات روی آن، امکان تغییر طرح بندی به صلاحدید شما وجود خواهد داشت.
نحوه تغییر زبان ورودی (صفحه کلید) در تلفن هوشمند یا تبلت اندرویدی.
اگر شما یک کاربر بی تجربه ویندوز هستید، احتمالاً قبلاً در هنگام تایپ متن به زبان روسی با چنین مشکلی روبرو شده اید، اما در عوض با مجموعه ای نامنسجم از حروف انگلیسی مواجه می شوید. این فقط می تواند به معنای یک چیز باشد - زبان ورودی رایانه شما روسی نیست. تعویض آن بسیار آسان است، فقط دستورالعمل های ساده را دنبال کنید.
برای تغییر زبان با استفاده از ماوس، موارد زیر را انجام دهید:
- ماوس خود را روی نوار زبان ببرید. در سمت راست پایین نوار وظیفه قرار دارد.
- کلیک چپ. پنجره انتخاب زبان باز خواهد شد.
- روی زبان مورد نیاز خود LMB کلیک کنید (در این مورد زبان روسی است). آماده.
اکنون طرح بندی تغییر کرده است و می توانید با خیال راحت به زبان روسی تایپ کنید.

روش 2: زبان ورودی را با استفاده از صفحه کلید تغییر دهید
این روش بسیار ساده تر است. فقط ترکیب کلیدهای خاصی را به خاطر بسپارید و از این به بعد برای تغییر زبان از آنها استفاده کنید. ترکیبات زیر موجود است:
- Alt + Shift؛
- Ctrl + Shift.
توجه داشته باشید!قبل از تغییر زبان، ابتدا باید مکان نما ماوس را روی قسمت ورودی متن حرکت دهید و تنها پس از آن زبان را تغییر دهید، در غیر این صورت هیچ چیز جواب نمی دهد. همین امر در مورد روش اول (استفاده از ماوس) صدق می کند.
اگر نمی توانید زبان ورودی را با استفاده از یک ترکیب تغییر دهید، باید بتوانید از ترکیب دیگری استفاده کنید. اگر میانبر صفحه کلیدی را که برای تغییر زبان استفاده می کنید دوست ندارید، می توانید آن را تغییر دهید. برای انجام این کار، دستورالعمل های گام به گام زیر را دنبال کنید:

همچنین، با استفاده از این منو، می توانید کلیدهای داغ را برای تغییر به روسی یا هر زبان دیگری پیکربندی کنید. برای این کار موارد زیر را انجام دهید:

اگر هیچ یک از روش ها به شما کمک نمی کند زبان را به روسی تغییر دهید، به احتمال زیاد شما این زبان را اضافه نکرده اید. برای اضافه کردن آن، موارد زیر را انجام دهید:


اکنون که زبان روسی را نصب کرده اید، می توانید با استفاده از هر یک از روش های بالا به آن تغییر دهید.
روش 3. تغییر خودکار زبان
اگر نمی خواهید هر بار زبان خود را تغییر دهید، می توانید از برنامه ویژه Punto Switcher استفاده کنید که به صورت رایگان در اینترنت در دسترس است.

- این برنامه قادر است به طور خودکار زبان ورودی را تغییر دهد اگر فراموش کردید خودتان این کار را انجام دهید و کلمه را در طرح اشتباه وارد کنید.
- این برنامه یک فرهنگ لغت از طیف گسترده ای از کلمات را ادغام می کند که خطاهای ورودی را شناسایی می کند.
- Punto Switcher برای برقراری ارتباط در شبکه های اجتماعی بسیار راحت است، اما اگر با کلماتی که اغلب استفاده نمی شوند (مثلاً اصطلاحات حرفه ای یا اختصارات) سروکار داشته باشید، می تواند دشوار باشد. ممکن است این کلمات در فرهنگ لغت وجود نداشته باشند و برنامه در مواقعی که به آن نیاز نباشد، طرح بندی را تغییر می دهد. شما می توانید استثناها را تعیین کنید، اما اگر تعداد آنها بسیار زیاد باشد، این کار باعث ایجاد دردسرهای غیر ضروری برای شما می شود، به خصوص اگر اغلب رمز عبور یا آدرس ایمیل را وارد می کنید.
به هر حال، یکی از روش های فوق قطعا به شما کمک می کند صفحه کلید خود را به روسی تغییر دهید. یکی را انتخاب کنید که برای شما راحت تر است و لذت ببرید.
ویدئو - نحوه تبدیل به روسی روی صفحه کلید