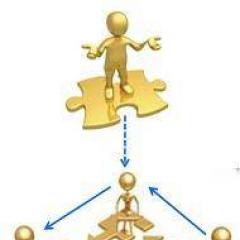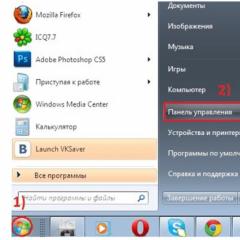نحوه تغییر صفحه کلید به روسی نحوه تغییر زبان رابط Windows7 (Russify Windows7)
سیستم عامل اندروید بسیار فراگیر شده است. رایگان بودن واقعی آن دست چینی ها را باز کرد. حتی کوچکترین شرکت های این کشور نیز تولید گوشی های هوشمند را آغاز کرده اند. اغلب آنها بر هزینه کم خلقت خود تمرکز می کنند. البته این تولیدکنندگان سعی می کنند کالاهای خود را نه تنها در چین، بلکه در خارج از کشور نیز بفروشند و از فروشگاه های اینترنتی خاصی برای این کار استفاده می کنند. و گاهی اوقات خریدار با یک مشکل روبرو می شود - دستگاهی که دریافت کرده است دارای یک رابط ساخته شده به زبان انگلیسی یا چینی است. در این مقاله نشان خواهیم داد که روسی سازی اندروید چینی کار سختی نیست.
لازم به ذکر است که گوگل به صورت پیش فرض پشتیبانی از چندین ده زبان را وارد سیستم عامل خود می کند. در میان آنها روسی نیز وجود دارد. یک سازنده تلفن هوشمند می تواند زبان های خاصی را حذف کند - به عنوان مثال، به منظور کاهش میزان حافظه ای که سیستم عامل اشغال می کند. اما تمرین نشان میدهد که اخیراً شرکتهای بزرگ و نه چندان زیاد دست از بستههای زبانی برنداشتهاند.
همچنین غیرممکن است که به این واقعیت توجه نکنیم که در اولین شروع، تلفن هوشمند باید زبانی را انتخاب کند. این تقریباً برای تمام نسخه های اندروید صدق می کند. اگر او به شما پیشنهاد انجام این کار را نداد، پس شخصی قبلاً دستگاه را قبل از شما راه اندازی کرده است. اما این ترسناک نیست، زیرا می توانید تقریباً کورکورانه زبان روسی را در اندروید نصب کنید. برای این کار موارد زیر را انجام دهید:
مرحله 1.رفتن به " تنظیمات". اگر به جای انگلیسی، هیروگلیف دارید، روی ظاهر نماد تمرکز کنید، که باید شبیه چرخ دنده باشد. در آخرین نسخه های سیستم عامل، در صورت گسترش کامل، نه تنها در منو، بلکه در پانل اعلان نیز یافت می شود.

گام 2رفتن به بخش " زبان و ورودی". معمولاً در کنار نام آن ساده ترین تصویر کره زمین است.

مرحله 3روی " کلیک کنید زبان". در اوج قرار دارد.

مرحله 4لیستی از زبان هایی که به سیستم عامل متصل شده اند به شما پیشنهاد می شود. از بین گزینه ها انتخاب کنید " روسی».

در تلفن های هوشمند مدرن تر، این روش کمی متفاوت خواهد بود. به عنوان یک قاعده، پارامتر مورد نظر در تنظیمات پیشرفته، در سایر منوهای فرعی پنهان است یا به سادگی هیچ علامت شناسایی ندارد. در چنین شرایطی تغییر زبان سیستم نه از انگلیسی، بلکه از چینی مشکل ساز است (مرتبط است اگر گوشی هوشمندی را از Aliexpress سفارش دهید). اگر این مورد شماست، مراحل زیر را امتحان کنید:
مرحله 1. به تنظیمات بروید (معمولاً نماد چرخ دنده است) و در نوار جستجو تایپ کنید "یویان"یا هیروگلیف ها را کپی کنید «语言» .

گام 2. اکنون هیروگلیف های موجود در لیست را پیدا کنید «语言» . توجه داشته باشید که در حین جستجو زیر منوهای مختلفی نمایش داده می شود. بنابراین، خطی را انتخاب کنید که به هیروگلیف نیز ختم می شود «语言» (یا فقط بین هر خط به نوبه خود جابجا شوید). اگر همه کارها را به درستی انجام داده باشید، منوی انتخاب زبان باز می شود. در اینجا باقی مانده است که مورد مناسب را پیدا کنید. در مورد ما، این "روسی". پس از آن، زبان سیستم تغییر خواهد کرد.

اگر تلفن هوشمند به زبان انگلیسی است، می توانید زبان را به روشی مشابه تغییر دهید. فقط جستجو را به جای هیروگلیف تایپ کنید زبان"، و سپس پارامتر مورد نظر را تنظیم کنید.
همین! با این حال، همانطور که در بالا گفتیم، اگر سازنده تصمیم به نادیده گرفتن آن بگیرد، ممکن است این لیست شامل زبان روسی نباشد. سپس به یک برنامه ویژه برای Russification نیاز دارید.
با استفاده از کرک MoreLocale 2
گوگل پلی آنقدر که ما می خواهیم کرکر ندارد. یکی از آنها است بیشتر محلی 2. این برنامه رایگان است و با تعداد زیادی دستگاه سازگار است. در واقع، قبل از نفوذ سازنده چینی بر روی آن، همه آن بسته های زبانی را که به طور پیش فرض در سیستم عامل اندروید موجود هستند، در خود جای داده است.
ابتدا باید این برنامه را نصب کنید. پس از آن، موارد زیر را انجام دهید:
مرحله 1.بخش را فعال کنید در مقاله اخیر خود، قبلاً در مورد نحوه انجام این کار نوشتیم. در مورد نسخه انگلیسی سیستم عامل، ابتدا باید به " تنظیمات».


مرحله 3در اینجا، حدود 7-10 بار روی مورد ضربه بزنید " شماره ساخت". این مجوزها را برای توسعه دهندگان فعال می کند که با یک اعلان پاپ آپ به آنها اطلاع داده می شود. شما اکنون یک توسعه دهنده هستید».

مرحله 4" را فشار دهید بازگشت". به بخش تازه ظاهر شده بروید " گزینه های توسعه دهنده».

مرحله 5در اینجا باید کادر کنار مورد را فعال کنید " اشکال زدایی USB"، بدین ترتیب حالت اشکال زدایی USB فعال می شود.

مرحله 6اکنون به یک آرشیو با یک فایل اجرایی ADB نیاز دارید. دانلودو آن را به ریشه درایو C رایانه خود استخراج کنید.
لطفا توجه داشته باشید که نسخه های ویندوز XP و نسخه های بعدی این سیستم عامل متفاوت است!

مرحله 7دستگاه خود را با استفاده از کابل USB به رایانه خود وصل کنید. بعد، یک خط فرمان را راه اندازی کنید. برای انجام این کار، منو را باز کنید شروع کنید” و در قسمت جستجو وارد کنید ” adb” (بدون نقل قول) با کلیک بر روی دکمه سمت چپ ماوس بر روی نتیجه نمایش داده شده.

مرحله 8در خط فرمان موارد زیر را وارد کنید: cd c:ADB. کلیک وارد.
مرحله 9دستور را وارد کنید " دستگاه های adb"، سپس فشار دهید وارد. بنابراین نام رمز دستگاه متصل به کامپیوتر را خواهید دید. اگر سیستم نتواند گوشی هوشمند را شناسایی کند، پس مشکلی پیش آمده است - کاملاً ممکن است از کابل با کیفیت پایین استفاده کنید.

مرحله 10دستورات زیر را به ترتیب وارد کنید:
- pm لیست بسته های محلی بیشتر
- pm grant jp.c.c_lis.ccl.morelocale android.permission.CHANGE_CONFIGURATION
توجه داشته باشید:خط فرمان از تابع کپی پشتیبانی نمی کند. در این راستا باید تمام متن را به صورت دستی وارد کنید.
مرحله 11گوشی هوشمند خود را از کامپیوتر جدا کرده و برنامه را باز کنید بیشتر محلی 2.

مرحله 12یافتن در لیست زبان ها " روسی". روی این مورد کلیک کنید.

سیستم به طور خودکار بومی سازی می شود. این مراحل شما را کامل می کند!
روسی سازی صفحه کلید
جالب اینجاست که پس از تغییر زبان سیستم، مطلقاً چیزی در صفحه کلید مجازی تغییر نخواهد کرد. اگر قبلاً انگلیسی و چینی در آنجا ارائه شده بود، پس از بومی سازی اندروید باقی خواهند ماند. خوشبختانه، تنظیم زبان روسی برای صفحه کلید بسیار ساده تر از خود سیستم است. به خصوص پس از اینکه گوگل صفحه کلید خود را به یک برنامه جداگانه تبدیل کرد و امکان دانلود آن را از فروشگاه آنلاین فراهم کرد.
مرحله 1.برنامه را دانلود کنید صفحه کلید گوگل .

گام 2حالا دنبال کنید تنظیمات» و از آیتم دیدن کنید « زبان و ورودی».

مرحله 3در اینجا روی " کلیک کنید صفحه کلید گوگل».

مرحله 4روی " کلیک کنید زبان ها».

مرحله 5زبان های مورد نیاز خود را بررسی کنید. یا مورد را فعال کنید " زبان سیستم"، اگر اندروید از قبل روسی شده است.

تمام، این روسی سازی صفحه کلید تمام شده است! البته، به همین ترتیب، می توانید زبان روسی را بر روی هر صفحه کلید مجازی دیگری، در صورت پشتیبانی، روشن کنید (برخی از آنها فقط طرح لاتین دارند).
اگر یک کاربر بی تجربه ویندوز هستید، احتمالاً قبلاً در هنگام تایپ متن به زبان روسی با چنین مشکلی روبرو شده اید، اما در عوض مجموعه ای نامنسجم از حروف انگلیسی دریافت می کنید. این فقط می تواند یک معنی داشته باشد - یک زبان ورودی غیر روسی در رایانه شما فعال است. تعویض آن بسیار آسان است، فقط باید دستورالعمل های ساده را دنبال کنید.
برای تغییر زبان با استفاده از ماوس، موارد زیر را انجام دهید:
- ماوس خود را روی نوار زبان ببرید. در سمت راست پایین نوار وظیفه قرار دارد.
- کلیک چپ. پنجره انتخاب زبان باز خواهد شد.
- روی زبان مورد نیاز خود LMB کلیک کنید (در این مورد زبان روسی است). آماده.
اکنون طرح بندی تغییر کرده است و می توانید با خیال راحت به زبان روسی تایپ کنید.

روش 2: زبان ورودی را با استفاده از صفحه کلید تغییر دهید
این راه خیلی راحت تره فقط ترکیب کلیدهای خاصی را به خاطر بسپارید و از آنها برای تغییر زبان در آینده استفاده کنید. ترکیبات زیر وجود دارد:
- Alt + Shift؛
- Ctrl + Shift.
توجه داشته باشید!قبل از تغییر زبان، ابتدا باید مکان نما ماوس را روی قسمت ورودی متن حرکت دهید و تنها پس از آن زبان را تغییر دهید، در غیر این صورت هیچ چیز جواب نمی دهد. همین امر در مورد روش اول (استفاده از ماوس) صدق می کند.
اگر نمی توانید زبان ورودی را با استفاده از یک ترکیب تغییر دهید، باید بتوانید از ترکیب دیگری استفاده کنید. اگر میانبر صفحه کلید را که می توانید برای تغییر زبان استفاده کنید دوست ندارید، می توانید آن را تغییر دهید. برای انجام این کار، دستورالعمل های گام به گام بعدی را دنبال کنید:

همچنین، با استفاده از این منو، می توانید کلیدهای داغ را برای تغییر به روسی یا هر زبان دیگری پیکربندی کنید. برای این کار موارد زیر را انجام دهید:

اگر هیچ یک از روش ها به شما کمک نمی کند زبان را به روسی تغییر دهید، به احتمال زیاد شما این زبان را اضافه نکرده اید. برای اضافه کردن آن، موارد زیر را انجام دهید:


اکنون که زبان روسی را نصب کرده اید، می توانید با استفاده از هر یک از روش های بالا به آن تغییر دهید.
روش 3: تغییر خودکار زبان
اگر نمی خواهید هر بار زبان را تغییر دهید، می توانید از برنامه ویژه Punto Switcher استفاده کنید که به صورت رایگان در اینترنت در دسترس است.

- این برنامه می تواند به طور خودکار زبان ورودی را تغییر دهد اگر فراموش کردید خودتان این کار را انجام دهید و کلمه را در طرح اشتباهی که نیاز دارید وارد کنید.
- یک فرهنگ لغت از تعداد زیادی کلمه در برنامه ادغام شده است که این خطاهای ورودی را نشان می دهد.
- Punto Switcher برای شبکههای اجتماعی بسیار مفید است، اما اگر با کلماتی که به ندرت استفاده میشوند (مثلاً اصطلاحات حرفهای یا اختصارات) سر و کار دارید، میتواند کار شما را سخت کند. ممکن است این کلمات در فرهنگ لغت وجود نداشته باشند و برنامه در مواقعی که به آن نیاز نباشد، طرح بندی را تغییر می دهد. شما می توانید استثناها را تعیین کنید، اما اگر تعداد آنها بسیار زیاد باشد، این کار باعث ایجاد مشکلات غیر ضروری برای شما می شود، به خصوص اگر اغلب رمز عبور یا آدرس ایمیل را وارد می کنید.
به هر حال، یکی از روش های فوق قطعا به شما کمک می کند تا روی صفحه کلید به زبان روسی تغییر دهید. بهترین مورد را انتخاب کنید و لذت ببرید.
ویدئو - نحوه تبدیل به روسی روی صفحه کلید
محتوا
رایانه ها توسط مردم در سراسر کره زمین استفاده می شود، بنابراین ویرایشگرهای متن طوری طراحی شده اند که افراد از هر کشوری بتوانند از آنها استفاده کنند. سیستم عامل ویندوز از تعداد زیادی زبان پشتیبانی می کند که با استفاده از ابزار سیستم می توان آنها را فعال کرد. یک نشانگر در گوشه پایین سمت راست روشن است که نشاندهنده چیدمان در حال استفاده است. در صورت لزوم، می توانید زبان های اضافی اضافه کنید و با چند کلیک بین آنها جابجا شوید.
هنگام تایپ، شخص به صورت دوره ای نیاز به وارد کردن کلمات به زبان انگلیسی دارد که نیاز به تغییر طرح بندی دارد. در برخی موارد، زبان ارتباط و برای اسناد رسمی متفاوت است، بنابراین در تایپ مشکل وجود دارد. شما می توانید طرح را به چند روش تغییر دهید:
- تغییر زبان روی صفحه کلید با کلیدهای داغ؛
- استفاده از سینی سیستم در ویندوز؛
- تغییر طرح می تواند نرم افزار خاص.
نحوه تغییر زبان با استفاده از کلیدهای میانبر
سیستم عامل به گونه ای طراحی شده است که شخص می تواند با فشار دادن یک دنباله خاص از دکمه ها روی صفحه کلید، طرح را به سرعت تغییر دهد. در ابتدا، کاربر چندین زبان را مشخص می کند که می خواهد هنگام نوشتن متن از آنها استفاده کند. سپس با استفاده از کلیدهای داغ، به طور متناوب چیدمان ها را از لیست تغییر می دهد. این کار به صورت زیر انجام می شود:
- شما باید یک سند یا پنجره مرورگر را باز کنید که در آن باید متن را تایپ کنید.
- به عنوان یک قاعده، تغییر صفحه کلید از روسی به انگلیسی با استفاده از کلیدهای ترکیبی Ctrl + Shift انجام می شود، اما گاهی اوقات می توان از Alt + Shift نیز استفاده کرد. اگر این کلیدها را همزمان فشار دهید، طرح بندی را از لیست به بعدی تغییر می دهید.
تغییر ترکیب کلید میانبر
کاربر، در صورت تمایل، می تواند میانبر صفحه کلید دیگری را که برای او مناسب است برای تغییر طرح اختصاص دهد. برای این کار باید دکمه ها را در قسمت تنظیمات ویندوز تنظیم کنید. دستورالعمل های گام به گام زیر را دنبال کنید:
- "شروع" را باز کنید و به بخش "کنترل پنل" بروید. اگر روی نوار زبان در گوشه سمت راست پایین کلیک کنید و روی "تنظیمات زبان" کلیک کنید، می توانید به بخش مورد نیاز بروید.
- بخش «ساعت، زبان و منطقه» را در لیست پیدا کنید و روی «تغییر طرحبندی صفحهکلید یا روشهای ورودی دیگر» کلیک کنید.
- روی دکمه "تغییر صفحه کلید" کلیک کنید.
- یک پنجره جدید باز می شود، در پایین روی کتیبه "تغییر میانبر صفحه کلید" کلیک کنید.
- مجموعه ای از ترکیب ها و دکمه های ممکن ظاهر می شود. گزینه ای را انتخاب کنید که برای شما راحت تر است.
اگر از میانبرهای صفحه کلید ناراحت هستید یا آنها کار نمی کنند، می توانید با استفاده از ماوس طرح بندی را تغییر دهید. تغییر زبان ورودی بدون استفاده از صفحه کلید به صورت زیر انجام می شود:
- نشانگر ماوس را به پایین صفحه ببرید تا نوار وظیفه ظاهر شود.
- انگشت خود را به لبه سمت راست بکشید و نمادی را پیدا کنید که زبان ورودی فعلی را نشان می دهد.
- روی بخش "تنظیمات زبان" کلیک کنید. در اینجا می توانید طرح بندی های مورد نیاز خود را اضافه کنید.
- در مرحله بعد، هنگامی که با دکمه سمت چپ ماوس بر روی پنل کلیک می کنید و طرح مورد نیاز را از لیست انتخاب می کنید.

تعویض خودکار صفحه کلید با سوئیچر Punto
اگر اغلب هنگام تایپ مجبور می شوید بین روسی و انگلیسی جابجا شوید، یک برنامه ویژه می تواند به شما کمک کند. Punto Switcher یک ابزار هوشمند است که میتواند تعیین کند که میخواهید یک کلمه را به چه زبانی بنویسید، حتی اگر طرحبندیها را تغییر نداده باشید. به عنوان مثال، یادداشتی در مورد عملکرد سیستم عامل می نویسید، "Tsshtvschtsy" را به روسی تایپ می کنید، و برنامه می تواند این مجموعه کاراکتر را به عنوان "Windows" ترجمه کند. برای استفاده شما نیاز دارید:
- Punto switcher را بر روی لپ تاپ یا رایانه رومیزی دانلود و نصب کنید.
- برنامه را اجرا کنید. اگر آن را فعال نکنید، برنامه قادر به تغییر طرح بندی نخواهد بود.
- موارد لازم را در تنظیمات تنظیم کرده و ذخیره کنید.
- برنامه را به حداقل برسانید (نبندید).
نحوه تغییر زبان روی صفحه کلید روی صفحه
برای افراد دارای معلولیت یا در صورت عدم وجود یک صفحه کلید معمولی، ابزارهای ویندوز دارای صفحه کلید الکترونیکی هستند. تمام دکمه های صفحه کلید استاندارد را به طور کامل تکرار می کند، می توانید حروف را با ماوس یا سایر دستگاه های اشاره گر فشار دهید. اگر نیاز به تغییر طرح دارید، می توانید از ماوس و نوار زبان در سینی سیستم (روش در بالا توضیح داده شده است) یا دستورالعمل های زیر استفاده کنید:
- با دکمه سمت چپ ماوس یکبار روی عکس دکمه Alt کلیک کنید.
- سپس دوبار بر روی Shift کلیک کنید.
- می توانید دنباله را تغییر دهید: یک بار با Shift و دو بار با Alt.

برای دستگاه های مبتنی بر سیستم عامل اندروید، تعداد زیادی از انواع صفحه کلید وجود دارد که در فروشگاه Google Play یافت می شود. اما صرف نظر از نوع صفحه کلید، می توانید به زبان دیگری تغییر دهید. چگونه این کار را انجام دهیم - در مقاله ما.
اولین قدم این است که خود زبان ها را پیکربندی کنید. به طور پیش فرض، از دو زبان استفاده می شود - به ترتیب روسی و انگلیسی، اما می توانید آنها را تغییر دهید. برای انجام این کار، به تنظیمات بروید و زیربخش "زبان و ورودی" را انتخاب کنید.

در کنار صفحه کلید، مطابق شکل زیر روی نماد هش کلیک کنید.

حالا روی Input Languages کلیک کنید.

در اینجا می توانید زبان های مورد نیاز برای ورودی صفحه کلید را انتخاب کنید.

تغییر زبان ها به این روش در تمام دستگاه های اندرویدی انجام می شود که برای رابط تنظیم شده است (خواندن - سیستم عامل).
حالا بیایید به سراغ خود کیبورد برویم. برای تغییر زبان، به عنوان مثال، از روسی به انگلیسی یا از انگلیسی به روسی (بسته به زبان هایی که نصب کرده اید)، باید روی نماد کره کلیک کنید.

اما این مورد برای هر کیبوردی صدق نمی کند. در برخی از دستگاهها، مانند صفحهکلید دستگاههای سامسونگ، باید انگشت خود را روی فاصله بکشید.

شما یاد گرفته اید که چگونه زبان ها را روی صفحه کلید تغییر دهید.