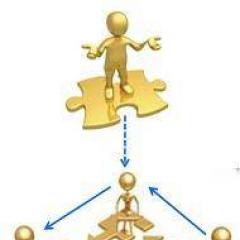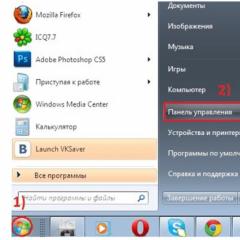Чому телевізор не знаходить вай-фай. Не працює інтернет на телевізорі Samsung - що робити
Сьогодні практично будь-який технічний пристрій має у своїх можливостях таку опцію, як підключення до Інтернету. Можна сказати, що Всесвітнє павутиння є незамінним супутником у нашому сьогоднішньому житті. І це не дивно: будь-яке питання та будь-яку справу можна вирішити за лічені хвилини, використовуючи можливості глобальної мережі. І такий девайс, як телевізор, не став винятком. Практично будь-який сучасний телевізор може вийти в мережу світового павутиння. Але що робити, якщо телевізор не підключається до Інтернету через Wi-Fi?
Найчастіше причиною стає апаратний збій пристрою
Насамперед, давайте дізнаємося, як працює схема підключення до мережі. А вже потім постараємося собі відповісти на запитання: чому ж є проблеми зі з'єднанням? Отже, розглянемо докладніше, що являє собою ТБ з виходом у глобальний веб-сервіс.
Найбільш популярними ТБ у цій серії є, мабуть, Samsung SMART TV. Вони мають власну операційну систему зі своєю фірмовою оболонкою та, відповідно, власний магазин додатків. Звичайно, різноманітністю програм він не може похвалитися. Однак чого варта тільки можливість пограти в Angry Birdsна великому екраніза допомогою лише рук? Прогрес не стоїть на місці, тому можна очікувати нових сумісних ігор та програм.
Не варто забувати і про телевізори з операційною системою Android. Ось тут є десь розійтися людині: буде вам і мільйони програм, і мільйони ігор. Загалом, кожен знайде собі ТБ із виходом до Всесвітнього павутиння до смаку. Якщо з цим більш менш вже зрозуміло, перейдемо до теми нашої розмови: чому телевізор не підключається до інтернету через Wi-Fi, і як з цим боротися? Це питання ми вирішуватимемо на прикладі телевізора Samsung SMART TV.

Підключення до мережі через Wi-Fi
Спочатку розкажемо про ваше перше з'єднання до мережі через бездротовий модуль. Можливо, тут і криється причина ваших проблем, які, власне, ви і зможете потім вирішити. Робиться це дуже просто, тому достатньо йти пунктами і виконувати вказівки:
- Переконайтеся, що Wi-Fi-роутер перебуває у ввімкненому стані, і його підключення активно;
- Натисніть кнопку «Меню», розташовану на пульті управління телевізором;
- Перейдіть до «Мережа» та вкладку «Налаштування мережі». Тут прочитайте інформацію, представлену на табло та натисніть «Пуск». Почнеться пошук бездротового маршрутизатора;
- Після цього на екрані з'явиться список знайдених мереж. Вам потрібно буде вибрати саме вашу і натиснути «Далі». За потреби введіть пароль та зачекайте на встановлення з'єднання;
- Після закінчення процесу натисніть на ОК і сміливо користуйтеся всіма можливими інтернет-послугами.
Як бачите, встановлення підключення телевізора до інтернету через Wi-Fi зовсім нескладне. Тут не має виникнути проблем. Тому давайте подивимося, які можуть бути проблеми, а також способи їх усунення.
Проблеми з підключенням телевізора до Інтернету
- Якщо всі описані вище пункти виконані правильно, і помилок у процесі їх виконання не було, а підключення до мережі все одно відсутнє, можливо, є проблеми з самим роутером або кабелем. Перевірте, чи ви сплатили інтернет? Можна спробувати здійснити підключення, наприклад, зі смартфона або планшета та перевірити його роботу. За позитивного результату вам потрібно буде вирішувати конфлікти з самим роутером.
- Якщо в процесі підключення до мережі ТБ видає помилку, що не вдалося встановити з'єднання, вам слід перевірити налаштування IP. Якщо у вас там написано: отримати автоматично, тоді слід спробувати встановити ці параметри вручну. І, відповідно, навпаки. Вони повинні відповідати параметрам маршрутизатора (за винятком останнього числа IP-адреси).

Телевізори Smart TV користуються широкою популярністю. Прямий доступ до інтернету дозволив телевізорам знайти багато цікавих можливостей. Тепер користувач може використовувати різні програми та сервіси, відеозв'язок плюс величезна кількість фільмів, які можна дивитися онлайн. Але для використання всього потенціалу телевізорів Smart TV потрібне підключення до інтернету.
Підключити Smart TV модель до інтернету можна як за допомогою кабелю LAN, так і за допомогою Wi-Fi. ми вже розглядали. Необхідно відзначити, що при використанні бездротового з'єднання можливе виникнення проблем зі швидкістю інтернету. Це означає, що при такому способі підключення можуть виникнути підвисання під час перегляду онлайн контенту, а також гальма та переривання в роботі програм. Гарний інтернетканал, а також використання якісного роутера дозволить мінімізувати всі негативні прояви, які можуть виникнути при Wi-Fi підключенні.
Існує кілька способів здійснити Wi-Fi підключення. Ми максимально повно розберемо питання, як підключити Samsung Smart TV до Інтернету через Wi-Fi. Ви обов'язково зіткнетеся з деякими нюансами в налаштуванні бездротового з'єднання, але ми їх докладно розглянемо.
Бездротове підключення Wi- Fi
Для того, щоб підключити Samsung Smart TV до інтернету по Wi-Fi, необхідно мати налаштований бездротовий роутер, а також у самому телевізорі повинен бути бездротовий Wi-Fi адаптер. Якщо на Вашій моделі такий адаптер не встановлений, не засмучуйтесь, можна придбати зовнішній USB адаптер, який буде сумісний з моделлю Вашого телевізора. Такий адаптер підключається до телевізора та дозволяє підключатися до телевізора. бездротовим мережам.

Перш ніж налаштовувати роботу інтернету на телевізорі, слід переконатися у правильному налаштуваннібездротовий роутер. Досить часто користувачі, які не змогли здійснити бездротове підключення, запитують нас. У багатьох випадках виною всьому виявляється неправильне налаштування роутера.
Для початку увійдіть у меню Вашого телевізора. Зробити це можна, натиснувши на пульті дистанційного керування кнопку «Меню». Перейдіть до «Мережа», а потім у «Налаштування мережі».


Починаючи з цього моменту, наступні налаштування будуть відрізнятися. Всі відмінності будуть пов'язані з тим способом, яким Ви вирішите підключити Samsung Smart TV до Інтернету через Wi-Fi.
Перший спосіб
Вибираємо пункт «Бездротове» та натискаємо «Далі».

На екрані з'явиться спеціальне вікно, в якому потрібно вказати ім'я мережі, до якої Ви плануєте здійснити підключення. Вибравши потрібну мережу, натискаємо "Далі".

У вікні потрібно ввести пароль мережі. Натискаємо "Далі".

За промовчанням у налаштуваннях телевізора зазвичай вказано автоматичне отримання параметрів мережі. У цьому випадку налаштування параметрів відбудеться самостійно без Вашого втручання. Підключення Samsung Smart TV до Інтернету через Wi-Fi завершено. З'явиться відповідне вікно.

Якщо телевізор не отримав доступу до Інтернету, необхідно самостійно ввести параметри мережі. Для цього зайдіть у пункт «Налаштування IP». Виставляємо режим «Ручний» та прописуємо всі необхідні параметри мережі.

Другий спосіб
Є більше швидкий спосібпідключити Samsung Smart TV до інтернету через Wi-Fi. Не потрібно проводити жодних ручних налаштувань, але для використання такого способу необхідно, щоб Ваш роутер підтримував технологію WPS (на бездротовому роутері має бути кнопка WPS). У вікні вибору типу мережного з'єднання виберіть WPS і натисніть Далі. Після цього натисніть на дві, максимум три хвилини кнопку WPS на бездротовому роутері. Підключення налаштовується автоматично.
Третій спосіб
Ще один незвичайний спосібпідключення Samsung Smart TV до інтернету через Wi-Fi, це використання технології One Foot Connection (Ваш роутер повинен підтримувати цю технологію). У вікні вибору типу мережного з'єднання виберіть "One Foot Connection" і натисніть "Далі". Встановіть бездротовий роутер на невеликій відстані від телевізора (25 см і менше). З'єднання налаштується автоматично, після чого підключення до Інтернету завершиться.
Четвертий спосіб
Цей спосіб передбачає використання технології Plug & Access (тільки у тому випадку, якщо Ваш роутер підтримує її). Також Вам знадобиться порожня флешка. Вставте флешку в роутер і стежте за індикатором на роутері. Дочекайтеся того моменту, коли він перестане блимати і сміливо виймайте флешку... Після цього необхідно вставити флешку в телевізор і почекати, доки не відбудеться автоматичне налаштування бездротової мережі. З усіх перерахованих, цей спосіб дозволяє підключити Samsung Smart TV до інтернету по Wi-Fi найшвидшим способом.
Висновки
Ми розглянули всі способи підключення телевізорів Samsung зі Smart функціональністю до Інтернету бездротовим способом. Як Ви могли переконатися, існує кілька способів, які відрізняються складністю та швидкістю налаштування. Вибирайте найкраще підключення і насолоджуйтесь усіма інтернет можливостями.
Хоча, напевно, нагадуйте, початок був з LAN роз'ємом, а потім багато хто встановлював Wifi адаптер через USB.
У мене той випадок, коли Wifi у телевізорі вже в комплектації. Але, зізнаюся, чому спочатку використовував LAN роз'єм.
Напевно тому, що там (біля телевізора) вже було проведено кабель. Але коли настав час ремонту квартири, задумався.
А навіщо мені всі кабелі, дроти.
НАВІЩО?
Вирішено переходжу на Wifi підключення інтернету до телевізора. А він у мене начебто крутий, як не як UHD або за звичкою-4K.
Звичайно там є рішення під назвою Smart TV.
Підключення до інтернету на сучасних пристроях процедура максимально полегшена. Якщо ми хочемо подивитися кіно або отримувати сервіс через Wifi, нам потрібен роутер.
Напевно, у всіх такий є, підкреслюю думку, роутер з Wifi.
Зазначу, що не кожен сучасний телевізор має
Але якщо такий модуль не встановлено спочатку, питання вирішується просто. Бажано придбати і встановити Wifi через USB!
Звичайно, спочатку дізнайтеся, які модулі USB рекомендує сам виробник. Так ви позбавите себе головного болю з підбором сумісних пристроїв.
Перед безпосереднім підключенням перевірте параметри роутера. Головне, щоб у налаштуваннях LAN було підключено DHCP.
Саме підключення. ТБ приєднати до інтернету не складніше, ніж комп'ютер. Звичайно, кожен пристрій має свої унікальні особливості, але ідея скрізь одна й та сама.
Налаштовуємо підключення.
*Увімкніть телевізорта натисніть кнопку Settings на пульті. Може, вона називатиметься якось інакше. Але сенс все той же. Ви повинні потрапити до меню налаштувань. Далі я пояснюватиму на прикладі телевізора LG. Як уже зазначив, маю саме LG.
*В налаштуванняхє вкладка "Мережа". У ній потрібно вибрати пункт "Мережне підключення".
*На екраніз'явиться список доступних бездротових мереж. Вибираємо потрібну.
*Вводимо парольякщо, звичайно, в цьому є необхідність, а така необхідність буде якщо на роутер вже є пароль.
Якщо пароль введений без помилок і з мережею проблем немає, то на екрані з'явиться повідомлення про те, що бездротова мережа працює нормально. Підтвердьте, натиснувши ok.
Чому клацаючи?
Це я приколююся, біля мого телевізора два пульти. Так у робочому (маленькому) є функція ведмедика, як на комп'ютері, На екрані телевізора видно стрілку, яку наводиш на потрібне і кликаєш з коліщатком пульта.
Відволікся, але не біда- ПРОДОВЖУЄМО.
Іноді може з'явитися запит на введення IP або DNS. Виберіть "Автоматично". Так само може бути створена і карта мережі. Як бачите, нічого складного в тому, щоб почати дивитися фільми на телевізорі через wifi, немає.
Якщо ваш роутер та телевізор підтримує технологію WPS, то ви щаслива людина!
Просто натисніть на роутері кнопку WPS і в налаштуваннях телевізора виберіть відповідний пункт WPS. Телевізор одразу підключиться до мережі та не потребує введення додаткових даних.
Але якщо підключилися а сигнал поганий, навіть із перешкодами, тоді має сенс копати далі.
Канал wifi у налаштуваннях роутера.
Через те, що на каналі з'являються перешкоди, виникає безліч проблем у роботі інтернету по Wi-Fi. Говоримо про канали роутера, так, такі там є!
Часті обриви, низька швидкість з'єднання, нестабільна робота і т. д. Все це може бути через те, що на каналі, на якому працює ваша мережа, починають працювати інші мережі і виходить, що канал дуже завантажений.
Через це може бити проблеми з Тетею Шурою і якщо дивіться фільм з комп'ютера на телевізорі.
Отже висновок один, сигнал вашого роутера і сусідського (будинок, під'їзд, квартира) перетинаються, отже, вони працюють однією каналі. Через це виникають неприємні проблеми: низька швидкість роботи Інтернету, обрив з'єднання та багато інших неполадок.
У результаті, слід щось робити з цією бякою.
Думаємо логічно, при заводських налаштуваннях виділений якийсь один канал, до якого підключаються всі Васі сусіди, адже вони теж не знають про канали в роутері. Тому найкраще виставити на початку його режим AUTO.
Це означає, що прилад сам шукатиме менш завантажений елемент і підключатиметься за його допомогою.
Але не завжди це дає успіх чи скажу так-найкращоговибору.
Для вибору статичного значення проаналізуйте вашу мережу утилітою inSSIDer. Вона покаже завантаженість всіх елементів. Отже, ви зможете вибрати найбільш вільний для подальшого підключення до нього.
Зміна налаштувань.
На різних приладах зміна відбувається по-різному, тому нижче я покажу, як це зробити на популярних моделях.
TP-Link
Спочатку потрібно зайти в панель управління приладу. Підключившись до нього, введіть адресу в адресному рядку,
Логін та пароль скрізь однаковий зазвичай: admin.
Тепер уважно вивчіть панель ліворуч. Знайдіть такий самий пункт меню, який виділено на фотографії нижче. У пункті «Channel» виберіть потрібне число.
Збережіть зміни.
Як бачите, зробити це дуже просто. Тільки перезавантажте роутер, щоб він перебудувався на нове значення.
D-Link
Вхід у налаштування такий самий, як і вищеописаного роутера.
З цим роутером справа набагато простіше. Відкрийте вкладку «Wi-Fi» і знайдіть відповідний пункт.
Просто вкажіть своє число та збережіть.
До речі, в деяких моделях ви можете побачити завантаженість кожного елемента, таким чином, необхідність різних програм відпадає.
Asus
Вхід такий самий, так що заходьте в налаштування та з отриманими знаннями вирішите проблему. Звичайно, якщо вона у Вас є.
Тут зміна каналу Wi-Fi у налаштуваннях роутера аналогічна до пристрою D-Link. Тільки вкладка називається "Бездротова мережа".
Після збереження налаштувань вам навіть не потрібно перезавантажуватися. Він сам це зробить.
Zyxel
Дані для входу залишаються, як і інших роутерів. Перейдіть до пункту « Мережа Wi-Fi» та змініть дані у відповідному пункті. Зберегти усі зміни.
Tenda
Може і не найпопулярніший роутер, але комусь він миліший за всіх остольних. Вхід такий самий, але пароль можете не вказувати. Відкрийте виділену вкладку. І в пункті Channel вкажіть своє значення.
Збережіть зміни.
*Не слід ставити 12 або 13 значення. Деякі пристрої можуть перестати бачити ваш вай фай, так що не варто ризикувати. Виберіть будь-яке незайняте число.
*При установці необхідних змін у налаштуваннях вашого роутера обов'язково перевірте, чи правильно він визначив вашу країну. Це необхідно для правильного відображення доступних вам елементів.
*Після сканування вашої мережі, ви виявили, що всі елементи зайняті, то вам потрібен роутер із частотою 5 ГГц.
Купівля нового пристрою з іншою частотою вирішить ваші проблеми. Швидкість там набагато краще через маленьку завантаженість. Отже, якщо ви можете придбати новий прилад, то вибирайте саме з такою частотою.
*ОДНАК, вважаю, що в авто режимі все має працювати добре. Якщо виникають якісь проблеми, можна перезавантажити роутер і він вибере інший канал.
А якщо ви примусово встановите, скажімо, другий канал, який ще вибере кілька людей, то нічого хорошого з цього не вийде.
Отже діємо як сказано вище!
Якщо нічого хорошого з цього не вийшло, або у вас є бажання, то можете скористатися програмою inSSIDer або WiFiInfoView для пошуку вільного каналу.
Удачі, Друзі!
У зв'язку з тим, що в наш час величезного поширення набувають Smart TV, актуальним питанням є, як підключити телевізор до інтернету через бездротове з'єднання WiFi. Більше того, такі ТБ постійно вдосконалюються та стають дедалі доступнішими. У цій статті ми розглянемо як підключити Smart TV до інтернету через WiFi. Крім цього, ми поговоримо про те, що робити, якщо виникають помилки під час підключення телевізора до Інтернету.
Але, перш ніж переходити до підключення, слід зазначити, що завдяки Smart TV користувачі можуть не тільки дивитися фільми онлайн, але й користуватися вбудованими браузерами, відвідуючи звичайні веб-сайти, як на комп'ютері. Крім цього, можна виходити в інтернет і для вирішення інших завдань.
Опис технології WiFi: Відео
Підготовка до підключення ТБ до Інтернету
Насамперед варто відзначити, що не всі сучасні телевізори з підтримкою функції Smart TV мають вбудований WiFi адаптер. Однак навіть якщо модуль не встановлено, його можна купити та підключити через інтерфейс USB.
При цьому не кожен модуль USB підійде. Тут краще використовувати пристрій, який рекомендує виробник телевізора.
Також нам потрібно буде організувати мережу, до якої буде підключатися телевізор. Як правило, як точка доступу використовуються роутери. Але, якщо такого пристрою у вас немає, можна створити віртуальну точку доступу на ноутбуці або комп'ютері з WiFi адаптером. У будь-якому випадку, будь то маршрутизатор або ноутбук, для роздачі інтернету по вай-фай пристрій має бути підключений до глобальної мережі (за допомогою кабелю або USB-модему). На цьому підготовку завершено. Тепер можна перейти до підключення.
Підключення Smart TV до Інтернету
Отже, припустимо, що телевізор оснащений вбудованим адаптером WiFi (або ви підключили до нього зовнішній). Мережа також є і вже настроєна. Залишилось лише підключити ТБ до цієї мережі. Тут усе дуже просто. Звичайно, кожен телевізор має унікальні особливості, проте, загалом принцип з'єднання до інтернету однаковий для всіх моделей. Більше того, підключення телевізора до Інтернету через бездротове підключення WiFiДетально описано в інструкції. Тому у вас не має виникнути проблем.
Давайте розглянемо загальний принцип підключення докладніше. Для початку слід увійти в меню налаштувань. Далі, перейдіть до розділу «Мережа». Після цього слід вибрати "Налаштування мережі". Пам'ятайте, що в меню налаштувань є підказки, які надають інформацію про той чи інший розділ налаштувань. Уважно читайте їх, і у вас все вийде.
Тепер слід вказати тип з'єднання:
- WiFi.
- Кабельне підключення.
Тут вибираємо перший варіант (може називатися «Бездротове з'єднання»). Далі нам потрібно розпочати сканування доступних підключень. Після запуску телевізор розпочне пошук мереж та запропонує вам список. Тут необхідно вибрати ваш роутер (назва мережі, яку ви вводили під час налаштування маршрутизатора). Якщо ви не змінювали ім'я роутера, то за промовчанням мережа матиме назву, що відображатиме модель пристрою, наприклад, TP-Link або Dir-615. Якщо підключення захищене ключем безпеки, введіть його.
На деяких моделях ТБ є додаткові функції, які дозволяють легко та швидко використовувати інтернет-ресурси. У такому випадку ці функції слід увімкнути у налаштуваннях. На цьому налаштування інтернет-з'єднання на телевізорі завершено.
Що робити, якщо Smart TV не підключається до Інтернету
Як правило, якщо ваш телевізор не підключається до інтернету через бездротове з'єднання WiFi, проблема прихована не в ТБ, а в маршрутизаторі.
Як підключитися до WiFi роутера: Відео
Для пошуку проблеми та її вирішення нам потрібно увійти до параметрів точки доступу. Для цього підключіться до пристрою за допомогою ноутбука (Wi-Fi або кабелем). Відкрийте браузер і в адресному рядку напишіть IP роутера. Далі система запросить ввести логін і пароль. Тут пишемо admin, admin відповідно.
Як дізнатися IP адресу WiFi роутера: Відео
Подальші дії ми розглянемо з прикладу маршрутизатора D-Link Dir-615, але принцип налаштування у всіх моделей однаковий. Відмінність лише в оформленні інтерфейсу та назві кількох розділів. Отже, тут необхідно відкрити розширені опції. Відповідна кнопка знаходиться внизу екрана. Якщо телевізор взагалі не знаходить вашої мережі, то, швидше за все, вона відключена. Для її увімкнення відкриваємо «Основні налаштування» у розділі WiFi.
У першому рядку ставимо галочку навпроти напису "Увімкнути бездротове з'єднання". Трохи нижче ви побачите пункт «Приховати точку доступу». Якщо там стоїть галочка, то заберіть її.
Якщо ТБ підключено до роутера, але не виходить в інтернет, то означає, що потрібно налаштувати інтернет-з'єднання в маршрутизаторі. Також дуже часто користувачі забувають вчасно сплатити за послуги провайдера, через що останній закриває доступ до глобального з'єднання. У такому разі просто сплатіть тариф і користуйтеся інтернетом у звичному режимі.
Для налаштувань глобального підключення поверніться на головну сторінкуналаштувань і перейдіть до «WLAN» у розділі «Мережа». Натисніть «Додати», щоб перейти до параметрів з'єднання. Тепер у першому рядку виберіть "Динамічний IP".
Це означає, що роутер отримуватиме дані про мережу автоматично. Найчастіше провайдери підтримують таку функцію. Але іноді слід ввести дані вручну. Якщо у вас є договір з провайдером, в якому є всі необхідні дані, можна включити ручне налаштування.
Для цього в першому рядку виберіть Статичний IP. Нижче з'являться додаткові рядки, в яких ви і вводитимете дані.
Але, як правило, ручні налаштування використовуються дуже рідко. Проблеми з виходом в інтернет можуть бути пов'язані зі зміною MAC-адреси. Кожен WiFi адаптер має унікальну фізичну адресу, і якщо його змінити, система автоматично закриє доступ до інтернету. Якщо раніше інтернет-кабель був підключений до інтернету, а зараз ви його з'єднали з роутером, то вам обов'язково потрібно зателефонувати до служби підтримки провайдера та повідомити про це.
Оператор попередить, що потрібно зареєструвати нову адресу. Процедура займає не більше ніж 7-10 хвилин. Після цього вимкніть маршрутизатор на 7-10 хвилин та увімкніть знову. Далі спробуйте вийти в інтернет з телевізора ще раз.
Тепер ви знаєте, чому телевізор не підключається до Інтернету через WiFi. Але можуть зустрічатися й інші проблеми, вирішення яких потребує індивідуального підходу. Ми ж розглянули найпоширеніші помилки та їх вирішення.
Маю досвід роботи у ІТ сфері понад 10 років. Займаюся проектуванням та налаштуванням пуско-налагоджувальних робіт. Також є великий досвід у побудові мереж, системному адмініструванні та роботі з системами СКУД та відеоспостереження.
Працюю спеціалістом у компанії «Техно-Майстер».
Налаштування бездротового доступу до Інтернету на ТБ не забере багато часу. Переважно користувачам вистачає кілька хвилин. Однак, що робити, якщо телевізор не підключається до Wi-Fi роутеру? Спочатку необхідно діагностувати причину несправності, та був провести відновлення.
Чому не працює Вай-Фай на телевізорі? Існує кілька причин. Ретельно проаналізуємо проблеми, із якими стикаються користувачі, та був запропонуємо оптимальне рішення. В основному, з'єднання налаштовується шляхом зміни системних параметрів.
Проблема в розташуванні роутера
Порушення у підключенні до Вай-Фай маршрутизатора можуть виникнути через слабкий сигнал. Якщо є можливість, то пересуньте роутер якомога ближче до телевізора. Щоб маршрутизатор побачив ТБ, потрібно прибрати всі перешкоди, що послаблюють сигнали: великі кімнатні рослини, меблі, побутову техніку. Що робити, якщо телевізор та роутер знаходяться у різних кімнатах? Стіни також перешкоджають радіохвилям. Тому бажано розмістити техніку в одній кімнаті.

Щоб покращити якість сигналу та швидкість інтернет-з'єднання, потрібно розташувати роутер на височині. Наприклад, ви можете поставити точку доступу на велику шафу або повісити її над дверима. Якщо відсутня можливість змінити розташування маршрутизатора, до нього підключається додаткова антена для збільшення потужності. В результаті якість сигналу помітно зросте. Якість сигналу залежить від КФ посилення антени.
Іноді телевізор не бачить роутер через те, що перешкоди створюються іншою побутовою технікою: холодильником, мікрохвильовою піччю. Цей момент також варто взяти до уваги. Розміщуйте техніку так, щоб вона не перебивала інтернет-з'єднання.
Неправильно налаштований роутер
У деяких ситуаціях телевізор не підключається до Інтернету через Wi-Fi через некоректні параметри роутера. Щоб налаштувати пристрій, відкрийте панель керування. Для цього потрібно ввести в адресному рядку браузера відповідну комбінацію чисел. Детально процес відкриття головного меню маршрутизатора вказаний в інструкції користувача.
Щоб змінити налаштування роутера TP-Link, перейдіть до розділу «DHCP». Перевірте, чи справді DHCP-сервер активовано та функціонує коректно. Якщо цей параметр раніше вимкнути, тоді телевізору та іншим пристроям, підключеним до домашньої мережі, не буде автоматично надаватися IP-адреса. Неможливо досягти якісної маршрутизації без автоматичного налаштування IP.

Перейдіть до розділу «Безпека»у параметрах маршрутизатора. Відключіть фільтрацію клієнтів за MAC-адресою, якщо ця функція була активована за умовчанням. На роутерах ASUS, D-Link, TP-Link, Huawei та пристроях від багатьох інших виробників можна внести MAC-адресу пристрою в «білий список». Що дає? Надалі пристрої, додані до цього переліку, не блокуватимуться. Тому зв'язок через роутер буде коректним.
Як дізнатися MAC-адресу телевізора? Вся необхідна інформація відображається у налаштуваннях. Точний шлях змінюється залежно від виробника техніки. Розглянемо кілька найбільш популярних варіантів:
- Samsung: Зайдіть в налаштування, потім у розділ «Підтримка»та виберіть пункт «Звернення до Samsung». Натисніть стрілку вниз, а потім виберіть «MAC-адреса бездротового інтерфейсу».
- LG: Відкриваємо налаштування та переходимо до розділу «Підтримка». Відкрийте вкладку «Інформація про продукт». Тут і буде вказана MAC-адреса.
- Philips: Заходимо в налаштування та вибираємо «Установка» Потім потрібно вибрати «Налаштування мережі вручну». Вам потрібна команда «Перегляд мережевих налаштувань».
Якщо ви зміните мережні налаштування роутера або додайте MAC-адресу телевізора до «білого списку», перезавантажте маршрутизатор, щоб зміни набули чинності. Перезавантаження здійснюється із вкладки "Система". Альтернативний варіант – натисніть та утримуйте кнопку включення роутера.
Якщо ви намагалися підключити ТБ до домашньої бездротової мережі вводячи пароль вручну, то є сенс спробувати інший спосіб налаштування інтернет-з'єднання – WPS. Технологія Wi-Fi Protected Setup дозволяє оперативно налаштувати інтернет на телевізорі. Однак цей режим також потрібно увімкнути на маршрутизаторі. Зробити це можна через системні налаштування або натиснувши відповідну кнопку. Вона знаходиться на корпусі роутера.

Щоб зайти до веб-інтерфейсу маршрутизатора, знайдіть наклейку з відповідною інформацією, переверніть роутер. Введіть в адресному рядку IP-адресу, а потім авторизуйтеся в панелі керування, вказавши логін та пароль. Відкрийте вкладку "WPS", щоб активувати цей режим. Швидке підключення до домашньої мережі здійснюється лише за кілька хвилин.
Що робити, якщо раніше WPS працював коректно, але надалі телевізор перестав підключатися до домашньої мережі? Введіть усю необхідну інформацію вручну. Щоб приєднатися до прихованої точки, потрібно ввести не тільки пароль безпеки, але й назву мережі SSID. Телевізори зі старими версіями операційної системидалеко не завжди підтримують пошук прихованих бездротових мереж. Тому до оновлення програмного забезпечення, приберіть приховані назви мережі в налаштуваннях роутера.

Вбудований модуль Wi-Fi несправний
Щоб визначити, чому телевізор не підключається до Інтернету, потрібно перевірити, чи підтримує техніка Вай-Фай. Якщо модель не підтримує Wi-Fi, тоді придбайте спеціальний адаптер. Бажано, щоб ТБ та зовнішній Wi-Fi модуль були від одного виробника, інакше можуть виникнути проблеми із сумісністю.
Якщо телевізор підтримує бездротове підключення і все працювало коректно, але потім зв'язок зник, значить, вийшов з ладу апаратний Wi-Fi модуль. Діагностика проводиться за схожим принципом, але певні відмінності все-таки є. Як приклад візьмемо телевізор LG:
- Спочатку потрібно перевірити, чи ТБ підключається до інших бездротових мереж. Наприклад, якщо пристрій взагалі не визначає інших доступних підключень, швидше за все, модуль пошкоджено.
- Відкрийте налаштування, а потім перейдіть до розділу «Підтримка». Відкрийте детальну інформацію про ТВ. У рядку з адресами зверніть увагу на символи. Якщо адреса складається з нулів, це свідчить про несправності модуля.
Самостійно усунути апаратну несправність дуже важко. Для цього потрібне спецобладнання. Раціональніше звернутися до сервіс-центру, щоб інженери нормалізували роботу ТБ.


Ще один вихід із ситуації – це купівля зовнішнього адаптера. Коротко про таку можливість ми вже говорили раніше. Візуально Wi-Fi адаптер нагадує звичайнісіньку флешку. Підключення пристрою до TV здійснюється через HDMI інтерфейс або роз'єм USB. Супермаркети та магазини електроніки також продають зовнішні адаптери з різноспрямованою антеною. Такі аксесуари здатні забезпечити максимально якісний прийом сигналу.
Фахівці рекомендують використовувати USB-кабель, щоб адаптер і телевізор знаходилися на певній відстані. Підключення за такою схемою дозволяє мінімізувати перешкоди, що знижують якість прийому. В результаті швидкість інтернет-з'єднання помітно збільшиться.
Раніше ми вже говорили про можливі проблеми із сумісністю. Тому відкрийте інструкцію до свого телевізора та подивіться, які саме пристрої підтримує ваша модель. Відомості про підтримувані зовнішні адаптери також можна знайти на офіційному порталівиробника TV.
Скидання налаштувань мережі на телевізорі
Для скидання системних параметрів на Смарт ТВ дотримуйтесь наступної покрокової інструкції:

Що робити, якщо налаштування скинуто, але телевізор не бачить мережу, як і раніше? Для вирішення цієї проблеми потрібно виконати додаткові дії:
- змініть значення DNS вручну. Необхідно встановити такі параметри: 8,8,4,4 або 8,8,8,8. Попередньо зайдіть до налаштувань роутера, щоб деактивувати опцію DHCP;
- за допомогою меню "RF Mute Time"вкажіть меню автоматичного переходу на наступний канал. За промовчанням встановлено 600 ms, змініть це значення на 100 ms.

Перевірте, чи тепер телевізор шукає бездротові мережі.
Оновлення прошивки
Для правильної роботи телевізора необхідно вчасно встановлювати системні оновлення. В іншому випадку виникатимуть різні проблеми. Не виключено, що телевізор перестане бачити домашню мережу. Як оновити програмну складову розумного ТБ? Алгоритм відрізнятиметься залежно від того, технікою якого виробника ви користуєтеся. Розглянемо найпопулярніші варіанти.
Телевізори від компанії LG оновлюються за таким алгоритмом:

- Зайдіть на офіційний веб-сайт виробника.
- В графі «Пошук»потрібно прописати модель ТБ.
- Перейдіть на вкладку «Підтримка».
- Відкрийте підрозділ «Програмне забезпечення».
- Завантажте саму останню версіюпакет системних оновлень.
- Завантажені файли потрібно перенести до спеціальної папки.
- Скопіюйте директорію, в якій знаходяться файли прошивки, на флешку.
- Вставте флешку в роз'єм USB телевізора.
- Операційна система ТБ зробить запит на оновлення програмного забезпечення.
- Погоджуємось і починаємо встановлення програмних компонентів.
Телевізори від компанії Samsung оновлюються трохи інакше:

- Увімкніть телевізор.
- Зайдіть у налаштування.
- Виберіть розділ «Підтримка».
- Відкрийте вкладку «Оновлення прошивки».
- Виберіть команду «Оновити зараз».
- Почнеться автоматичний пошук нового пакета оновлень.
- Система зробить запит на інсталяцію нової версії прошивки, натисніть "ОК".
- Запуститься процес встановлення системних файлів.
- Після завершення інсталяції телевізор автоматично перезавантажиться.
Якщо Смарт ТБ від Samsung не оновлюється через інтернет, можна також встановити нову версіюпрошивки за допомогою флешки або зовнішнього жорсткого диска:

Коли інсталяція буде завершена, ТБ перезавантажиться.