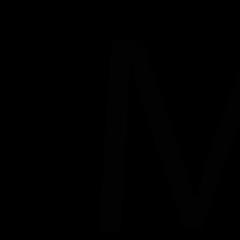Незвичайні засоби обробки фотографії. Ефективна обробка фотографій у Photoshop
Фотошоп – найвідоміший графічний редактор, що відриває широкі можливості обробки фотографій. Про його існування обізнаний практично кожен, хто має комп'ютер. Професійні фотографи та просунуті любителі знають, як обробити фотографію у «Фотошопі». Але що робити новачкові, який ніколи раніше не займався цим?
Існує думка, що інтерфейс цієї програми складний, і не кожен новачок зможе розібратися в ньому самостійно. Насправді «Фотошоп» добрий не лише як графічний редактор, а й як приклад оптимізованого юзабіліті. Більшою мірою це стосується знаменитих версій CS5 та CS6. До речі, у будь-якій із сучасних версій основний набір інструментів великих відмінностей не має.
У верхній частині вікна програми розміщено головне меню. За допомогою нього можна керувати можливостями "Фотошопа". У лівій частині знаходиться панель інструментів, необхідних для обробки фотографій. У правій панелі шарів, корекції, масок, тексту та інше. У майбутньому можна буде виставити необхідний набір панелей за бажанням за допомогою розділу у верхньому меню вікно, виставивши галочки навпроти потрібних панелей.
Що можна дізнатися у статті?
У розділі майстра обробки фотографій новачок дізнається, як матеріали програмного забезпечення Adobe Photoshop допоможуть якісно змінювати знімки: створювати вінтажний ефект, коригувати зовнішність, видаляти проблемні місця, працювати з предметом і тлом, перетворювати фото на малюнок олівцями або олійними фарбами. Отриманий результат оформити в гарну рамочку та насолоджуватися отриманим результатом. Тут ви отримаєте кілька цінних уроків з редагування фотографій. Дізнаєтеся, як працювати з основними функціями ретушування, масками, шарами. Познайомтеся з корисними хитрощами застосування інструментів, прискоренням роботи фотошоп, використання шарів, що коректують, для створення чорно-білих знімків, портретних фото, художнього оформлення пейзажів, ефекту кіно.
Фахівці розкажуть про основні відмінності версій фотошопу CS5 і CS6. Ви дізнаєтеся, які необхідні вимоги до апаратної частини комп'ютера для швидкої та ефективної роботи програми, обчислення потужності продуктивності.
Отримані знання та корисні секрети допоможуть створювати роботи не гірше, ніж професійні дизайнери глянсових журналів.
Початок роботи
Для новачка найзручніше користуватиметься русифікованою версією програми. У цьому випадку самостійне вивчення її можливостей буде близьким до інтуїтивного, настільки зручний інтерфейс. Якщо ж «Фотошоп» англійською мовою, то можна завантажити та застосувати до нього русифікатор.
Щоб почати працювати з фотографією, її необхідно відкрити через меню "файл", "відкрити" або перетягнути мишею у вікно програми.
Видалення недосконалостей з портрета
У багатьох знайомство з «Фотошопом» починається з бажання прикрасити фото людини – самої себе чи своєї дівчини, подруги чи хлопця. Саме тоді і ставлять питання як обробити фотографію у Фотошопі.
Насамперед необхідно почистити на фото шкіру людини, якщо на ній є прищики та інші нерівності. Для цього використовується набір інструментів з лівої частини вікна програми "штамп", "пензель, що відновлює" і "латка".
Для більш точної роботи потрібно збільшити зображення за допомогою клавіш ctrl +. Потім вибрати інструмент «штамп», визначити потрібний розмір інструмента, зменшивши або збільшивши його [ і ]. Далі потрібно клікнути лівою кнопкою миші, утримуючи alt за місцем поруч із прищиком. «Штамп» придбає градієнтну основу скопійованого місця, тепер можна клікнути мишею по точці, що видаляється. Так треба вчинити з усіма невеликими недосконалостями шкіри.
Якщо недосконалості незначні, можна видалити їх за допомогою точкового пензля, що відновлює. До речі, вона, звичайна пензлик, що відновлює, і латка знаходяться в одному осередку панелі інструментів, зробити той або інший інструмент активним можна, клікнувши по осередку правою кнопкою миші.
Поправити відблиски, більші нерівності шкіри можна за допомогою інструменту «латки», виділивши необхідний об'єкт і перенісши контур на розташовану поряд, схожу за кольором ділянку фото. Похибки в роботі штампу також можна виправити цим інструментом. До речі «латка» допоможе і в тому випадку, якщо з фото потрібно прибрати непотрібні деталі більшого розміру, наприклад, людини, яка випадково потрапила в кадр.
Важливо при обробці не забувати і про інші ділянки відкритої шкіри – шию та руки.
Початківцю «фотошоперу» при обробці досить чистої в плані дефектів фотографії достатньо буде видалення недосконалостей за допомогою точкового пензля, що відновлює.
Вирівнювання обличчя у «Фотошопі»
Цей етап обробки необхідний, якщо хочеться трохи змінити портрет, видалити нерівності.
Для вирівнювання обличчя необхідно скопіювати шар, що діє, поєднанням клавіш ctrl+ j. Далі потрібно зайти в розділ верхнього меню «фільтри», вибрати «розмиття», «розмиття по Гаусс». У вікні виставити значення пікселів не більше 5 - 8. Фотографія «розпливеться», це те, що потрібно. Наступною дією необхідно перетворити цей шар на чорну маску. Для цього потрібно знайти внизу панелі шарів кнопку "шар-маска" і утримуючи Alt клікнути по ній лівою кнопкою миші. Зображення знову стане чітким. Тепер, щоб затерти всі нерівності шкіри, згладити її, потрібно вибрати інструмент «пензель» у лівій панелі вікна програми, підібрати зручний розмір кисті та акуратно опрацювати всю шкіру обличчя, шиї та рук. При цьому важливо не чіпати губи та отвори носа. Інакше фотографія ризикує втратити природність.
Після ретельного опрацювання бігунком «непрозорість» у верхньому правому кутку панелі потрібно виставити значення від 30 до 50 % залежно від бажання. Після цієї дії фотографія набуде більш природного вигляду.
Щоб зробити оброблене обличчя ще ближчим до природного, і щоб точно ніхто не здогадався, що довелося обробити фотографію у «Фотошопі» , потрібно додати на очищені ділянки трохи шуму. Для цього спочатку потрібно об'єднати 2 шари в один, клацнувши правою кнопкою миші по верхньому шару і вибравши в меню пункт "об'єднати з попереднім". Потім, скопіювати шар, у меню "фільтри", "шум" знайти опцію "додати шум", виставити значення приблизно на 2 - 2,5. Далі, створити чорну маску та опрацювати всі ділянки шкіри інструментом «пензель».
Після цього ретуш портрета можна закінчити. Якщо ж хочеться виправити кольоровість фото, красиво розмити фон, можна скористатися наступними порадами.
Насиченість
Професіонали намагаються не користуватися автоматичними функціями корекції кольору, коли їм потрібно обробити фотографію у «Фотошопі». Вони мають свої секрети. Ось один із них.
Щоб фотографія придбала соковиті, насичені кольори, можна зробити таке:
- Перевести фото в колірний простір LAB («Зображення», «режим», «LAB»);
- Зробити дублікат шару (поєднання клавіш ctrl і J);
— перейти до меню «зображення», «корекція», «криві»;
- У вікні в каналах а і b по черзі змінити положення покажчиків: нижньої точки - на 1 розподіл у бік центру, не відриваючись від лінії низу, верхньої точки - на 1 розподіл в бік центру, не відриваючись від лінії верху.
У результаті виходить перенасичене кольором зображення. Щоб згладити це перенасичення, необхідно в панелі шарів вибрати режим накладання «перекриття», потім встановити прозорість шару в районі 20 – 35 % залежно від бажання.
Після цього потрібно об'єднати шари та перевести зображення назад у RGB.
Описані вище навички – одні з основних та здатні допомогти обробити фотографію у «Фотошопі» досить якісно.
Як обробляти фотографію у Фотошоп CS6
Природно, різні версії програми Adobe Photoshop мають деякі відмінності. У деяких випадках дуже помітні. Фахівці в обробці фотографії свідчать, що, наприклад, версії CS5 і CS6 значно різняться. Однак, новачок цих відмінностей не помітить, оскільки вони є в тих областях, до яких йому поки не дістатися. Зміни стосуються роботи з 3D, інструментів для малювання, автоматичних функцій, таких як автокорекція, корекція дісторсії та інших функцій. До того ж, інтерфейс програми змінив звичний світло-сірий колір на темний.
Для новачка обробляти фотографію у «Фотошоп CS6» буде так само просто, як у CS5. До речі, завдяки оновленому інструменту «рамка» обрізка фотографії відбувається більш просто. Та й режими автокорекції стали розумнішими.
А корекція кольору в цій версії більш просунута, так що обробляти фотографію в «Фотошоп CS6» можливо буде приємніше, ніж у попередніх версіях. Робота в цьому додатку висуває вимоги і до апаратної частини комп'ютера — робота з графікою потребує великої обчислювальної потужності. Тому комфортна робота без "гальм" гарантована на сучасних машинах з потужним процесором і великим обсягом оперативної пам'яті, а ще краще - з гарним відеопроцесором.
У свій час комп'ютерна обробка фото вважалася досить спірною ідеєю. Можливості програм типу Photoshop для обробки фотографій використовувалися дуже акуратно, мало не таємно. Щоб не отримати звинувачень у «несправжній» фотографії. Але тепер обробка фотографії є цілком природним процесом і суперечки, якщо йдуть, то тільки щодо того, що вважати кордоном розумної обробки.
Як би там не було, нижче перераховано 6 базових кроків для того, щоб зробити фотографію кращою за допомогою графічного редактора. Можна сказати, що це шаблонна схема базової обробки знімка. Кроки перераховані у найбільш зручній послідовності, від першого до останнього.
Наприклад, іноді варто спочатку кадрувати фотографію, щоб не витрачати час на обробку областей, які все одно опиняться за кордоном.
Не обов'язково використовувати всі кроки для кожного зображення. Наприклад, якщо зображення добре експоновано, корекція рівнів може не знадобитися.
Подані нижче кроки потрібні просто для того, щоб пам'ятати, як загальну схему, за якою йде обробка. Після завершення роботи, рекомендуємо натиснути « зберегти як» та зберегти результат під іншим ім'ям. Таким чином, у вас завжди залишиться оригінал фотографії, якщо потрібно щось змінити або зробити інакше.
Для більшості перелічених нижче дій вам навіть не буде потрібно фотошоп, практично будь-який фоторедактор, навіть ті, що вбудовані в програми перегляду фотографій, дозволяє виконувати ці операції. У цій статті, наприклад, використовується «полегшена» версія фотошопу — Adobe Photoshop Elements
Крок 1. Кадрування знімка
Операція кадрування (crop, обрізка) є у будь-якому фоторедакторі. Коли ви вибираєте інструмент кадрування, то на знімку зазвичай з'являється рамка, яку можна тягнути за квадратики на кутах або по сторонах. Таким чином, ви можете вибрати те, що потрапить кадр, а що залишиться за кадром. Крім того, можна вирівняти горизонт, зробивши обертальний рух у районі кутових квадратиків рамки.

Також зверніть увагу, на те, що в деяких редакторах, інструмент кадрування має сітку, що ділить зображення на 9 рівних частин. Це дуже зручно, щоб підігнати знімок під правило третьої.
Крок 2. Забирання слідів пилу
Якщо у вас цифрова дзеркалка, часто на матрицю потрапляє пил. Особливо під час заміни одного об'єктиву на інший. Найпростіше помітити пил на однотонному знімку зробленим із затиснутою діафрагмою. Наприклад з f/16 і більше пил буде видно на небі у вигляді розмитої темної плями.
Чим сильніше затиснута діафрагма, тим чіткіша пляма.

Подібні плями на видимих місцях знімка видаляються інструментом Healing Brush (Lightroom, Photoshop тощо) або штампом (Clone Stamp)
Крок 3. Рівні чи крива
Щоб зробити знімок цікавішим іноді варто посилити контраст, зробити світлі ділянки зображення світлішими, а темні темнішими.
Найпростіший інструмент для того, щоб це зробити - скористатися інструментом Levels (Рівні), складніший - Curves (Криві)
Насправді криві інструмент не набагато складніший, але вимагає розуміння того, що ви робите.
На рівнях все просто. Фактично вам треба просто подивитися на гістограму і підтягнути лівий (чорний) трикутник до її лівого краю, а правий (білий) до правого. Або ж скористатися функцією Auto Levels

Крок 4. Збільшення насиченості
Наступним кроком може бути збільшення насиченості кольору (Saturation). Знімок стане більш соковитим та яскравим.
Найголовніше тут – не переборщити. Знімок з гіпертрофовано яскравими квітами, що кричать - виглядає неприродно і дешево.

Крок 5. Переклад у чорно-біле
Чорно білі знімки завжди цінувалися у фотографії. Спробуйте перевести знімок у чорно-білий варіант, можливо він тільки виграє від цього.
Варто врахувати, що якісний переведення в чорно-біле зображення не так простий як здається. Тому для цієї мети є сенс скористатися встановленими пресетами або готовими рішеннями (плагіни, екшени тощо), якщо такі є в редакторі.

Крок 6. Підняття різкості
Більшість цифрових знімків вимагає збільшення різкості зображення (sharpening). Як сильно підняти різкість, залежить від конкретного знімка та його призначення. Для відображення на екрані комп'ютера одне, для друку інше.

Залежно від редактора за збільшення різкості може відповідати один або кілька параметрів, що працюють у сукупності.
Підведемо підсумок
Як вже писалося спочатку, завдання цієї статті не розповісти в деталях, як обробляти знімок, а намітити типову схему послідовних дій, якою зазвичай випливають при обробці фотографії.

Повторимо всі кроки коротко:
- Кадрування та поворот
- Забирання слідів пилу на матриці
- Корекція рівнів чи кривої
- Збільшення насиченості кольорів
- Спробувати перевести в чорно-білий варіант
- Підняти різкість
Цифровий фотоапарат давно перестав бути дивиною і закріпився серед речей необхідних і звичних. Виїзди на природу з друзями або святкове гуляння у сімейному колі зберігаються у вигляді сотень знімків. Сортування та редагування пам'ятних зображень – заняття нудне. Полегшити його здатна пакетна у «Фотошопі» від фірми Adobe Systems - дієвий інструмент, що зберігає час під час роботи з великими масивами зображень.
Застосування пакетної обробки: користь та зручність
Поширений серед любителів та професіоналів графічний редактор Adobe Photoshop реклами не потребує. Це сильний та багатопрофільний програмний інструмент обробки зображень, призначений для втілення в життя найрізноманітніших творчих завдань. Але професіонали оцінили його ще за одну рису — здатність полегшити і прискорити рутинну роботу при механічній обробці, як-от зменшення розміру і ваги, перейменування чи зміна розширення файлів.
Обробка кількох фотографій у «Фотошопі», як правило, не займає багато часу і не змушує заглиблюватися в тонкість процесів автоматизації. Але що робити, якщо архів почав займати надто багато місця? Та чи мало неприємностей чатує на фотографа: недостатнє освітлення, невдалий ракурс... Видаляти знімки не хочеться, а редагування забирає дефіцитний час. При виправленні однотипних помилок або при необхідності здійснення іншої механічної обробки, яка не потребує індивідуального осмислення кожного зображення, скористайтеся пакетом автоматизації процесів, що є в кожній версії графічного редактора.
Діалогове вікно: опис
Для початку ознайомтеся з налаштуванням, в якому відбувається пакетна обробка фотографій. У "Фотошопі" використовуйте шлях: меню "Файл" → "Автоматизація" → "Пакетна обробка". Вікно, що відкрилося, характеризується видозмінами дизайну в залежності від модифікації програми, проте головні діалоги зберігаються незмінними.
- Вікно "Набір" відображає значення "За замовчуванням". Формуючи нові набори, створення яких розглянемо нижче, користувач розширює функціональність застосування автоматизації необхідних завдань.
- Вікно "Операція". Список, що випадає, складений з запропонованих розробником програми макросів. При додаванні користувацьких операцій вони відобразяться у списку, що випадає, і стануть доступними для пакетної обробки.
- Вікно «Джерело» та розташована поруч кнопка «Вибрати» — визначення файлів для обробки:
- Рядок «Папка» вказує на каталог з фотографіями;
- Рядок «Імпорт» вибирає імпортовані зображення;
- Рядок «Відкриті файли» - обробка файлів, відкритих у головному робочому вікні програми;
- Bridge синхронізує роботу програми з Adobe Bridge. - Вікно "Вихідна папка" та кнопка "Вибрати". Вказує каталог для збереження змінених файлів та інші параметри завершення операції.

Додаткові параметри
Параметри, що залишилися без розгляду, інтуїтивно зрозумілі і підсвічені підказками розробника і рекомендаціями.
- Встановлення галочки у позиції «Ігнорувати команди «Відкрити» призводить до відкриття файлів виключно у тому випадку, якщо ця дія прописана в операції. А якщо ні, то швидка обробка фотографій у «Фотошопі» виконуватися не стане.
- Рядок «Увімкнути всі вкладені папки». Функція розповсюджує дію операції на каталоги, що знаходяться у папці-джерелі.
- Наступними рядками скасовується виведення службових діалогів, що інформують про відкриття файлів зображень та повідомлення програми про вбудований колірний профіль.

Набір за замовчуванням: вбудований помічник
Вбудовані в програму за замовчуванням операції представляють більшою мірою наочну ілюстрацію автоматизації процесів, ніж корисний функціонал, який пропонує пакетна обробка фотографій у «Фотошопі». Але для розуміння роботи є сенс розібратися з встановленими в редакторі операціями. Для цього перейдіть на вкладку "Операції". Вона розташована серед плаваючих палітр, що знаходяться у правій стороні робочого простору програми. Якщо вкладка «Операції» не відображається в робочому просторі, увімкніть її. Для цього пройдіть у меню «Вікно» та клацніть на рядку «Операції» або скористайтеся клавіатурним скороченням ALT + F9.
Вкладка, що відкрилася, містить зумовлені розробником операції. Кликом по трикутнику перед назвою операції відкривається послідовність дій, яка відтворюється під час виконання команди. Запуск роботи макросу починається при натисканні на трикутник, розташований унизу панелі «Операції». Подвійним кліком за назвою операції ініціюється поява діалогового вікна, що дозволяє змінити назву операції або призначити їй гарячу клавішу швидкого доступу.

Створення власних наборів: для всіх випадків життя
Для зручності роботи створюйте набори для зберігання записуваних макросів. Це буде власна папка з розміщеними у ній операціями обробки. Такий підхід допомагає систематизувати інструменти редагування зображень, що точно вказує на їх місцезнаходження та призначення.
Процес запису наборів не ускладнить навіть новачка.
- Відкрийте панель «Операції» (Меню «Вікно» → «Операції»).
- Клацніть на іконку «Створення нового набору» у нижній частині панелі.
- У діалозі введіть ім'я набору і натисніть «ОК».
Тепер новий набір готовий для запису операцій і відображається у списку «Набір» вікна «Пакетна обробка фотографій». У «Фотошопі» передбачено створення необмеженої кількості наборів для зберігання користувацьких макросів.

Операції: основа для пакетної обробки
Пакетна обробка фотографій у «Фотошопі» (CS6 або інше складання редактора) здійснюється за загальним для всіх версій правил. Записуючи макрос з власним алгоритмом дій, користувач створює шаблон (заготівлю), який застосовується для обробки одиночних файлів або пакетів зображень.
- Для початку роботи перейдіть на вкладку "Операції" за допомогою комбінації клавіш ALT + F9.
- У нижній частині натисніть на іконку «Створення нової операції».
- У вікні, дайте назву майбутньому макросу, визначте його місце в існуючих наборах, при необхідності встановіть клавіатурне скорочення.
- Натискання кнопки "Запис" ініціює початок процесу, а на нижній панелі вікна "Операції" активізується червона іконка у вигляді кружечка. З цього моменту дії, які здійснюються з відкритим зображенням, записуються.
- Для завершення запису клацніть лівою кнопкою миші квадратик, розташований в нижній частині вкладки «Операції» ліворуч від кнопки «Запис».
Операції із зображеннями: запис
Якщо вам вдалося знайти розташування та розібратися з призначенням описаних вище діалогових вікон, значить настав час застосувати теорію до практики. Перш ніж розпочати редагування, визначтеся, що робити і як. Змінити розмір фотографії на комп'ютері - найбільш поширене завдання, яке ставлять перед собою користувачі. У цьому прикладі розглянемо послідовність дій.
- Крок 1.Відкрийте вихідне зображення для редагування.
- Крок 2Створити новий набір. Для зручності назвіть його "Зменшення розміру".
- Крок 3Створіть нову операцію на основі вказівок, описаних у розділі «Операції». Після натискання кнопки «ОК» унизу панелі активізується кругла червона кнопка. Це означає, що макрос записується.
- Крок 4.Зменшіть розмір зображення будь-яким відомим вам способом. Наприклад: меню «Зображення» → «Розмір зображення». У діалоговому вікні змініть розмір по горизонталі (по вертикалі) або зменшіть роздільну здатність.
- Крок 5.Збережіть зображення та натисніть на іконку у вигляді квадратика внизу панелі «Операції». Запис макросу закінчено, і користувач готовий розпочати пакетну обробку файлів.

Зменшення ваги зображень: 100 знімків за 60 секунд
Записана та збережена операція – фундамент дій, продовженням яких стає пакетна обробка фотографій у «Фотошопі». Зменшення розміру зображення вирішує ще одну актуальну для любителів завдання - зменшення ваги файлу. Використовуйте послідовність дій, які допоможуть обробити масив фотографій за короткий час.
- Відкрити діалогове вікно пакетної обробки: меню "Файл" → "Автоматизація" → "Пакетна обробка".
- У вікні вибрати набір, в якому зберігається операція зменшення розміру.
- Вибрати операцію.
- У рядку «Джерело» вказати папку, яка містить призначені для зміни файли.
- У рядку "Вихідна папка" вказати каталог для збереження.
- У блоці «Назва файлів» вибрати необхідні значення для присвоєння нових імен обробленим зображенням. Мінімально слід заповнити два рядки - назву файлу та розширення. Без виконання цієї умови автоматизований процес пакетної обробки не розпочнеться.
Для початку операції клацніть на «ОК» і спостерігайте, як зображення самостійно відкриваються у робочому вікні програми, змінюють розмір і зберігаються у призначену для них папку.
Перейменування: швидко та з користю
У розділі "Операції із зображеннями" було розглянуто приклад, що ілюструє, на комп'ютері за допомогою Adobe Photoshop. Користуючись алгоритмом (послідовністю дій) цього прикладу, можна здійснити інші операції з обробки зображень. Власники цифрових камер стикаються з необхідністю робити, тому що після очищення накопичувача починається нова нумерація знімків. Це призводить до конфлікту при додаванні фотографій до спільної папки зображень на комп'ютері. Завдання легко вирішується за допомогою процесу автоматизації.
- Крок 1.Відкрийте панель "Операції" за допомогою клавіатурного скорочення ALT + F9.
- Крок 2Відкрийте зображення.
- Крок 3Створіть нову операцію «Перейменування», натисніть кнопку «ОК» для початку запису макросу.
- Крок 4.Нічого не роблячи, збережіть та закрийте зображення.
- Крок 5.Клацніть на іконці у вигляді квадратика внизу панелі «Операції» та закінчіть запис.
- Крок 6Відкрийте вікно «Пакетна обробка» (меню «Файл» → «Автоматизація»).
- Крок 7.Вкажіть папку-джерело та папку для збереження перейменованих файлів.
- Крок 8У блоці «Назва файлів» виберіть зі списку відповідний варіант найменування. Зверніть увагу на можливість комбінування найменувань за допомогою кількох рядків. Завершальним рядком не забудьте встановити розширення файлу.
Зміна розширення
Функціональність та зручність роботи дає навіть проста обробка фотографій у «Фотошопі». Російською мовою освоїти інтерфейс графічного редактора фірми Adobe нескладно. Для користувачів, що працюють в англомовному складанні програми, наступний приклад проілюструємо із застосуванням англійських термінів меню.
Розглянемо операцію зміни формату. Необхідність таких дій часто виникає за бажання зберегти фотографії на мобільні пристрої. Наприклад, зображення у форматі.raw безглуздо переносити на планшет під управлінням ОС «Андроїд». Переважно зберегти файл у який легко відтворюється всіма пристроями.
- Відкрийте файл зображення.
- Увійдіть у панель Actions («Операції») у меню Window («Вікно»).
- Створіть нову операцію, клацнувши в нижній частині панелі по іконці у вигляді аркуша із загнутим куточком.
- Нічого не змінюючи у файлі, збережіть зображення за допомогою пункту Save as... у меню File. У діалоговому вікні збереження виберіть потрібне розширення файлу в нижньому рядку.
- Клацніть по квадратику внизу панелі Actions («Операції»), щоб завершити запис макросу.
- Для початку пакетної обробки пройдіть шлях File → Automate → Batch.
- Виберіть у списках найменування операції, папку-джерело та каталог для збереження зображень. Натисніть кнопку «ОК», щоб розпочати обробку.

Висновок
Неможливо описати у короткій статті всі уроки обробки фотографій у «Фотошопі» (CS6 або іншій версії), що демонструють програмний потенціал автоматизації редагування зображень. Наведені приклади дають уявлення про принципи застосування пакетної обробки. Записуючи складні макроси, любителі розширять діапазон використання цієї функції та перелік розв'язуваних творчих завдань. На всіх зборках редакторів фірми Adobe підтримується описаний алгоритм дій, тому не виникає проблеми з тим, який «Фотошоп» є кращим для обробки фотографій.
Читаючи статті про Photoshop, я часто дивуюсь тому, наскільки багато авторів ускладнюють рішення щодо простих завдань з обробки. Цим страждають і багато «монументальних» письменників, наприклад Ден Маргуліс. Але йому це можна пробачити – його завдання написати про всі тонкощі та нюанси процесу обробки, розглянути його з усіх ракурсів та сторін. Хоча саме ця особливість подачі матеріалу у його книгах відштовхує багатьох читачів.
Насправді коріння подібних способів «збільшити різкість у 40 дій» зростає з дуже простої речі – люди, які пишуть ці уроки, ніколи не працювали з великим обсягом фотографій. Тобто, як правило, у них є кілька фотографій і вони готові в процесі їх обробки вбити вечір-другий. Але коли в тебе йдуть постійні замовлення, і з кожної фотосесії тобі треба серйозно обробити кілька десятків кадрів – починаєш замислюватися про простіші та зручніші способи обробки.
Про них ми сьогодні й поговоримо. Я розповім вам про п'ять простих, але дуже ефективних інструментів Photoshop, які я постійно використовую у своїй роботі.
Перед тим, як обробляти фотографії у Photoshop, я завжди спочатку працюю з кадрами у RAW-конвертері. Саме там я проводжу основну корекцію кольорів і первинну обробку фотографій. По суті, я створюю «скелет» обробки, а у Photoshop працюю вже з деталями фотографії.
Отже, ми попрацювали з фотографією у RAW-конвертері та відкриваємо її у Photoshop. Фотошоп зустрічає нас безліччю інструментів для обробки на всі випадки життя. Але ми поговоримо про найпростіші та найефективніші з них.

Головна функція Dodge Tool/Burn Tool – освітлення/затемнення окремих ділянок зображення. По суті, ви можете малювати затемнення або навпаки - освітлювати знімок. Це дуже просто, спробуйте: впевнений, ви оціните цей інструмент. Dodge/Burn Tool має лише дві, але дуже важливі налаштування.
Range — Вибір сфери застосування
Ви можете використовувати цей інструмент на темні (Shadows), світлі (Highlights) або нейтральні (Midtones) області фотографії. Наприклад, вам потрібно висвітлити темні ділянки підборіддя (при обробці портрета), а світлі залишити не зворушеними. У такому разі ми ставимо режим Shadows в Dodge Tool, і вона освітлюватиме лише темні ділянки місць, на які ми її застосуємо.
Exposure – сила впливу
Дуже важливо правильно виставити силу дії. Багато людей, експериментуючи з фотошопом, пробують Dodge/Burn на 100%. І, затемнюючи зображення, одержують чорні «дірки», а освітлюючи – суцільні пересвіти. Звісно, отримуючи такий результат, вони більше не повертаються до цього інструменту. Але Dodge/Burn це тонкий інструмент. Якщо ви працюєте по тінях або світлах - спробуйте силу застосування в 7-10%, якщо з нейтральними ділянками - 10-20%. Для кожного випадку сила впливу підбирається окремо, але трохи попрацювавши з цим інструментом, ви почнете відчувати, яка саме потужність потрібна в кожному конкретному випадку.
Використання
Dodge/Burn має масу способів застосування:
- Освітлюйте райдужку очей
Просто застосуйте Dodge Tool на райдужку очей – це найпростіший спосіб її освітлити. Тим самим ви акцентуєте увагу глядача на очах моделі.
На всіх цих портретах я висвітлював райдужку очей саме для того, щоб привернути увагу глядача до очей та додати психологізму до кадру.



- Затемнюйте лінії форми обличчя на чоловічому портреті
Вилиці, лінія підборіддя, лінія носа, брови – будь-які лицьові лінії, якщо їх трохи затемнити, набудуть більшого об'єму та контрастності. Чоловік на фотографії виглядатиме жорсткішим і вольовішим.
Цей прийом я використовую для обробки практично всіх чоловічих Ч/Б портретів. Для кольору цей прийом не завжди підходить, тому що «руйнує» кольори, але на Ч/Б картинці працює просто чудово.

На жіночому портреті треба дуже акуратно використовувати цей прийом, тому що жінку прикрасить лише акцентування тих лицьових ліній, які надають їй жіночності. В іншому випадку ви отримаєте портрет чоловікоподібної істоти.
- Освітлюйте області контрового світла
Контрове світло саме по собі – чудова річ. Але якщо ви за допомогою Dodge Tool посилите його ефект – картинка стане ще кращою. Особливо чудово це виглядає на концертних фотографіях, коли музикантів висвітлює гарне контрове світло.

- Відбілюйте зуби вашим моделям
Саме використовуючи Dodge Tool, найпростіше та ефективніше відбілювати зуби на фотографії. Трохи пізніше я обов'язково напишу окремий урок про правильне відбілювання зубів за допомогою Dogde Tool.
2. Clone Stamp

У фотошопі існує кілька інструментів для ретушування зображень, і кожен з них по-своєму хороший. Але «Штамп» — найуніверсальніший у використанні інструмент.
Його функція – брати певну ділянку зображення та копіювати його. Тим самим ми можемо, наприклад, заретушувати зморшки – просто «замінивши» їх ділянками гладкої шкіри. Для цього натискаємо Alt і вибираємо область, звідки братиметься картинка, і потім, просто клацаючи по потрібних ділянках зображення, ми копіюватимемо її на них.
У налаштуваннях штампу важливо звернути увагу на два параметри:
Mode
Це режими, у яких працюватиме штамп. Наприклад, у режимі Darken штамп «замінюватиме» тільки світліші зони, ніж обрана ділянка. По суті ви можете затемняти світлі зони зображення, тому і назва режиму Darken. І, відповідно, в режимі Lighten штамп працюватиме тільки на темніші зони зображення, освітлюючи їх.
Clone Stamp має багато режимів роботи - поекспериментуйте з ними, впевнений, ви отримаєте цікаві результати.
Описувати роботу кожного режиму, на мій погляд, немає сенсу — у фотошопі для всіх інструментів діють по суті одні й самі принципи роботи режимів, лише трохи змінюючись під специфіку конкретного інструменту.
Opacity означає непрозорість. Простіше кажучи, чим менше ви поставите відсоток у цьому налаштуванні, тим прозоріша буде «робота» штампу. Наприклад, за 100% штамп повністю замінить обрану ділянку, а за 50% — буде напівпрозорою. Для ретуші обличчя, зазвичай, використовується 10-30%, інакше буде дуже чітко видно слід штампу.
Використання Clone Stamp
- Ретуш
Ретуш у всіх її проявах – основне призначення штампу. Насамперед штамп використовується для ретуші шкіри – прибирати зморшки, синці під очима, набряки та інші прекрасні творіння матері-природи.

Також можна заретушувати, наприклад, небажаний об'єкт у кадрі. Якщо, звичайно, вона не займає половину фотографії.
Дуже зручно використовувати штамп для усунення невеликих пересвіток. Наприклад, у вашої моделі на кінчику носа невелика цятка пересвіту. Ми беремо штамп, ставимо режим Darken і в пару кліків затемнюємо цю цятку.
3. History Brush

Хістори браш - це машина часу для обробки фотографій. Ви можете брати будь-яку стадію обробки та пензликом малювати з неї за вашим зображенням.
History Brush таїть у собі величезні можливості. Докладно про роботу цього інструмента я вже писав окремій статті. У ній ви знайдете докладний урок із застосування хістори браш і дізнаєтеся, як збільшувати різкість тільки на потрібних ділянках зображення.
Безумовно, збільшення різкості не єдина сфера її застосування. У майбутніх статтях я розповім, як за допомогою History Brush працювати з кольором на фотографії.
4. Black&White
Інструмент Black&White знаходиться у вкладці Image—>Adjustments. Або можна просто створити Adjustment layer (Коректуючий шар) на фотографії.

Головна функція інструменту Black&White - "правильний" переклад кольорового зображення в ч/б. Правильне тому, що ви можете змінювати чорно-біле відображення кожного з кольорів. Тим самим ви зможете отримати красиву та «смачну» ч/б картинку.

Але на цьому функціонал B&W не обмежується.
За допомогою цього інструменту можна отримати дуже цікаву та кольорову картинку. Використовуємо нашу картинку B&W, а потім увімкнемо режим шару Overlay.
Тепер, маніпулюючи важеля управління B&W і прозорістю шару, ми можемо отримати дуже цікаву картинку. Для більшої наочності я поставив досить високий шар Opacity з B&W — 62% і повернув на максимум важелі Greens, Cyans, Blues і Magentas.
Як ми бачимо, картинка стала відразу більш насиченою і контрастною (клікніть по картинці для збільшення).

А тепер звернемо увагу на галочку Tint. Увімкнувши її, ми зможемо тонувати зображення у потрібний нам колір.

Використання
Варіантів використання B&W як під час роботи з кольором, і під час обробки Ч/Б — маса.
В одній із наступних статей я, на прикладі обробки кількох фотографій, розповім про всі основні нюанси роботи з Black&White.
5. Shadow/Highlights

Shadow/Highlights також знаходиться у вкладці Image->Adjustments (там взагалі, до речі, багато цікавих інструментів знаходиться, раджу поекспериментувати з усіма)
Цей інструмент створений, щоб затемняти пересвічені області та витягувати світла з тіней. Крім самого очевидного застосування – усувати пересвіти та недосвітки, S/H чудово працює також і для створення відчуття більшої глибини картинки. Ми можемо у світлі області додати темних півтонів, а темні – світлих. Тим самим, картинка стане більш об'ємною та глибокою.
Наприклад, на цій фотографії за допомогою S/H я додав обсягу вовни цуценя і картинка відразу стала цікавішою.

Насправді, Shadow/Highlights є абсолютно незамінним інструментом для будь-якої серйозної обробки. Практично будь-яку фотографію можна зробити краще, якщо грамотно застосувати S/H.
Хочеться розповісти про всі налаштування S/H та його функціонал, але це дійсно тема для окремої статті. У майбутньому, я обов'язково повернуся до теми Shadow/Highlights, а поки що просто спробуйте поекспериментувати — пробуйте різні варіанти налаштувань і дивіться на результат. На мій досвід, цей спосіб — найдієвіший для освоєння нових речей.
Як ми бачимо, всі ці інструменти дуже прості у використанні, але при цьому надзвичайно ефективні. Спробуйте поекспериментувати з ними і ви відчуєте, скільки можливостей вони дають при обробці.
Думаю варто зробити серію статей про прості, але дуже ефективні інструменти у Photoshop. І в наступній статті я розповім про інструменти серйозної роботи з кольором на фотографії.
Читаючи статті про Photoshop, я часто дивуюсь тому, наскільки багато авторів ускладнюють рішення щодо простих завдань з обробки. Цим страждають і багато «монументальних» письменників, наприклад Ден Маргуліс.
Але йому це можна пробачити - його завдання написати про всі тонкощі та нюанси процесу обробки, розглянути його з усіх ракурсів та сторін. Хоча саме ця особливість подачі матеріалу у його книгах відштовхує багатьох читачів.
Насправді коріння подібних способів «збільшити різкість у 40 дій» зростає з дуже простої речі - люди, які пишуть ці уроки, ніколи не працювали з великим обсягом фотографій. Тобто, як правило, у них є кілька фотографій і вони готові в процесі їх обробки вбити вечір-другий.
Але коли в тебе йдуть постійні замовлення, і з кожної фотосесії тобі треба серйозно обробити кілька десятків кадрів - починаєш замислюватися про простіші та зручніші способи обробки.
Про них ми сьогодні й поговоримо. Я розповім вам про п'ять простих, але дуже ефективних інструментів Photoshop, які я постійно використовую у своїй роботі.
Перед тим, як обробляти фотографії у Photoshop, я завжди спочатку працюю з кадрами у RAW-конвертері. Саме там я проводжу основну корекцію кольорів і первинну обробку фотографій. По суті, я створюю «скелет» обробки, а у Photoshop працюю вже з деталями фотографії.
Отже, ми попрацювали з фотографією у RAW-конвертері та відкриваємо її у Photoshop. Фотошоп зустрічає нас безліччю інструментів для обробки на всі випадки життя. Але ми поговоримо про найпростіші та найефективніші з них.

Головна функція Dodge Tool/Burn Tool – освітлення/затемнення окремих ділянок зображення. По суті, ви можете малювати затемнення або навпаки - освітлювати знімок. Це дуже просто, спробуйте: впевнений, ви оціните цей інструмент. Dodge/Burn Tool має лише дві, але дуже важливі налаштування.
Range — Вибір сфери застосування
Ви можете використовувати цей інструмент на темні (Shadows), світлі (Highlights) або нейтральні (Midtones) області фотографії. Наприклад, вам потрібно висвітлити темні ділянки підборіддя (при обробці портрета), а світлі залишити не зворушеними. У такому разі ми ставимо режим Shadows в Dodge Tool, і вона освітлюватиме лише темні ділянки місць, на які ми її застосуємо.
Exposure – сила впливу
Дуже важливо правильно виставити силу дії. Багато людей, експериментуючи з фотошопом, пробують Dodge/Burn на 100%. І, затемнюючи зображення, одержують чорні «дірки», а освітлюючи – суцільні пересвіти. Звісно, отримуючи такий результат, вони більше не повертаються до цього інструменту. Але Dodge/Burn – це тонкий інструмент.
Якщо ви працюєте по тінях або світлах - спробуйте силу застосування в 7-10%, якщо з нейтральними ділянками - 10-20%. Для кожного випадку сила впливу підбирається окремо, але трохи попрацювавши з цим інструментом, ви почнете відчувати, яка саме потужність потрібна в кожному конкретному випадку.
Використання
Dodge/Burn має масу способів застосування:
- Освітлюйте райдужку очей
- Затемнюйте лінії форми обличчя на чоловічому портреті
- Освітлюйте області контрового світла
- Відбілюйте зуби вашим моделям
Саме використовуючи Dodge Tool, найпростіше та ефективніше відбілювати зуби на фотографії. Трохи пізніше я обов'язково напишу окремий урок про правильне відбілювання зубів за допомогою Dogde Tool.
2. Clone Stamp

У фотошопі існує кілька інструментів для ретушування зображень, і кожен з них по-своєму хороший. Але «Штамп» — найуніверсальніший у використанні інструмент.
Його функція – брати певну ділянку зображення та копіювати його. Тим самим ми можемо, наприклад, заретушувати зморшки – просто «замінивши» їх ділянками гладкої шкіри. Для цього натискаємо Alt і вибираємо область, звідки братиметься картинка, і потім, просто клацаючи по потрібних ділянках зображення, ми копіюватимемо її на них.
У налаштуваннях штампу важливо звернути увагу на два параметри:
Mode
Це режими, у яких працюватиме штамп. Наприклад, у режимі Darken штамп «замінюватиме» тільки світліші зони, ніж обрана ділянка. По суті - ви можете затемняти світлі зони зображення, тому назва режиму - Darken. І, відповідно, в режимі Lighten штамп працюватиме тільки на темніші зони зображення, освітлюючи їх.
Clone Stamp має багато режимів роботи – поекспериментуйте з ними, впевнений, ви отримаєте цікаві результати.
Описувати роботу кожного режиму, на мій погляд, немає сенсу — у фотошопі для всіх інструментів діють по суті одні й самі принципи роботи режимів, лише трохи змінюючись під специфіку конкретного інструменту.
Opacity – означає непрозорість. Простіше кажучи, чим менше ви поставите відсоток у цьому налаштуванні, тим прозоріша буде «робота» штампу. Наприклад, за 100% штамп повністю замінить обрану ділянку, а за 50% — буде напівпрозорою. Для ретуші обличчя, зазвичай, використовується 10-30%, інакше буде дуже чітко видно слід штампу.
Використання Clone Stamp
- Ретуш
Ретуш у всіх її проявах – основне призначення штампу. Насамперед штамп використовується для ретуші шкіри - прибирати зморшки, синці під очима, набряки та інші прекрасні творіння матері-природи.

Також можна заретушувати, наприклад, небажаний об'єкт у кадрі. Якщо, звичайно, вона не займає половину фотографії.
Дуже зручно використовувати штамп для усунення невеликих пересвіток. Наприклад, у вашої моделі на кінчику носа невелика цятка пересвіту. Ми беремо штамп, ставимо режим Darken і в пару кліків затемнюємо цю цятку.
3. History Brush

Хістори браш – це машина часу для обробки фотографій. Ви можете брати будь-яку стадію обробки та пензликом малювати з неї за вашим зображенням.
History Brush таїть у собі величезні можливості. Докладно про роботу цього інструмента я вже писав окремій статті. У ній ви знайдете докладний урок із застосування хістори браш і дізнаєтеся, як збільшувати різкість тільки на потрібних ділянках зображення.
Безумовно, збільшення різкості не єдина сфера її застосування. У майбутніх статтях я розповім, як за допомогою History Brush працювати з кольором на фотографії.
4. Black&White
Інструмент Black&White знаходиться у вкладці Image-->Adjustments. Або можна просто створити Adjustment layer (Коректуючий шар) на фотографії.

Головна функція інструменту Black&White – «правильний» переклад кольорового зображення в ч/б. Правильне тому, що ви можете змінювати чорно-біле відображення кожного з кольорів. Тим самим ви зможете отримати красиву та «смачну» ч/б картинку.

Але на цьому функціонал B&W не обмежується.
За допомогою цього інструменту можна отримати дуже цікаву та кольорову картинку. Використовуємо нашу картинку B&W, а потім увімкнемо режим шару Overlay.
Тепер, маніпулюючи важеля управління B&W і прозорістю шару, ми можемо отримати дуже цікаву картинку. Для більшої наочності я поставив досить високий шар Opacity з B&W — 62% і повернув на максимум важелі Greens, Cyans, Blues і Magentas.
Як ми бачимо, картинка стала відразу більш насиченою і контрастною (клікніть по картинці для збільшення).
А тепер звернемо увагу на галочку Tint. Увімкнувши її, ми зможемо тонувати зображення у потрібний нам колір.
Використання
Варіантів використання B&W як під час роботи з кольором, і під час обробки Ч/Б — маса.
В одній із наступних статей я, на прикладі обробки кількох фотографій, розповім про всі основні нюанси роботи з Black&White.
5. Shadow/Highlights

Shadow/Highlights також знаходиться у вкладці Image->Adjustments (там взагалі, до речі, багато цікавих інструментів знаходиться, раджу поекспериментувати з усіма)
Цей інструмент створений, щоб затемняти пересвічені області та витягувати світла з тіней. Крім самого очевидного застосування - усувати пересвіти та недосвітки, S/H відмінно працює також і для створення відчуття більшої глибини картинки.
Ми можемо у світлі області додати темних півтонів, а темні - світлих. Тим самим, картинка стане більш об'ємною та глибокою.
Наприклад, на цій фотографії за допомогою S/H я додав обсягу вовни цуценя і картинка відразу стала цікавішою.

Насправді, Shadow/Highlights є абсолютно незамінним інструментом для будь-якої серйозної обробки. Практично будь-яку фотографію можна зробити краще, якщо грамотно застосувати S/H.
Хочеться розповісти про всі налаштування S/H та його функціонал, але це дійсно тема для окремої статті. У майбутньому, я обов'язково повернуся до теми Shadow/Highlights, а поки що просто спробуйте поекспериментувати — пробуйте різні варіанти налаштувань і дивіться на результат. На мій досвід, цей спосіб — найдієвіший для освоєння нових речей.
Як бачимо, всі ці інструменти дуже прості у використанні, але при цьому - надзвичайно ефективні. Спробуйте поекспериментувати з ними і ви відчуєте, скільки можливостей вони дають при обробці.
Думаю варто зробити серію статей про прості, але дуже ефективні інструменти у Photoshop. І в наступній статті я розповім про інструменти серйозної роботи з кольором на фотографії.