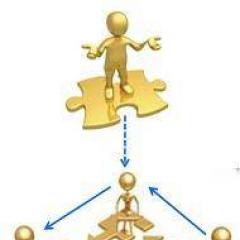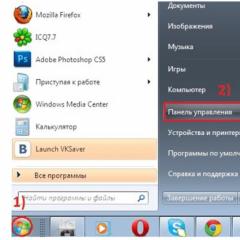Як налаштувати дротовий інтернет. Підключаємо ноутбук до інтернету
Як правило, більшість проблем виникає при підключенні до маршрутизатора саме через бездротової мережі. А підключення по мережному кабелю не повинно викликати якихось труднощів. Але, я вже кілька разів зустрічав подібні питання, і вирішив написати невелику інструкцію з фото, в якій розповім про те, як за допомогою кабелю LAN підключити комп'ютер (ну або ноутбук) до маршрутизатора.
Та й про що тут власне писати, взяли кабель, підключили до маршрутизатора, потім комп'ютера, і все готовий. Але все ж таки, може комусь знадобиться.
Як правило, сучасні роутери мають 4 LAN роз'єми. Це означає, що по мережному кабелю ви зможете підключити чотири пристрої. І всі вони отримуватимуть інтернет від роутера, або працюватимуть у локальній мережі. До речі, після налаштування локальної мережі читайте статтю.Нам знадобиться:
- Роутер із вільним LAN роз'ємом (він жовтий) .
- Мережевий кабель. Невеликий кабель є в комплекті з роутером. Але, якщо Вам потрібен кабель більшої довжини, ви можете виготовити його самі. Як це зробити, я писав у статті. Або просто зайдіть в комп'ютерний магазин і попросіть обтиснути кабель мережі потрібної Вам довжини.
- Комп'ютер із мережевою картою (зазвичай вона інтегрована у материнську плату). Ну, або ноутбук, нетбук із мережним роз'ємом RJ-45.
Давайте приступимо 🙂
Беремо наш мережевий кабель, виглядай він ось так (У Вас може бути трохи інший, я маю введу іншу довжину):

Один кінець кабелю підключаємо до жовтого роз'єму (LAN) нашого роутера.

Не важливо, в якому з чотирьох роз'ємів ви підключите кабель.
Тепер інший кінець кабелю підключаємо до нашого комп'ютера або ноутбука.

Ось так виглядає мережний роз'єм на комп'ютері:

Після підключення мережного кабелю, на роутері має засвітитися один із чотирьох індикаторів, які вказують на підключення до LAN роз'єму.

Тепер дивимось на екран комп'ютера. Якщо на панелі повідомлень (внизу, праворуч) Ви побачите такий статус з'єднання (як на скріншоті нижче)то все добре. Інтернет уже працює.

Але, в такому, начебто простому способі, також можуть виникнути проблеми. Нині деякі, найпопулярніші, ми розглянемо.
Проблеми при підключенні комп'ютера до роутера через кабель мережі
Після підключення статус на панелі сповіщення може не змінитись, ви будете бачити комп'ютер перекреслений червоним хрестиком.

У такому разі, в першу чергу потрібно перевірити кабель, яким Ви з'єднали комп'ютер із маршрутизатором. Як це зробити? Можна наприклад взяти інший кабель, або кабель, яким йде інтернет безпосередньо підключити до комп'ютера. Якщо цей статус з'єднання зміниться (навіть якщо з'явиться жовтий трикутник)то проблема в кабелі. Можливо, там щось відійшло. Просто поміняйте його.
Можливо, що мережна карта просто вимкнена. Давайте перевіримо. Зайдіть і знайдіть там Підключення до локальної мережі. Якщо біля нього статус Вимкнено, то натисніть на це з'єднання правою кнопкою миші та виберіть увімкнути.

Якщо такої сполуки, як Підключення по локальній мережі немає зовсім, то швидше за все, що просто не інстальовано драйвер на Вашу мережеву карту. Завантажте та встановіть драйвер. Якщо в комплекті з комп'ютером (ноутбуком) був диск, то, швидше за все, на ньому є цей драйвер.
Підключив кабель, але з'єднання без доступу до Інтернету
І це може бути. Виглядає ця проблема ось так:

Для початку потрібно визначити в чому проблема. Це може виникнути через проблеми на стороні маршрутизатора. З цього питання дивіться статтю.
Але я вам скажу по-простому. Якщо від цього маршрутизатора інші пристрої працюють нормально, і інтернет на них є, то швидше за все проблема на самому комп'ютері. Це зрозуміло:).
І, як правило, ця проблема одна.
Знову зайдіть у Панель керування\Мережа та Інтернет\ Мережеві підключення та натисніть правою кнопкою миші на Підключення через локальну мережу. Виберіть властивості. Потім виділіть "Протокол інтернету версії 4 (TCP/IPv4)"і знову натисніть кнопку Властивості.
Встановіть автоматично отримувати IP та DNS та натисніть Ок.
Оновлено: Листопад 11, 2013 автором: admin
Сучасний комп'ютер без зв'язку із глобальною мережею – майже калькулятор. Ми живемо в режимі онлайн: у мережі дивимося відео, граємо, спілкуємося, зберігаємо документи та файли, навчаємось та працюємо. Якщо ви не знаєте, як підключити комп'ютер до інтернету, зараз саме час навчитися – актуальність завдання зростає з кожним днем.
Для підключення комп'ютера до інтернету нам в першу чергу знадобиться провайдер – організація, яка надає такі послуги. Без нього нічого не вийде. Доступ до глобальної мережі може здійснюватися за допомогою супутникового зв'язку, кабелю, через мобільні мережі або АТС, залежно від технічної можливості та бажання клієнта.
Провайдер підключає до інтернету не сам комп'ютер, а свого роду "точку входу", роль якої виконує кручена пара, модем, смартфон. Щоб опинитися в глобальній мережі, потрібно підключити комп'ютер до цієї точки. Зробити це можна за допомогою провідної або бездротової мережі, безпосередньо або через пристрій-посередник – роутер.
Пряме високошвидкісне провідне підключення
Цей варіант є максимально простим, максимально дешевим, але мінімально зручним. Провайдер простягає до квартири або офісу кабель, який підключається до мережної карти комп'ютера через роз'єм Ethernet. У більшості сучасних материнських плат вона вбудована, тож питання "куди вставляти?" не встає: на задній панелі системного блоку є єдиний відповідний роз'єм. Якщо комп'ютер старий, то такої розкоші може і не бути. Також LAN-порт може бути зайнятий або фізично зламаний. У цих випадках придбана мережна карта, яка встановлюється або в надра системного блоку (PCI або PCI-E роз'єми), або в порт USB.
Залишається з'єднати кабель, кінець якого вам вручив співробітник організації-провайдера, з карткою мережі. У ряді випадків кручені пари підводяться тільки до розеток, як і для провідних. стаціонарних телефонів. Тоді доведеться купити кабель самостійно: будь-який патч-корд потрібної довжини для цієї мети підійде, проте, якщо є вибір, то категорія 6 і екранування дадуть деякі переваги в процесі експлуатації обладнання. У всякому разі, перешкод і втрат буде меншим, а швидкість передачі даних стабільніша.
Подальше налаштування залежить від конкретного провайдера та технології підключення. У деяких випадках потрібно зателефонувати до служби підтримки та повідомити їх про підключення нового обладнання (у разі, якщо ви користуєтеся виділеною лінією), в інших комп'ютер опиниться в мережі автоматично. Часто необхідно створити підключення з можливістю авторизації, тобто ввести видані провайдером логін та пароль. Робиться це по ланцюжку:
- У Windows XP: Пуск – Мережеві підключення – Створити нове підключення – Майстер нових підключень – Підключити до Інтернету – Встановити підключення вручну – Через високошвидкісне підключення, що запитує ім'я користувача та пароль – Введення даних провайдера.
- Windows 7: Пуск – Панель керування – Мережа та Інтернет – Центр керування мережами та загальним доступом – Налаштування нового підключення або мережі – Підключення до Інтернету – Високошвидкісне – Введення даних провайдера.
- У Windows 8: Параметри – Панель керування – Мережа та Інтернет – Центр керування мережами та загальним доступом – Перегляд стану мережі та завдань – Зміна параметрів мережі – Створення та налаштування нового підключення або мережі – Підключення до Інтернету – Високошвидкісне – Введення даних провайдера.
Перевага такого способу отримати доступ до Інтернету, мабуть, єдина – висока швидкість без втрат на лінії та перешкод. Недоліків більше: кабель потрібно кудись ховати, свобода переміщення обмежена, підключити можна лише один комп'ютер, іноді при зміні операційної системиабо заміні обладнання доведеться звертатися до провайдера для повторної авторизації.
Дротове підключення через роутер
Підключити комп'ютер до Інтернету через роутер та за допомогою мережевого кабелю – оптимальне рішення для створення локальної дротової мережі, обмеженої квартири або офісу. Так можна пов'язати кілька стаціонарних ПК, кожен з яких зможе незалежно виходити в Інтернет, а обмін файлами та доступ до загальних ресурсів здійснюватиметься максимально швидко та без додаткового обладнання. Звичайно, проблема з протяжкою кабелю залишається.

Виглядатиме це підключення так: роутер підключається до точки входу в Інтернет, мережні карти ПК з'єднуються з його мережевими портами патч-кордом, авторизація проводиться єдиний раз в налаштуваннях роутера, а на кожному з комп'ютерів з'являється постійне високошвидкісне підключення. Керування мережею та доступом до Інтернету здійснюється з налаштувань пристрою, увійти до яких можна за адресою 192.168.1.1 (адреса конкретної моделі вказана в інструкції). Виконати вхід можна в будь-якому браузері, вводячи адресу в рядок адреси.
У налаштуваннях роутера при необхідності вводяться дані провайдера про підключення – логін, пароль, тип аутентифікації та інші. Також можна визначити і надати доступ до загальних ресурсів, створити паролі на доступ до файлів, дозволити або заборонити конкретним пристроям роботу в Інтернеті.
Бездротове підключення через роутер
Більшість сучасних моделей роутерів роздають Wi-Fi і цим дозволяють здійснити бездротове підключення до Інтернету. Сам пристрій підключається до точки входу (кабелю провайдера або модему мобільного оператора), а пристрої (ноутбуки, смартфони, планшети, приставки, телевізори та інші гаджети) підключаються Wi-Fi. Мережевий кабель у цьому випадку може бути зовсім коротким, немає необхідності тягнути його по квартирі – роутер можна поставити поряд з WAN-розеткою. До багатьох моделей як точку доступу до Інтернету можна підключити USB-модем від оператора мобільного зв'язку.

Якщо з мобільними гаджетами все зрозуміло – модуль бездротового підключення у них вбудований – то стаціонарний комп'ютер треба таким модулем забезпечити. Для цього нам знадобиться Wi-Fi адаптер – пристрій, що забезпечує бездротовий сигнал. Адаптер може бути внутрішнім (встановлюватися в PCI або PCI-E роз'єм) та зовнішнім (для USB). У нього можуть бути зовнішні антени для поліпшення якості прийому або він може обходитися внутрішніми. Сучасні адаптери повинні працювати зі стандартами IEEE 802.11 b/g/n/ac та забезпечувати швидкість передачі даних у бездротовій мережі мінімум до 150 Мбіт/сек. Чим вища швидкість – тим краще.
Щоб комп'ютер виявився одним із елементів бездротової мережі, треба його до неї підключити. Найчастіше операційна система повідомить про виявлення доступних бездротових мереж, і не дивуйтеся, що їх кілька: у сусідів також є роутери, а стіни сигналу майже не перешкода. Вибираєте зі списку свою (за замовчуванням – однойменну з моделлю пристрою), підключаєте, за необхідністю вводите пароль (він записаний в інструкції, але ви можете в налаштуваннях роутера встановити власний) – і ви в мережі. Зайти в налаштування можна в браузері комп'ютера, вводячи адресний роутер в адресному рядку (найчастіше це 192.168.1.1).
Щоб налаштувати роутер на доступ до Інтернету, потрібно ввести в його налаштуваннях дані для авторизації, якщо цього вимагає тип підключення та провайдер. Якщо робота бездротової мережі потребує додаткових рухів тіла, то налагодити її можна після отримання доступу до параметрів у провідній. Для цього потрібно тимчасово підключити комп'ютер до роутера за допомогою патч-корду.
Бездротове підключення через USB-модем

USB-модеми від операторів, у народі прозвані "свистками" - наймобільніший спосіб підключення до Інтернету та найнезалежніший. Працює телефон – працює і Інтернет, чи в селі, чи на дачі, чи на міській околиці. Звичайно, швидкість навіть із приходом LTE залишає бажати кращого, тарифи дуже дорогі та лімітовані, збої в роботі можуть бути викликані атмосферними явищами, слабкий сигнал дратує, але часто це єдиний спосіб вийти у глобальну мережу.
Цей варіант вимагає наявності модему з підключеною сім-картою обраного оператора та періодичного поповнення рахунку. Оператор зазвичай дає докладні інструкціїз активації та підключення обладнання, але в більшості випадків їх можна звести до "вставив у USB-порт - встановив ПЗ, що йде в комплекті - запустив програму - пішов в Інтернет".
Якщо сигнал слабкий, може знадобитися USB-подовжувач для пошуку місця оптимального прийому.
Майже екзотика
Деколи технічної чи фінансової можливості підключитися до Інтернету вищезазначеними способами немає і не передбачається, тому доводиться щось винаходити. Так, без роутера можна надати доступ у глобальну мережу на одному комп'ютері, підключеному до витої пари, а інші об'єднати в локальну мережу за допомогою патч-кордів. Для цього треба правильно налаштувати мережеві карти всіх ПК і тримати комп'ютер, що роздає Інтернет, увімкненим, щоб інші могли користуватися цінним ресурсом. Правильне налаштуваннявключає присвоєння кожному з комп'ютерів власної IP-адреси виду 192.168.0.1, 192.168.0.2, створення спільної робочої групи та відкриття загального доступу локальною мережею до WAN-підключення.
Там, де є дротовий телефон, але через відстань або технічні обмеження провайдер відмовляється простягати кабель, можна скористатися DSL. Швидкість у цьому випадку буде невелика, але для невибагливих завдань цілком вистачить. Доведеться купувати модем, що вже рідко зустрічається, до телефонної розетки підключати свитч - коробочку, що розводить телефонну лінію на два пристрої, а до свитчу - телефонний апарат і обладнання DSL. Працюватимуть вони незалежно. Для доступу до Інтернету потрібно створити відповідне підключення та вказати логін та пароль.
Тимчасовим рішенням може стати підключення до Інтернету через смартфон або планшет з модулем 3G або LTE. Знадобиться лише USB-шнур. Більшість сучасних моделей здатні роздавати доступ USB. Досить вибрати цей варіант, коли смартфон запитає вас, що робити з виявленим підключенням до комп'ютера: чи прикинутися сховищем даних, камерою чи модемом. Для цього може знадобитися інсталяція драйверів, які зазвичай зберігаються безпосередньо в пам'яті пристрою.
Найчастіше виникає чимало проблем, коли необхідно підключити комп'ютер бездротової мережі до роутера або маршрутизатора. А якщо для цього процесу використовується кабель мережі, то перешкод зазвичай не виникає. Зверніть увагу, що таке підключення вимагає активного підключення до Інтернету.
При цьому слід розуміти, що навіть у настільки простих маніпуляціях можуть виникати деякі труднощі та помилки, які обернуться тим, що навіть при підключенні кабельного інтернету за допомогою кабелю LAN, пристрій не отримає доступу до всесвітнього павутиння.
У статті ми розглянемо, як можна підключити Інтернет через кабель до комп'ютера або ноутбука. Усі маніпуляції розглядаються на прикладі операційної системи Windows 7, але вони також будуть справедливі і для пізніших версій.
Для того, щоб це здійснити, нам знадобиться:
- Wi-fi роутер, що має щонайменше один не зайнятий роз'єм для кабелю LAN (його колір жовтий).
- Мережевий кабель. Такий кабель, що має мінімальну довжину, знаходиться в комплекті з придбаним вами роутером. Але якщо необхідний кабель з більшою довжиною, його можна придбати в одному з комп'ютерних магазинів.
- ПК із мережевою картою або роз'ємом.
Далі, нам потрібно взяти мережевий кабель, після чого одним кінцем підключити його до LAN-роз'єму жовтого кольорурозташований на задній частині роутера. Не має значення, в якому саме з кількох роз'ємах буде підключено кабель. Іншим кінцем його необхідно підключити у відповідний роз'єм на пристрої.
Тепер перевірте, чи світиться індикатор, що сигналізує про підключення комп'ютера до гнізда LAN. Якщо так, то далі потрібно подивитися на екран комп'ютера. На панелі повідомлень, у нижньому правому куті, статус з'єднання має відобразитися без позначок про помилку. Якщо це так, пристрій підключено до Інтернету.
Підключення Інтернету без роутера
Щоб забезпечити пряме з'єднання провайдера з карткою вашого ПК, необхідно підключити кабель безпосередньо в порт, який називається Ethernet. Він знаходиться на задній панелі комп'ютера.
Після цього слід здійснити налаштування нового з'єднання.
Покрокове налаштування мережі в Windows 7:
- Використовуючи меню «Пуск»:

- Перейдіть до панелі керування.

- Коли вікно з панеллю відкрилося, необхідно перейти до центру управління мережами.

- У колонці ліворуч клацаємо за написом «Змінити параметри адаптера».

- Потім у папці, де розташовуються всі існуючі підключення, слід натиснути правою клавішею миші на підключення Ethernet, а потім у контекстному меню на напис «Властивості».

- Після цього потрібно виділити протокол TCP/IPv4 і знову перейти до його «Властивості».

- Це майже все. Якщо вам необхідно, щоб підключення було забезпечене за допомогою статичного IP, слід уточнити у провайдера налаштування полів у вікні.
- Якщо вам потрібно динамічний IP, то не варто нічого змінювати у вікні властивостей протоколу. Будь-які параметри та значення полів будуть «продиктовані» вашою системою в автоматичному режимі. Достатньо лише натиснути клавішу «Ок», і Інтернет через кабель підключено до вашого пристрою.

Проводимо Інтернет через кабель до нового ПК
У ситуації, коли потрібно підключити мережу до нового пристрою, алгоритм трохи відрізнятиметься. У такій ситуації потрібно з нуля створювати та налаштовувати підключення. Спочатку, вам потрібно вставити кабель безпосередньо в мережеву карту комп'ютера.
Тепер робимо такі дії:

Якщо маніпуляції виконані правильно, то в нижній правій частині вашого комп'ютера або ноута ви побачите символ, що означає щойно створене підключення.
Чому не працює інтернет? Вирішення проблем
Причини можуть бути різноманітними, і для усунення кожної з них потрібно виконати певні дії.
- Перевірка того, чи підключений інтернет-кабель. Слід переконатися, що кабель дійсно підключений, і що він підключений у необхідний роз'єм.
- Несправність кабелю або мережної карти або лан порт на комп'ютері не працює. Якщо з підключенням кабелю немає проблем, слід переконатися, що комп'ютер дійсно підключається до мережі. Зверніть увагу на індикатор на роутері або поблизу роз'єму на ПК. Також внизу на панелі завдань значок підключення буде перекритий червоним хрестиком. У цій ситуації необхідний ремонт мережної картки або усунення несправностей кабелю.
- Мережа не працює, хоча індикатор блимає. У такій ситуації спочатку необхідно провести установку/перевстановлення мережного драйвера.
- Інсталяція драйвера завершена, а підключення немає? Перейдіть до панелі керування, а потім – до центру керування мережами. Якщо біля Ethernet-підключення сірим кольоромвиділено слово «Вимкнено», натискайте правою клавішею миші, а потім натисніть «Увімкнути».
- Слід налаштувати з'єднання. Як це зробити, ви можете знайти вище у статті.
- Роутер несправний. Якщо кабель підключений до комп'ютера не безпосередньо, а через роутер, то несправність може бути викликана налаштуваннями маршрутизатора, що збилися. Перевірте це, підключивши мережний кабель безпосередньо до пристрою.
- Завершився оплачений провайдеру період. Зверніться до технічної підтримки провайдера та перевірте стан балансу.
- Підключення було блоковано вірусами. Потрібно перевірити всю систему за допомогою антивірусу.
Кожен сучасна людинавикористовує привілеї всесвітньої павутини. При цьому мало хто замислюється про принципи роботи та підключення. Однак, від цих знань може залежати можливість працювати або розважатися в мережі з вашого ноутбука. Адже не завжди вдається викликати майстра з налаштування. Ми допоможемо вам самостійно розібратися, як підключити інтернет до ноутбука.
Для початку слід вибрати найбільш підходящий спосіб підключення комп'ютера до Інтернету. Зробити це можна бездротовим або провідним способом:
- за допомогою кабелю;
- за допомогою роутера;
- за допомогою мережі Wi-Fi.
Перший спосіб дозволяє досягти найвищої швидкості передачі даних при підключенні. Але його основний мінус у тому, що портативний комп'ютер перестане бути таким. Вам доведеться знайти точку, найбільш наближену до місця підключення, або купити ультрадовгий провід. Другий варіант теж має свої недоліки, так як кабель заважатиме вільному пересування по приміщенню.
Як правило, для дротового інтернету всі параметри налаштувань вводяться майстром. Але при перевстановленні операційної системи може виникнути потреба в їх повторному введенні. Для цього потрібно виконати такі дії:
- підключіть кабель до ПК;
- через панель керування відкрийте список мереж;
- вам потрібне налаштування нового підключення – другий варіант;
- введіть логін та пароль, надані провайдером.
Налаштування бездротового підключення: роутер та Wi-Fi

Найпростіший спосіб підключення до глобальної мережі – використання Wi-Fi. Це можливо, якщо в приміщенні вже налаштований роутер. Усього за кілька хвилин у вас буде якісне бездротове з'єднання. Що для цього потрібно?
- Увімкніть модуль бездротового зв'язку на ПК.
- Знайдіть вкладку «Мережні підключення», яка міститься в папці панелі керування.
- Увімкніть бездротове з'єднання.
- Можливо, вам доведеться ввести пароль доступу перед тим, як підключити бездротовий Інтернетдо ноутбука. До відкритої мережі можна підключитись без пароля.
Не менш важливим є питання – як підключити інтернет-роутер до ноутбука. При використанні наших рекомендацій із цим завданням зможе впоратися кожен.
Отже, вимкніть роутер. Підключіть кабель безпосередньо до ноутбука через відповідний роз'єм. Після цього знайдіть у меню Віндоус «Центр управління мережами та загальним доступом».
Виберіть властивості підключення до локальної мережі. Вам потрібна четверта версія протоколу. З'явився напис із цифрами? Скопіюйте їх, це Static IP. Виберіть функцію отримання IP автоматично.
Далі у вбудованому браузері операційної системи вставте в адресний рядок послідовність цифр (саме у форматі з точками та без пробілів) 192.168.1.1 або 192.168.0.1. З'явиться меню, в якому потрібно в поля логіну та пароля ввести «admin» (логін пароль шукайте на самому роутері, часто на наклейці поряд з mac адресою). Вибирайте динамічний IP і натисніть «Далі». Введіть ім'я точки доступу та пароль від вай-фаю.
Якщо ваш ноутбук все одно не підключився до роутера, рекомендуємо звернутися за консультацією до фахівця.
У будь-якому випадку підключення ноутбука до інтернету може бути здійснено за кілька хвилин. Якщо у вас виникли проблеми з підключенням або швидкістю інтернету, зв'яжіться зі спеціалістами Wifire. Наша компанія гарантовано надасть вам поєднання високої якості.
Поширені запитання
Як підключитися до інтернету через ноутбук, якщо на ньому зламано Wi-Fi?
У цьому випадку потрібно використовувати мережний кабель та стандартні налаштування провайдера.
Чи скоротиться швидкість підключення на ноутбуці при передачі даних через роутер?
Так. Якщо ви бажаєте мати швидкісне підключення, використовуйте кабель мережі.
Тарифи та послуги ТОВ «Нет Бай Нет Холдинг» можуть бути змінені оператором. Повна актуальна інформація про тарифи та послуги – у розділі «тарифи» або за телефоном, вказаним на сайті.