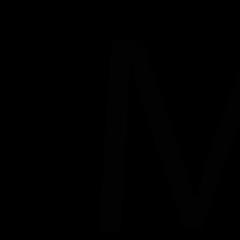ब्लैक एंड व्हाइट फोटो को कलर कैसे करें। फोटोशॉप में ब्लैक एंड व्हाइट फोटो को कलर कैसे करें
ब्लैक एंड व्हाइट तस्वीरों में बेशक एक निश्चित रहस्य और आकर्षण होता है, लेकिन कभी-कभी आपको बस ऐसे फोटो को रंग देने की जरूरत होती है। ये पुरानी तस्वीरें हो सकती हैं या किसी वस्तु के रंग से हमारी असहमति हो सकती है।
इस पाठ में हम बात करेंगे कि काले रंग को कैसे रंगा जाए सफेद तस्वीरफोटोशॉप में।
यह कोई सबक नहीं होगा क्योंकि साइट पर बहुत सारे हैं। वे पाठ अधिक पसंद हैं चरण दर चरण निर्देश. आज और अधिक युक्तियाँ और तरकीबें होंगी, साथ ही साथ कुछ दिलचस्प विशेषताएं भी होंगी।
आइए तकनीकी बिंदुओं से शुरू करते हैं।
ब्लैक एंड व्हाइट फोटो में रंग जोड़ने के लिए, आपको पहले इसे प्रोग्राम में लोड करना होगा। यहाँ एक फोटो है:

यह तस्वीर मूल रूप से रंगीन थी, मैंने अभी पाठ के लिए इसे असंतृप्त किया है। रंगीन फोटो को ब्लैक एंड व्हाइट कैसे बनाएं, इसमें पढ़ें।
फोटो में वस्तुओं को रंग देने के लिए हम इस तरह के फोटोशॉप फंक्शन का उपयोग करेंगे ब्लेंड मोड्सपरतों के लिए। इस मामले में, हम रुचि रखते हैं "क्रोमा". यह मोड आपको छाया और अन्य सतह सुविधाओं को संरक्षित करते हुए वस्तुओं को रंगने की अनुमति देता है।
तो, हमने फोटो खोली, अब हम एक नई खाली परत बनाते हैं।

इस लेयर के लिए ब्लेंडिंग मोड को बदलें "क्रोमा".

अब सबसे महत्वपूर्ण बात फोटो में वस्तुओं और तत्वों के रंग का निर्धारण करना है। आप अपने विकल्पों की कल्पना कर सकते हैं, या आप फ़ोटोशॉप में उन्हें खोलने के बाद, एक समान फोटो ढूंढ सकते हैं और उनसे रंग का नमूना ले सकते हैं।
मैंने थोड़ा धोखा दिया, इसलिए मुझे कुछ खोजने की जरूरत नहीं है। मैं मूल तस्वीर से रंग का नमूना लूंगा।
यह इस प्रकार किया जाता है:
बाईं ओर टूलबार पर मुख्य रंग पर क्लिक करें, एक रंग पटल दिखाई देगा:

फिर हम उस तत्व पर क्लिक करते हैं जो हमें लगता है वांछित रंग. कर्सर, जब रंग पैलेट खुला होता है, जब यह कार्यक्षेत्र में प्रवेश करता है, तो आईड्रॉपर का रूप ले लेता है।

अब हम लेते हैं कठिन काला ब्रश अपारदर्शिता और दबाव के साथ 100%,


आइए अपने ब्लैक एंड व्हाइट फोटो पर चलते हैं, उस लेयर पर जिसके लिए हमने ब्लेंडिंग मोड को बदला है।

और हम इंटीरियर को पेंट करना शुरू करते हैं। काम श्रमसाध्य है और बिल्कुल तेज़ नहीं है, इसलिए कृपया धैर्य रखें।
इस प्रक्रिया के दौरान, आपको बार-बार ब्रश का आकार बदलना होगा। आप अपने कीबोर्ड पर वर्गाकार कोष्ठकों का उपयोग करके इसे शीघ्रता से कर सकते हैं।
सर्वोत्तम परिणामों के लिए, फ़ोटो को ज़ूम इन करें। ताकि हर बार संपर्क न हो सके "लुपे", आप कुंजी दबा सकते हैं सीटीआरएलऔर दबाएं + (प्लस) या - (ऋण).
इसलिए, मैंने पहले ही इंटीरियर को पेंट कर दिया है। यह इस प्रकार निकला:

हमारे पैलेट में एक समायोजन परत जोड़ना "रंग संतृप्ति".

सुनिश्चित करें कि सक्रिय परत वह है जिस पर हम प्रभाव लागू करना चाहते हैं।
खुलने वाली गुण विंडो में, बटन दबाएं, जैसा कि स्क्रीनशॉट में है:

इस क्रिया के साथ, हम समायोजन परत को पैलेट में उसके नीचे की परत से बांधते हैं। प्रभाव अन्य परतों पर काम नहीं करेगा। यही कारण है कि तत्वों को विभिन्न परतों पर पेंट करने की सिफारिश की जाती है।
अब सबसे दिलचस्प।
विपरीत टिक लगाएं "टोनिंग"और स्लाइडर्स के साथ थोड़ा खेलें।

आप पूरी तरह से अप्रत्याशित परिणाम प्राप्त कर सकते हैं।

ये मजाकिया है...
इन तकनीकों के साथ, आप एक फोटोशॉप फ़ाइल से विभिन्न रंगों की छवियां प्राप्त कर सकते हैं।
इस पर, शायद, सब कुछ। यह विधि केवल एक ही नहीं हो सकती है, लेकिन श्रमसाध्य यद्यपि यह काफी प्रभावी है। मैं आपके काम में सफलता की कामना करता हूं!
हैलो, मेरी साइट के प्रिय पाठकों! आज मैं आपको बताऊंगा कि मैं b/w फोटो में कलर कैसे ऐड करता हूं।
यह तरीका नया नहीं है और मेरा नहीं है। एक बार मैंने इसे YouTube पर जासूसी की थी, अब मैं इसे दोहराने की कोशिश करूंगा। प्रमोशन के दौरान कभी-कभी मुझे पुराने को रंग देने के लिए कहा जाता है श्वेत-श्याम तस्वीरें. इस लेख को बी / डब्ल्यू छवियों को रंग में स्थानांतरित करने के बारे में लिखने का यही कारण था।
फोटोशॉप में ब्लैक एंड व्हाइट फोटो को कलर कैसे करें
1. सबसे पहले हमें ओरिजिनल फोटो चाहिए। मैंने लेख "" से एक तस्वीर ली। वहाँ है वो:
2. चूँकि पुरानी तस्वीरों को अक्सर एक पारंपरिक स्कैनर का उपयोग करके डिजिटाइज़ किया जाता है, इसलिए वे हरे या नीले रंग की हो जाती हैं। इसलिए, हम फोटोशॉप का उपयोग करके फोटो को ब्लैक एंड व्हाइट में ट्रांसलेट करते हैं, अधिक सटीक रूप से ग्रे के शेड्स में। यह कई तरह से किया जाता है, लेकिन के लिए यह विधिइसे इस तरह करना बेहतर है। कीबोर्ड शॉर्टकट दबाना सीटीआरएल+यूऔर स्लाइडर को शुरुआत में खींचें, जैसा कि नीचे स्क्रीनशॉट में है:

नतीजतन, मेरी तस्वीर थोड़ी बदल गई है:
बस इतना ही, अब हम फोटोशॉप में किसी भी फोटो को जल्दी और आसानी से ब्लैक एंड व्हाइट में बदल सकते हैं।

और हम इसे मांस का रंग देते हैं, जैसा कि मैं आमतौर पर चेहरे, हाथ, पैर आदि की त्वचा को रंगने से शुरू करता हूं। प्रारंभ में कोड के साथ रंग चुनें #ffcc99:

इसे ब्लेंडिंग मोड रंग दें (फ़ोटोशॉप के रूसी संस्करण में "रंग")। कौन परवाह करता है कि हम यह मोड कर रहे हैं, फिर हम Google खोज "कलर ब्लेंडिंग मोड" में प्रवेश करते हैं। पहले दो लेख एक संपूर्ण उत्तर प्रदान करते हैं। फोटोशॉप में, यह सबसे नीचे है:

4. अब ब्रश और सफेद रंग का चयन करें और उन क्षेत्रों पर पेंट करें जिन्हें हमें रंगने की आवश्यकता है। उसी समय, यदि आपने कोई गलती की है और अधिक पेंट किया है, तो ब्रश का रंग बदलकर काला करें और इसे समायोजित करें। नतीजतन, मैंने त्वचा का रंग इस प्रकार दिया:
नई परत में मांस के रंग को उसी में बदलें जिससे हम बालों को रंगेंगे और केश को रंग देंगे:
6. अब, चरण दर चरण, हम परतें बनाते हैं और फोटो में सभी वस्तुओं को रंग देते हैं। मैंने केवल दुल्हन को चित्रित किया, चूंकि फोटो में बहुत सारे विवरण हैं, मेरे पास सब कुछ रंगने और लेख को अपडेट करने का समय होगा, लेकिन अब हम दुल्हन के काले और सफेद चित्र से रंगीन चित्र बना रहे हैं। पेंट होंठ:
7. आँखों को अधिक अभिव्यंजक बनाने के लिए, मैंने केवल कुंजियों को दबाकर एक नई परत बनाई शिफ्ट + कंट्रोल + एन. चयनित टूल ब्रश (ब्रश) और इसे काले रंग के करीब रंग दिया (कोड #161616 ) और पलकों, भौंहों की रेखाओं को अभिव्यक्त किया और एक फाउंटेन पेन (वास्तव में यह बॉलपॉइंट या जेल है, मुझे पहले से याद नहीं है)। नतीजतन, मुझे यह तस्वीर और निम्नलिखित परतें मिलीं:
8. तुलना के लिए, मैं फ़ोटोशॉप का उपयोग करके एक ब्लैक एंड व्हाइट फोटो से रंगीन फोटो बनाने के तरीके का परिणाम पोस्ट करता हूं:
मूल श्वेत-श्याम फोटो
अंतिम रंगीन फोटोग्राफ
यदि आपके पास b/w फोटो में रंग जोड़ने के बारे में कोई प्रश्न हैं, तो उन्हें टिप्पणियों में या फीडबैक टैब के माध्यम से पूछें।
कई लोगों ने कम से कम एक बार पुरानी श्वेत-श्याम तस्वीरों की बहाली के बारे में सोचा। तथाकथित सोपबॉक्स से अधिकांश शॉट डिजिटाइज़ किए गए थे, लेकिन कभी रंग नहीं लिए। एक विकृत छवि को रंग में बदलने की समस्या का समाधान बहुत कठिन है, लेकिन कुछ हद तक सुलभ है।
एक श्वेत-श्याम तस्वीर को रंग में बदलना
यदि रंगीन फोटो को ब्लैक एंड व्हाइट बनाना आसान है, तो समस्या को विपरीत दिशा में हल करना कहीं अधिक कठिन हो जाता है। कंप्यूटर को यह पता लगाने की आवश्यकता है कि बड़ी संख्या में पिक्सेल वाले किसी विशेष टुकड़े को कैसे रंगना है। हाल ही में, इस मुद्दे को हमारे लेख में प्रस्तुत साइट द्वारा निपटाया गया है। अब तक, यह एकमात्र उच्च-गुणवत्ता वाला विकल्प है जो स्वचालित प्रसंस्करण मोड में काम करता है।
Colorize Black को Algorithmia द्वारा विकसित किया गया है, जो सैकड़ों अन्य दिलचस्प एल्गोरिदम को लागू करता है। यह नई और सफल परियोजनाओं में से एक है जो नेटिज़न्स को आश्चर्यचकित करने में कामयाब रही। यह एक न्यूरल नेटवर्क पर आधारित आर्टिफिशियल इंटेलिजेंस पर आधारित है, जो लोडेड इमेज के लिए जरूरी रंगों का चयन करता है। सच कहूँ तो, संसाधित फोटो हमेशा उम्मीदों पर खरा नहीं उतरता है, लेकिन आज सेवा आश्चर्यजनक परिणाम दिखाती है। कंप्यूटर से फ़ाइलों के अलावा, कलरिज़ ब्लैक इंटरनेट से चित्रों के साथ काम कर सकता है।

- आधे (1) में बैंगनी रेखा से विभाजित छवि सहेजें;
- पूरी तरह से रंगीन फोटो (2) को सेव करें।
आपका चित्र आपके कंप्यूटर पर आपके ब्राउज़र के माध्यम से डाउनलोड किया जाएगा। इसमें कुछ ऐसा दिखता है:

इमेज प्रोसेसिंग के नतीजे बताते हैं कि न्यूरल नेटवर्क पर आधारित आर्टिफिशियल इंटेलिजेंस ने अभी तक पूरी तरह से यह नहीं सीखा है कि ब्लैक एंड व्हाइट तस्वीरों को रंगीन कैसे बनाया जाए। हालांकि, यह लोगों की तस्वीरों के साथ अच्छी तरह से काम करता है और उनके चेहरों को कमोबेश अच्छी तरह से पेंट करता है। हालाँकि लेख के उदाहरण में रंगों को गलत तरीके से चुना गया था, फिर भी Colorize Black एल्गोरिथम ने कुछ रंगों को सफलतापूर्वक चुना। अब तक, यह एकमात्र वास्तविक विकल्प है जो स्वचालित रूप से रंगहीन छवि को रंग में परिवर्तित करता है।
16.09.16
काले और सफेद अभिलेखीय तस्वीरों में रंग जोड़ना - महान पथअतीत को वापस जीवन में लाओ। पाठ का उद्देश्य देना नहीं है पुरानी तस्वीरऐसा लगता है कि यह कल बनाया गया था, लेकिन रंग का उपयोग करके इसकी पुरानी शैली को बनाए रखें। इस प्रकार, प्रिंट या वेब पर उपयोग किए जाने पर यह अधिक आकर्षक और अधिक आकर्षक हो जाएगा।
आप पाठ की तकनीक का उपयोग पहले से ही रंगीन फोटो को एक पुरानी रंगीन तस्वीर की तरह बनाने के लिए पहले इसे काले और सफेद में परिवर्तित करके कर सकते हैं (ऐसा करने के लिए, मेनू पर जाएं छवि> सुधार> डिस्कोलर (छवि> समायोजन> काला) & सफेद))। आज के ट्यूटोरियल में, टिग्ज़ ने कुछ ऐसा ही किया। उन्होंने हाल ही में ली गई मॉडल फेलिसिटी फ्यूरोर की एक ब्लैक एंड व्हाइट तस्वीर के साथ शुरुआत की। हालाँकि, पाठ तकनीक इस बात की परवाह किए बिना काम करती है कि क्या तस्वीर 1916, 1966 या 2016 में ली गई थी।
स्टेप 1
फोटोशॉप में चयनित ब्लैक एंड व्हाइट फोटो खोलें और यदि आवश्यक हो तो इसे साफ करें।
स्कैन की गई छवि के साथ काम करते समय, सिलवटें या झुर्रियाँ आमतौर पर ध्यान देने योग्य होती हैं। उन्हें हीलिंग ब्रश या क्लोन ब्रश का उपयोग करके हटाया जा सकता है।

चरण दो
छवि में रंग जोड़ना आसान बनाने के लिए, आपको इसे CMYK रंग स्थान में बदलना होगा। जबकि आरजीबी चैनल प्रकाश और चमक को व्यक्त करते हैं, सीएमवाईके वर्णक को बताता है और एक विशेष रंग कितना लागू होता है। यदि आप इसे ध्यान में रखते हैं और रंग सिद्धांत की कुछ मूल बातें जानते हैं, तो निर्धारित करें सही रंगबहुत आसान हो जाएगा। CMYK मोड आपको फ़ोटो की समग्र चमक पर अधिक प्रभाव डाले बिना उसे टोन करने की भी अनुमति देगा।
मेनू पर जाएं छवि> मोड> सीएमवाईके (छवि> मोड> सीएमवाईके रंग)।

चरण 3
पहले त्वचा में कुछ रंग मिलाते हैं। आइए संपूर्ण छवि के लिए समायोजन करें, और फिर इसके प्रभाव को केवल त्वचा के क्षेत्रों तक सीमित करें।
एडजस्टमेंट पैनल पर क्रिएट कर्व्स आइकन पर क्लिक करें। नई परत को त्वचा का नाम दें।


चरण 4
अभी भी "त्वचा" परत चयनित होने के साथ, घटता विंडो को सक्रिय करने के लिए परत मुखौटा के बगल में आधे भरे सर्कल पर क्लिक करें।
अनुवादक का नोट: लेयर्स पैनल पर एक सर्कल के बजाय, वक्र के साथ एक ग्राफ का आइकन हो सकता है - इस मामले में, उस पर क्लिक करें।
गुण पैनल में, CMYK ड्रॉपडाउन पर क्लिक करें और सियान चुनें।


चरण 5
नीचे बाईं ओर से ऊपर दाईं ओर जाने वाली रेखा के बीच में क्लिक करें। आपको एक नया सुधार बिंदु मिलेगा। नीचे की छवि में एक वक्र बनाते हुए, इसे लगभग दो स्थानों तक नीचे खींचें।
कर्व ग्राफ के तहत इनपुट पैरामीटर को 30 पर सेट किया जाना चाहिए, आउटपुट लगभग 50 होना चाहिए।


चरण 6
ड्रॉप डाउन मेनू पर फिर से क्लिक करें और पीला चुनें। इस बार 50 के आसपास इनपुट और 52-53 के आसपास आउटपुट के साथ एक समायोजन बिंदु बनाएं।


चरण 7
ड्रॉप-डाउन मेनू पर फिर से क्लिक करें, पर्पल (मैजेंटा) चुनें। 50 के आसपास एक इनपुट और 51-52 के आसपास एक आउटपुट के साथ फिर से एक बिंदु बनाएं।


चरण 8
इस बिंदु पर, आपके पास सभी त्वचा टोन के लिए एक अच्छा प्रारंभिक बिंदु होना चाहिए। छवि और व्यक्तिगत स्वाद के आधार पर, आपको वापस जाने और तीन वक्रों में से प्रत्येक में छोटे समायोजन करने की आवश्यकता हो सकती है।


चरण 9
"स्किन" लेयर से जुड़े मास्क पर क्लिक करें। ब्रश (Brush) काले रंग का प्रयोग करें। उन क्षेत्रों पर सावधानी से पेंट करें जो त्वचा नहीं हैं।
युक्ति: छवि और फ़ोटो के क्षेत्रों के बीच कंट्रास्ट की मात्रा के आधार पर, आप कुछ चयन टूल आज़माना चाह सकते हैं।


चरण 10
एक बार जब आप अपनी त्वचा की टोन से खुश हो जाएं, तो प्रत्येक के लिए चरण 3-8 दोहराएं पूरक रंगआप फोटो में जोड़ना चाहते हैं।
यदि आप चाहते हैं कि नए स्वर एक-दूसरे के साथ अच्छी तरह से मिश्रित हों, तो वक्र संयोजनों को समान प्लॉट पैरामीटर के भीतर रखने का प्रयास करें। उदाहरण के लिए, यदि सभी वक्रों में 30-60 के बीच एक आउटपुट मार्कर है, तो कोई भी टोन जो उन सीमाओं के बाहर आती है, तुलना द्वारा अधिक संतृप्त दिखाई देगी।



चरण 11
फोटो के काले और सफेद क्षेत्रों पर भी काम करना न भूलें। यहां मैंने ब्लैक चैनल के कर्व को थोड़ा कम करते हुए आंखों और बिस्तर के लिए एक अलग सफेद वक्र बनाया है। इस प्रकार, वांछित क्षेत्रों को अतिरिक्त चमक प्राप्त हुई।


चरण 12
आप लगभग 50 इनपुट (इनपुट) और आउटपुट (आउटपुट) 48 के पैरामीटर के साथ ब्लू चैनल (सियान) में एक सूक्ष्म टिंट भी जोड़ सकते हैं।
सब तैयार है। लेकिन इससे पहले कि मैं समाप्त करूं, यहां ब्लैक एंड व्हाइट तस्वीरों को रंगने के कुछ टिप्स दिए गए हैं।


चरण 13
यदि आप मैजेंटा टोन कर्व को छोड़ देते हैं, तो आपके पास एक हरा आधार रंग होगा जिसके साथ आप काम कर सकते हैं। सियान चैनल को कम करने से नारंगी/भूरा आधार प्राप्त होगा, जबकि पीले रंग की मात्रा कम करने से गहरा नीला/इंडिगो होगा।

चरण 14
अगर आपको सही कलर टोन खोजने में परेशानी हो रही है, तो क्यों न आपकी मदद के लिए बिल्ट-इन एडोब कलर थीम एक्सटेंशन का उपयोग किया जाए मिलान रंग. एक्सटेंशन मेनू विंडो> एक्सटेंशन> एडोब कलर थीम (विंडो> एक्सटेंशन> एडोब कलर थीम) में पाया जा सकता है।
अनुवादक की टिप्पणी: इस एक्सटेंशन को Adobe Kuler भी कहा जा सकता है।

अनुवादक: शापोवाल एलेक्सी
एसपी-फोर्स-हाइड (डिस्प्ले: कोई नहीं;).एसपी-फॉर्म (डिस्प्ले: ब्लॉक; बैकग्राउंड: आरजीबीए (255, 255, 255, 1); पैडिंग: 15पीएक्स; चौड़ाई: 640पीएक्स; अधिकतम-चौड़ाई: 100%; बॉर्डर- त्रिज्या: 0px; -मोज़-सीमा-त्रिज्या: 0px; -वेबकिट-सीमा-त्रिज्या: 0px; सीमा-रंग: आरजीबीए (51, 51, 51, 1); सीमा-शैली: ठोस; सीमा-चौड़ाई: 2px; फ़ॉन्ट -फैमिली: इनहेरिट; बैकग्राउंड-रिपीट: रिपीट; बैकग्राउंड-पोजिशन: सेंटर; बैकग्राउंड-साइज: ऑटो;) एसपी-फॉर्म इनपुट (डिस्प्ले: इनलाइन-ब्लॉक; ओपेसिटी: 1; विजिबिलिटी: विजिबल;)। एसपी-फॉर्म। एसपी-फॉर्म-फील्ड्स-रैपर (मार्जिन: 0 ऑटो; चौड़ाई: 610 पीएक्स;)। : 1px; फॉन्ट-साइज़: 15px; पैडिंग-लेफ्ट: 8.75px; पैडिंग-राइट: 8.75px; बॉर्डर-रेडियस: 0px; -मोज़-बॉर्डर-रेडियस: 0px; -वेबकिट-बॉर्डर-रेडियस: 0px; हाइट: 35px ; चौड़ाई: 100%;).sp-form .sp-फ़ील्ड लेबल (रंग: #444444; फ़ॉन्ट-आकार: 13px; फ़ॉन्ट-शैली: सामान्य; फ़ॉन्ट-वजन: बोल्ड;).sp-फ़ॉर्म .sp-बटन ( सीमा-त्रिज्या: 0px; -मोज़-सीमा-त्रिज्या: 0px; -वेबकिट-सीमा-त्रिज्या: 0px; बैकग गोल रंग: #0089bf; रंग: #ffffff; चौड़ाई: ऑटो; फ़ॉन्ट-वजन: 700 फ़ॉन्ट-शैली: सामान्य फ़ॉन्ट-फ़ैमिली: एरियल, सैंस-सेरिफ़; बॉक्स-छाया: कोई नहीं -मोज़-बॉक्स-छाया: कोई नहीं; -वेबकिट-बॉक्स-छाया: कोई नहीं;) एसपी-फॉर्म। एसपी-बटन-कंटेनर (पाठ-संरेखण: बाएं;)
आपको चाहिये होगा
- इस निर्देश के संचालन को करने के लिए, यह वांछनीय है कि आपको कार्यक्रम के साथ कम से कम बुनियादी परिचित होना चाहिए। एडोब फोटोशॉप: जानता था कि लेयर्स और लेयर मास्क क्या होते हैं, ब्रश और इस कार्यक्रम के अन्य बुनियादी उपकरणों का उपयोग करना जानते थे।
अनुदेश
एक छवि में रंग जोड़ने के लिए - एक काले और सफेद या फीके फोटोग्राफ का रंग, एक पेंसिल ड्राइंग या एक ठोस रंग, आदि को रंगना या फिर से रंगना। - विशेष तकनीकी लागत और जटिल ऑपरेशनआवश्यक नहीं। यह एडोब फोटोशॉप में मूल छवि को खोलने के लिए पर्याप्त है, आधार छवि के शीर्ष पर एक नई परत बनाएं और इसे रंग मोड में सेट करके आवश्यक रंगों के खंडित क्षेत्रों को लागू करें। आप इसे ब्रश या अन्य प्रोग्राम टूल्स के साथ कर सकते हैं। मूल छवि सही स्थानों पर वांछित रंग योजना प्राप्त करेगी।
बेशक, सबसे कठिन हिस्सा वास्तव में रंग की परत को ठीक करना है, खासकर यदि आप सबसे अधिक फोटोरिअलिस्टिक छवि प्राप्त करना चाहते हैं।
आरंभ करने के लिए, आइए विश्लेषण करें: हम मूल छवि का अध्ययन करेंगे और मानसिक रूप से इसे अधिक या कम बड़े टुकड़ों में विभाजित करने का प्रयास करेंगे, जिसके अंदर का रंग काफी समान होना चाहिए। उदाहरण के लिए, एक ही सामग्री से बनी वस्तुएं, या ऐसी वस्तुएं जिनमें रंगों का पूरी तरह से अनुमानित संयोजन होता है, ठोस सरणियाँ - पत्ते, घास, दीवारें, फर्श आदि। मुख्य बात यह है कि इस तरह के एक टुकड़े के अंदर के रंग एक सरल कानून का पालन करते हैं: अंधेरे, छाया वाले क्षेत्रों में एक रंग होता है, मध्यम रोशनी के क्षेत्रों में लगभग एक ही छाया होती है, और प्रकाश क्षेत्रों का अपना होता है।
ऐसे प्रत्येक सजातीय टुकड़े के लिए, आप अपनी खुद की रंग परत बना सकते हैं जो आवश्यक पैटर्न का वर्णन करती है।
सबसे पहले, आइए एक लेयर मास्क बनाएं ताकि कलरिंग क्रिया केवल मूल छवि के वांछित टुकड़े पर लागू हो। उदाहरण के लिए, आइए Lasso टूल से किसी ऑब्जेक्ट की आउटलाइन ट्रेस करें। चयन समाप्त करने के बाद, एक नया ग्रेडिएंट मैप लेयर (मेनू लेयर> न्यू एडजस्टमेंट लेयर> ग्रेडिएंट मैप) बनाएं। लेयर्स पैनल में, बनाई गई लेयर के ब्लेंड मोड स्विच को कलर पर सेट करें।
आइए एक स्पेक्ट्रम बनाना शुरू करें। ढाल में बाईं ओर छवि के अंधेरे क्षेत्रों के लिए जिम्मेदार रंग होंगे, दाईं ओर - प्रकाश वाले के लिए। यदि आपके पास एक अच्छी दृश्य स्मृति और कलात्मक स्वाद है, तो रंगों को "आंख से" चुना जा सकता है, हालांकि, एक पूर्व-तैयार तस्वीर काम को बहुत सुविधाजनक बनाएगी, छवि की प्रकृति जिसमें एक को फिर से बनाया जा रहा है। यह नमूना पहले से ही रंगों के मुख्य संयोजनों को तैयार रूप में प्रस्तुत करेगा, इसलिए, ग्रेडिएंट के रंगों को नमूने से एक आईड्रॉपर टूल के साथ टाइप किया जा सकता है। एक तरह से या किसी अन्य, हम ग्रेडिएंट पर मार्करों के रंग और स्थान का चयन करते हैं, नेत्रहीन नियंत्रित करते हैं कि परिणाम कितना प्रशंसनीय है।

आप जितनी जरूरत हो उतनी परतें बना सकते हैं। ऊपर की परत सूची में प्रत्येक परत अपने नीचे की परतों को ओवरलैप कर सकती है, और यदि परत मास्क ओवरलैप करती है, तो रंग कास्ट को प्रस्तुत करने में शीर्ष परत महत्वपूर्ण होगी। इसलिए, आप शुरू में बड़े स्थानों को पेंट करने से लेकर बाद में छोटे रंग के टुकड़े बनाने, छोटे और छोटे विवरणों पर नए रंग संयोजनों को ओवरले करने, शीर्ष पर नई और नई परतें बनाने तक जा सकते हैं।
बेशक, लेयर मास्क न केवल पथ के साथ वस्तुओं को ट्रेस करके बनाया जा सकता है। रंग परत के प्रभाव के क्षेत्रों को जोड़ने या बाहर करने के लिए मुखौटा को क्रमशः काले या सफेद ब्रश के साथ चित्रित किया जा सकता है। "मुखौटा पर आकर्षित" करने के लिए, आपको पहले दाईं ओर आयत पर कर्सर को क्लिक करना होगा - मुखौटा का एक योजनाबद्ध प्रतिनिधित्व - परत पैनल (परतें) पर वांछित परत की रेखा में।
यह बहुत सुविधाजनक है कि प्रत्येक बनाई गई परत को किसी भी समय फिर से संपादित किया जा सकता है, स्पेक्ट्रम के रंग बदल सकते हैं - परत पैनल (परतें) की सूची में परत की सूची में परत की रेखा पर बस डबल-क्लिक करें , और ग्रेडिएंट को संशोधित करने के लिए आगे बढ़ें। इसके अलावा, प्रत्येक परत का मुखौटा मिटाया जा सकता है, ठीक किया जा सकता है, पेंट किया जा सकता है, या यहां तक कि फिर से बनाया जा सकता है।

छवि के बड़े सजातीय क्षेत्रों को इस तरह चित्रित करने के बाद, हम अगले चरण पर आगे बढ़ते हैं - मैनुअल परिष्करण का चरण। इसके लिए अवलोकन और तर्क की आवश्यकता है। तथ्य यह है कि समान रूप से पेंट की गई सतहें जिनका रंग पूरी तरह से एक समान है, वास्तविक ऑप्टिकल स्थितियों में कभी भी एक समान नहीं दिखती हैं। प्रकाश प्रत्येक सतह पर पड़ता है: प्रत्यक्ष - प्रकाश स्रोतों से, परावर्तित - पास की सतहों से, इसके अलावा, जब पर्यवेक्षक अलग-अलग कोणों से देखता है, तो एक ही रंग का स्वर अलग दिखता है। इसलिए, रंग ढ़ाल के अलावा - सतहों को "चपटा" करने की प्रवृत्ति, क्योंकि रंग भरने की इस पद्धति के साथ, अंतरिक्ष में मात्रा और स्थान पर ध्यान नहीं दिया जाता है - हम अतिरिक्त रंग की परतें बनाएंगे जो उन्हें सही करती हैं।
उदाहरण के लिए, प्रस्तावित चित्र में, ऊपरी भाग में प्रकाश स्तंभ का रंग नीला हो जाएगा, क्योंकि इसके बगल में एक बड़ी नीली दीवार है, जो परिलक्षित होती है ठंडा रंगजो आवश्यक रूप से स्तंभ पर गिरेगा और रंग की छाया को बदलते हुए इसे रोशन करेगा। नीचे के भागफर्श के नजदीक कॉलम लकड़ी की छत से नारंगी हाइलाइट्स के प्रतिबिंबित स्वरों पर ले जाएंगे।
हमारे काम में इसे दिखाने के लिए, ग्रेडिएंट मैप लेयर के ठीक ऊपर, जो कॉलम के बेस कलर को परिभाषित करता है, एक नई क्लीन लेयर (लेयर> न्यू लेयर मेन्यू) बनाएं और इसे कलर ब्लेंड मोड पर सेट करें। उस पर एक नरम पारभासी ब्रश के साथ, आवश्यक धब्बों को सावधानीपूर्वक लागू करें - शीर्ष पर एक ठंडी छाया, तल पर एक गर्म नारंगी। आप पास की वॉलनट टेबल से ब्राउन रिफ्लेक्सिस के साथ भी खेल सकते हैं। बनाई गई परत के पैरामीटर अपारदर्शिता (पारदर्शिता) को समायोजित करके, आप छवि पर समायोजन परत के प्रभाव को कम और बढ़ा सकते हैं।
एक अन्य कानून, जहां कम रोशनी होती है - रंग अधिक फीके होते हैं, जहां अधिक प्रकाश होता है, छवि की वास्तविक चमक के अलावा, रंग संतृप्ति स्वयं परिमाण का एक क्रम होगा। यह, उदाहरण के लिए, फर्श को रंग देते समय ध्यान में रखा जाना चाहिए: प्रस्तावित चित्रण में, छायादार क्षेत्रों में, लकड़ी की छत का लाल रंग अधिक फीका दिखाई देगा। और सबसे अंधेरी जगहों में, सभी सतहों के रंगों में एक दूसरे से लगभग अप्रभेद्य रंग टोन हो सकता है।
मानव त्वचा पर विशेष ध्यान देना चाहिए। सबसे पहले, त्वचा बहुत अच्छी तरह से चकाचौंध को अवशोषित करती है, इसलिए, उदाहरण के लिए, एक खड़े चरित्र के लिए, चेहरे का वह भाग जो स्तंभ का सामना करता है, उस पर लाल पर्दे से प्रकाश पड़ने की तुलना में अधिक ठंडा छाया होगा। इसके अलावा, त्वचा शायद ही कभी रंग में भी होती है - गाल आमतौर पर आंखों के आसपास की त्वचा की तुलना में एक गर्म छाया होती है, उजागर क्षेत्रों पर प्रतिबंध लगा दिया जाता है, पतली त्वचा के माध्यम से रक्त वाहिकाएं दिखाई देंगी, आदि। इसलिए, त्वचा के रंग पर काम करना हमेशा बहुत श्रमसाध्य होता है, लेकिन पर्याप्त अवलोकन के साथ, थोड़े अभ्यास के साथ, आप आसानी से पूरी तरह से प्रशंसनीय परिणाम प्राप्त कर सकते हैं।

अंतिम छवि को दो अलग-अलग स्वरूपों में सहेजने की अनुशंसा की जाती है। सबसे पहले, एबोड फोटोशॉप प्रोग्राम के प्रारूप में, जहां सभी निर्मित परतों के बारे में जानकारी सहेजी जाएगी, जिससे छवि को और संशोधित और पूरक करना संभव हो जाएगा। और दूसरा, आमतौर पर उपयोग किए जाने वाले प्रारूप में, जैसे जेपीईजी, त्वरित देखने के लिए, और फ़ाइल के साथ अन्य संचालन, जिसमें परत-दर-परत संपादन की कोई आवश्यकता नहीं होती है। यह फ़ाइल> इस रूप में सहेजें मेनू के माध्यम से किया जा सकता है, फ़ाइल प्रारूप, इसका नाम और डिस्क पर संग्रहण स्थान निर्दिष्ट करना। और इंटरनेट पर परिवहन के लिए उपयुक्त प्रारूप में, फ़ाइल> वेब के लिए सहेजें मेनू के माध्यम से छवि को सहेजना आसान है।
संबंधित वीडियो
स्रोत:
- 2019 में ब्लैक एंड व्हाइट फोटोग्राफी कैसे करें
फोटोशॉप एडिटर के टूल्स का उपयोग करके एक ब्लैक एंड व्हाइट फोटो को पूर्ण या आंशिक रूप से रंगीन छवि में बदला जा सकता है। ऐसा करने का सबसे स्पष्ट तरीका फोटो के कुछ हिस्सों को ब्रश से पेंट करना है।

आपको चाहिये होगा
- - फोटोशॉप प्रोग्राम;
- - श्वेत और श्याम छवि।