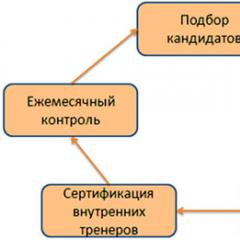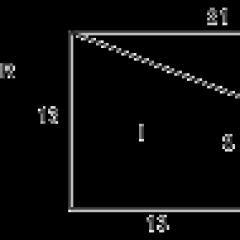Основен сертификат за бюджетно планиране. Оформяне на лист за одобрение
D="P0000" CLASS="formattext topleveltext">
МИНИСТЕРСТВО НА ФИНАНСИТЕ НА РУСКАТА ФЕДЕРАЦИЯ
Ръководство за работа с подсистемата за бюджетно планиране на държавната интегрирана информационна система за управление на публичните финанси "Електронен бюджет" за формиране на формуляр за отчет на разходите, източник на финансови ...
Ръководство за работа с подсистемата за бюджетно планиране на държавната интегрирана информационна система за управление на публичните финанси "Електронен бюджет" за формиране на разходна отчетна форма, източник финансова подкрепакоето е субсидия (бюджетни инвестиции, междубюджетни трансфери) и тяхната координация за главните разпоредители на средства от федералния бюджет
Версия 2017.01
Списък на термини и съкращения
|
Бюджетна класификация Руска федерация |
|
|
руската федерация |
|
|
Държавна интегрирана информационна система за управление на публичните финанси "Електронен бюджет" |
|
|
Пълно име |
|
|
Федерален изпълнителен орган |
1 Стартирайте системата
За да започнете да работите със системата, трябва да изпълните следната последователност от действия:
Стартирайте интернет браузъра "Internet Explorer", като щракнете двукратно с левия бутон на мишката върху неговия пряк път на работния плот или щракнете върху бутона "Старт" и изберете елемента, съответстващ на интернет браузъра "Internet Explorer" в менюто, което се отваря;
В адресната лента на интернет браузъра въведете адреса: http://budget.gov.ru/lk;
Фигура 1. Единен портал на бюджетната система
На страницата на Единния портал на бюджетната система трябва да кликнете върху бутона „Преход към подсистемата„ Бюджетно планиране “(Фигура 1);
Забележка.Ако преходът към подсистемата „Бюджетно планиране“ не е извършен, трябва да въведете адреса в адресната лента на интернет браузъра: https://ssl.budgetplan.minfin.ru/http/BudgetPlan/.
Фигура 2. Бутон "Вход със сертификат"
В прозореца, който се отваря, кликнете върху бутона "Вход със сертификат" (Фигура 2).
След избиране на метода за удостоверяване „Вход с сертификат“, Системата автоматично изисква сертификата на ключа за проверка на електронния подпис и пин кода на сертификата, след което се търси потребителят-собственик на сертификата и се отваря главният прозорец на Системата.
Фигура 3. Бутон за влизане
След като изберете вход, трябва да кликнете върху бутона "Вход" (Фигура 3).
Забележка.Ако различни потребители използват един и същ сертификат за оторизация (например едно упълномощено лице има различни роли), Системата ще ви подкани да изберете конкретен потребител.
Фигура 4. Основен прозорец на системата
В резултат на това ще се отвори основният прозорец на системата (Фигура 4).
2 Формиране на образци на отчети по договорености
Формирането на образци на отчети съгласно споразуменията се извършва в регистъра на шаблоните.
Фигура 5. Превключване към регистъра на шаблоните за споразумения
За да отидете в регистъра на шаблоните, трябва (Фигура 5):
Изберете подсекция „Справочници“ (3);
Отворете елемента "Регистър на шаблони" (4).
Фигура 6. Раздел Регистър на шаблони
В резултат на това ще се отвори разделът „Регистър на шаблони“, в който трябва да отидете в раздела „Шаблони за отчети“ (Фигура 6).
Фигура 7. Функционални бутони
За работа с регистъра на шаблоните за споразумения в системата са внедрени следните функционални бутони (Фигура 7):
- "Добави" - добавяне на шаблон за отчет;
- "Печат на шаблон на документ" - генериране на печатна форма на шаблона на отчета на работната станция на потребителя с разширение *.pdf;
- "Съгласен" - одобрение на шаблона на отчета;
- "Редактиране" - редактиране на шаблона на отчета;
- "Изтриване" - изтриване на шаблона за справка.
Фигура 8. Колони на шаблон на отчет
Информацията за шаблоните на отчети е представена в следните колони на таблицата (Фигура 8):
- "Състояние";
- „Пълно име на одобряващия/одобряващия”;
- "Номер на шаблон";
- "Дата на създаване";
- "Дата на промяна";
- "Вид договор";
- "Име на шаблона".
Фигура 9. Сортиране на списък
Ако е необходимо да се покажат скрити колони, натиснете бутона (1), изберете елемента от падащия списък
(2) и поставете отметка в квадратчето до колоните, които искате да се показват на екрана (3) (Фигура 9).
Фигура 10. Търсене по стойност в колони
За бързо търсене на записи системата прилага полета за търсене по стойности на колони (Фигура 10).
2.1 Създайте шаблон за доклад за споразумение
Фигура 11. Бутон за добавяне
За да създадете шаблон за отчети за споразумения, трябва да кликнете върху бутона „Добавяне“ в регистъра на шаблоните (Фигура 11).
Фигура 12. Прозорец "Формуляр за въвеждане на шаблон на отчет".
В резултат на това ще се отвори прозорецът „Формуляр за въвеждане на шаблон за отчет“, съдържащ раздели (Фигура 12):
- "Основна информация";
- "Заглавна част";
- "Отчетни раздели";
- Подписи.
В раздела „Основна информация“, в полето „Изисква одобрение“, трябва да поставите отметка в квадратчето, ако шаблонът на доклад за споразумение изисква одобрение.
Полето "Номер на шаблон" се попълва автоматично и не може да се редактира. Номерът на шаблона има формат РРР-ТТ-NNN, където РРР е кодът на главата в съответствие с бюджетната класификация на Руската федерация от справочника „Глави по БК“, TT е видът на споразумението, NNN е номер на шаблона по ред.
Полето "Дата на създаване" се попълва автоматично и не може да се редактира.
Полетата "Вид договор" се попълват чрез избор на стойност от падащия списък.
Полето "Име на шаблона" се попълва ръчно от потребителя.
Полето "Опция за номериране на шаблон" се попълва чрез избор на стойност от падащия списък.
Фигура 13. Бутон "Добавяне на ЕТИКЕТ".
Полето "Вътрешна номерна маска" се попълва ръчно или чрез натискане на бутон "Добавяне на ЕТИКЕТ" (Фигура 13).
Фигура 14. Бутон за вмъкване
В резултат на това ще се отвори прозорецът „Избор на етикет“, в който трябва да изберете етикет с едно щракване на левия бутон на мишката и да кликнете върху бутона „Избор“ (Фигура 14).
Полето "Код на формуляра, от:" се попълва чрез избиране на стойност от падащия списък.
Полето "Код на формуляра, номер" се попълва ръчно от клавиатурата.
важно!Полетата "Тип договор", "Име на шаблон" и "Опция за номериране на шаблон" са задължителни.
За да запазите въведените данни, трябва да кликнете върху бутона "Запазване" (Фигура 15).
Фигура 16. Нов ред
В резултат на това в регистъра на шаблоните за споразумения ще се покаже нов ред (Фигура 16).
За да попълните разделите "Header", "Reporting sections" и "Signatures", е необходимо да отворите добавения ред с двукратно щракване с левия бутон на мишката.
2.1.1 Попълване на раздела "Header".
Фигура 17. Бутон за добавяне на заглавен ред
За да оформите ред, в раздела „Заглавна част“ щракнете върху бутона „Добавяне на заглавен ред“ (Фигура 17).
Фигура 18. Прозорец "Редактиране на обект".
В резултат на това ще се отвори прозорецът "Редактиране на обект" (Фигура 18).
Полето "Номер на част" се попълва автоматично и не може да се редактира.
важно!Полетата "Номер на ред" и "Име на ред" са задължителни.
За да запазите въведените данни, щракнете върху бутона "Запазване" (Фигура 19).
Фигура 20. Раздел заглавка
В резултат на това ще бъде добавен ред в раздела „Заглавна част“ (Фигура 20).
Фигура 21. Преместете реда "Нагоре" и "Надолу" в ред
За да преместите заглавната лента "Нагоре" и "Надолу" по ред, изберете реда и щракнете върху съответния бутон или (Фигура 21). Редовете ще бъдат показани в печатната форма на отчета в указания ред.
2.1.2 Попълване на раздела „Отчетни секции“.
Фигура 22. Раздел Секции за отчитане
Полето "Име на отчета" се попълва ръчно от клавиатурата (Фигура 22).
Фигура 23. Бутон за добавяне
За да добавите раздел, щракнете върху бутона "Добавяне" (Фигура 23).
Фигура 24. Прозорец "Редактиране на обект".
В резултат на това ще се отвори прозорецът "Редактиране на обект" (Фигура 24).
Полето "Номер на поръчка" се попълва автоматично и не подлежи на редактиране.
Полето "Име" се попълва ръчно от клавиатурата.
важно!Полето "Име" е задължително.
Фигура 25. Добавяне на колона
За да добавите колона, щракнете върху бутона „Добавяне на колона“ и изберете съответния елемент (Фигура 25).
Фигура 26. Линия в прозореца Редактиране на обект
В резултат на това в прозореца "Редактиране на обект" ще бъде добавен ред, в който полетата "Име на колона" и "Ширина" се попълват ръчно от клавиатурата (Фигура 26).
Фигура 27. Преместване на колона "Нагоре" и "Надолу" в ред
За да преместите колоната "Нагоре" и "Надолу" по ред, изберете реда и щракнете върху съответния бутон или (Фигура 27). Редовете ще бъдат показани в печатната форма на отчета в указания ред.
За да запазите въведените данни, щракнете върху бутона "Запазване" (Фигура 28).
Фигура 29. Бутон за визуализация
За да прегледате и изпратите шаблона на отчета за печат, щракнете върху бутона „Преглед“ (Фигура 29).
Фигура 30. Прозорец за визуализация
Прозорецът "Преглед", който се отваря, ще покаже данните от полето на раздела на шаблона на отчета (Фигура 30).
Фигура 31. Затваряне на прозореца за визуализация
За да затворите прозореца "Изглед", щракнете върху иконата за затваряне на прозореца (Фигура 31).
Фигура 32. Бутон за затваряне
За да затворите прозореца "Редактиране на обект", щракнете върху бутона "Затвори" (Фигура 32).
Фигура 33. Ред в раздела „Отчитане на секции“.
В резултат на това ще бъде добавен ред към раздела „Секции за отчитане“ (Фигура 33).
2.1.3 Попълване на раздела "Подписи".
Фигура 34. Бутон за добавяне на ред
За да добавите линия, щракнете върху бутона "Добавяне на линия" (Фигура 34).
Фигура 35. Прозорец "Редактиране на обект".
В резултат на това ще се отвори прозорецът "Редактиране на обект" (Фигура 35).
Полето "Номер на ред" се попълва ръчно от клавиатурата.
Полето "Номер на част" се попълва автоматично и не може да се редактира.
Полетата "Име на линия" и "Съдържание на линия" се попълват ръчно от клавиатурата.
важно!Полетата "Номер на ред" и "Съдържание на ред" са задължителни.
Добавянето на етикет се извършва подобно на горното описание.
За да запазите въведените данни, щракнете върху бутона "Запазване" (Фигура 36).
Фигура 37. Ред в раздела "Подписи".
В резултат на това ще бъде добавен ред в раздела „Подписи“ (Фигура 37).
Фигура 38. Преместете реда "Нагоре" и "Надолу" в ред
За да преместите реда на заглавието "Нагоре" или "Надолу", изберете реда и щракнете върху съответния бутон или (Фигура 38). Редовете ще бъдат показани в печатната форма на отчета в указания ред.
За да запазите въведените данни и да затворите прозореца „Формуляр за въвеждане на шаблон на отчет“, щракнете върху бутона „Запазване“ (Фигура 39).
2.2 Оформяне на печатна форма на образеца на протокола за споразумение
Фигура 40. Бутон "Печат на шаблон на документ"
За да видите формата за печат на шаблона на отчета за споразумението, изберете съответния запис с едно щракване на левия бутон на мишката и щракнете върху бутона „Печат на шаблон на документ“ (Фигура 40).
В резултат на това на работната станция на потребителя ще бъде изтеглен отпечатан формуляр на шаблона за отчет за споразумение с разширение *.pdf.
3 Поставяне на резолюция към договорния протокол от организацията, предоставила субсидията
Отчетът по споразумението се прави от организацията, предоставила субсидията, се вписва в регистъра на отчетите за изпълнението на разходите, източникът на финансова подкрепа за които са субсидии (бюджетни инвестиции, междубюджетни трансфери).
Фигура 41. Преход към регистъра на отчетите за разходите за субсидии
За да отидете в регистъра на отчетите за разходите за субсидии, трябва (Фигура 41):
Изберете раздела "Меню" (1);
Изберете секцията „Споразумения“ (2);
Изберете подраздел "Регистър на отчетите за изразходване на субсидии" (3).
Фигура 42. Раздел "Регистър на отчетите за изпълнението на разходите, източникът на финансова подкрепа за които са субсидии (бюджетни инвестиции, междубюджетни трансфери)"
В резултат на това ще се отвори разделът „Регистър на отчетите за изпълнението на разходите, чийто източник на финансова подкрепа са субсидии (бюджетни инвестиции, междубюджетни трансфери)“, в който трябва да отидете в раздела, съответстващ на бюджетния цикъл с които ще работите (Фигура 42).
Фигура 43. Функционални бутони
За работа с регистъра на отчетите за изпълнението на разходите, източникът на финансова подкрепа за които са субсидии (бюджетни инвестиции, междубюджетни трансфери), в системата са внедрени следните функционални бутони (Фигура 43):
- "Refresh" - опресняване на страницата;
- "Версия":
- [Изглед на версия]- преглед на версията на доклада по договора;
- "Тюлен":
- [Печат на регистър]- формиране на печатна форма на регистъра на отчетите за изпълнението на разходите, източникът на финансова подкрепа за които са субсидии (бюджетни инвестиции, междубюджетни трансфери) до работната станция на потребителя с разширение *.xls;
- [Печат на документа]- формиране на печатна форма на отчета по споразумение на работната станция на потребителя с разширение *.pdf или *.doc;
- "Създаване на резолюция" - формиране на резолюция ("Съгласено" или "Несъгласувано");
- "Потвърждение на отчета" - създаване на одобрителен лист, одобряване (при необходимост) и утвърждаване на наложената резолюция;
- "Подписи на документи" - преглед на електронни подписи;
- "История на резолюциите" - вижте историята на резолюциите.
Фигура 44. Бутон "Създаване на резолюция".
За да формирате резолюция, е необходимо да изберете съответния ред с едно щракване на левия бутон на мишката и да кликнете върху бутона "Създаване на резолюция" (Фигура 44).
Забележка.Ако докладът по споразумението преди това не е бил доведен до статуса на получателя „Одобрен“, тогава той не се показва за потребителя на федералните изпълнителни органи.
Фигура 45. Прозорец за решение
В резултат на това ще се отвори прозорец за решение за одобрение (Фигура 45).
Полетата "Дата, час на получаване за одобрение" и "Наименование на ГРБС, длъжност, трите имена" се попълват автоматично.
В полето "Разпределение на бюджетните кредити" трябва да изберете стойността "Съгласувано" или "Несъгласувано" от падащия списък с натискане на бутона .
важно!Полето "Разпределение на бюджетните кредити" е задължително.
Полето "Текст на решението за одобрение" се попълва ръчно.
важно!Полето "Текст на решението за одобрение" е задължително, ако в полето "Решение" е избрана стойност "Не е одобрено".
Полето „Име, длъжност, структурно подразделениеавторът на резолюцията“ се попълва автоматично.
След като попълните полетата, трябва да кликнете върху бутона "Запазване" (Фигура 46).
3.1 Оформяне на лист за одобрение
Фигура 47. Бутон "Потвърждаване на отчета".
За да генерирате лист за одобрение, трябва да щракнете върху бутона „Потвърждение на доклада“ (Фигура 47).
Фигура 48. Лист за одобрение
В прозореца „Лист за споразумение“, който се отваря, трябва да добавите одобряващите и одобряващия, като щракнете върху бутона „Добавяне“ в съответните блокове (Фигура 48).
Фигура 49. Бутон за избор
В прозореца „Избор на потребители“, който се отваря, трябва да изберете подходящия запис с едно щракване с левия бутон и да щракнете върху бутона „Избор“ (Фигура 49).
важно!Възможно е да изберете няколко одобряващи и един одобряващ от списъка. Може да има само един одобряващ. Листът за одобрение не може да бъде запазен, ако не е избран одобряващ.
Фигура 50. Запазване на листа за одобрение
След като изберете одобряващи и одобряващи, трябва да кликнете върху бутона "Запазване" (Фигура 50).
В резултат на това статусът на документа ще бъде зададен на „В процес на одобрение“.
важно!Отстраняването на предварително избрано одобряващо или одобряващо лице е възможно само с последваща смяна на одобряващото или одобряващото лице.
Фигура 51. Бутон "Редактиране".
За да промените одобряващото лице, трябва да кликнете върху бутона "Редактиране" (Фигура 51).
Фигура 52. Бутон за изтриване
След това трябва да кликнете върху бутона "Изтриване" (Фигура 52).
Фигура 54. Бутон за добавяне
След това, за да добавите нов координатор, трябва да кликнете върху бутона "Добавяне" (Фигура 54).
За да запазите направените промени, щракнете върху бутона "Запазване" (Фигура 56).
Редактирането на предварително избран одобряващ се извършва по същия начин, както е описано по-горе.
След формирането на листа за одобрение, включените в списъка на одобряващите и одобряващите, последователно извършват одобрението на документа в съответствие с точки 3.2 и 3.3 от това ръководство за потребителя.
3.2 Хармонизиране
Фигура 57. Бутон "Потвърждаване на отчета".
За да одобри документа, одобряващият трябва да избере подходящия ред с едно щракване на левия бутон и да щракне върху бутона „Потвърждение на доклада“ (Фигура 57).
Ако е необходимо, одобряващият може да назначи друго лице, отговорно за одобрението, както е описано в .
Фигура 58. Бутон за съгласие
В прозореца „Лист за одобрение“, който се отваря, трябва да кликнете върху бутона „Съгласено“ (Фигура 58).
В прозореца "Редактиране на обект", ако е необходимо, попълнете полето "Коментар" и щракнете върху бутона "Запазване" (Фигура 59).
След това документът ще премине в статус „Съгласен“.
За да откаже одобрение на документ, одобряващият трябва да избере съответния ред с едно щракване на левия бутон на мишката и да щракне върху бутона „Докладвай потвърждение“ (Фигура 57).
Фигура 60. Бутон "Непоследователен".
В отворения прозорец „Лист за одобрение“ трябва да кликнете върху бутона „Неодобрено“ (Фигура 60).
В прозореца "Редактиране на обект" попълнете полето "Коментар" и щракнете върху бутона "Запазване" (Фигура 61).
важно!Полето "Коментар" е задължително.
След това документът ще премине в статус "Неодобрен".
3.3 Одобрение
Фигура 62. Бутон "Потвърждаване на отчета".
За да одобри одобрения документ, одобряващият трябва да избере съответния ред с едно щракване на левия бутон на мишката и да щракне върху бутона „Отчет за потвърждение“ (Фигура 62).
Ако е необходимо, одобряващият може да назначи друго лице, отговорно за одобрението, както е описано в параграф 3.1 от това ръководство за потребителя.
Фигура 63 Одобрен бутон
В прозореца „Лист за одобрение“, който се отваря, трябва да кликнете върху бутона „Одобрено“ (Фигура 63).
След това документът ще се промени на статус „Одобрен“.
За да откаже да одобри документ, одобряващият трябва да избере съответния ред с едно щракване на левия бутон на мишката и да щракне върху бутона „Отчет за потвърждение“ (Фигура 62).
Фигура 64. Неодобрен бутон
В отворения прозорец „Лист за одобрение“ кликнете върху бутона „Неодобрено“ (Фигура 64).
След това документът ще премине в статус "Неодобрен".
Редакция и повторно одобрение
Фигура 65. Бутон "Потвърждаване на отчета".
За да елиминирате коментарите и да изпратите отново документа за одобрение, е необходимо да изберете несъответстващия ред с едно щракване на левия бутон на мишката и да кликнете върху бутона „Потвърждение на доклада“ (Фигура 65).
Ръководство за работа с подсистемата за бюджетно планиране на държавната интегрирана информационна система за управление на публичните финанси "Електронен бюджет" за формиране на отчетна форма за разходите, източникът на финансова подкрепа за които е субсидия (бюджетни инвестиции, междубюджетни трансфери ) и тяхната координация за главните разпоредители на средства от федералния бюджет
| Име на документа: | Ръководство за работа с подсистемата за бюджетно планиране на държавната интегрирана информационна система за управление на публичните финанси "Електронен бюджет" за формиране на отчетна форма за разходите, източникът на финансова подкрепа за които е субсидия (бюджетни инвестиции, междубюджетни трансфери ) и тяхната координация за главните разпоредители на средства от федералния бюджет |
| Орган на домакина: | Министерство на финансите на Русия |
| Статус: | текущ |
| Публикувано: | Документът не е публикуван. |
| Дата на приемане: | 07 април 2017 г |
| Ефективна начална дата: | 07 април 2017 г |
Семинарът е предназначен за главни счетоводители, ръководители на отдели за планиране и икономика, ръководители на договори на федерални изпълнителни органи, GRBS и техните подчинени институции, федерални бюджетни, автономни и държавни институции, ръководители и специалисти на тръжни и правни отдели.
Целта на семинара е да разясни на участниците в бюджетния процес реда на работа в системата Електронен бюджет. Дайте коментари по нови правни документи.
програма:
- Характеристики на публикуване на информация в единния портал на бюджетната система на Руската федерация budget.gov.ru от главните администратори на средствата от федералния бюджет, както и от финансовите органи на съставните образувания на Руската федерация, в съответствие с разпоредби на заповедта на Министерството на финансите на Русия от 28 декември 2016 г. № 243n. Общоруски, федерални и регионални списъци на държавни и общински услуги и работи: промяна на процедурата за формиране на държавни и общински задачи. Писмо № 21-03-04/82833/07-04-05/14-948 от 12 декември 2017 г. от Министерството на финансите на Русия и Федералната хазна. Формиране на държавни (общински) задачи за 2018 г. и плановия период 2019-2020 г.
- Управление на доставките в системата "Електронен бюджет" (за клиенти), формиране на планове за доставки и графици за доставки. Процедурата за работа в EIS на обществените поръчки. Общи въпроси относно организацията на контрола: субекти на контрол (федерален/регионален/общински, както и обвързването им с контролния орган, определяне на контролния орган за организацията (клиент, упълномощен орган), поставяне на обекти на контрол преди преминаване контролът в съответствие с Укази на правителството на Руската федерация № 315 от 17 януари 2017 г. и № 443 от 20 март 2017 г. Използване на LC UZ EB или LC UIS при формирането на PZ и PGZ различни видовеклиенти. Образуване на ПЗ и ПГЗ по клонове. Възможност за изтриване на поставени ПП или ППЗ. Възможност за изтриване на линии от поставени ПП и ПГЗ. Формиране на IKZ (индикация за нула OKPD, нула KVR, сериен номер на реда в PP, PGZ), включително при промяна на PP, PGZ, при формиране на заявление, съдържащо информация, представляваща държавна тайна. Формиране на известие за покупка без посочване на линията на ПЧП: като стандартна функционалност и като временна мярка - „заобиколно решение“, ако има проблеми при формирането (промяната) на ПЧП.
- Осъществяване на иманярен контрол по част 5 на чл. 99 от Закон № 44-FZ: субекти на контрол, обекти на контрол, условия и ред за провеждане на контрол.
- Характеристики на планирането на границите на бюджетните задължения през 2018 г. за приемане и изпълнение на бюджетни задължения за осигуряване на изпълнението на функциите на институциите. Формиране и одобряване на бюджетните разчети на институцията в съответствие с Общите изисквания, одобрени със заповед на Министерството на финансите на Русия 112n. Особености на разпределението на разходите по раздели на бюджетния разчет. Попълване на обосновки (изчисления) на планирани прогнозни показатели. Процедурата за изменение на бюджетната оценка. Планирани промени в заповедта на Министерството на финансите на Русия 112n.
- Разходване на бюджетни средства през 2018 г.: ограничения и възможности. Бюджетни кредити, лимити на бюджетни задължения: разпределение (довършване), увеличение, преразпределение. Остава: нужда, характеристики на употреба, връщане. Сключване на договори през 2018 г.: приемане на бюджетни (парични) задължения, авансови плащания.
- Формиране на бюджетни (счетоводни) отчети за полугодие на 2018 г. в подсистема „Счетоводство и отчетност“ на системата „Електронен бюджет“. Заповед на Министерството на финансите на Русия от 16 ноември 2016 г. № 209n „За изменение на някои заповеди на Министерството на финансите на Руската федерация с цел подобряване на бюджетното (счетоводно) счетоводство и отчетност“. Взаимодействие на потребителите с Федералната хазна в случай на въпроси при работа в подсистемата Счетоводство и отчетност на системата за електронен бюджет.
- Процедурата за формиране, представяне, съставяне и консолидиране на бюджетни (счетоводни) отчети в подсистемата Счетоводство и отчитане на системата "Електронен бюджет". Създаване на справочник за координиране на отчетни форми. Импортиране на отчети. Ръчно въвеждане на информация. Осъществяване на контрол и координация. Приемане на отчети от организации надолу по веригата. Създаване на обобщени отчети, експортиране и изпращане на по-висока организация.
- Перспективи за развитие на законодателството за бюджетното счетоводство през 2018-2020 г Разпоредби на счетоводната политика, препоръки на Министерството на финансите на Русия относно формирането на себестойността на предоставените услуги. Основните грешки, които възникват при реформирането на баланса. Процедурата за съставяне и подаване на тримесечни отчети за 2018 г.: Общи изискваниякъм докладване. Отговори на въпроси на публиката и практически препоръки.
- Методически въпроси на формирането и поддържането на плана FCD в институциите. Заповед на Министерството на финансите на Русия от 13 декември 2017 г. № 227n „За изменение на изискванията за финансовата стопанска дейностдържавна (общинска) институция. Как да завършим плана. Редът за попълване на показателите Финансово състояние. Процедурата за попълване на показатели за приходи и плащания. Процедурата за извършване на промени в FCD плана и информацията. като бюджетен и автономна институцияотразяват планираните показатели в счетоводството. Как да отчитаме планираните назначения за приходи и разходи. Как се отчита изпълнението на плана за приходите. Как да изпълним FCD плана за разходи. Как да поемем ангажимент. Как да прехвърляме задължения в началото на годината. Практически въпросиразпределение на разходите и формиране на разходите.
- Формиране на Информация за сделки с целеви средства в системата "Електронен бюджет". Коментари по промени в Заповед № 72н и промени в Заповед № 81н. Писмо № 21-03-04/82833/07-04-05/14-948 от 12 декември 2017 г. от Министерството на финансите на Русия и Федералната хазна. Заповед на Министерството на финансите на Русия от 13 декември 2017 г. № 227n „За изменение на изискванията към плана за финансови и икономически дейности на държавна (общинска) институция.
- Дискусия проблемни въпросиучастници.
Тази програма е предназначена да увеличи прозрачността и откритостта в основните дейности на държавните органи и отговаря за управлението на публичните финанси.
С помощта на програмата за планиране на ГИС "Електронен бюджет" се подобрява качеството на управление на държавните органи чрез въвеждане на информационни и комуникационни технологии и създаване на единно информационно пространство в средата на управление на държавни, общински и публични финанси.
Концепцията за разработване на създаването на GIIS „Електронен бюджет“ беше потвърдена в RP № 1275-r от 20.07.2011 г. Регламентира работата на системата ПМС № 658 от 30.06.2015 г.
Системата се състои от няколко подсистеми, насочени към изпълнението на определени цели във финансовия сектор:
- управление на доставките;
- управление на персонала;
- бюджетно планиране;
- управление на парични средства;
- управление на приходи и разходи;
- управление на нормативна справочна информация и др.
Следните потребители трябва да се регистрират и да работят в програмата:
- органи на държавна власт и местно самоуправление, както и държавни извънбюджетни фондове;
- организации, които са участници в бюджетния процес и се финансират от държавния бюджет, както и юридически лицаполучаване на средства от бюджета на Руската федерация;
- физически и други лица - участници в бюджетния процес;
- организации, извършващи дейности по снабдяване в съответствие с нормите на 223-FZ.
Поставянето на графици се извършва с помощта на подсистемата "Управление на финансите", в случай че клиентът е Руската федерация. BU, AU на федерално и общинско ниво, както и други клиентски организации могат да създават и публикуват графици директно в Unified информационна система. Институциите трябва да дублират цялата документация за обществени поръчки в ИБ (Заповед на Министерството на финансите № 173n от 29 декември 2014 г.) и след това да я прехвърлят на Тихоокеанския флот.
"Електронен бюджет" на Министерството на финансите и Федералната хазна
Входът в сертификата „Електронен бюджет“ на Министерството на финансите се извършва на връзката http://ssl.budgetplan.minfin.ru. С помощта на подсистемите, намиращи се на уебсайта на Министерството на финансите, можете да извършвате следните действия:
- проучване на информация за попълване на формуляри за прогнози;
- да формира държавната задача и бюджетните разчети;
- прилага процедури за счетоводно и бюджетно счетоводство на институциите;
- преглед на различни регистри и справочна информация;
- попълва информацията и документацията за процедурите по държавната поръчка и възлагането на обществени поръчки;
- осигурява обмен на информация;
- създава, съхранява и изпраща на упълномощения орган документация за планиране и изпълнение на бюджета, както и за изпълнение на контролни мерки и др.
В системата "Електронен бюджет" на Федералната хазна следната функционалност:
- поддържане на консолидиран регистър на УБП и НУБП;
- взаимодействие с официалния уебсайт www.bus.gov.ru;
- разработване и поддържане на различни индустриални списъци;
- работа с Единния портал на бюджетната система на Руската федерация;
- управление на доставките;
- счетоводство и отчетност;
- управление на разходите.
Свързване и започване
Регламентът за свързване, въвеждане на „Електронен бюджет“ (личен акаунт) и започване на работа в него е залегнал в писмото на Министерството на финансите на Руската федерация № 21-03-04 / 35490 от 17.06.2016 г. На първо място, организацията трябва да издаде заповед за назначаване на лица, отговорни за работата в ES, определяне на служители, упълномощени да изготвят документация, поставена в подсистемите. Заповедта трябва да одобри задълженията на всеки отговорен служител. Под заповедта трябва да има подписи за запознаване на всеки служител със съдържанието на вътрешния организационен документ.
ПРИМЕРНА ПОРЪЧКА (снимка)
За да започне работа, потребителят трябва:
1. Пълна диагностика и подготовка на автоматизирани работни места за работа с ГИС "ЕБ" в съответствие с изискванията, определени в Приложение 1 към Процедурата за присъединяване.
2. Подгответе квалифицирани EDS ключове за всеки изпълнител. Нови ключове се получават само за тези, които преди това не са работили в EIS. Останалите могат да използват своите EDS, работещи в Единната информационна система.
3. Инсталирайте софтуера Windows Installer, всички необходими драйвери за носителя на информация за потребителския сертификат, програмите Continent TLS Client и Jinn-Client.

4. Попълнете и изпратете до TOFK заявление за свързване на специален унифицирана форма(Писмо на МФ № 21-03-04/61291 от 20.10.2016 г.). Заявлението трябва да бъде придружено от заповед за назначаване на отговорни лица, файлове с EDS сертификати, съгласие, подписано от всеки отговорен служител за обработка на лични данни, заявление и пълномощно за получаване на CIPF във формата, одобрена от Министерството на финансите (писмо № 21-03-04 / 35490 от 17.06.2016 г.) .
5. Изчакайте резултатите от проверката на пакета документи, подадени в TOFK със заявление за свързване, и, ако е необходимо, направете всички корекции и допълнения.
6. При успешна проверка инсталирайте CIPF на работното място, регистрирайте нови изпълнители в EIS, инсталирайте нови сертификати за EDS ключове и въведете данни за отговорни служители в системата EB с едновременно дефиниране на ролите на всеки изпълнител.


7. Свържете се със системата "Електронен бюджет", въведете личния си акаунт и започнете работа в него.
Системата "Електронен бюджет" (ЕБ) работи за създаване и съхраняване на отчетни документи, счетоводство, формиране и поставяне на документация за държавни клиенти и изпълнява някои други функции. Прочетете повече за системата, както и как да създадете план за обществени поръчки в Електронния бюджет, в нашия материал по-долу.
Електронен бюджет и бюджетно планиране
Правилата за функциониране на системата ES, поставянето на информация в нея, както и функциите и задачите на системата се регулират от Указ на правителството на Руската федерация (ПП) от 30 юни 2015 г. № 658.
Системата се състои от няколко компонента:
- управление на публичен дълг, както и на финансови и нефинансови активи;
- бюджетно планиране;
- управление на обществени поръчки;
- управление на разходите и приходите на организацията;
- управление на парите;
- управление на персонала;
- поддържане на правни, обща информацияи т.н.
За да получите пълен достъп до портала PRO-GOSZAKAZ.RU, моля, регистрирам. Няма да отнеме повече от минута. Изберете социална мрежаза бързо оторизиране на портала:
Във всяка от подсистемите можете да извършвате действия за необходимите цели.
Субекти на системата Електронен бюджет
Субектите на системата ЕС са:
- органи на държавна власт и местно самоуправление;
- всички бюджетни институции, други юридически лица, които получават бюджетни средства;
- органи за управление на държавни извънбюджетни фондове;
- други лица, включително лица, които стават участници в бюджетния процес;
- организации, извършващи покупки съгласно Закон № 223-FZ.
Последните използват системата за:
- обмен на документи в рамките на регистрация и изпълнение на договори с доставчици;
- изпълнение на бюджетните правомощия;
- съставяне и подаване на задължителна отчетност, която ще се публикува на портала на бюджетната система, както и в ДОВОС;
- осъществяване на стопански и стопански дейности и др.
Кой формира плановете за обществени поръчки в електронния бюджет?
Необходимо е да се поставят графици и планове за обществени поръчки чрез подсистемата за финансово управление на системата EB (клауза 6 от Правилата за поставяне на планове за обществени поръчки в EIS, одобрени с PP от 29 октомври 2015 г. № 1168):
- държавни клиенти, действащи от името на Русия;
- федерална държава бюджетна институция(FSBU) и единни предприятия (FSUE);
- FGBU, в случая, посочен в част 4 на член 15 от Закон № 44-FZ;
- ФГБУ, ФГАУ, ФГУП, провеждащи обществени поръчки в рамките на делегираните им правомощия.
Регионалните и местните клиенти могат да съставят планове за доставки в EIS, като попълнят необходимия формуляр.
В съответствие със заповедта на Министерството на финансите на Руската федерация от 29 декември 2014 г. № 173n всички държавни клиенти са длъжни да създадат данните, необходими за поддържане на регистъра на държавните поръчки в системата EB и едва след това да ги прехвърлят на федералната хазна.
Електронен бюджет: бюджетно планиране, план за обществени поръчки
Подсистемата за бюджетно планиране на системата ES ви позволява да извършвате следните операции:
- да оформя държавни задания;
- формира бюджетни разпределения за обществени поръчки;
- съставяне и одобряване на бизнес план;
- разработване на проектобюджетни разчети;
- правят прогнози за приходите;
- да обоснове касовите разходи на бюджетните средства в планови периоди;
- създаване на план за обществени поръчки чрез електронния бюджет и др.
Държавни клиенти чрез лична сметкаможе да създава в в електронен форматпредложения за обществени поръчки, изпраща ги за съгласуване.
За всяка обществена поръчка се въвежда следната информация:
- обект на обществена поръчка;
- код и наименование по ОКПД;
- вид на обществената поръчка;
- информация за особеностите на обществените поръчки. неговата техническа сложност, иновативност;
- информация за задължително обществено обсъждане;
- година на настаняване;
- нормативният правен акт, съгласно който се извършва обществената поръчка.
Посочен е отговорникът за координацията, посочена е длъжността му.
Упълномощено лице може да оставя коментари, които ще бъдат видими за потребителя в неговия личен акаунт. Там се одобряват документи и се поставят подписани документи.
5 отговора на трудни въпроси за електронния бюджет
Федералните клиенти формират план за обществени поръчки в системата за електронен бюджет. В началото на годината мнозина имаха проблеми, когато беше необходимо да се направят промени в плана. Трябваше да генерирам огромен брой предложения, да разбера как правилно да посочвам крайните срокове и често да се свързвам със службата за техническа поддръжка. Сега стана по-лесно да се работи, но все още остават въпроси. Редакторите анализираха 5 трудни въпроса за работата в системата за електронен бюджет, използвайки екранни снимки от личния акаунт на федерален клиент като пример.
Как да се свържете към системата за електронен бюджет: инструкции стъпка по стъпка
Процедурата за свързване към подсистемата за управление на доставките на системата ES е определена в писмото на Министерството на финансите на Руската федерация от 17 юни 2016 г. № 21-03-04 / 35490 и се състои от 5 стъпки.Стъпка 1. Трябва да:
- определя служител, отговорен за техническата поддръжка на системата и свързването на други упълномощени длъжностни лица, като фиксира това в заповедта;
- определя служителите, отговорни за работата в системата, определя условията на техните правомощия (отговорни за формирането на плановете за обществени поръчки, главните разпоредители на фондовете на федералния бюджет, отговорни за разглеждането на плановете за обществени поръчки).
Стъпка 2. Задължително:
- да предостави на длъжностните лица валидни квалифицирани ключове за проверка на електронни подписи. Използват се същите сертификати за ключове като за работа с UIS, така че трябва да получите нови само за служители, които нямат право на достъп до UIS;
- подготвят автоматизирани работни станции (АРМ) за работа със системата. Изискванията са посочени в Приложение 1 към Процедурата за свързване и включват: мин спецификации AWP, списък на съвместими уеб браузъри, списък на съвместими операционни системи;
- инсталирайте необходимия софтуер ("Windows Installer"; инструмент за електронен подпис "Jinn-Client", инструмент за създаване на защитена връзка "Continent TLS Client", драйвер за медиен потребителски сертификат,).
Стъпка 3. Изготвяне на заявление за свързване и подаването му.
Заявлението трябва да бъде съставено по образец, одобрен с писмо на Министерството на финансите от 20 октомври 2016 г. № 21-03-04 / 61291 и изпратено до териториалното поделение на хазната. Към заявлението приложете следните необходими документи:
- заповед за определяне на отговорното длъжностно лице за осъществяване на връзката (изготвена в Стъпка 1);
- файлове с удостоверения за електронни подписи на упълномощени служители;
- съгласие на всяко от длъжностните лица за обработване на личните му данни;
- заявление за получаване на CIPF и пълномощно за тяхното получаване.
Стъпка 3. Териториалното поделение на касата проверява документи за:
- съответствие на подаденото заявление с установения образец;
- служителите притежават валидно удостоверение за електронен подпис;
- относно идентичността на информацията, посочена в сертификата, информацията, посочена в заявлението за свързване;
- за други необходими документи. Въз основа на резултатите издава CIPF и известие за резултатите от обработката на заявлението.
Стъпка 5. Директно свързване на оторизирани служители към ES системата. при което:
- CIPF е инсталиран;
- регистрация на оторизирани служители в EIS (за тези, които не са регистрирани по-рано) и нови удостоверения за електронен подпис;
- извършва се регистрация на длъжностните лица в системата на ЕС, при което се свързва удостоверението на ЕС сметкаприсвояване на роля на служител и достъп.
Разширената покупка се състои от няколко партиди. Елементът "Карти за групови покупки" съдържа:
- карти за групови покупки 200 – покупки за федерални нужди;
- карти за групови покупки 300 - покупки за социално осигуряване на граждани;
- Карти за групови покупки 400 - покупки за капитално строителство, инвестиционни проекти, обекти на недвижими имоти, които са включени във федералната целева инвестиционна програма.
Електронен бюджет: ръководство за потребителя - план за обществени поръчки
Уебсайт budget.gov.ru - "Единен портал на бюджетната система на Русия". За да започнете да работите със системата, трябва да влезете в нея. За да направите това, щракнете върху бутона „Отидете в подсистемата„ Бюджетно планиране “или отидете на http://ssl.budgetplan.minfin.ru/.
Входът е с удостоверение. Трябва да въведете ключа за проверка на електронния подпис и пин кода. При успешна авторизация се отваря основният прозорец на системата.
За да започнете работа в системата, е необходимо да регистрирате упълномощени длъжностни лица в нея. За да направите това, кликнете върху бутона "Заявление за регистрация на упълномощени лица". Формулярът за кандидатстване съдържа следните задължителни атрибути:
- авторът на приложението;
- Дата на изготвяне;
- телефон за контакти;
- Главен Мениджър;
- търговско дружество;
- разделяне на предприятието;
- длъжността на служителя, на която се издава достъп;
- неговото фамилия, име, отчество, SNILS, имейл адрес.
По-долу трябва да прикачите документ, потвърждаващ правомощията на служителя, посочен в заявлението. Освен това при формиране на заявление е необходимо да се посочи правомощието на служителя, например:
- изпълнение на договори;
- изготвяне на отчети за изпълнение на държавни поръчки;
- създаване на държавни задания.
Ако трябва да отмените достъпа на някой от упълномощените служители, трябва да кликнете върху бутоните "Създаване на ново приложение" - "За прекратяване на достъпа на упълномощени лица от системния участник". Всички кандидатури се разглеждат от Министерството на финансите.
План за обществените поръчки за 2019 г. в Електронния бюджет
През 2017 г. Министерството на финансите с писмо от 24 ноември 2017 г. № 21-03-04 / 78050 обясни, че до 01.12.2017 г. главните разпоредители с бюджетни средства трябва да внесат обосновката на разпределението на бюджета за разходите в в съответствие с показателите на Федералния закон „За федералния бюджет за плановите години 2018 и 2019-2020 г.“.
Целта беше да се сведат границите на бюджетните задължения. След това държавните клиенти започнаха да планират своите покупки. От 04.12. 2017 г. получателите на средства от федералния бюджет получиха възможност да прецизират и формират проекти на планове за обществени поръчки в системата за електронен бюджет.
Формиране на план за обществени поръчки
- Главна информация;
- Позиции от плана на обществените поръчки;
- Специални обществени поръчки;
- Окончателни данни за BCF;
- Окончателна информация за CWR;
- Обосновка;
- Лист за съгласие.
Някои от разделите ще бъдат попълнени автоматично от системата, докато други трябва да бъдат попълнени ръчно. Разделът съдържа три блока.
1. Обща информация:
- номер, статус, версия на плана - програмата се попълва автоматично;
- датата на създаване на документа също се посочва от програмата;
- планиран период - трябва да се избере от указателя;
- Регистрационен номер на ЕИС, дата на поставяне на плана в ЕИС – ще се попълни от системата, когато
планът за обществената поръчка ще бъде публикуван в ДОВОС
2. Данни на държавния клиент - полетата се попълват автоматично от програмата, информацията се взема от данните, съдържащи се в Регистъра на организациите. Можете да редактирате само адрес, телефонен номер, имейл, OKPO и OKTMO. Ако е необходимо, трябва да направите промени в тези колони.
3. Документи - например списък с промените, направени в предварително публикуван план, или сканирано копие на плана. Можете да качвате документи, като използвате един от трите бутона:
- "Добави прикачен файл";
- „Създаване на връзка“;
- „Направете сканирано копие на документа и го прикачете като прикачен файл.“
За създаване на FGBU и FGAU в електронния бюджет на плановете за обществени поръчки, Министерството на финансите разработи инструкции, които могат да бъдат намерени на неговия уебсайт или на нашия портал.
И така, говорихме за това как да поставим план за обществени поръчки в електронен бюджет. След това нека да разгледаме как да направим промени в него.
Електронен бюджет: извършване на промени в плана за обществени поръчки
Инструкции за извършване на промени в плана за обществени поръчки в електронния бюджет можете да намерите на уебсайта на Федералната хазна на Руската федерация и на нашия портал.
За да промените артикул от плана, трябва да го намерите в списъчната форма на плана за покупка. След това трябва да изберете тази позиция и в статуса „Одобрено“ кликнете върху бутона „Направете промени в одобрената версия“. Оформени нова версияпозиции на документи със статус "Чернова".
След това изберете желаната позиция и щракнете върху бутона „Отворете документ за редактиране“. След като направите необходимите промени, трябва да изберете желаната обосновка за извършване на промени от директорията. След като попълните всички задължителни полета, трябва да запазите промените, като кликнете върху бутона "Запазване на промените и затваряне на прозореца". Промяната в плановата позиция трябва да бъде одобрена.
Прикачени файлове
- Упътване за употреба. Подсистема за управление на обществени поръчки за електронен бюджет.pdf
- Инструкции за извършване на промени в плана за обществени поръчки и план-графика.pdf
- Ръководство за потребителя за поддържане на план за доставки за FGBU и FGAU.docx