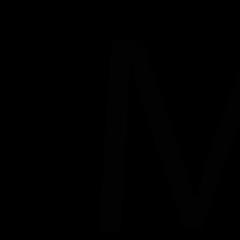Необичайни начини за обработка на снимки. Ефективно редактиране на снимки във Photoshop
Photoshop е добре познат графичен редактор, който отваря широки възможности за обработка на снимки. Почти всеки, който има компютър, е наясно с неговото съществуване. Професионалните фотографи и напредналите аматьори знаят как да обработват снимка във Photoshop. Но какво да кажем за начинаещ, който никога преди не го е правил?
Има мнение, че интерфейсът на тази програма е сложен и не всеки начинаещ ще може да го разбере сам. Всъщност Photoshop е добър не само като графичен редактор, но и като пример за оптимизирана използваемост. В по-голяма степен това се отнася за известните версии на CS5 и CS6. Между другото, във всяка от съвременните версии основният набор от инструменти няма големи разлики.
Главното меню се намира в горната част на прозореца на програмата. С него можете да контролирате възможностите на Photoshop. От лявата страна има лента с инструменти, необходима за обработка на снимки. Вдясно - слоеве, корекции, маски, текст и др. В бъдеще ще бъде възможно да зададете необходимия набор от панели по желание, като използвате секцията „прозорец“ в горното меню, като поставите отметка в квадратчетата до желаните панели.
Какво може да се намери в статията?
В раздела Съветник за редактиране на снимки начинаещият ще научи как софтуерните материали на Adobe Photoshop ще помогнат за качествена промяна на снимки: създаване на винтидж ефект, коригиране на външния вид, премахване на проблемни области, работа с обекта и фона, превръщане на снимка в рисунка с моливи или маслени бои. Поставете резултата в красива рамка и се насладете на резултата. Тук ще получите някои ценни уроци за редактиране на снимки. Научете как да работите с основни функции за ретуширане, маски, слоеве. Научете полезни трикове за използване на инструменти, ускоряване на Photoshop, използване на коригиращи слоеве за създаване на черно-бели снимки, портретни снимки, пейзажно изкуство, кинематографични ефекти.
Експертите ще говорят за основните разлики между версиите на Photoshop CS5 и CS6. Ще разберете какви са изискванията към компютърния хардуер за бърза и ефективна работа на програмата, като изчислите мощността на производителността.
Придобитите знания и полезни тайни ще ви помогнат да създадете работа не по-лоша от тази на професионални дизайнери на лъскави списания.
Начало на работа
За начинаещи ще бъде най-удобно да използвате русифицираната версия на програмата. В този случай независимото проучване на неговите възможности ще бъде близко до интуитивното, интерфейсът е толкова удобен. Ако "Photoshop" е на английски, тогава можете да изтеглите и приложите крак към него.
За да започнете да работите със снимка, трябва да я отворите през менюто "файл", "отворете" или я плъзнете с мишката в прозореца на програмата.
Премахване на несъвършенствата от портрет
За мнозина запознанството с Photoshop започва с желанието да украсят снимка на човек - себе си или неговата приятелка, приятелка или гадже. Тогава се чудеха как да обработят снимка във Photoshop.
На първо място, е необходимо да почистите човешката кожа на снимката, ако има пъпки и други неравности. За да направите това, използвайте набор от инструменти от лявата страна на прозореца на програмата "печат", "лечебна четка" и "кръпка".
За по-точна работа трябва да увеличите изображението с помощта на клавишната комбинация ctrl +. След това изберете инструмента „печат“, определете желания размер на инструмента, като го намалите или увеличите с бутоните [ и ]. След това трябва да щракнете с левия бутон на мишката, докато държите alt на място до пъпката. „Печатът“ ще придобие градиентна основа на копираното място, сега можете да щракнете върху точката, която трябва да бъде изтрита. Така че трябва да се справите с всички малки несъвършенства на кожата.
Ако несъвършенствата са незначителни, можете да ги премахнете с четка за заздравяване на петна. Между другото, обичайната четка за възстановяване и корекцията са в една и съща клетка на лентата с инструменти, можете да направите този или онзи инструмент активен, като щракнете с десния бутон върху клетката.
Можете да коригирате акценти, по-големи неравности по кожата с помощта на инструмента „кръпка“, като изберете желания обект и прехвърлите контура в близка, подобна по цвят област на снимката. Грешките в работата на печата също могат да бъдат коригирани с този инструмент. Между другото, „кръпката“ също ще ви помогне, ако трябва да премахнете ненужни по-големи детайли от снимката, например човек, който случайно е попаднал в рамката.
При обработката е важно да не забравяте за други области на отворената кожа - шията и ръцете.
За начинаещ „фотошопър“, когато обработва снимка, която е достатъчно изчистена от гледна точка на дефекти, ще бъде достатъчно да премахнете несъвършенствата с помощта на четка за ремонт на място.
Подравняване на лицето във Photoshop
Този етап на обработка е необходим, ако искате леко да трансформирате портрета, да премахнете неравностите.
За да подравните лицето, копирайте текущия слой, като натиснете ctrl + j. След това трябва да отидете в секцията „филтри“ в горното меню, да изберете „размазване“, „размазване по Гаус“. В прозореца, който се показва, задайте стойностите на пикселите на не повече от 5 - 8. Снимката ще се „замъгли“, това е, от което се нуждаете. Следващата стъпка е да конвертирате този слой в черна маска. За да направите това, намерете бутона „маска на слоя“ в долната част на панела със слоеве и задръжте Alt, щракнете върху него с левия бутон на мишката. Изображението отново ще стане ясно. Сега, за да изтриете всички неравности по кожата, да я изгладите, трябва да изберете инструмента „четка“ в левия панел на прозореца на програмата, да изберете удобен размер на четката и внимателно да преминете през цялата кожа на лицето , врата и ръцете. Важно е да не докосвате устните и отворите на носа. В противен случай снимката рискува да загуби своята естественост.
След внимателно проучване, с плъзгача „непрозрачност“ в горния десен ъгъл на панела, трябва да зададете стойности от 30 до 50%, в зависимост от вашето желание. След това действие снимката ще придобие по-естествен вид.
За да направи обработеното лице още по-близко до естественото и никой да не предполага със сигурност, че трябва да обработи снимката във Photoshop , трябва да добавите малко шум към почистените зони. За да направите това, първо трябва да обедините 2 слоя в един, като щракнете с десния бутон върху горния слой и изберете "сливане с предишния" от менюто. След това копирайте слоя, в менюто "филтри", "шум" намерете опцията "добавяне на шум", задайте стойностите на около 2 - 2,5. След това създайте черна маска и обработете всички области на кожата с инструмента за четка.
След това може да се завърши ретуширането на портрета. Ако искате да коригирате цвета на снимката, да размажете красиво фона, можете да използвате следните съвети.
Насищане
Професионалистите се опитват да не използват функции за автоматична корекция на цветовете, когато трябва да обработят снимка във Photoshop. Те имат свои собствени тайни. Ето един от тях.
За да накарате снимката да придобие богати, наситени цветове, можете да направите следното:
- преведете снимката в цветовото пространство на LAB ("Изображение", "режим", "LAB");
- направете дублиран слой (клавишни комбинации ctrl и J);
- отидете в менюто "изображение", "корекция", "криви";
- в прозореца, който се появява в канали a и b, променете позицията на указателите на свой ред: долната точка - с 1 деление към центъра, без да се откъсвате от долната линия, горната точка - с 1 деление към центъра , без да се откъсвате от горната линия.
Резултатът е пренаситено цветно изображение. За да изгладите това пренасищане, трябва да изберете режима на смесване "overlay" в панела със слоеве, след което да зададете прозрачността на слоя в района на 20 - 35%, в зависимост от желанието.
След това трябва да обедините слоевете и да конвертирате изображението обратно в RGB.
Описаните по-горе умения са едни от основните и могат да помогнат за достатъчно качествена обработка на снимка във Photoshop.
Как да редактирате снимка във Photoshop CS6
Естествено, различните версии на Adobe Photoshop имат някои разлики. В някои случаи много забележимо. Професионалистите в обработката на снимки казват, че например версиите CS5 и CS6 се различават значително. Начинаещият обаче няма да забележи тези разлики, тъй като те са в области, които той все още не е достигнал. Промените се отнасят до работа с 3D, инструменти за рисуване, автоматични функции като автокорекция, корекция на изкривяване и някои други функции. Освен това интерфейсът на програмата промени обичайния светлосив цвят на тъмен.
За начинаещ редактирането на снимка във Photoshop CS6 ще бъде толкова лесно, колкото и в CS5. Между другото, благодарение на актуализирания инструмент за рамка, изрязването на снимка е по-лесно. Да, и режимите на автоматична корекция станаха по-„умни“.
И корекцията на цветовете в тази версия е по-напреднала, така че вероятно ще бъде по-приятно да обработвате снимка във Photoshop CS6, отколкото в предишните версии. Работата в това приложение също налага изисквания към хардуера на компютъра - работата с графики изисква много изчислителна мощност. Следователно комфортната работа без "спирачки" е гарантирана на модерни машини с мощен процесор и голямо количество RAM, а още по-добре - с добър видео процесор.
По едно време компютърната обработка на снимки се смяташе за доста противоречива идея. Възможностите на програми като Photoshop за обработка на снимки бяха използвани много внимателно, почти тайно. За да не се стигне до обвинения за „нереална“ снимка. Но сега обработката на снимки е напълно естествен процес и споровете, ако има такива, са само за това, което се счита за граница на разумна обработка.
Както и да е, по-долу са 6 основни стъпки, за да направите по-добра снимка с помощта на фоторедактор. Можем да кажем, че това е шаблонна схема за основна обработка на изображения. Стъпките са изброени в най-удобния ред, от първата до последната.
Например, понякога си струва първо да изрежете снимка, за да не губите време за обработка на области, които все още ще се окажат извън рамката.
Не е необходимо да прилагате всички стъпки за всяко изображение. Например, ако изображението е добре експонирано, тогава нивелирането може да не е необходимо.
Стъпките по-долу трябва да имате предвид като обща схема на това как протича обработката. След приключване на работата препоръчваме да кликнете върху " Запази като' и запазете резултата под друго име. Така винаги ще имате оригиналната снимка, ако трябва да промените нещо или да го направите по различен начин.
За повечето от действията, изброени по-долу, дори не се нуждаете от Photoshop, почти всеки редактор на снимки, дори и тези, които са вградени в програмата за преглед на снимки, ви позволява да извършвате тези операции. Тази статия, например, използва "олекотена" версия на Photoshop - Adobe Photoshop Elements
Стъпка 1: Изрежете снимката
Операцията за изрязване (изрязване, изрязване) е във всеки редактор на снимки. Когато изберете инструмента за изрязване, на снимката обикновено ще се появи рамка, която можете да плъзнете върху квадратите в ъглите или страните. По този начин можете да изберете какво влиза в рамката и какво остава извън нея. Освен това можете да подравните хоризонта, като направите въртеливо движение в областта на ъгловите квадратчета на рамката.

Също така имайте предвид, че в някои редактори инструментът за изрязване има решетка, която разделя изображението на 9 равни части. Това е много удобно за настройване на изстрела към правилото на третините.
Стъпка 2. Почистване на следи от прах
Ако имате цифров SLR, прахът често попада върху матрицата. Особено при смяна на един обектив с друг. Най-лесният начин да забележите прах е в едноцветна снимка, направена със затегната бленда. Например при f/16 и повече прахът ще се вижда в небето като размазано тъмно петно.
Колкото повече се затяга блендата, толкова по-рязко е петното.

Подобни петна на видими места на изображението се премахват с инструмента Healing Brush (Lightroom, Photoshop и др.) или „печат“ (Clone Stamp)
Стъпка 3. Нива или крива
За да направите картината по-интересна, понякога си струва да увеличите контраста, като направите светлите области на изображението по-светли, а тъмните - по-тъмни.
Най-лесният инструмент за това е да използвате инструмента Нива (Нива), по-сложен - Криви (Криви)
Всъщност криви, инструментът не е много по-сложен, но изисква разбиране на това, което правите.
Нивата са прости. Всъщност просто трябва да погледнете хистограмата и да плъзнете най-левия (черен) триъгълник до левия му край, а десния (бял) триъгълник до десния. Или използвайте функцията за автоматични нива

Стъпка 4: Увеличете наситеността
Следващата стъпка може да бъде увеличаване на наситеността на цветовете (Saturation). Картината ще стане по-сочна и ярка.
Най-важното тук е да не прекалявате. Кадър с преувеличено ярки крещящи цветове изглежда неестествен и евтин.

Стъпка 5. Преобразувайте в черно и бяло
Черно-белите снимки винаги са били ценени във фотографията. Опитайте да конвертирате снимката в черно-бяла, може би той ще се възползва само от това.
Струва си да се има предвид, че висококачественият превод в черно-бяло изображение не е толкова прост, колкото изглежда. Следователно за тази цел има смисъл да използвате предварително инсталирани предварително зададени настройки или готови решения (плъгини, действия и т.н.), ако има такива в редактора.

Стъпка 6 Изостряне
Повечето цифрови снимки изискват изостряне на изображението (изостряне). Колко да се изостри зависи от конкретното изображение и предназначението му. За показване на компютърен екран - едно, за печат друго.

В зависимост от редактора един или повече параметъра, работещи заедно, може да са отговорни за изострянето.
Обобщете
Както вече споменахме в началото, целта на тази статия не е да разкаже подробно как се обработва снимка, а да очертае типична схема от последователни действия, които обикновено се следват при обработката на снимка.

Нека повторим всички стъпки накратко:
- Изрязване и завъртане
- Отстраняване на следи от прах върху матрицата
- Корекция на ниво или крива
- Увеличаване на наситеността на цветовете
- Опитайте да конвертирате в черно-бяло
- Изостряйте се
Цифровият фотоапарат отдавна е престанал да бъде любопитство и се е превърнал в едно от необходимите и познати неща. Пътувания на открито с приятели или празничен празник в семейния кръг са запазени под формата на стотици снимки. Сортирането и редактирането на възпоменателни изображения е досадна задача. Това може да бъде улеснено от партида във Photoshop от Adobe Systems - ефективен инструмент, който спестява време при работа с големи масиви от изображения.
Пакетна обработка: предимства и удобство
Широко разпространен сред любители и професионалисти, графичният редактор Adobe Photoshop не се нуждае от реклама. Това е мощен и многофункционален софтуерен инструмент за изображения, предназначен да вдъхне живот на голямо разнообразие от творчески задачи. Но професионалистите го оцениха високо за друга функция - способността да се улеснява и ускорява рутинната работа по време на машинна обработка, като намаляване на размера и теглото, преименуване или промяна на файловите разширения.
Обработката на няколко снимки във Photoshop по правило не отнема много време и не ви принуждава да се ровите в тънкостите на процесите на автоматизация. Но какво ще стане, ако архивът започне да заема твърде много място? Да, никога не знаете, че неприятностите чакат фотографа: недостатъчно осветление, неуспешен ъгъл ... Не искам да изтривам снимки и редактирането отнема малко време. Когато коригирате грешки от същия тип или когато е необходимо да извършите друга механична обработка, която не изисква индивидуално разбиране на всяко изображение, използвайте пакета за автоматизация на процеса, наличен във всяка версия на графичния редактор.
Диалогов прозорец: описание
Първо се запознайте с настройката, в която се извършва групова обработка на снимки. Във Photoshop използвайте пътя: меню "Файл" → "Автоматизиране" → "Пакет". Прозорецът, който се отваря, се характеризира с промени в дизайна в зависимост от модификацията на програмата, но основните диалогови прозорци остават непроменени.
- Прозорецът „Задаване“ отразява стойността „Операции по подразбиране“. Чрез формирането на нови комплекти, чието създаване ще разгледаме по-долу, потребителят разширява функционалността на използването на автоматизация за необходимите задачи.
- Операционен прозорец. Падащият списък е съставен от макроси, предложени от разработчика на програмата. Когато добавяте персонализирани операции, те ще се появят в падащия списък и ще станат достъпни за групова обработка.
- Прозорецът "Източник" и бутонът "Избор", разположен до него - дефиницията на файлове за обработка:
- редът "Папка" показва директория със снимки;
- ред "Импортиране" избира импортирани изображения;
- ред "Отваряне на файлове" - обработка на файлове, отворени в главния работен прозорец на програмата;
- линията Bridge синхронизира програмата с приложението Adobe Bridge. - Прозорец на изходна папка и бутон Избор. Указва директорията за запазване на модифицирани файлове и други опции за завършване на операцията.

Допълнителни опции
Параметрите, оставени без внимание, са интуитивни и подчертани със съвети и препоръки за разработчици.
- Поставете отметка в квадратчето „Игнориране на командите „Отваряне““ води до отваряне на файлове само ако това действие е посочено в операцията. В противен случай няма да се извърши бърза обработка на снимки във Photoshop.
- Низът „Включване на всички подпапки“. Функцията разширява действието на операцията до директориите, разположени в изходната папка.
- Следващите редове отменят показването на сервизни диалогови прозорци, информиращи за отварянето на файлове с изображения и програмни съобщения за вградения цветен профил.

Настройка по подразбиране: вграден помощник
Операциите, вградени в програмата по подразбиране, са по-ясна илюстрация на автоматизацията на процесите, отколкото полезната функционалност, която пакетната обработка на снимки във Photoshop предоставя. Но за да разберете работата, има смисъл да се справите с операциите, предварително инсталирани в редактора. За да направите това, отидете в раздела "Операции". Той се намира сред плаващите палети, разположени от дясната страна на работното пространство на програмата. Ако разделът "Операции" не се показва в работното пространство, активирайте го. За да направите това, отидете в менюто "Прозорец" и щракнете върху реда "Операции" или използвайте клавишната комбинация ALT + F9.
Отвореният раздел съдържа операциите, предварително зададени от разработчика. С щракване върху триъгълника пред името на операцията се отваря последователност от действия, която се възпроизвежда при изпълнение на командата. Стартирането на макроса започва, когато щракнете върху триъгълника, разположен в долната част на панела "Операции". Двойното щракване върху името на операцията инициира появата на диалогов прозорец, който ви позволява да промените името на операцията или да й присвоите "горещ" клавиш за бърз достъп.

Създаване на собствени комплекти: за всички поводи
За удобство създайте потребителски настройки за съхраняване на записани макроси. Това ще бъде собствена папка с операции за обработка, поставени в нея. Този подход помага да се организират инструментите за редактиране на изображения, точно посочва тяхното местоположение и предназначение.
Процесът на записване на комплекти няма да затрудни дори и начинаещ.
- Отворете панела Действия (меню Прозорец → Действия).
- Кликнете върху иконата Създаване на нов набор в долната част на панела.
- В диалоговия прозорец, който се появява, въведете име за набора и щракнете върху OK.
Новият комплект вече е готов за операции по запис и се показва в падащия списък Set на прозореца за пакетно редактиране на снимки. Photoshop предоставя възможност за създаване на неограничен брой комплекти за съхраняване на персонализирани макроси.

Операции: основа за групова обработка
Пакетната обработка на снимки във Photoshop (CS6 или друга компилация на редактора) се извършва съгласно правилата, общи за всички версии. Като записва макрос със собствен алгоритъм от действия, потребителят създава шаблон (празен), който след това се използва за обработка на отделни файлове или партиди изображения.
- За да започнете, отидете в раздела "Операции", като използвате клавишната комбинация ALT + F9.
- В долната част кликнете върху иконата "Създаване на нова операция".
- В прозореца, който се отваря, дайте име на бъдещия макрос, определете мястото му в съществуващите набори и, ако е необходимо, задайте клавишна комбинация.
- Натискането на бутона "Запис" инициира стартиране на процеса, а в долния панел на прозореца "Операции" се активира икона с червен кръг. От този момент нататък се записват действията, извършени върху отвореното изображение.
- За да завършите записа, щракнете с левия бутон върху квадратчето, разположено в долната част на раздела „Операции“ вляво от бутона „Запис“.
Операции с изображения: Писане
Ако сте успели да намерите местоположението и да разберете предназначението на диалоговите прозорци, описани по-горе, тогава е време да приложите теорията на практика. Преди да започнете да редактирате, решете какво да правите и как. Преоразмеряването на снимка на компютър е най-честата задача, която потребителите си поставят. В този пример помислете за последователността от действия.
- Етап 1.Отворете оригиналното изображение за редактиране.
- Стъпка 2Създайте нов набор. За удобство го кръстете „Намаляване на размера“.
- Стъпка 3Създайте нова операция въз основа на инструкциите, описани в раздела Операции. След натискане на бутона "ОК" в долната част на панела се активира кръгъл червен бутон. Това означава, че макросът се записва.
- Стъпка 4Намалете размера на изображението по начин, който знаете. Например: меню "Изображение" → "Размер на изображението". В диалоговия прозорец променете хоризонталния (вертикалния) размер или намалете разделителната способност.
- Стъпка 5Запазете изображението и щракнете върху квадратната икона в долната част на панела с действия. Макрозаписът е завършен и потребителят е готов да започне пакетна обработка на файлове.

Намаляване на теглото на изображението: 100 снимки за 60 секунди
Записаната и запазена операция е в основата на действията, чието продължение е пакетната обработка на снимки във Photoshop. Намаляването на размера на изображението решава друг проблем, който е от значение за любителите - намаляване на теглото на файла. Ръководете се от последователността от действия, които ще ви помогнат да обработите масив от снимки за кратко време.
- Отворете диалоговия прозорец за пакетна обработка: меню Файл → Автоматизация → Пакетна обработка.
- В падащото меню изберете набора, в който се съхранява операцията за намаляване на размера.
- Изберете операция.
- В реда "Източник" посочете папката, съдържаща файловете, които ще бъдат модифицирани.
- В реда "Изходна папка" посочете директорията за запис.
- В блока „Именуване на файлове“ изберете необходимите стойности за присвояване на нови имена на обработените изображения. Трябва да се попълнят поне два реда - името на файла и разширението. Без това условие автоматичният партиден процес няма да стартира.
За да стартирате операцията, щракнете върху "OK" и наблюдавайте как изображенията се отварят сами в работния прозорец на програмата, преоразмеряват и записват в предназначената за тях папка.
Преименуване: бързо и полезно
В раздела „Операции с изображения“ беше разгледан пример, илюстриращ, на компютър, използващ Adobe Photoshop. Използвайки алгоритъма (последователността от действия) от този пример, можете да извършвате други операции за обработка на изображения. Собствениците на цифрови фотоапарати са изправени пред необходимостта да направят това, защото след почистване на устройството започва ново номериране на снимките. Това води до конфликт при добавяне на снимки към папката за споделени изображения на компютъра. Задачата се решава лесно с помощта на процеса на автоматизация.
- Етап 1.Отворете панела с действия с клавишната комбинация ALT + F9.
- Стъпка 2Отворете изображение.
- Стъпка 3Създайте нова операция „Преименуване“, щракнете върху „OK“, за да започнете да записвате макроса.
- Стъпка 4Без да правите нищо, запазете и затворете изображението.
- Стъпка 5Кликнете върху квадратната икона в долната част на панела с действия и завършете записа.
- Стъпка 6Отворете прозореца Пакетна обработка (меню Файл → Автоматизация).
- Стъпка 7Посочете папката източник и папката за запазване на преименуваните файлове.
- Стъпка 8В секцията „Именуване на файлове“ изберете подходящата опция за именуване от падащия списък. Обърнете внимание на възможността за комбиниране на имена с помощта на няколко реда. Не забравяйте да поставите разширението на файла на последния ред.
Промяна на разширението
Функционалността и лекотата на използване се осигуряват дори чрез проста обработка на снимки във Photoshop. На руски не е трудно да овладеете интерфейса на графичния редактор на Adobe. За потребители, работещи с английското асемблиране на програмата, следващият пример ще бъде илюстриран с помощта на английски термини на менюто.
Помислете за операция за промяна на формата. Необходимостта от подобни действия често възниква, когато искате да запазите снимки на мобилни устройства. Например, няма смисъл да прехвърляте изображения във формат .raw на таблет с операционна система Android. За предпочитане е да запазите файла, в който лесно се възпроизвежда от всички устройства.
- Отворете файла с изображението.
- Влезте в панела Действия от менюто Прозорец.
- Създайте нова операция, като щракнете върху иконата под формата на лист със сгънат ъгъл в долната част на панела.
- Без да променяте нищо във файла, запазете изображението, като използвате елемента Запиши като... в менюто Файл. В диалоговия прозорец за запазване изберете желаното файлово разширение от долния ред.
- Щракнете върху квадрата в долната част на панела с действия, за да завършите записа на макрос.
- За да започнете пакетна обработка, отидете на Файл → Автоматизиране → Пакет.
- Изберете името на операцията, папката източник и директорията за запазване на изображения от падащите списъци. Щракнете върху бутона "OK", за да започнете обработката.

Заключение
Невъзможно е да се опишат в кратка статия всички уроци по обработка на снимки във Photoshop (CS6 или друга версия), демонстриращи софтуерния потенциал за автоматизиране на процесите за редактиране на изображения. Описаните примери дават представа за принципите на прилагане на пакетна обработка. Чрез записване на сложни макроси любителите ще разширят обхвата на използване на тази функция и списъка с творчески задачи за решаване. Всички модули на редактори на Adobe поддържат описания алгоритъм на действия, така че няма проблем с това кой Photoshop е по-добър за обработка на снимки.
Четейки статии за Photoshop, често се изненадвам колко много автори усложняват решаването на по същество прости задачи за обработка. Много „монументални“ писатели, като Дан Маргулис, също страдат от това. Но това е извинително за него - неговата задача е да напише за всички тънкости и нюанси на процеса на обработка, да го разгледа от всички ъгли и страни. Въпреки че именно тази характеристика на представянето на материала в неговите книги отблъсква много читатели.
Всъщност корените на тези методи за "40 стъпки за изостряне" произтичат от много просто нещо - хората, които пишат тези уроци, никога не са работили с големи количества снимки. Тоест, като правило, те имат няколко снимки и са готови да убият вечер или две в процеса на обработката им. Но когато имате постоянни поръчки и от всяка фотосесия трябва сериозно да обработите няколко десетки кадъра, започвате да мислите за по-прости и удобни начини за обработка.
За тях ще говорим днес. Ще ви разкажа за пет прости, но много ефективни инструмента на Photoshop, които използвам през цялото време в работата си.
Преди да обработя снимки във Photoshop, винаги първо работя с рамки в RAW конвертора. Там извършвам основната корекция на цвета и първичната обработка на снимките. Всъщност аз създавам "скелета" на обработката, а във Photoshop работя с детайлите на снимката.
И така, работихме със снимката в RAW конвертора и я отворихме във Photoshop. Photoshop ни посреща с огромен брой инструменти за обработка за всички случаи. Но ние ще говорим за най-простите и ефективни от тях.

Основната функция на Dodge Tool/Burn Tool е да изсветлява/затъмнява определени области от изображението. Всъщност можете да "нарисувате" потъмняване или обратното - да осветите картината. Много е просто, опитайте: Сигурен съм, че ще оцените този инструмент. Dodge/Burn Tool има само две, но много важни настройки.
Обхват — Избор на област на приложение
Можете да използвате този инструмент върху тъмни (сенки), светли (светли) или неутрални (средни тонове) области на снимката. Например, трябва да изсветлите тъмните области на брадичката (при обработка на портрет) и да оставите светлите зони недокоснати. В този случай ние задаваме режима Shadows на Dodge Tool и той ще осветява само тъмните зони на местата, където го прилагаме.
Експозиция - силата на въздействието
Много е важно да зададете правилно силата на удара. Много хора, експериментиращи с Photoshop, опитват Dodge/Burn 100%. И, затъмнявайки изображението, те получават черни "дупки", а изсветлявайки - непрекъснато преекспониране. Разбира се, получавайки такъв резултат, те вече не се връщат към този инструмент. Но Dodge/Burn е фин инструмент. Ако работите върху сенки или акценти, опитайте 7-10% мощност на нанасяне, ако работите с неутрални зони - 10-20%. За всеки случай силата на удара се избира отделно, но след като работите малко с този инструмент, ще започнете да усещате каква мощност е необходима във всеки конкретен случай.
Използване
Dodge/Burn има много приложения:
- Осветете ириса
Просто приложете Dodge Tool върху ириса, това е най-лесният начин да го изсветлите. Така фокусирате вниманието на зрителя върху очите на модела.
Във всички тези портрети изсветлявах ириса на очите именно с цел да привлека вниманието на зрителя към очите и да добавя психологизъм към рамката.



- Потъмнете линиите на формата на лицето в мъжки портрет
Скули, линия на челюстта, линия на носа, вежди - всички линии на лицето, ако се затъмнят малко, ще придобият повече обем и контраст. Мъжът на снимката ще изглежда по-твърд и волеви.
Използвам тази техника, когато обработвам почти всички мъжки черно-бели портрети. За цвят тази техника не винаги е подходяща, тъй като „унищожава“ цветовете, но работи добре на черно-бяла картина.

В женски портрет тази техника трябва да се използва много внимателно, тъй като жената ще бъде украсена само чрез подчертаване на онези линии на лицето, които й придават женственост. В противен случай ще получите портрет на мъжествено същество.
- Осветете областите на фоновото осветление
Подсветката сама по себе си е прекрасно нещо. Но ако подобрите ефекта му с помощта на Dodge Tool, картината ще стане още по-добра. Изглежда особено страхотно на концертни снимки, когато музикантите са осветени с добро фоново осветление.

- Избелете зъбите на вашите модели
Използването на Dodge Tool е най-лесният и ефективен начин за избелване на зъби на снимка. Малко по-късно определено ще напиша отделен урок за правилното избелване на зъбите с помощта на инструмента Dogde.
2 печат за клонинг

Във Photoshop има няколко инструмента за ретуширане на изображения и всеки от тях е добър по свой начин. Но "Печатът" е най-универсалният инструмент в употреба.
Неговата функция е да вземе определена част от изображението и да го копира. Така можем например да ретушираме бръчките – просто като ги „заменим“ с участъци от гладка кожа. За да направите това, натиснете Alt и изберете областта, от която ще бъде взето изображението, и след това, просто като щракнете върху желаните области на изображението, ще го копираме в тях.
В настройките на печата е важно да обърнете внимание на два параметъра:
режим
Това са режимите, в които ще работи печатът. Например, в режим Darken, печатът ще "замени" само по-светли области от избраната област. Всъщност можете да затъмните светлите области на изображението, поради което името на режима е Затъмняване. И съответно в режим Lighten печатът ще работи само върху по-тъмните области на изображението, като ги осветява.
Clone Stamp има много режими на работа - експериментирайте с тях, сигурен съм, че ще получите интересни резултати.
По мое мнение няма смисъл да се описва работата на всеки режим - във Photoshop, за всички инструменти, по същество работят едни и същи принципи на работа на режимите, само леко променящи се според спецификата на конкретен инструмент.
Непрозрачност означава непрозрачност. Просто казано, колкото по-нисък процент зададете в тази настройка, толкова по-прозрачна ще бъде „работата“ на печата. Например при 100% печатът ще замени изцяло избраната област, а при 50% ще бъде полупрозрачен. За ретуширане на лицето обикновено се използват 10-30%, в противен случай следата от печата ще бъде твърде ясно видима.
Използване на печат на клонинг
- Ретуширане
Ретушът във всичките му проявления е основната цел на една марка. На първо място, печатът се използва за ретуширане на кожата - за премахване на бръчки, синини под очите, отоци и други красиви творения на майката природа.

Можете също така да ретуширате, например, нежелан обект в рамката. Освен ако, разбира се, не заема половината от снимката.
Много е удобно да използвате печат, за да елиминирате малки преекспонации. Например вашият модел има малко петно от преекспониране на върха на носа. Взимаме печат, настройваме режима на затъмняване и затъмняваме това място с няколко кликвания.
3.Историческа четка

History Brush е машина на времето за редактиране на снимки. Можете да вземете всеки етап от обработката и да използвате четка, за да рисувате от него според вашето изображение.
History Brush е изпълнен с големи възможности. Вече писах подробно за работата на този инструмент в отделна статия. В него ще намерите подробен урок за използването на исторически четки и ще научите как да изостряте само областите от изображението, от които се нуждаете.
Разбира се, заточването не е единствената област на неговото приложение. В бъдещи статии ще ви покажа как да работите с цвят в снимка с помощта на четката за история.
4.Черно и бяло
Инструментът Black&White се намира в раздела Image->Adjustments. Или можете просто да създадете коригиращ слой (Коригиращ слой) върху снимката.

Основната функция на инструмента Black&White е „правилният“ превод на цветно изображение в черно-бяло. Правилно, защото можете да промените черно-белия дисплей на всеки от цветовете. Така можете да получите красива и "вкусна" черно-бяла картина.

Но функционалността на B&W не се ограничава до това.
С този инструмент можете да получите много интересна и цветна картина. Нека приложим B&W към нашето изображение и след това да включим режима на слой Overlay.
Сега, като манипулираме черно-белите контроли и прозрачността на слоя, можем да получим много интересна картина. За по-голяма яснота зададох B&W слоя на доста висока Opacity - 62% и обърнах лостчетата Greens, Cyans, Blues и Magentas на максимум.
Както виждаме, картината веднага стана по-богата и контрастна (щракнете върху снимката, за да я увеличите).

Сега нека да разгледаме квадратчето за отметка. Тониране. Като го включим, можем да тонираме изображението в цвета, от който се нуждаем.

Използване
Има много възможности за използване на B&W както при работа с цвят, така и при обработка на B/W.
В една от следващите статии, използвайки примера за обработка на няколко снимки, ще говоря за всички основни нюанси на работа с Black&White.
5.Сянка/светло

Shadow/Highlights също се намира в раздела Image->Adjustments (между другото, там има много интересни инструменти, съветвам ви да експериментирате с всички тях)
Този инструмент е предназначен да потъмнява преекспонираните зони и да рисува акценти от сенките. В допълнение към най-очевидната си употреба - да елиминира преекспонирането и недостатъчното експониране, S / H работи чудесно и за създаване на усещане за по-голяма дълбочина в картината. Можем да добавим тъмни тонове към светлите зони и светли тонове към тъмните. Така картината ще стане по-обемна и дълбока.
Например на тази снимка, използвайки S/H, добавих обем към козината на кученцето и снимката веднага стана по-интересна.

Всъщност Shadow/Highlights е абсолютно незаменим инструмент за всяко сериозно редактиране. Почти всяка снимка може да бъде направена по-добра, ако използвате S / H правилно.
Бих искал да говоря за всички S / H настройки и неговата функционалност, но това наистина е тема за отделна статия. В бъдеще определено ще се върна към темата Shadow / Highlights, но засега просто опитайте да експериментирате - опитайте различни настройки и вижте резултата. Според моя опит този метод е най-ефективният за научаване на нови неща.
Както виждаме, всички тези инструменти са много лесни за използване, но в същото време са невероятно ефективни. Опитайте да експериментирате с тях и ще усетите колко много възможности дават при обработката.
Мисля, че си струва да се направи поредица от статии за прости, но много ефективни инструменти във Photoshop. И в следващата статия ще говоря за инструменти за сериозна работа с цвят в снимка.
Четейки статии за Photoshop, често се изненадвам колко много автори усложняват решаването на по същество прости задачи за обработка. Много „монументални“ писатели, като Дан Маргулис, също страдат от това.
Но това е извинително за него - неговата задача е да напише за всички тънкости и нюанси на процеса на обработка, да го разгледа от всички ъгли и страни. Въпреки че именно тази характеристика на представянето на материала в неговите книги отблъсква много читатели.
Всъщност корените на тези методи за "40 стъпки за изостряне" произтичат от много просто нещо - хората, които пишат тези уроци, никога не са работили с големи количества снимки. Тоест, като правило, те имат няколко снимки и са готови да убият вечер или две в процеса на обработката им.
Но когато имате постоянни поръчки и от всяка фотосесия трябва сериозно да обработите няколко десетки кадъра, започвате да мислите за по-прости и удобни начини за обработка.
За тях ще говорим днес. Ще ви разкажа за пет прости, но много ефективни инструмента на Photoshop, които използвам през цялото време в работата си.
Преди да обработя снимки във Photoshop, винаги първо работя с рамки в RAW конвертора. Там извършвам основната корекция на цвета и първичната обработка на снимките. Всъщност аз създавам "скелета" на обработката, а във Photoshop работя с детайлите на снимката.
И така, работихме със снимката в RAW конвертора и я отворихме във Photoshop. Photoshop ни посреща с огромен брой инструменти за обработка за всички случаи. Но ние ще говорим за най-простите и ефективни от тях.

Основната функция на Dodge Tool/Burn Tool е да изсветлява/потъмнява определени части от изображението. Всъщност можете да "нарисувате" потъмняване или обратното - да осветите картината. Много е просто, опитайте: Сигурен съм, че ще оцените този инструмент. Dodge/Burn Tool има само две, но много важни настройки.
Обхват — Избор на област на приложение
Можете да използвате този инструмент върху тъмни (сенки), светли (светли) или неутрални (средни тонове) области на снимката. Например, трябва да изсветлите тъмните области на брадичката (при обработка на портрет) и да оставите светлите зони недокоснати. В този случай ние задаваме режима Shadows на Dodge Tool и той ще осветява само тъмните зони на местата, където го прилагаме.
Експозиция - силата на експозиция
Много е важно да зададете правилно силата на удара. Много хора, експериментиращи с Photoshop, опитват Dodge/Burn 100%. И, затъмнявайки изображението, те получават черни "дупки", а изсветлявайки - солидно преекспониране. Разбира се, получавайки такъв резултат, те вече не се връщат към този инструмент. Но Dodge/Burn е фин инструмент.
Ако работите върху сенки или отблясъци, опитайте 7-10% сила на нанасяне, ако с неутрални зони - 10-20%. За всеки случай силата на удара се избира отделно, но след като работите малко с този инструмент, ще започнете да усещате каква мощност е необходима във всеки конкретен случай.
Използване
Dodge/Burn има много приложения:
- Осветете ириса
- Потъмнете линиите на формата на лицето в мъжки портрет
- Осветете областите на фоновото осветление
- Избелете зъбите на вашите модели
Използването на Dodge Tool е най-лесният и ефективен начин за избелване на зъби на снимка. Малко по-късно определено ще напиша отделен урок за правилното избелване на зъбите с помощта на инструмента Dogde.
2 печат за клонинг

Във Photoshop има няколко инструмента за ретуширане на изображения и всеки от тях е добър по свой начин. Но "Печатът" е най-универсалният инструмент в употреба.
Неговата функция е да вземе определена част от изображението и да го копира. Така можем например да ретушираме бръчките - просто като ги „заменим“ с участъци от гладка кожа. За да направите това, натиснете Alt и изберете областта, от която ще бъде взето изображението, и след това, просто като щракнете върху желаните области на изображението, ще го копираме в тях.
В настройките на печата е важно да обърнете внимание на два параметъра:
режим
Това са режимите, в които ще работи печатът. Например, в режим Darken, печатът ще "замени" само по-светли области от избраната област. Всъщност – можете да затъмните светлите участъци на изображението, откъдето идва и името на режима – Darken. И съответно в режим Lighten печатът ще работи само върху по-тъмните области на изображението, като ги осветява.
Clone Stamp има много режими на работа - експериментирайте с тях, сигурен съм, че ще получите интересни резултати.
По мое мнение няма смисъл да се описва работата на всеки режим - във Photoshop, за всички инструменти, по същество работят едни и същи принципи на работа на режимите, само леко променящи се според спецификата на конкретен инструмент.
Непрозрачност означава непрозрачност. Просто казано, колкото по-нисък процент зададете в тази настройка, толкова по-прозрачна ще бъде „работата“ на печата. Например при 100% печатът ще замени изцяло избраната област, а при 50% ще бъде полупрозрачен. За ретуширане на лицето обикновено се използват 10-30%, в противен случай следата от печата ще бъде твърде ясно видима.
Използване на печат на клонинг
- Ретуширане
Ретушът във всичките му проявления е основната цел на една марка. На първо място, печатът се използва за ретуширане на кожата - за премахване на бръчки, синини под очите, отоци и други красиви творения на майката природа.

Можете също така да ретуширате, например, нежелан обект в рамката. Освен ако, разбира се, не заема половината от снимката.
Много е удобно да използвате печат, за да елиминирате малки преекспонации. Например вашият модел има малко петно от преекспониране на върха на носа. Взимаме печат, настройваме режима на затъмняване и затъмняваме това място с няколко кликвания.
3.Историческа четка

History Brush е машина на времето за редактиране на снимки. Можете да вземете всеки етап от обработката и да използвате четка, за да рисувате от него според вашето изображение.
History Brush е изпълнен с големи възможности. Вече писах подробно за работата на този инструмент в отделна статия. В него ще намерите подробен урок за използването на исторически четки и ще научите как да изостряте само областите от изображението, от които се нуждаете.
Разбира се, заточването не е единствената област на неговото приложение. В бъдещи статии ще ви покажа как да работите с цвят в снимка с помощта на четката за история.
4.Черно и бяло
Инструментът Black&White се намира в раздела Image-->Adjustments. Или можете просто да създадете коригиращ слой (Коригиращ слой) върху снимката.

Основната функция на инструмента Black&White е "правилният" превод на цветно изображение в черно-бяло. Правилно, защото можете да промените черно-белия дисплей на всеки от цветовете. Така можете да получите красива и "вкусна" черно-бяла картина.

Но функционалността на B&W не се ограничава до това.
С този инструмент можете да получите много интересна и цветна картина. Нека приложим B&W към нашето изображение и след това да включим режима на слой Overlay.
Сега, като манипулираме черно-белите контроли и прозрачността на слоя, можем да получим много интересна картина. За по-голяма яснота зададох B&W слоя на доста висока Opacity - 62% и обърнах лостчетата Greens, Cyans, Blues и Magentas на максимум.
Както виждаме, картината веднага стана по-богата и контрастна (щракнете върху снимката, за да я увеличите).
Сега нека да разгледаме квадратчето за отметка. Тониране. Като го включим, можем да тонираме изображението в цвета, от който се нуждаем.
Използване
Има много възможности за използване на B&W както при работа с цвят, така и при обработка на B/W.
В една от следващите статии, използвайки примера за обработка на няколко снимки, ще говоря за всички основни нюанси на работа с Black&White.
5.Сянка/светло

Shadow/Highlights също се намира в раздела Image-->Adjustments (между другото, там има много интересни инструменти, съветвам ви да експериментирате с всички тях)
Този инструмент е предназначен да потъмнява преекспонираните зони и да рисува акценти от сенките. В допълнение към най-очевидната си употреба - да елиминира преекспонирането и недостатъчното експониране, S / H работи чудесно и за създаване на усещане за по-голяма дълбочина в картината.
Можем да добавим тъмни средни тонове към светлите зони и светли тонове към тъмните зони. Така картината ще стане по-обемна и дълбока.
Например, на тази снимка, използвайки S/H, добавих обем към козината на кученцето и снимката веднага стана по-интересна.

Всъщност Shadow/Highlights е абсолютно незаменим инструмент за всяко сериозно редактиране. Почти всяка снимка може да бъде направена по-добра, ако използвате S / H правилно.
Бих искал да говоря за всички S / H настройки и неговата функционалност, но това наистина е тема за отделна статия. В бъдеще определено ще се върна към темата Shadow / Highlights, но засега просто опитайте да експериментирате - опитайте различни настройки и вижте резултата. Според моя опит този метод е най-ефективният за научаване на нови неща.
Както виждаме, всички тези инструменти са много лесни за използване, но в същото време са невероятно ефективни. Опитайте да експериментирате с тях и ще усетите колко много възможности дават при обработката.
Мисля, че си струва да се направи поредица от статии за прости, но много ефективни инструменти във Photoshop. И в следващата статия ще говоря за инструменти за сериозна работа с цвят в снимка.