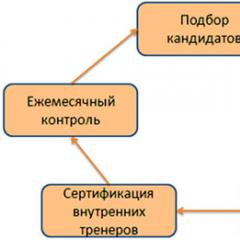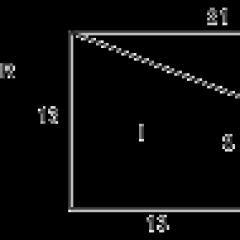Детальний посібник з роботи з Lightroom. Як обробляти фотографії в лайтрумі та як зберігати їх
Багато користувачів Photoshop не мають уявлення про деякі переваги Adobe Photoshop Lightroom. Деякі навіть точно не знають, для чого потрібна ця програма і чим вона відрізняється від Bridge.
Сьогодні ми розповімо вам, навіщо власне потрібний Lightroom, а також виділимо десять причин почати користуватися ним вже сьогодні!
1. Швидкий доступ до фотографій у форматі RAW
До появи Lightroom багато фотографів і фоторедакторів довго скаржилися, що їм необхідний зручніший спосіб переглядати, систематизувати і редагувати фотографії. Якщо ви коли-небудь вже намагалися розібратися в сотнях і тисячах фотографій без програми, як Lightroom, то ви знаєте, що це дуже стомлюючий процес. Тому швидкий та зручний доступ до фотографій у форматі RAW – одна з головних переваг Lightroom.
Програма вміє швидко зв'язувати фотографії в єдиний каталог, який записує зміни, зроблені вами в самих фотографіях, але залишає їх незайманими там, де вони зберігаються. Це заощаджує потужність процесора комп'ютера та простір для зберігання. Таким чином, у вас можуть накопичитися тисячі або десятки тисяч фотографій RAW високого дозволу, а Lightroom все одно відкриває кожну з них за пару секунд і відображає всі фотографії разом.
Починаючи з версії Lightroom 4, з'явилася цікава функція Embed Fast Load Data. Вона дозволяє завантажувати фотографії у форматі Digital Negative (DNG) набагато швидше. Єдиний її мінус полягає в тому, що фотографії стають трохи більшими за розміром. DNG – власний формат Adobe для RAW-фотографій, який чудово підходить для архівування.
Lightroom швидко перетворює всі файли Camera RAW на DNG. Зараз Lightroom – це частина Creative Cloud, тому ви можете легко завантажити останню версіюта подивитися, як вона працює.

2. Декілька способів додавати ключові слова
Ключові слова заощаджують багато часу при пошуку файлів, але щоб додати їх для всіх фотографій, потрібен час. Тут Lightroom чудово проявляє себе! У Bridge також є можливість додавати ключові словаАле Lightroom пропонує набагато більше. Ключові слова можна додати вже під час завантаження фотографій, до вибраних груп зображень, швидко застосувати їх за допомогою Painter Tool, а також призначити гарячі клавіші.

3. Гео-теги за допомогою вбудованого Google Maps
Ця функція вперше з'явилася в Lightroom 4 і вона відкриває абсолютно новий спосібугруповання фотографій за географічною ознакою. А якщо ваша камера має GPS, вам не доведеться призначати гео-теги вручну, оскільки вони автоматично з'являться на карті в додатку.
Модуль Map використовує Google Maps, і для його роботи потрібний доступ до Інтернету.
Якщо у вашої камери немає функції GPS, вам доведеться вручну поміщати фотографії на карту, але Lightroom полегшить завдання за допомогою інтуїтивних функцій і простого інтерфейсу. Будь-яке місцезнаходження легко знайти через пошук, а фотографії потрібно лише перетягнути мишкою.
Для тих місць, які ви відвідуєте часто, можна встановити Saved Locations, що знов-таки заощаджує багато часу. Lightroom автоматично зберігає метадані ваших фотографій, таких як країна, місто або проміжне розташування. Все це стане в нагоді при пошуку потрібних фотографій в каталозі.

4. Редагування On-image
Ще одна чудова функція Lightroom - On-image Tool, який виглядає як маленьке коло зі стрілкою вгорі та внизу. Цей інструмент можна знайти під панелями Tone Curve та HSL/Color/B&W. З його допомогою можна застосувати локальну корекцію до конкретних частин зображення. Коригування стає більш інтуїтивно зрозумілим та ефективним.

5. Зберігати файли не потрібно
Жодні зміни, зроблені вами у фотографіях, зберігати в Lightroom не потрібно: вони автоматично зберігаються в базі даних програми та не впливають на оригінальні фотографії.
Також Lightroom зберігає історію процесу редагування кроків для кожної фотографії! У Photoshop ви такого не побачите, а у Lightroom все відбувається автоматично. Ви також можете переглянути всі кроки історії через панель Navigator.

6. Перегляд До та Після
Переглядати фотографії до і після внесення змін дуже важливо в процесі редагування, і тут Lightroom знову показує себе кращого боку! У модулі Develop ви можете вибрати 4 різних опції перегляду, щоб побачити різницю між оригінальним зображенням та відредагованим:
- Before/After Left/Right
- Before/After Left/Right Split
- Before/After Top/Bottom
- Before/After Top/Bottom Split
Режим Split дозволяє переглянути зміни на одній фотографії, і ви з легкістю можете пересувати лінію розділяння, щоб порівняти кожну частину фотографії. Для цього потрібно лише вибрати фото і збільшити його.

7. Фільтри для каталогу
Ми вже говорили про те, що Lightroom дозволяє додати ключові слова та дані GPS до каталогу, щоб заощадити час під час пошуку. Але Lightroom також може швидко відфільтрувати та переглянути фотографії в модулі Library.
Увімкнувши меню фільтра, ви побачите 4 колонки для уточнення критеріїв пошуку. Починати потрібно з лівої колонки і додавати критерії, поки критеріїв не буде достатньо, щоб знайти потрібні файли.

8. Віртуальні копії
Ми говорили про те, що Lightroom не змінює фотографії, а лише зберігає зміни окремо до бази даних. За допомогою цієї технології Lightroom дозволяє зберігати декілька різних варіантівредагування фотографії як віртуальні копії. Ви заощадите місце на комп'ютері, тому що не потрібно зберігати ці варіанти, щоб порівняти їх.

9. Редагування відео
Незважаючи на те, що Lightroom використовується в основному для редагування та зберігання фотографій, в ньому є функції для редагування відео.
Жодних розширених можливостей, як у Adobe Premiere, тут немає, але ви легко можете обрізати відео та відкоригувати баланс білого або експозицію відео.
Під час редагування відео немає можливості користуватися модулем Develop, але модулі Library та Quick Develop доступні.

10. Створення фото-книг
Починаючи з версії 4, Lightroom дозволяє створювати фотокниги з фотографій, завантажених у каталог користувача, а також замовити друк за допомогою онлайн-сервісу Blurb. Вбудований макет редагування чудово підходить для тих, хто хоче запропонувати клієнтам додаткову послугу у вигляді професійно надрукованих фотокниг. Вам не потрібно освоювати додаткові програми, такі як InDesign; все можна зробити відразу у Lightroom. Весільним фотографамабо фотографам різних подій ця функція неодмінно сподобається!

Поділіться публікацією
Правова інформація
Перекладено з сайту psd.tutsplus.com, автор перекладу вказано на початку публікації.
Я люблю Adobe Lightroom. Але це не означає, що я хочу витрачати багато часу на його використання. Я краще займуся зйомкою або даватиму уроки Lightroom, тому мені потрібно швидко обробляти свої фото в Lightroom.
Як обробляти фотографії в Lightroom швидше
1. Використовуйте Caps Lock для Автозміни
Коли потрібно швидко працювати у модулі Бібліотека(Library), мій улюблений трюк - натиснути CapsLockна клавіатурі.
З увімкненим Caps Lock можна використовувати клавіатурні скорочення для додавання метаданих зображенню та автоматичного переходу до наступного.
- P, щоб відзначити знімок як вибраний
- U, щоб зняти прапорець із зображення або пропустити поточне
- Цифри 1-5 використовуються для відповідної оцінки у зірках
- 1-6 використовуються для кольорового ярлика
Я не можу рекомендувати Автозміну(Auto Advance) як швидкий і простий трюк, але він дуже ефективний. З ним можна швидко переміщатися по знімку, тримаючи пальці на швидких кнопках, що вказані вище.
Якщо не бажаєте використовувати Caps Lock, можете активувати режим через меню Фото > Автозміна(Photo > Auto Advance).
2. Редагуйте за допомогою смарт-прев'ю
Смарт-прев'ю(Smart Preview) – це як магія. Lightroom може створити менші версії ваших знімків усередині каталогу, щоб ви могли продовжити редагування, якщо ви вимкнете.
Це дуже корисно для власників ноутбуків із величезними фотоколекціями на зовнішньому жорсткому диску. Коли час залишати жорсткий дисквдома і вирушати в дорогу, ви зможете продовжити редагування завдяки Смарт-прев'ю.
Ще одна ключова функція для Смарт-прев'ю: можна редагувати за їх допомогою та насолоджуватися підвищеною продуктивністю. Ось як це працює: файли смарт-превью менше, ніж RAW. З ними можна працювати швидше, ніж із оригіналами, навіть коли є доступ до повного дозволу. Ми можемо змусити Lightroom використовувати Смарт-прев'ю замість оригіналів під час редагування.

Щоб працювати зі Смарт-прев'ю, перейдіть у вікно Параметрів(Preferences) Lightroom та виберіть вкладку Продуктивність(Performance). Поставте галочку Використовувати Смарт-прев'ю замість оригіналів для редагування(Увімкніть Smart Previews, щоб активувати функцію.
3. Вимкнене підсвічування допоможе сфокусуватися на знімку
Іноді мені потрібно сфокусуватися на знімку, з яким я працюю, а не в інтерфейсі Lightroom. Саме тут приходить на допомогу режим Вимкнене підсвічування (Lights Out).
Щоб активувати цей режим, натисніть L, перебуваючи у вікні Бібліотеки(Library). Простір навколо знімка затемняється, і він виглядає яскравим та чітким. Знову натисніть і простір стане чорним. Ще одне натискання L повертає вихідний вигляд.

Вимкнене підсвічування чудово працює як при перегляді однієї фотографії, так і при роботі з сіткою. Ключова функція – інтерфейс затемнюється, щоб ви могли фокусуватися на фотографії.
4. Додайте своє лого до Lightroom
Давайте надамо трохи персональності з новою функцією Lightroom - Особистий напис(Identity Plate). З її допомогою можна додати власний логотип або зображення у верхній лівий кут Adobe Lightroom.
Перейдіть до меню Lightroom > Налаштування особистого напису(Lightroom > Identity Plate Setup). У меню, що випадає, виберіть Персональний(Personalized).
Є два варіанти для особистого підпису:
Галочка Текстовий особистий напис(Use a styled text identity plate) дозволить використовувати системні шрифти, щоб написати своє ім'я чи бренд.
Галочка Графічний особистий напис(Use a graphical identity plate) дозволяє використовувати прозорий PNG файл як логотип.

Особистий підпис - це ідеальний варіант, якщо ви хочете використовувати Lightroom для демонстрації знімків клієнтам. Ця часточка персональності надає Lightroom вигляду брендової студійної програми.
5. Стережіться кліпінгу!
Кліпінгвідноситься до втрати деталей світла чи тіні. Фактично, коли під час постобробки ви перестараєтеся, яскраві ділянки будуть пересвічені або тіні втратить важливі деталі.
Це може статися і під час зйомки, якщо неправильно експонувати знімок, але також зустрічається на етапі обробки.
Такої проблеми можна уникнути, якщо натиснути клавішу Jна клавіатурі, перебуваючи в модулі Обробка(Develop). Або клацніть на маленькі трикутники у верхніх кутах Гістограми(Histogram), увімкнувши функцію.

Червоні ділянки показують засвічені місця, а сині – втрату деталей у тіні. Перетягніть слайдери назад у їх діапазон, якщо хочете уникнути неправильного експонування.
6. Перетягуйте та організовуйте пресети
Я люблю пресети Lightroom. Це налаштування, що активуються в один клік та використовуються для стилізації або корекції зображень. Якщо ваш каталог Lightroom такий же, як у мене, згодом ви напевно накопичили занадто багато пресетів і непогано було б їх почистити.
Елементи панелі пресетів можна перетягувати, щоб змінити їх порядок та організувати за папками.

Потрібна нова папка? Просто клацніть правою кнопкою миші на панелі пресетів і виберіть Нова папка(New Folder). Дайте їй ім'я та отримайте ще одну групу, куди можна організувати необхідні пресети.
7. Поліпшіть продуктивність
Якщо Lightroom працює повільно, можу запропонувати три способи виправити:
- На вкладці Параметри > Продуктивність(Preferences > Performance) зніміть галочку Використовувати графічний процесор(Use Graphics Processor).
- На вкладці Параметри > Обробка файлів(Preferences > File Handling) Збільшіть розмір у полі Установки кешуRAW файлів (Camera Raw Cache). Собі я встановив 30 Гб.
- Періодично запускайте Файл > Оптимізувати каталог(File > Optimize Catalog).
8. Креативно кадруйте
Ви, напевно, знаєте, що можна увійти в режим обрізки, натиснувши клавішу Rу модулі Обробка(Develop).
Однак, ви могли не знати про різноманітні сітки, які можна розташувати поверх знімка під час обрізки.

Цей скріншот показує різні сітки обрізки. Випробуйте їх для більш креативного кадрування.
У режимі обрізки натисніть клавішу O, прокручуючи різні варіанти. Вони можуть запропонувати чудові ідеї, як незвичайно обрізати ваші знімки. Спробуйте розмістити ключові частини фотографії на перетині ліній, щоб привернути увагу.
9. Послабте дію пресетів
Ми вже говорили про організацію пресетів, але чудова порада, як змінити їх використання.
Є пресети, які я люблю, але я хочу слабше їх застосовувати. Замість повної сили ефекту, було б непогано мати можливість накласти його як шар Photoshop і скоротити непрозорість.
Саме для цього було придумано плагін The Fader. Завантажте його, а потім перейдіть до меню Файл > Менеджер плагінів(File > Plug-In Manager) для встановлення.

Після встановлення перейдіть в меню Файл > Підключити додаткові пристрої >TheFader(File > Plug-in Extras > The Fader), почавши використовувати новий плагін. У списку можна вибрати пресет і застосувати його. Скоротіть слайдер Непрозорість(Opacity), налаштувавши силу ефекту.
10. Автоматично приховуйте панелі
Я виконую більшу частину роботи з редагування на крихітному екрані ноутбука, тому вільне місце – це постійна проблема. Важко надавати достатньо простору знімку з усіма контрольними панелями, які є у Lightroom.

Клацніть правою кнопкою миші по стрічці фотографій, а також по лівій та правій панелі, вибравши Автоматично приховувати та відображати(Auto Hide & Show). Це приховає панелі, залишивши більше місця для фотографій. Коли панель знадобиться, досить просто навести потрібний кут і вона з'явиться.
Ми вже давно не маленькі і знаємо, що практично всі фотографії, які зустрічаються в модних сучасних журналах, добре обробляються, перш ніж друкуватися. Усі зморшки на обличчі моделі, які не вдалося прикрити косметикою, казковим чиномпропадають, кольори перетворюються, фотографія дихає, а модель так і хочеться дістати з журналу і познайомитися ближче (шкода коли її бачиш в реального життя- Це бажання часто пропадає). Звичайно, це витівки photoshop та інших подібних програм. У силу своєї лінощів, або як в інтелігентному суспільстві говорять "нестачі часу", я фотошопом користуюся вкрай рідко, весь основний удар на себе приймає адобівська програма - Lightroom, про яку і піде мова.
Отже, ви відкрили мною хвалений Ligthroom 3, швидко злякалися і тут же закрили його. Не хвилюйтеся, зі мною було те саме, коли я його відрив уперше. Кілька днів терпіння і ви його полюбите.
Ligthroom складається з п'яти модулів, ви їх можете побачити у верхньому правому кутку:
Імпорт фотографій
З чого почати? Для початку потрібно перейти на Library і додати фотки до вашої бібліотеки. Робиться це так, у лівій бічній панелі натисканням на кнопку Import:

Після натискання на кнопку "Імпорт", у вас відкриється вікно, де ви тупо вибираєте папку з фотографіями на комп'ютері і тиснете знову на Import, тільки вже в нижньому правому кутку.

Після імпорту лайтрум знає всі ваші секрети, а саме де ви зберігаєте свої безцінні фотографії.
Тепер ми готові безпосередньо працювати з фотками. Переходимо на модуль Develop, саме тут ми працюватимемо з фотографіями і нещадно вбиватимемо свій дорогоцінний час.

Якщо я почну розповідати про всі можливості, які надає Лайтрум, то я впевнений, ви заснете від нудьги, та й до того ж не всі вони потрібні. Розповім тільки про тих, які на мій погляд надають максимальну цінність.
Вибираємо фотографії
Насамперед фотографії, швидше за все, вам доведеться відібрати, тому що навряд чи вам знадобиться всі ті сотні, які ви наклали за день. У лайтрумі робиться дуже просто. Все, що вам потрібно це присвоїти рейтинг або відзначити фотографію прапорцем:

Таким чином, надалі їх можна буде відсортувати, залишити добрі та видалити сміття.
Presets – це набір налаштувань для ваших фото. Інструмент для ледарів, саме таких як я. За допомогою натискання однієї кнопки, а саме вибору Presets, ви економите 2-3 хвилини на редагуванні фотографії. Працює це так:

Це сире фото з камери, мені захотілося зробити його трохи незвичним:

Все що я зробив - вибрав необхідний Preset зі списку зліва, ділом. Я витратив кілька секунд, а заощадив пару хвилин, я щасливий.
Presets по суті це робота, яку вже хтось зробив за вас. Крім тих пресетів, які йдуть за замовчуванням, їх повно валяється в інтернеті, можна закачати собі кілька сотень, залишити кілька десятків і користуватися на здоров'я. Звичайно, їх можна зробити самим, якщо у вас вже є необхідні навички роботи з фотографіями.
Wite Balance Selector
Якщо пресети це щось нове, то з цим інструментом все зрозуміло. Напевно, іноді у вас бувають ситуації, коли ви промахнулися з , ось як я на цій фотографії:

Звичайно, найкраще налаштовувати балас білого на камері, але якщо ви забули, то ви маєте можливість виправити своє становище:

Все що вам потрібно – натиснути на Wite Balance Selector, він знаходиться ліворуч, у вигляді піпетки, навести на 100% білий об'єкт і вуаля, чайник вже не віддає жовтизною, як раніше. Хоча краще це робити заздалегідь, перед зйомкою.
Я вже не раз згадував про те, що обожнюю фотографувати на широкий кут, все було б добре, але широкий кут загрожує, яку потрібно коригувати, витрачати свій дорогоцінний час. У лайтрумі все просто. Є дисторсія - немає дисторсії:

(Наведіть, щоб побачити різницю)
Все що вам потрібно це вибрати модель фотоапарата та об'єктива:

Вам потрібно створити віньєтування? Будь ласка, жодних проблем:

Graduated Filter
У цей інструмент я просто закоханий. Напевно, ви носите з собою градієнтний фільтр не часто, так от, у лайтрумі можна трохи підкрутити (затемнити або освітлити) певну зону фотографії. Працює це так:

Була у вас ось така фотографія, і надумалося вам освітлити її нижню частинуі затемнити верхню:

Той самий фокус ви можете зробити з яскравістю, контрастністю, різкістю і навіть кольором;)
Slideshow
Ось наприклад ви обробили фотки, друкувати, як завжди, було ліньки, тобто. не було часу, а показати друзям хочеться, щоб це зробити красиво вам достатньо лише перейти на модуль Slideshow та натиснути плей;)

Щоб не було нудно можна додати якусь улюблену музику як саундтрек, можна це слайдшоу експортувати, як відео, і закинути на youtube:
Експорт фотографій
Все це, звичайно, чудово. Тільки як фото отримати, друзі відео вже подивилися і їм сильно захотілося фоток, а ви не знаєте як їх дістати. Справа в тому, що Лайтрум використовує свої установки, які він накладає на файл оригінал (ви вказували його при імпорті), при цьому оригінал не змінюється. Таким чином, всі ваші фотографії залишаються такими, якими вони були, і тільки в лайтрумі ви бачите свої зміни. Щоб отримати відредаговані фото та відчути себе білою людиною, вам потрібно знову перейти на модуль Library і натиснути кнопку Export, вона знаходиться прямо біля Import.

Я люблю Adobe Lightroom. Але це не означає, що я хочу витрачати багато часу на його використання. Я краще займуся зйомкою або даватиму уроки Lightroom, тому мені потрібно швидко обробляти свої фото в Lightroom.
Як обробляти фотографії в Lightroom швидше
1. Використовуйте Caps Lock для Автозміни
Коли потрібно швидко працювати у модулі Бібліотека(Library), мій улюблений трюк - натиснути CapsLockна клавіатурі.
З увімкненим Caps Lock можна використовувати клавіатурні скорочення для додавання метаданих зображенню та автоматичного переходу до наступного.
- P, щоб відзначити знімок як вибраний
- U, щоб зняти прапорець із зображення або пропустити поточне
- Цифри 1-5 використовуються для відповідної оцінки у зірках
- 1-6 використовуються для кольорового ярлика
Я не можу рекомендувати Автозміну(Auto Advance) як швидкий і простий трюк, але він дуже ефективний. З ним можна швидко переміщатися по знімку, тримаючи пальці на швидких кнопках, що вказані вище.
Якщо не бажаєте використовувати Caps Lock, можете активувати режим через меню Фото > Автозміна(Photo > Auto Advance).
2. Редагуйте за допомогою смарт-прев'ю
Смарт-прев'ю(Smart Preview) – це як магія. Lightroom може створити менші версії ваших знімків усередині каталогу, щоб ви могли продовжити редагування, якщо ви вимкнете.
Це дуже корисно для власників ноутбуків із величезними фотоколекціями на зовнішньому жорсткому диску. Коли настав час залишати жорсткий диск вдома і вирушати в дорогу, ви зможете продовжити редагування завдяки Смарт-прев'ю.
Ще одна ключова функція для Смарт-прев'ю: можна редагувати за їх допомогою та насолоджуватися підвищеною продуктивністю. Ось як це працює: файли смарт-превью менше, ніж RAW. З ними можна працювати швидше, ніж із оригіналами, навіть коли є доступ до повного дозволу. Ми можемо змусити Lightroom використовувати Смарт-прев'ю замість оригіналів під час редагування.

Щоб працювати зі Смарт-прев'ю, перейдіть у вікно Параметрів(Preferences) Lightroom та виберіть вкладку Продуктивність(Performance). Поставте галочку Використовувати Смарт-прев'ю замість оригіналів для редагування(Увімкніть Smart Previews, щоб активувати функцію.
3. Вимкнене підсвічування допоможе сфокусуватися на знімку
Іноді мені потрібно сфокусуватися на знімку, з яким я працюю, а не в інтерфейсі Lightroom. Саме тут приходить на допомогу режим Вимкнене підсвічування (Lights Out).
Щоб активувати цей режим, натисніть L, перебуваючи у вікні Бібліотеки(Library). Простір навколо знімка затемняється, і він виглядає яскравим та чітким. Знову натисніть і простір стане чорним. Ще одне натискання L повертає вихідний вигляд.

Вимкнене підсвічування чудово працює як при перегляді однієї фотографії, так і при роботі з сіткою. Ключова функція – інтерфейс затемнюється, щоб ви могли фокусуватися на фотографії.
4. Додайте своє лого до Lightroom
Давайте надамо трохи персональності з новою функцією Lightroom - Особистий напис(Identity Plate). З її допомогою можна додати власний логотип або зображення у верхній лівий кут Adobe Lightroom.
Перейдіть до меню Lightroom > Налаштування особистого напису(Lightroom > Identity Plate Setup). У меню, що випадає, виберіть Персональний(Personalized).
Є два варіанти для особистого підпису:
Галочка Текстовий особистий напис(Use a styled text identity plate) дозволить використовувати системні шрифти, щоб написати своє ім'я чи бренд.
Галочка Графічний особистий напис(Use a graphical identity plate) дозволяє використовувати прозорий PNG файл як логотип.

Особистий підпис - це ідеальний варіант, якщо ви хочете використовувати Lightroom для демонстрації знімків клієнтам. Ця часточка персональності надає Lightroom вигляду брендової студійної програми.
5. Стережіться кліпінгу!
Кліпінгвідноситься до втрати деталей світла чи тіні. Фактично, коли під час постобробки ви перестараєтеся, яскраві ділянки будуть пересвічені або тіні втратить важливі деталі.
Це може статися і під час зйомки, якщо неправильно експонувати знімок, але також зустрічається на етапі обробки.
Такої проблеми можна уникнути, якщо натиснути клавішу Jна клавіатурі, перебуваючи в модулі Обробка(Develop). Або клацніть на маленькі трикутники у верхніх кутах Гістограми(Histogram), увімкнувши функцію.

Червоні ділянки показують засвічені місця, а сині – втрату деталей у тіні. Перетягніть слайдери назад у їх діапазон, якщо хочете уникнути неправильного експонування.
6. Перетягуйте та організовуйте пресети
Я люблю пресети Lightroom. Це налаштування, що активуються в один клік та використовуються для стилізації або корекції зображень. Якщо ваш каталог Lightroom такий же, як у мене, згодом ви напевно накопичили занадто багато пресетів і непогано було б їх почистити.
Елементи панелі пресетів можна перетягувати, щоб змінити їх порядок та організувати за папками.

Потрібна нова папка? Просто клацніть правою кнопкою миші на панелі пресетів і виберіть Нова папка(New Folder). Дайте їй ім'я та отримайте ще одну групу, куди можна організувати необхідні пресети.
7. Поліпшіть продуктивність
Якщо Lightroom працює повільно, можу запропонувати три способи виправити:
- На вкладці Параметри > Продуктивність(Preferences > Performance) зніміть галочку Використовувати графічний процесор(Use Graphics Processor).
- На вкладці Параметри > Обробка файлів(Preferences > File Handling) Збільшіть розмір у полі Установки кешуRAW файлів(Camera Raw Cache). Собі я встановив 30 Гб.
- Періодично запускайте Файл > Оптимізувати каталог(File > Optimize Catalog).
8. Креативно кадруйте
Ви, напевно, знаєте, що можна увійти в режим обрізки, натиснувши клавішу Rу модулі Обробка(Develop).
Однак, ви могли не знати про різноманітні сітки, які можна розташувати поверх знімка під час обрізки.

Цей скріншот показує різні сітки обрізки. Випробуйте їх для більш креативного кадрування.
У режимі обрізки натисніть клавішу O, прокручуючи різні варіанти. Вони можуть запропонувати чудові ідеї, як незвичайно обрізати ваші знімки. Спробуйте розмістити ключові частини фотографії на перетині ліній, щоб привернути увагу.
9. Послабте дію пресетів
Ми вже говорили про організацію пресетів, але чудова порада, як змінити їх використання.
Є пресети, які я люблю, але я хочу слабше їх застосовувати. Замість повної сили ефекту, було б непогано мати можливість накласти його як шар Photoshop і скоротити непрозорість.
Саме для цього було придумано плагін The Fader. Завантажте його, а потім перейдіть до меню Файл > Менеджер плагінів(File > Plug-In Manager) для встановлення.

Після встановлення перейдіть в меню Файл > Підключити додаткові пристрої >TheFader(File > Plug-in Extras > The Fader), почавши використовувати новий плагін. У списку можна вибрати пресет і застосувати його. Скоротіть слайдер Непрозорість(Opacity), налаштувавши силу ефекту.
10. Автоматично приховуйте панелі
Я виконую більшу частину роботи з редагування на крихітному екрані ноутбука, тому вільне місце – це постійна проблема. Важко надавати достатньо простору знімку з усіма контрольними панелями, які є у Lightroom.

Клацніть правою кнопкою миші по стрічці фотографій, а також по лівій та правій панелі, вибравши Автоматично приховувати та відображати(Auto Hide & Show). Це приховає панелі, залишивши більше місця для фотографій. Коли панель знадобиться, досить просто навести потрібний кут і вона з'явиться.
Для ефективної обробкине обов'язково повністю вивчати функціонал Lightroom, достатньо вивчити основні інструменти обробки.
У цій статті ви дізнаєтесь як швидко та красиво обробити фотографію в Adobe Lightroom за допомогою трьох найважливіших інструментів: експозиція, пензель та тонування.
Оригінал:
Давайте розпочнемо роботу з аналізу фотографії. Явна проблема – великий перепад яскравості через те, що частина обличчя в тіні, а інша частина – на сонці.
Що потрібно зробити? Все просто - висвітлити темні ділянки і затемнити світлі, діставши звідти втрачену в пересвіті інформацію.
План роботи:
- Корекція експозиції
- Освітлення очей
- Тонування
- Відділення фону
Важливо! Ви повинні розуміти, що цифри різні і залежать від конкретної фотографії.
Експозиція

Давайте коротко розберемо, що ми зробили:
Exposure:-1,05 – я зменшив експозицію на щабель, щоб затемнити пересвічені області обличчя. Темна частина ще більше затемнилася, але я компенсую це нижче.
Hightlights:-46 – це налаштування управляє світлими областями, за її допомогою я відновлюю все ще пересвічені ділянки на обличчі
Shadows:+82 – висвітлюю темні ділянки фотографії
Після цього темні ділянки стали надто світлими, а пересвіти на обличчі все ще залишаються.
Whites:-57 – на відміну від hightlights, whites працює із найсвітлішою частиною гістограми, що дозволить мені прибрати останні явні пересвіти.
Blacks:-66 – через те, що я сильно висвітлив темні ділянки у shadows я втратив контраст, картинка стала плоскою. І в даному інструменті я затемнив темні ділянки. витяг дуже багато з темних ділянок дуже багато
Clarity:+20 – сам собою інструмент збільшує контраст у середніх тонах, тобто у нашому випадку ефект буде в буквальному сенсі на обличчі.

Освітлення очей
Я вирішив трохи підсвітити очі. Для цього нам потрібно буде виділити ділянки зображення за допомогою пензля.
Робота з пензлем

Заходьте в інструмент пензель праворуч, вибираєте режим New і ставте значення, які ви хочете застосувати до майбутньої виділеної області. Ці значення можна буде змінити будь-якої миті.
Нижче налаштувань для виділення можна побачити налаштування самого пензля (підкреслено зеленим). Ви можете налаштувати три пензлі: A, Bта окремо кисть-ластик Eraseщоб перемикатися між ними. Наприклад, один пензель для великих ділянок та інший для маленьких деталей.
Налаштування пензля такі ж як у Photoshop.
Size:розмір пензля.
Feather:жорсткість граней.
Flow:потік, по суті, прозорість.
Auto Mask:включає маску. Якщо ви виділяєте блакитне небо, то кисть автоматично виділить лише небо (орієнтуючись за кольором) і не торкнеться об'єктів інших кольорів.
Density:чутливість маски.

Почавши виділення, ви побачите круглу точку, за якою потім зможете знайти виділення (якщо вона заважає, можна відключити її клавішею H) і червону область маски. До речі, колір маски можна змінити за допомогою клавіш CMD+O (ctrl+O для PC), це необхідно якщо ви намагаєтеся зробити виділення на червоних ділянках.

Як бачите зелена маска зручніша для виділення.
У результаті я виділяю очі та збільшую експозицію та контраст. Останній додається для того, щоб вони не просто засвітилися як лампочки, а й зберегли контраст. Ось така олія масляна.
Тонування
Інструмент тонування в Lightroom досить зручний.

Для цієї фотографії я вибрав досить типове поєднання - жовті світлі та сині темні.
Гнучкість інструменту в тому, що ви можете тонувати світлі та темні ділянки зображення різними кольорамиі при цьому, керувати балансом світлих і темних ділянок (наприклад, щоб за чорний приймалося 20% гістограми, а за інші світлі 80%).
Ви можете вибрати колір, натиснувши на прямокутник праворуч від назви. Колір відобразиться нижче.
Highlights- світлі ділянки
Shadows- Темні ділянки
Hue і Saturation — показують відповідно відтінок і насиченість кольору.
Balance - баланс світлими та темними ділянками. За значення 0 — балан ділиться навпіл.
- +100 – вся картинка заливається тоном для світлого
- -100 – вся картинка заливається тоном для темного

Відділення фону
Особливість людського сприйняття така, що коли ми дивимося на якийсь об'єкт, всі інші об'єкти нашу свідомість відсуває за задній план, роблячи їх менш контрастними, менш яскравими і менш різкими. Докладніше про сприйняття ви можете прочитати у статті Чому доводиться коригувати зображення.
Для свого зображення я виділю фон і зміню експозицію на -1 ступінь.

Підсумок

Покроковий gif

Бажаєте спробувати самі?
Завантажте оригінальний RAW для експериментів - https://yadi.sk/d/cRRwBUFHbUo5B