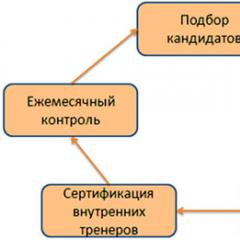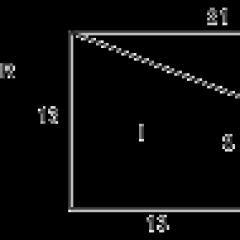Як встановити другий жорсткий диск на комп'ютері Acer AX3910. Як підключити два жорсткі диски sata одночасно
Інструкція
Другий вінчестердозволяє не тільки отримати додаткове місце під файли, але й суттєво підвищити надійність зберігання даних за рахунок дублювання важливих файлів на . Перед тим, як розпочати роботу з встановлення жорсткого диска, обов'язково переконайтеся, що комп'ютер відключений від мережі! Потім викрутіть викруткою гвинти, що утримують ліву (при погляді на лицьову) бічну кришку. Зазначимо, що у різних моделей корпусів процедура зняття кришки може відрізнятись – наприклад, спочатку може знадобитися зняти лицьову панель. Відкрутивши гвинти, акуратно зніміть бічну панель. Можливо, для цього її доведеться трохи потягнути назад.
Знявши панель, ви побачите материнську плату комп'ютера, блок живлення, різноманітні дроти та шлейфи. І звичайно ж, жорсткий дискзазвичай він розташовується біля лицьової сторони комп'ютера. Зверніть увагу на те, як його встановлено – другийжорсткий диск треба буде встановити так само, у вільну нішу. Такі ніші знайдуться вище або нижче за основний диск. Якщо є можливість, не ставте диски одразу один над одним – між ними слід залишити проміжок, це допоможе їхньому кращому охолодженню. Важливий момент: жорсткі диски мають спеціальні перемички, що задають режим роботи. На основному диску має бути встановлена в положення "Master". На другому - у положення "Slave". Перемички дуже малі, для їх установки може знадобитися пінцет. Поставивши перемичку, акуратно встановіть диск на вибране для нього місце, закрутіть гвинти, що утримують. В комплекті з вінчестером їх зазвичай немає, тому пару коротких гвинтів слід підшукати заздалегідь - вони повинні підійти до отворів з різьбленням на лівій та правій боковинах вінчестера.
Диск встановлений, залишається підключити до нього живлення та шлейф передачі даних. Для підключення живлення може знадобитися перехідник до SATA-диска. Найкраще ще до покупки вінчестера розкрити комп'ютер і подивитися, чи варто перехідник на диску і якщо варто, купити такий же. При підключенні зверніть увагу на форму роз'ємів і колір дротів основного диска, що підходять до них – новий диск треба підключити так само. Для підключення перехідника використовуйте будь-який вільний роз'єм з проводами потрібних кольорів. Живлення підключається, весь процес дуже простий. І головне, не докладайте чинності – всі роз'єми забезпечені спеціальними виступами, що не дозволяють встановити їх неправильно.
Живлення підключено, тепер треба підключити шлейф передачі. Купуючи диск, переконайтеся, що шлейф є в комплекті. Якщо ні, то придбайте його. Зазвичай, це плоский провід червоного кольору з роз'ємами на кінцях, його ширина – в межах сантиметра. Один кінець шлейфу підключається до вінчестерви легко знайдете потрібний роз'єм. Другий підключається до відповідного гнізда системної плати. Щоб знайти його, подивіться, куди підключений шлейф основного диска - гніздо для другого (а часто ще третього і четвертого) має бути поруч.
Все, диск підключено. Ставимо на місце кришку, вмикаємо комп'ютер. Якщо все правильно підключено, комп'ютер почне завантажуватися. Після завантаження відкриваємо "Мій комп'ютер" - у списку жорстких дисків має з'явитися новий диск. Якщо не подобається привласнена йому системою буква, переходимо: Старт - Панель управління - Управління комп'ютером. У розділі «Запам'ятовуючі пристрої» вибираємо «Керування дисками». Клікнувши новий диск правою кнопкою мишки, вибираємо "Змінити букву диска або шлях до диска". Відкривається вікно, вибираємо «Змінити» та встановлюємо потрібну букву диска.
Якщо вам під час встановлення диска доводиться від'єднувати якісь кабелі, замалюйте на аркуші паперу їхнє підключення. Це дозволить надалі підключити їх правильно.
Джерела:
- як поставити другий жорсткийдиск на комп'ютер
- Як підключити другий жорсткий диск
Сучасні жорсткі дискидуже надійні і можуть опрацювати дуже довгий термін. Але ніхто не застрахований від поломки будь-якого обладнання. Якщо жорсткий диск вийшов з ладу, ймовірність того, що його можна буде відремонтувати, невисока. Тоді доведеться придбати та встановити новий жорсткий диск. Цей процес не складний, але є деякі нюанси, пов'язані з типом інтерфейсів жорстких дисків і материнських плат. Потрібно підібрати вінчестер, що підійде під інтерфейс вашої материнської плати.
Вам знадобиться
- комп'ютер, жорсткий диск із SATA-роз'ємом або роз'ємом IDE, викрутка.
Інструкція
Спочатку дізнайтеся, якими інтерфейсами оснащена ваша материнська плата. Це можна зробити, переглянувши технічну документацію до комп'ютера. Подивіться, чи є на материнській платі SATA-інтерфейс. Якщо у вас немає технічної документації, можна переглянути інтерфейси підключення на материнській платі. Адже в будь-якому разі системний блок доведеться відчиняти.
Вимкніть комп'ютер від живлення. Відкрутіть гвинти, які кріплять кришку системного блоку та зніміть кришку системного блоку. Тепер на материнській платі знайдіть напис SATA. Поруч знаходяться інтерфейси підключення SATA. Зазвичай ці інтерфейси знаходяться в правому нижньому кутку системної плати. Врахуйте, що SATA-інтерфейси можуть бути відсутні на досить старих материнських платах.
Навіть великий дисковий простір при тривалій роботі комп'ютера може закінчитися. Можна видалити файли та програми, звільнивши трохи місця, але це тимчасовий вихід із ситуації. Можна замінити вінчестер, тоді доведеться знову встановлювати ОС і налаштовувати комп'ютер. Простіше підключити другий диск, що значно збільшить дисковий простір для фотографій, ігор та фільмів.
Купуйте у магазині комп'ютерної техніки жорсткий диск достатньої ємності та інформаційний шлейф SATA для його підключення. Об'єм диска залежить від бажання користувача, але краще не економити і придбати диск не менше терабайта, щоб незабаром знову довелося думати про збільшення пам'яті. Жорсткий диск сучасного комп'ютера найчастіше підключається за допомогою SATA-інтерфейсу. Формат IDE використовувався на комп'ютерах до 2000 року. Для впевненості у сумісності диска та материнської плати проконсультуйтеся у продавця або прочитайте інструкцію до комп'ютера. Повністю відключіть комп'ютер та його додаткові пристрої від джерела живлення. Системний блок покладіть на бік та зніміть його бічну панель. Розгляньте материнську плату. На сучасних платах може бути кілька контролерів SATA до 6 штук. Роз'єм IDE може бути відсутнім або використовуватись для підключення CD/DVD приводу. У пошуку необхідних контролерів вам допоможе схема плати комп'ютера.









Підвищена температура може призвести до швидкого зносу поверхні жорсткого диска. Якщо немає можливості поділити вінчестери простором, тобто один вихід – поставити другий вентилятор для охолодження накопичувачів. Якщо всі контролери SATA на платі зайняті, купіть PCI контролер з роз'ємами SATA для підключення другого диска.
Сьогодні в комп'ютері є всі наші спогади, робота, плани на майбутні, улюблені фільми. Рано чи пізно настає момент, коли місця на комп'ютері ставати дуже мало. Тоді виникає питання, як встановити другий жорсткий диск і що для цього потрібно. Розглянемо цю проблему з усіх боків.
Як би вас не лякали велика кількість проводів у системному блоці, не переживайте це не так складно, як здається на перший погляд. Зараз «як це зробити ми розповідаємо російською мовою», коротко і зрозуміло. Для початку визначимося, де потрібне вирішення проблеми, на настільному комп'ютері або ноутбуку. Розглянемо перший варіант.
Як встановити другий жорсткий диск на комп'ютер?
Встановлення HDD на настільний комп'ютер
Перед тим, як додати новий жорсткий диск, слід звернути увагу на модель старого диска. Вони поділяються на два види за інтерфейсом (роз'ємом) підключення:
Роз'єм IDE (АТА або РАТА). Такі носії є застарілими моделями і рідко зустрічаються.
Роз'єм SATA. Носії з таким роз'ємом продаються скрізь. Стандартне придбання будь-якого комп'ютерного магазину.
Жорсткий диск підключається двома кабелями. Один подає харчування, другий передає інформацію. Щоб зрозуміти який носій інформації стоїть у вашому комп'ютері, відкрийте бічну кришку і подивіться. Якщо до жорсткого диска йде плоска, підлога міліметра завтовшки і 6-7 см шириною шлейф, значить у вас стара модель, що підключається через роз'єм IDE. Якщо акуратний, шириною сантиметр кабель, значить сучасний SATA.
- Чи є на материнській платі роз'єм під нову покупку. Раніше зустрічалися бюджетні материнські плати з малою кількістю роз'ємів, і, якщо у вас підключений привід, місця не вистачить. Проблема вирішується STLab RAID SATA 2. Також подібні контролери є c IDE.
- Вільний кабель SATA у блоці живлення. У бюджетних варіантахкількість роз'ємів може бути обмежена. Проблема вирішується придбанням перехідника Molex-SATA.
Модель жорсткого диска визначено, він куплений, і ми підійшли до практичної частини вирішення питання, як встановити другий жорсткий диск на комп'ютері і зробити це безпечно.
Установка з IDE роз'ємом
Головне правило для роботи з комплектуючими комп'ютера - це знеструмте системний блок, тобто просто відключіть його від розетки. Далі слідуємо нескладним алгоритмам:
- Забираємо кришку корпусу.
- Встановлюємо покупку в спеціальних кріпленнях корпусу комп'ютера (полозах).
- Закріплюємо новий девайс спеціальними штатними болтами. Якщо їх немає, придбайте разом із жорстким диском.
- Підключаємо кабель живлення.
- Підключаємо кабель IDE. Тут треба звернути увагу на нюанси підключення. Кабель одним кінцем підключається до материнської плати (зазвичай він пофарбований в окремий колір), а двома в девайси. Один із роз'ємів маркується як «Master» (головний) і знаходиться на кінці кабелю, інший як «Slave» (допоміжний). Також жорсткий диск має перемички та інструкцію на корпусі з описом позицій. Тому якщо HDD підключається до Slave, то так само потрібно встановити цей режим на самому носії. Інакше ПК не побачить нового придбання.
- Коли все підключено, запускаємо системний блок, розбиваємо та налаштовуємо новий HDD на свій смак.
Установка з SATA роз'ємом

Це варіант менш складний, тому що нові технології, що більш щадять для новачків, і не вимагають тривалого налаштування. Також обов'язково знеструмлюємо системний блок, встановлюємо диск і прикручуємо його в корпусі.
- Перевіряємо та виделкою до HDD. Якщо не вистачає роз'ємів, скористаємося перехідником Molex-SATA.
- Дивимося, де на материнській платі роз'єм підключення HDD і підключаємо новий девайс за допомогою кабелю SATA II або SATA III. Технології обернено сумісні і не вимагають жодного налаштування. Підключили та забули.
- Запускаємо системний блок.
Ось і просте вирішення насущної проблеми, як встановити 2 жорсткі диски на комп'ютер, без проблем і помилок.
Встановлення жорсткого диска на ноутбук.
Звичайний користувач дивиться на цей монолітний і витончений гаджет, навряд чи зважиться на самостійну установкута піде в сервіс центр. І зробить помилку. Не такий страшний біса, як його малюють. Встановлення додаткового HDD в ноутбук ще простіше, ніж у системний блок. Вам не потрібно шукати роз'єми, моделі, кабелі.
Тут трохи обмовимося, що встановлення в ноутбук можливе у двох випадках:
Всередині ноутбука є додатковий роз'єм під HDD.
У вашому ноутбуку встановлений DVD привід.
Перший випадок рідкісний і HDD встановлюється в готову нішу в корпусі. Другий найпоширеніший, подивимося на нього докладніше. Насамперед є готове рішення, і воно відіграє роль адаптера або навіть кишені. Для цього знадобиться викрутка і сам девайс, який ви можете купити в будь-якому магазині.
Порядок дій
1. Закрийте ноутбук і вийміть акумулятор.
2. Викрутіть болт на нижній кришці ноутбука.
3. Підтягніть та обережно вийміть DVD-диск.
4. Вставити в адаптер на другий HDD SATA, новий аксесуар.
5. Обережно помістіть адаптер замість приводу.
6. Закрутіть болт.
7. Вставте акумулятор та увімкніть ноутбук.
Якщо все зроблено акуратно, комплектуючі робочі та належної якості, ви побачите новий жорсткий диск в операційній системі.
Щойно ми коротко і зрозуміло розібралися, як встановити другий жорсткий диск на комп'ютері, і наскільки це легко навіть для звичайного користувача. Тому будьте уважні, зібрані та не бійтеся експериментувати.
Коли у вас опиниться кінець простір на жорсткому диску, ви можете видалити або додати більше простору. У той час як зовнішній USB жорсткий диск легко підключити і як варіант для додаткового об'єму, це не зовсім підходить - вони займають місце на диску, можливо додатковий роз'єм живлення, потрібно використовувати цінний порт USB, і, як правило, вони працюють повільніше, ніж внутрішні диски. Давайте сьогодні подивимося на складніший варіант додавання другого внутрішнього накопичувача.
Настав час, щоб ознайомитися з основами вашого комп'ютера. Сьогодні ми будемо концентруватися тільки на жорсткий диск, але керівництво дасть вам чудовий огляд на всі випадкові роз'єми та порти, які ви побачите на материнській платі після того, як ви відкриєте корпус комп'ютера.
Крок 1: Визначте, чи Ви можете додати ще один внутрішній диск чи ні
На жаль, не всі комп'ютери будуються однаковими. Якщо у вас є ноутбук, або машина все-в-одному, де внутрішні системизаховані в монітор - то ваш єдиний варіант - це йти на USB-накопичувач, і вам не потрібно відкривати його. Якщо у вас системний блок, то читайте далі, оскільки є шанс, що ви матимете достатньо місця для встановлення другого диска. Якщо у вас повний розмір вежі, ви зможете легко додати другий диск, або 2, або 3! Але, якщо Ви не впевнені, зверніться до таблиці нижче.
Крок 2: Резервне копіювання
Хоча ми не передбачаємо будь-які проблеми, але це хороша практика, щоб створити резервну копію важливих даних, перш ніж робити будь-які зміни в обладнанні. Тут ми розглянули деякі варіанти резервного копіювання.
Найкраще програмне забезпечення резервного копіювання для Windows.
Найкращі програми резервного копіювання для Windows.
Ваші дані крихкі – і достатньо лише однієї невеликої аварії, щоб втратити всі дані. Чим більше копій ви зробите, тим краще. Тут ми представляємо найкращі безкоштовні програмирезервного копіювання для Windows.
Крок 3: Відкрийте корпус
Перш ніж продовжити, відключіть живлення від системного блоку та всі периферійні пристрої.

Найчастіше системний блок може мати з кожного боку кришки, які потрібно видалити за допомогою всього двох гвинтів. Вам потрібно зняти бічну кришку з якої немає материнської плати, тому подивіться на задню панель системи, знайдіть порти USB/миша та зніміть кришку, так що дивіться на задній панелі системи, знайдіть порти USB/миші та видаліть протилежну сторону.
Крок 4: Позбавтеся статичної електрики
При дотику до нутрощів комп'ютера техніки використовують заземлений наручний ремінець для зниження ризику пошкодження будь-якого чутливого компонента статичною електрикою, яка зберігається в організмі людини. Для наших цілей, торкніться радіатора цього буде достатньо.
Крок 5: Знайти жорсткий диск та роз'єм для нього
Внутрішності всіх комп'ютерів дуже схожі. Жорсткий диск - це досить великий шматок металу ось такий:

Ви повинні знайти його, він зазвичай знаходиться у якомусь металевому боксі. Перевірте зараз, щоб побачити, якщо у вас є бокс, щоб помістити ще один жорсткий диск. Вежа корпусу зазвичай має місця для 3 або 4 дисків, але в невеликій настільній системі може бути місце тільки для одного диска, в цьому випадку вам не пощастило і доведеться розглядати або оновлення корпусу або за допомогою зовнішнього USB диска.
Крок 6: Визначте, якщо у Вас SATA чи IDE диск
Погляньте на наступне зображення та порівняйте його з диском. Якщо у вас тип диска як у верхній частині, широкий стрічковий кабель – це дуже старий тип зв'язку який називається IDE. В ідеалі ваш новий диск буде з інтерфейсом SATA. Якщо виявиться, що у вас IDE-диск, то вам зовсім не пощастило, але це вже виходить за рамки цієї статті. IDE-диски стає все складніше та складніше купити, а це вже ознака того, що ваш ПК справді став старим.

Перевірте всі підключені пристрої. Існує два можливі види силових кабелів, і вам, у вашій системі, звичайно, потрібно знайти запасний, який можна використовувати. Він може бути захований десь, тому ретельно стежте за іншими силовими кабелями і спробуйте знайти запасний.

Деякі жорсткі диски можуть приймати будь-який вид кабелю, але тип SATA легше підключити, тому я використовую ті, якщо є. Якщо у вас є запасний кабель живлення, але це не SATA, то можна ще встановити другий диск, але вам потрібно переконатися, що він може приймати тип Molex кабелю живлення, або ви можете купити адаптер для Molex на SATA.

Далі підключіть кабель даних SATA на материнській платі і подивіться, де він підключений. Різні материнські плати мають різні номерипортів SATA, а на старих машинах може навіть бути лише один. Очевидно, що якщо ви можете знайти тільки один порт SATA, можна підключити тільки один привід диска SATA. Якщо ви можете побачити деякі запасні роз'єми, то вітаю – тепер ви можете піти та купити другий диск!
Крок 7: Купівля диску
Є дуже мало різниці між виробниками жорстких дисків. З технічного боку, ви повинні шукати "3,5-дюймовий SATA жорсткий диск", і переконайтеся, що ви підібрали інший "кабель SATA", поки ви в магазині, продавець повинен бути в змозі допомогти Вам з цим, якщо Ви не можете знайти потрібний вам жорсткий диск”, і переконайтеся, що ви підібрали інший “кабель SATA”, поки ви в магазині і продавець повинен допомогти Вам з цим якщо Ви не можете знайти такий кабель.
Крок 8: Встановлення
Встановлення жорсткого диска в бокс - це найважча частина, оскільки іноді може бути заблокований відеокартою або іншими кабелями. Вам потрібно ідентифікувати кабелі, перш ніж ви насправді підете далі, зазначивши, з боку кабелю обличчям вгору (кабель даних SATA та кабелі живлення всі мають насічку на одному кінці, що означає, що вставити його неправильно практично неможливо).
Встановивши диск на місце, використовуйте гвинти, які прийшли з диском, щоб закріпити його - вам потрібно, щоб вирівняти отвори на диску з отворами в боксі або лотку. Далі знайдіть запасні кабелі живлення та SATA кабель та підключіть їх.
У моїй наступній статті, я охоплюватиму програмне забезпечення та налаштування конфігурації при додаванні другого диска – так що слідкуйте за новинами. Як завжди, не соромтеся ставити будь-які питання в коментарях і я постараюся швидко на них відповісти.
Питання від користувача
Добрий день.
Підкажіть, як можна підключити до ноутбука ще один диск (або це неможливо)? Просто мого диска в 500 ГБ перестало вистачати, тепер думаю про збільшення місця.
Світлана.
Доброго часу доби!
Так, подібні питання не рідкість. Взагалі, в Останнім часомноутбуки набрали великої популярності і витісняють потихеньку звичайні ПК. У ноутбуків багато плюсів, але з апгрейдом - справа складна. Додати ще один диск або поміняти пам'ять - у деяких випадках зовсім неможливо.
На жаль, автор питання не розписав більш конкретно суть проблеми. У цій статті розгляну кілька способів, як можна підключити ще один накопичувач до ноутбука (у деяких випадках, у вас може статися, що їх буде відразу 3!). Багато хто підключає ще один диск не тільки для збільшення місця, а для збільшення швидкості роботи системи (ставлять SSD накопичувач і на нього переносять Windows з HDD).
Способи підключення 2-х дисків до ноутбука
Варіант №1: встановлюємо диск у другий слот у ноутбуці
У деяких ноутбуках є два слоти під жорсткі диски (правда, відразу хочу сказати, що конфігурація таких ноутбуків є досить рідкісною). В основному, подібні ноутбуки відносяться до розряду ігрових і коштують досить дорого.
Щоб дізнатися скільки у вас слотів – достатньо поглянути на тих. характеристики ноутбука (якщо у вас немає документів на пристрій, можете подивитися в інтернеті), або просто зняти захисну кришку із задньої сторони ноутбука та поглянути самостійно (Важливо! Не відкривайте кришку, якщо ноутбук на гарантії - це може бути причиною відмови від гарантійного обслуговування).
Т.к. шанс, що у вас два слоти невеликий, я на цьому варіанті уваги не загострюю. Приклад такого пристрою, до речі, на фото нижче.

Toshiba Satellite X205-SLi3 - вид зсередини (встановлено 2 жорсткі диски)
Якщо ви хочете купити диск для ноутбука, але не знаєте, на чому зупинитися, то рекомендую ознайомитися з цією статтею:
Варіант №2: встановлюємо SSD у спец. роз'єм (M.2)
Якщо у вас новий сучасний ноутбук, можливо, що у вас є роз'єм M.2 (роз'єм для підключення SSD, є у багатьох новинках (зазвичай у тих, що дорожчі ☺)). Створено як заміну для mSATA. Дозволяє отримати максимум продуктивності від установки SSD накопичувача.
Для того, щоб дізнатися, чи є у вас такий роз'єм, можна:
- знаючи модель ноутбука (про те, ), подивитися з його тих. характеристик (в Інтернеті повно сайтів з усіма моделями мобільних пристроїв ☺);
- можна просто відкрити задню кришку ноутбука і на власні очі пошукати потрібний роз'єм.

Важливо!
До речі, цей роз'єм M.2 досить "підступний" (заплутуються навіть багато досвідчених користувачів) ... Справа в тому, що у нього досить багато різновидів. Тому, навіть якщо у вас є подібний роз'єм, перш ніж замовляти новий диск, ознайомтеся з цією статтею:
Варіант №3: підключаємо зовнішній диск HDD/SSD до USB-порту
Істотно розширити місце може допомогти зовнішній жорсткий диск. Уявляє він із себе невелику коробочку, розміром з звичайний телефон. Підключається до звичайного USB-порту. Такий диск, в середньому на сьогоднішній день, здатний вмістити близько 1000-4000 ГБ (тобто 1-4 ТБ).
Якщо розглядаєте моделі з додатковим живленням (адаптер зазвичай йде в комплекті до деяких дисків) - то ємність може доходити до 8 ТБ! Думаю, що згодом вона буде ще вищою.
Примітка!Купити зовнішні жорсткі диски дешевше, ніж у звичайному магазині, можна на AliExpress - .

Є правда в цьому варіанті певні мінуси: зайві дроти на столі, нижча швидкість взаємодії з диском (якщо HDD - то в середньому до 60 МБ/с USB 3.0), і незручність при перенесенні ноутбука (одна справа взяти в одну руку ноутбук і піти, а інша - додатково возитися із зовнішнім диском...).
Щоправда, є незаперечні переваги: такий диск можна підключити до будь-якого ноутбука або ПК, на ньому можна переносити інформацію з одного ПК на інший (місця в кишені багато не займе), таких дисків можна купити кілька штук і використовувати їх по черзі.
Варіант №4: встановлюємо ще один диск замість приводу CD/DVD
Ну і найпопулярніший варіант - це вийняти CD/DVD привід з ноутбука (є в переважній більшості моделей) і замість нього вставити спеціальний перехідник (деякі називають його "кишеню") ще з одним диском (HDD або SSD). Цей варіант розпишу дещо детальніше...
Який потрібний перехідник? Визначаємось...
Для початку потрібно правильно знайти та вибрати цей перехідник. У наших звичайних комп'ютерних магазинах він рідко зустрічається (потрібно замовляти в якомусь китайському онлайн-магазині, наприклад, в AliExpress).
Примітка: англійською подібний перехідник називається, як "caddy for laptop" (саме так запитуйте в пошуковий рядок магазинів).

Універсальний перехідник для встановлення другого диска в ноутбук замість приводу компакт-дисків (2nd HDD Caddy 12.7 мм 2.5 SATA 3.0)
Є 2 важливі моменти:
- перехідники є різної товщини! Власне, як і диски, і приводи CD/DVD. Найпоширеніші – це 12, 7 мм та 9,5 мм. Тобто. перед покупкою перехідника - потрібно виміряти товщину приводу CD/DVD(найкраще за допомогою штанг-циркуля, на крайній кінець - лінійкою)!
- диски та привод CD/DVD можуть йти з різними портами (SATA, IDE). Тобто. необхідно, знову ж таки, наживо подивитися на встановлений привід CD/DVD. Найчастіше в сучасних ноутбуках встановлені приводи, що підтримують SATA (вони найбільш популярні і в китайських магазинах).

Як вийняти привод CD/DVD з ноутбука
Взагалі, звичайно, багато залежить від конструкції вашого ноутбука. Найпоширеніший випадок: із заднього боку ноутбука є спеціальна захисна кришка, знявши яку - можна буде побачити гвинт кріплення, який фіксує привід в слоті ноутбука. Відповідно, викрутивши цей гвинт, можна вийняти вільно привід.
Деякі моделі ноутбуків не мають захисної кришки - і для того, щоб дістатися до нутрощів, необхідно повністю розібрати пристрій.
Примітка: перш ніж знімати захисну кришку (та й взагалі проводити будь-які маніпуляції з ноутбуком) відключіть його від мережі і вийміть акумуляторну батарею.

Найчастіше привід фіксується одним гвинтом (див. фото нижче). Щоб його зняти, як правило, знадобиться хрестова викрутка.

Після того, як гвинт буде знято, досить злегка потягнути за лоток приводу - він має з невеликим зусиллям "вийти" з лотка (див. фото нижче).

Установка SSD/HDD диска у перехідник, а перехідника на ноутбук
Встановлення SSD/HDD диска в перехідник не є складним. Достатньо покласти його в спец. "кишеню", потім вставити у внутрішній порт і зафіксувати гвинтами (гвинти йдуть у комплекті до перехідника).

На фото нижче представлений встановлений накопичувач SSD в подібний перехідник.

Якщо товщина перехідника і диска була обрана правильно (не більше, ніж товщина приводу CD/DVD) - його можна спокійно також засунути в слот і зафіксувати гвинтом (якщо на перехіднику буде подібне кріплення).
Якщо товщина диска/перехідника вибрана правильно, але спостерігаються проблеми зі вставкою в слот - зверніть увагу на гвинти, що компенсують, на перехіднику: деякі моделі оснащуються ними (розташовуються по бокових стінках перехідника). Просто зніміть їх (або втопіть).

Після того, як перехідник з диском встановлений в слот для приводу, поставте акуратну панельку на перехідник, щоб він виглядав справжнім приводом і не псував зовнішній виглядноутбук. Подібні панельки, зазвичай, завжди йдуть з перехідниками в комплекті (крім цього, можна зняти з диска, що вийняв приводу).

Перевірка, чи відображається диск у BIOS
Після того, як встановите другий диск, рекомендую після включення ноутбука зайти відразу ж до BIOS і подивитися, чи визначився диск, чи його видно. Найчастіше диски, що визначилися, можна знайти в основному меню: main, informationта ін. (див. фото нижче).

Примітка!
1) Якщо не знаєте як увійти в Біос, рекомендую ось цей матеріал:
2) Можливо, вам буде корисна стаття про те, як перенести Windows з жорсткого диска (HDD) на SSD накопичувач (без переустановки системи) -
Підсумки (що важливо)
- спочатку, перевірте, чи немає у вас в ноутбуці ще одного слота для жорсткого диска або нового роз'єму для SSD M.2;
- зараз у продажу є безліч зовнішніх накопичувачів, що підключаються до USB-порту - можливо, це найкращий вихід, щоб розширити вільне місце;
- перед покупкою перехідника для встановлення диска замість приводу компакт-дисків - дізнайтесь якої товщини у вас сам CD/DVD привід і які порти використовуються (найпопулярніші товщини: 9,5 і 12,7 мм);
- не відкривайте захисну кришку, якщо ваш ноутбук на гарантії (це може бути причиною відмови від гарантійного обслуговування);
- можливо, після встановлення нового диска, Windows відмовиться завантажуватися. У цьому випадку потрібно перевірити налаштування BIOS (чи визначився новий диск, і поставити його в потрібну чергу завантаження), і в деяких випадках можливо доведеться відновлювати завантажувач. Про це тут:
На цьому все, за поправки та доповнення - окремо дякую.
Всього найкращого!