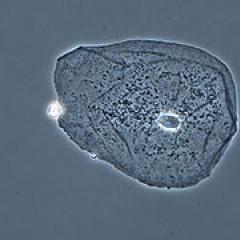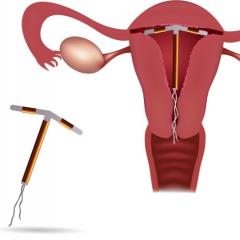Встановлення жорсткого диска. Як встановити другий жорсткий диск у ноутбук
Рано чи пізно будь-який користувач стикається з тим, що його дані більше не розміщуються на жорсткому диску. Вирішенням цієї проблеми може стати другий жорсткий диск. У цій статті ми розповімо, як інсталювати другий жорсткий диск на комп'ютер.
Крок № 1. Підготуйте комп'ютер до встановлення другого жорсткого диска.
Для початку вам потрібно підготувати комп'ютер. По-перше, вам потрібно його знеструмити та відключити від нього всі кабелі. Простого вимикання за допомогою кнопки на блоці живлення недостатньо, комп'ютер повинен бути повністю відключений від електроживлення.
По-друге, вам потрібно відкрити доступ до нутрощів системного блоку. Для цього потрібно зняти обидві бічні кришки. Зазвичай, бічні кришки фіксуються на задній стороні системного блоку за допомогою чотирьох гвинтів. Відкрутіть ці гвинти і обережно зніміть обидві бічні кришки.
Крок № 2. Встановлення другого жорсткого диска та його фіксація.
Після того, як комп'ютер повністю відключений від електроживлення та бічні кришки знято, можна приступати до встановлення другого жорсткого диска. Жорсткі диски встановлюються у спеціальний відсік системного блоку. Визначити цей відсік досить просто. Він знаходиться в нижній правій стороні системного блоку і його ширина точно підходить для 3.5 дюймових жорстких дисків.
У недорогих комп'ютерних корпусах цей відсік зазвичай повернутий отвором у бік материнської плати (як фото внизу). У дорожчих моделях комп'ютерних корпусів відсік для жорстких дисків повернутий до бічної кришки.

Під час встановлення жорсткого диска системний блок краще утримувати у вертикальному положенні. Введіть жорсткий диск у відділення для жорстких дисків (як на фото внизу). У деяких випадках для того, щоб жорсткий диск без проблем увійшов у відсік, потрібно буде зняти відеокарту або оперативну пам'ять. Про те, як це робиться, можна почитати в наших статтях: і . Якщо у вашому системному блоці є багато місця під жорсткі диски, постарайтеся встановити другий жорсткий диск подалі від першого. Так вони краще охолоджуватимуться.

Після того, як другий жорсткий диск встановлений у відсік для жорстких дисків, його потрібно зафіксувати за допомогою чотирьох гвинтів по два з кожного боку жорсткого диска (див. фото внизу). Не варто економити гвинти та фіксувати жорсткий диск лише двома чи трьома. У цьому випадку він вібруватиме і створюватиме багато шуму.

Крок № 3. Підключення другого жорсткого диска до комп'ютера.
Після того, як другий жорсткий диск встановлений на комп'ютер і надійно зафіксований, можна приступати до його . Жорсткі диски підключаються за допомогою двох кабелів: один кабель йде до материнської плати (за цим кабелем передаються дані), а інший до блоку живлення (він використовується для електроживлення).
Для підключення жорсткого диска до материнської плати використовується кабель (див. фото нижче). Цей кабель зазвичай йде в комплекті з материнською платою. Якщо у вас немає такого кабелю, його можна докупити окремо.

Для підключення жорсткого диска до живлення використовується кабель зі схожим роз'ємом. (Фото внизу).

Якщо з підключенням другого жорсткого диска до комп'ютера виникають труднощі, то подивіться, як було підключено перший жорсткий диск і дійте за аналогією.
Крок №4. Збираємо системний блок.
Після того, як жорсткий диск було встановлено, надійно зафіксовано та підключено, системний блок можна закривати. Встановіть на місце бічні кришки та зафіксуйте їх за допомогою гвинтів. Після встановлення бічних кришок комп'ютер можна підключати до електроживлення та запускати. Якщо все було зроблено правильно, після запуску комп'ютера в системі з'явиться другий жорсткий диск.
При збиранні ПК, його модернізації та ремонті часом потрібне встановлення жорсткого диска на комп'ютер. Розглянемо основні правила та вимоги, які необхідно враховувати для того, щоб отримати відмінний результат, витративши мінімум часу.
Основні етапи встановлення жорсткого диска
Найчастіша причина, що спонукає до встановлення нового жорсткого диска, - відмова у роботі попереднього. У цьому випадку процес заміни напрочуд простий. Для початку, природно, необхідно відкрити кришку системного блоку, для чого попередньо відкрутіть по 2 фіксувальні гвинти на кожній стінці задньої сторони корпусу (гвинти краще покласти на увазі, щоб їх не втратити). Далі потрібно від'єднати згорілий вінчестер від кабелю живлення та шини даних, звільнити його від гвинтів кріплення та витягти.
Маючи його як зразок, вирушайте до магазину. А купивши новий аналог, дістаньте жорсткий диск із упаковки, огляньте на момент відсутності серйозних зовнішніх пошкоджень та подряпин. Якщо такі не виявили, то приступайте до його встановлення. Приєднувати потрібно все у зворотному порядку. Провівши цю процедуру один раз, ви вже знатимете, як встановити жорсткий диск на комп'ютер
Всі роботи виконуються при відключеному живленні, також для зручності відключіть всі кабелі, підключені до корпусу ПК, і поставте його на стіл.
Особливості встановлення вінчестерів різних форматів
Давайте розглянемо, як встановити новий жорсткий диск, якщо ви вперше взялися до цієї справи. Приєднання вінчестера буде не набагато важчим, але для тих, хто не має відповідного досвіду і стикається з цим завданням вперше, викладена інформація буде корисною.

Насамперед, необхідно пам'ятати, що різні покоління вінчестерів мають різні стандарти підключення, а, відповідно, різні роз'єми.
Правила встановлення
Якщо ґрунтуватися на думці більшості фахівців про те, як правильно встановити жорсткий диск, то спочатку радимо переконатися, що материнська плата підтримує вінчестер, що встановлюється, а також підтвердити їх сумісність. На деяких материнських платах можуть бути відразу два типи: SATA і IDE, але зазвичай до таких до IDE-шлейфів підключаються DVD-приводи. Хоча вони придатні для жорстких дисків.
Раніше в комп'ютерах упор робився саме на перевірений практикою формат IDE, який підтвердив свою надійність та сумісність із багатьма відомими моделями. Але оскільки технології безперервно розвиваються, від застарілих поступово відмовляються, їм на заміну приходять нові, сучасніші. З впровадженням нового формату SATA, IDE вже відходить у минуле, і хоча диски з ним вже не продаються, він все ще використовується масово.

Особливості форматів
Електронно-механічна основа обох форматів ідентична, відмінності у типі застосовуваного інтерфейсу. має максимальну 133 Мбайт/сек. Існуючі стандарти SATA1, SATA2 та SATA3 забезпечують до 150, 300 та 600 Мбайт/сек відповідно.
До плюсів IDE можна віднести можливість підключення двох пристроїв на один шлейф (при цьому спільна ділиться між ними), а кожен SATA-пристрій підключається окремим кабелем інтерфейсу.
Ще один мінус IDE - необхідність вручну вибирати і за допомогою джамперів встановлювати режими - Master / Slave, а також вносити в налаштування в BIOS, який з жорстких дисків вважати головним у разі підключення другого.
Особливості встановлення нового диска у системний блок
Розглянемо питання, як встановити новий жорсткий диск. Для початку потрібно вставити наш вінчестер у спеціально відведене для нього місце, зазвичай його слід шукати ближче до лицьової частини корпусу.
Виберіть його розташування у відсіку для потрібно встановлювати там, де найкраще забезпечується його охолодження кулерами ПК. Оптимальне його становище – по центру. Встановіть новий вінчестер горизонтально та жорстко зафіксуйте. Прикріпіть гвинтами добре, щоб вони розташовувалися з обох боків.
Надійне кріплення перешкоджатиме виникненню вібрацій самого вінчестера в процесі роботи. Вібрації для жорсткого диска, що має рухливі механічні елементи, є згубними. Крім того, при щільному контакті диска і корпусу стінки, подібно до радіатора, відводять тепло, що виробляється вінчестером. Далі підключаємо кабелі живлення та передачі даних.
Як встановити новий диск формату SATA
На відміну від застарілого IDE, досконаліший приєднується набагато простіше. Як ми вже знаємо, цей стандарт підключення кожного з вінчестерів відбувається за допомогою окремого кабелю.

Інтерфейс вінчестера SATA теж із двох роз'ємів: вузького та широкого. Але тут питання про те, як встановити новий жорсткий диск, полягає в наявності іншого роз'єму, через який йде передача даних з материнської плати, а через широке - подається напруга.
SATA-кабель підключається до гнізда даних. Вони бувають різними: прямими та кутовими, без клямок і з ними. Але переплутати і встромити кабель неправильною стороною неможливо, тому боятися тут нема чого.
Вінчестер можна підключити до роз'єму SATA довільно. Хоча існують варіанти стандартів SATA-1, 2 та 3, вони відрізняються лише швидкістю передачі інформації та абсолютно сумісні як на рівні фізичного підключення, так і логічно.
У роз'єм на материнській платі підключається другий кінець кабелю. Вони також можуть бути кутовими та прямими, зазвичай вони розфарбовані в яскраві кольори та легко впізнавані.
Підключення живлення до диску
Після того, як найбільш трудомісткі операції проведені, і ми з'ясували, як встановити новий вінчестер, тепер залишилося лише підключити його до живлення.

Воно як на IDE-, так і на SATA-вінчестери подається безпосередньо з блоку живлення ПК. На IDE-диски воно надходить через роз'єм Molex, а SATA-стандарту властивий свій роз'єм - ширший.
Майте на увазі, що живлення SATA не завжди є в наборі роз'ємів на самому блоці живлення комп'ютера. Може виявитися, що у вас ПК з блоком старої моделі, і цього роз'єму там немає. Як встановити вінчестер на комп'ютер у такому разі?
Все залежить від конкретної моделі блоку живлення. В цьому випадку вам допоможе перехідник IDE-SATA. Вони бувають у різному виконанні, і часом деякі екземпляри виступають і як розгалужувачі на кілька пристроїв. В принципі, це все, що потрібно знати, як встановити жорсткий диск на комп'ютер. А якщо один вінчестер у вас стоїть, але ви хочете додати другий?
Як встановити другий жорсткий диск

Іноді виникає ситуація, коли при закачуванні нових файлів ви раптом виявляєте, що на жорсткому диску відсутня необхідне для цього вільне місце. Звичайно, є вихід – видалити старі непотрібні документи та провести дефрагментацію, але всі ці спроби звільнити кілька сотень мегабайт (або у кращому випадку гігабайт) – лише тимчасовий успіх. Згодом виявляється, що диск знову забитий під зав'язку, і у вас немає місця для нових фільмів або музики.
Як вчинити у цьому випадку? Є кілька способів вирішення проблеми. Ви можете поміняти свій старий вінчестер на новий, у якого набагато більший обсяг пам'яті. Як встановити новий жорсткий диск, було описано вище. Але треба розуміти, що це спричиняє безліч додаткових проблем. Необхідно заново встановлювати заново ОС, а відповідно, і всі раніше закачані драйвери, програми та програми. Також доведеться переносити всю важливу інформаціюзі старого диска на новий. Масу часу буде витрачено на цю операцію.
Але є ще один шлях вирішення проблеми - придбати другий, додатковий вінчестер. Як встановити другий жорсткий диск, розглянемо далі.
Установка додаткового вінчестера SATA практично довела підвищення швидкості роботи системи. Взаємодіючи з тяжкими програмними комплексами, можна якісно відчути перевагу нового формату. Програми та програми абсолютно не гальмують, а завантаження відбувається миттєво. Крім того, енергоспоживання та потужність SATA-дисків мінімальні, що практично не призводить до можливого перегріву вінчестерів.
Як підключити другий жорсткий диск?
Процедура підключення другого, додаткового, жорсткого диска нічим не відрізняється від того, як встановити жорсткий диск на комп'ютер вперше, і відповідає раніше описаному процесу.
При підключенні другого жорсткого диска формату IDE існує невеликий нюанс – джампер. Потрібно встановити його статус за допомогою особливої перемички. Для головного вінчестера її необхідно поставити у положення Master, а для додаткового – у положення Slave. У нових дисках формату SATA цього робити не треба.

Кожен вінчестер у системному блоці має свій відсік. Необхідно подбати лише про те, щоб відстань між пристроями, що встановлюються, була достатньою для забезпечення гарної вентиляції. Не розташовуйте їх близько один до одного, краще залишити вільний проліт. Якщо можливість розподілити два диски по різних поличках відсутня, можна встановити додатковий вентилятор, щоб не допустити перегріву носіїв, який негативно позначається на довговічності елементів та збереження вашої інформації.
Після цього ретельно закріпіть кожний жорсткий диск на корпусі, щоб уникнути впливу вібрацій. Якщо після включення другого вінчестера вони все ж таки з'явилися, це говорить про явну неполадку. Вібрації загрожують помилками жорсткого диска і можливістю втратити інформацію. Тому не нехтуйте кріпленням. Це допоможе максимально зменшити ймовірність виникнення вібрації.
На що звернути увагу після встановлення
У Останнім часомдо вінчестера почали докладати відповідну інструкцію, де сказано, як встановити жорсткий диск на комп'ютер, так що якщо додатково заглянути туди, труднощів у процесі виникнути не повинно. Після виконаної роботи подбайте про те, щоб не просто правильно під'єднати кабелі, а прокласти їх акуратно, щоб вони не стирчали. Якщо можливо, заведіть їх всередину, а при необхідності скріпіть ізолентою або пластиковими стяжками.
Доброго часу доби!
Місця на диску – ніколи багато не буває!
Ця істина ось уже останні роки 30 як ніколи актуальна. Незважаючи на розвиток IT-сфери (поява хмарних дисків, мережевих сховищ, високошвидкісного інтернету) – все одно ми стикаємося з нестачею вільного місця на HDD.
Очевидне вирішення цієї проблеми – купівля та підключення ще одного диска. Але, як і в будь-якому питанні, в цьому є свої нюанси... Власне, у цій статті вирішив розглянути це питання детальніше (щоб стаття була зрозуміла більшості недосвідчених читачів).
І так, почнемо розбиратися...
Примітка!Зверніть увагу, що місце на диску може "зникати" через не оптимальні налаштування Windows (наприклад, "роздуті" файли підкачування та глибокого сну), або великого скупчення сміття. Рекомендую очистити все сміття та оптимізувати ОС ( ), перш ніж купувати новий диск (можливо звільненого місця вистачить під усі ваші завдання).
Варіант 1: встановлення класичного HDD у системний блок ПК
Пару слів щодо вибору нового диска
Взагалі, вибір нового жорсткого диска – це окрема велика тема. Тут хочу загострити увагу на одній важливої деталі - інтерфейсі. Зараз найчастіше зустрічаються IDE (застарілий) та SATA. Перш ніж купувати диск, рекомендую перевірити свій ПК (особливо якщо він у вас вже старий) і дізнатися який інтерфейс підтримується (інакше на додачу до диску доведеться купувати перехідники/адаптери - а з ними часто виникають додаткові проблеми...) .

SATA III і IDE - порівняння (як приклад. На фото представлені 2 жорсткі диски)
Про встановлення:

Додаток (якщо ПК не бачить новий диск)!
Після того, як ви увімкнете комп'ютер (з встановленим другимдиском *) - зовсім не факт, що ви відразу побачите цей накопичувач у "Моїм комп'ютері" або "Провіднику". Справа в тому, що нові диски часто йдуть не відформатованими (і такий накопичувач не завжди може бачити Windows).
Тому, після увімкнення та завантаження Windows, рекомендую відразу (це системна утиліта у Windows)або скористатися спеціальними , щоб відформатувати накопичувач та почати з ним повноцінно працювати.
Варіант 2: підключення до USB-порту (зовнішні диски)
Якщо ви не хочете "лазити" по нутрощах системного блоку (а багато користувачів-початківців просять підказати саме такий варіант, щоб цього не робити), або у вас просто не вийшла гарантія на ПК (і не хочете відкривати блок і вкотре ризикувати їй) - тобто вихід...
Справа в тому, що зараз у продажу є сотні різних спеціалістів. боксів: вони являють собою розбірну коробку (див. скрін нижче) , всередину якої можна встановити класичний жорсткий диск (як 2,5, так і 3,5 дюйми (тобто диск як від ноутбука, так і від ПК))і потім підключити його до USB-порту. Причому, підключати можна не лише до комп'ютера, а й до маленького нетбука, наприклад.
Робота з таким диском нічим не відрізняється від звичайного диска (який усередині сист. блоку): також на нього можна складувати музику, фільми, документи, ігри тощо (плюс до цього легко переносити і підключати його до інших пристроїв).
Єдиний мінус: можуть бути проблеми з установкою ОС Windows на нього (тому використовувати зовнішній диск як системний - не варто. Для всього іншого - цілком непоганий варіант).

До речі, у продажу зараз є не лише бокси (для класичних HDD), а й повноцінні зовнішні жорсткі диски. Їх зараз досить велика різноманітність, відрізняються не тільки обсягом, а й інтерфейсом підключення, габаритами, швидкістю тощо.
В допомогу! Як вибрати зовнішній жорсткий диск (HDD) - 7 важливих моментів -

Стаціонарний зовнішній жорсткий диск – підключається до мережі 220 В через блок живлення
В допомогу!
Варіант 3: якщо у вас ноутбук.
Багато хто під словом "комп'ютер" часто мають на увазі ноутбук. Саме тому в цій статті також розгляну цей випадок.
Взагалі ноутбук погано піддається апгрейду. Якщо в звичайний системний блок можна "запхати" кілька жорстких дисків (наприклад, штук 5-6), то багато класичних ноутбуків - мають всього 1 слот під HDD (передбачений виробником). І, зазвичай, він зайнятий поточним диском - тобто. під другий накопичувач слота немає.
Однак, не поспішайте зневірятися, є варіанти вирішення:

На цьому поки що все, доповнення по темі вітаються.
Вдалої роботи!
Статті у цій же категорії
Поділюсь з вами як я вирішив завдання, пов'язане з моїм залізом. Працював, працював... і не вистачало місця. Подумав, як встановити жорсткий на свій комп'ютер Acer AX3910? Бракує роз'ємів під нього.
Вже кілька років користуюся цим комп'ютером і чесно вам скажу, ніколи він мене не підводив, працює супер надійно, швидко і найголовніше, що мені подобається, це його безшумність. Працює як ноутбук. Стоїть на столі і його навіть не чути.
Встановлення другого жорсткого диска на комп'ютер Acer AX3910.
До цієї моделі використовував такі ж настільні комп'ютери, цієї ж марки, тільки менш потужні і з меншим жорстким диском. У міру їхньої експлуатації з'являлася потреба в більш швидкому процесорі і більш об'ємному жорсткому диску. Цю модель експлуатую вже понад два роки і поки не збираюся міняти. За винятком того, що не вистачало місця на жорсткому диску.
Параметри комп'ютера:
Для додаткового місця зберігання інформації вже рік використовую зовнішній жорсткий диск “WD Elements”. Бренд мені не відомий, виробляється у Тайланді. 
Цей HDD з роз'ємом USB3, швидкість передачі даних дуже висока, що я навіть не потребував збільшення вбудованого жорсткого диска.
І не хвилювався б якщо одного разу він не став працювати повільно. Різко збільшився час завантаження файлів у мої програми із цього зовнішнього диска. А програми енергоємні - Adobe Premier Pro, Adobe Muse. Гальмо стало конкретним.
І з'явився занепокоєння. Під час перевірки диска Windowsоголошує системну помилку на диску, а виправити не може. А на ньому "все моє життя"! Архівні фото, робота за багато місяців. Навіть думати стало страшно, якщо раптом ..., навіть не хочу вимовляти це слово! Дуже акуратно поводжуся з ним, пил здуваю.
Як встановити другий жорсткий диск
Що робити? Вирішаю терміново встановити додатковий жорсткий диск в 1 Тб., залишивши під системою рідний диск того ж виробника, не встановлювати заново систему і нічого не змінюючи. Купив за 3820 руб. І знаючи про те, що в цьому компактному корпусі для нього немає вільного місця, вирішую поставити його замість CD/ROM, а CD/ROM використовувати зовнішній, з підключенням через роз'єм USB. Не так часто він зараз і потрібний. Та й на материнці до того ж лише два роз'єми SATA для дисків.
Розбираю корпус, це легко

відкручую CD/ROM 

Підключення другого жорсткого диска
Як встановити другий жорсткий диск програмно Приєдную роз'єми до нього від CD/ROM і збираю. Тільки міняю місцями роз'єми рідного HDD та CD/ROM. Це робиться для того, щоб новий HDD не був кореневим диском. Якщо не перекинути роз'єм, комп'ютер просто не завантажить систему. Пробував у setupпереключити диски, не вдалося, тому довелося дроти перекинути. Це робиться швидко і не складає особливих труднощів. 
Далі підключаємо всі дроти, включаємо та тиснемо на клавіатурі Del. Це потрібно для того, щоб вийти в setupі про всяк випадок встановити пріоритет завантаження з нашого рідного жорсткого диска. 

 Виходимо, зберігши налаштування.
Виходимо, зберігши налаштування.
Завантажиться Windows, але, відкривши провідник, ви не виявите новий диск. Для цього зробимо такі опірації:
Виходимо в Панель керування-Адміністрація-Керування комп'ютером-Керування дисками
.
Наводимо мишкою на цей диск 
і правою кнопкою викликаємо спливаюче меню, в якому створюємо простий том.
З'явиться вікно Майстра створення простого тому, який проведе налаштування цього диска. 
У процесі створення присвоюємо букву позначення диска, можна вигадати йому назву. Форматуємо. І другий жорсткий диск з'являється у нас на комп'ютері. Операція ця проста і інтуїтивно зрозуміла. 
Таким чином, комп'ютер знайшов нове сховище, по суті збільшивши обсяг пам'яті втричі. Залишається додати оперативної пам'яті до 16 Гб. І можна ще ним користуватися роки два.
Сьогодні ми хочемо розповісти вам, як правильно підключити жорсткий диск до комп'ютера. Зокрема розглянемо, як встановити новий жорсткий диск в комп'ютер, також розповімо про встановлення другого жорсткого диска, а в кінці розглянемо поверхню установку зовнішнього жорсткого диска.
Насправді, в установці вінчестерів немає нічого складного. До речі, про те, що ми розповідали в нашій минулій статті. Тож тепер розповімо про все по порядку.
Як встановити новий жорсткий диск
Якщо ви збираєте комп'ютер або хочете замінити старий жорсткий диск, процедура його встановлення наступна. Для початку вам необхідно витягти жорсткий диск із упаковки, для цього акуратно відріжте ножицями її край. Вийміть жорсткий диск і переконайтеся у відсутності пошкоджень та подряпин - якщо все нормально, то приступаємо до його встановлення. Важливо, що будь-які роботи повинні виконуватися при вимкненому живленні комп'ютера.
Відкрутіть болти, що фіксують, і зніміть кришку з системного блоку. Якщо ви встановлюєте новий жорсткий диск, виберіть його положення у відсіку для вінчестерів. Найбільш оптимальне його положення – по центру, щоб він добре провітрювався. Отже, коли ви вибрали місце для жорсткого диска, його необхідно зафіксувати.
На сьогоднішній день є два варіанти кріплення вінчестера: на болтах та на спеціальних рейкових планках. Перший тип кріплення полягає в тому, що жорсткий диск вводиться у відсік і фіксується з обох боків спеціальними болтами. Другий варіант трохи простіший: для цього ви повинні витягнути планки для жорсткого диска, і за допомогою фіксаторів закріпити їх з боків вінчестера. Потім вставляємо планки в пази і заводимо туди вінчестер до клацання.
Тепер нам необхідно підключити живлення до жорсткого диска, зробити це не складе особливих труднощів, орієнтуйтеся по Г-подібному куточку на краю роз'єму. Перевірте, чи до кінця вставлено кабель живлення. Далі підключається кабель SATA. Один кінець кабелю підключається до роз'єму на материнській платі, інший – до жорсткого диска. Тут варто зазначити, що якщо ваш жорсткий диск і підтримують SATA III, то підключати кабель SATA потрібно саме до відповідного роз'єму материнської плати, як правило, біля цих роз'ємів є відповідне маркування.
При встановленні жорсткого диска намагайтеся не просто підключити дроти, а провести їх таким чином, щоб вони не стирчали або можна завести всередину, щоб їх не було видно. За потреби скріпіть дроти пластиковими стяжками, щоб вони не стирчали.

Як встановити другий жорсткий диск
Для встановлення другого жорсткого диска потрібно виконати ті самі дії, що описані вище, за винятком кількох моментів. Насамперед вам потрібно буде вибрати місце для встановлення вінчестера в системному блоці. Хочемо відзначити, що другий жорсткий диск найкраще встановлювати не біля першого, а щоб між ними була відстань у 2-3 отвори. У разі рекомендуємо встановити кулер для кращого охолодження вінчестерів. Коли вибрано місце, за вказаною вище інструкцією вставте другий жорсткий диск у системний блок.
Що стосується підключення, то робіть все так, як описано вище. При підключенні другого вінчестера є один нюанс – джампер. У деяких вінчестерах, переважно старої модифікації, при підключенні до комп'ютера необхідно встановити статус за допомогою спеціальної перемички. Тому для основного жорсткого диска перемичку необхідно поставити в положенні "Master", а для другого вінчестера - "Slave". У сучасних вінчестерах цього робити не треба. Звертаємо вашу увагу, що основним жорстким диском краще зробити потужніший і більший за обсягом HDD, встановивши на нього операційну систему.

Як встановити зовнішній жорсткий диск
Ну і насамкінець варто кілька слів сказати про підключення зовнішнього жорсткого диска до комп'ютера. Для встановлення зовнішнього жорсткого диска його необхідно підключити до роз'єму USB. Якщо ваш зовнішній жорсткий диск підтримує USB 3.0, його необхідно підключати саме в даний порт на панелі роз'ємів материнської плати, навпаки даних портів має бути відповідне позначення. Якщо ваш зовнішній HDD має тип підключення USB 2.0. то підключайте його до найбільш зручного для вас порту.