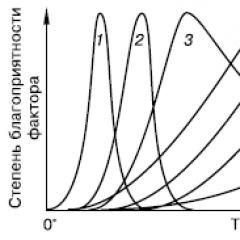Как да премахнете празна страница в документ на Word. Как да изтриете страница в Word
Ако трябва да добавите статии по темата за MS Word към сайта, така да бъде. Онзи ден оптимизирах TTN формуляри за печат за Excel и Word. Тъй като TTN в Excel има много колони, препоръчвам да използвате формуляр за печат в Word за еднократно попълване. Файлът се състои от две попълнени страници, третият лист е празен и не е възможно да бъде изтрит със стандартни методи. След като прочетох интернет, събрах всички начини за премахване на последния лист в текстов документ. И така, как да изтриете празен лист в Word?
Умишленото добавяне на празен лист става просто - добавете прекъсване на страница - натиснете Ctrl + Enter. Често празен лист се добавя чрез многократно натискане на клавиша Enter, т.е. добавяне на параграфи към страницата.
Ще обсъдим как да премахнем празен лист по-долу:
Първо, нека разберем как е добавен празният лист. Добавете показване на невидими знаци към вашия работен лист. Отидете в раздела Начало - раздел Абзац - бутон Показване на всички знаци:
При извикване на функцията ще бъдат показани дори непечатаеми знаци. Ако се добави празен лист с абзаци, той ще изглежда така:

Изтрийте ненужните знаци и листът също ще бъде изтрит.

Изчисти го.
Но празният лист често не се изчиства, като просто го изтриете? Проблемът възниква, ако в края остане празен лист.
Как да изтриете последна страницав Word?
Когато бутоните Delete и Backspace са изчистени последен листне работи, трябва да използвате трикове.
Най-лесният начин да премахнете последния лист в Word е да отидете до последния абзац и да направите шрифта толкова малък, колкото 5.

Втори начин— играйте с полетата на документа, ако в този случай намалите горното или долното поле (до 0,5), тогава таблицата TTN ще се побере на две страници. Това може да стане чрез Preview - прозореца Page Settings.

Трети начин— при печат посочете, че трябва да отпечатате само 2 листа.
Други начини за премахване на последния лист в Word
Явно примерът е малка грешка на разработчиците и няма стандартна функция за изтриване на последния лист. Но препоръчвам няколко допълнителни метода. Методите не винаги помагат.
- Опитайте функцията Page Fitting, във версии по-високи от 2010 - Свиване на страница. Намира се: Preview - Shrink to page.

- Във версии на редактора от 2007 г. отидете в менюто Вмъкване - Страници - Празна страница, щракнете върху бутона и се появява друга празна страница. Изтрийте страницата, която се появява с Backspace, щракнете отново върху изтриване и нашата проблемна страница също трябва да изчезне.
- Изберете последния абзац и щракнете с десния бутон върху менюто, за да отворите диалоговия прозорец Шрифт. Поставете отметка на Hidden, за да скриете абзаца.
Премахване на празен лист при печат в Excel
Ако при отпечатване на таблици в Excel се окажете с празна страница след попълнен лист, тогава трябва да зададете правилно областта за печат. Прочетете как да направите това в нашия.
Споделете нашата статия във вашите социални мрежи:Премахването на допълнителни листове в Word обикновено не е трудно, но могат да възникнат проблеми. Когато очевидните стъпки са изпълнени, но допълнителната, визуално празна страница не е премахната, използвайте тези инструкции.
По-долу е описано как да изтриете работен лист в Word 2013Какви проблеми могат да възникнат от това?
Има няколко усложнения по този очевиден въпрос. Първият е, че в края на документа може да има скрити знаци, които са невидими в нормален режим и поради които програмата отказва да го премахне. Второто е, че неправилните настройки за разделяне на страници водят до факта, че част от информацията (например за дизайна) остава в последното поле, което изглежда абсолютно чисто.
Ако фрагментът, който трябва да бъде изтрит, съдържа необходимите данни, например бележки за технически дизайн, те трябва да бъдат прехвърлени към предишния. Без това изрязването на лист в Word 2013 няма да работи.
Как да намеря бутона за показване на символи?
Този бутон във всички версии на програмата изглежда като символ, наподобяващ квадратче за отметкаЩраквайки върху него, имате достъп до всички символи като Page Break, Wrap, Table Marks. Натискането се извършва с едно кликване.
Намира се в главния панел на Word, в секцията „Абзац“. Фигурата показва местоположението му. Щраквайки втори път върху полето за отметка „Непечатаеми знаци“, деактивирате функцията и текстът отново приема предишния си вид.
Изтрийте страницата
Можете да премахнете допълнителни интервали в Word в 99% от случаите, като използвате следната схема:
- щракнете върху иконата „Непечатаеми знаци“;
- поставете курсора на мишката след последния знак, посочен в предишния фрагмент;
- Поставете курсора върху областта, която искате да изтриете.
- От главния панел отворете Find.
- Кликнете върху „Отиди“.
- Въведете номера на необходимия елемент в полето, щракнете върху „Отиди“.
- Щракнете върху „Затвори“ и веднага натиснете клавиша „Изтриване“.
След тези стъпки програмата правилно прехвърля информация към предишната страница и изтрива ненужната информация.
Ако текстът не се побира, намалете горните и долните колонтитули. За да направите това, отворете раздела „Оформление на страницата“, отидете на опциите, след което отворете „Оформление“. Регулирайте размера на горния и долния колонтитул.
Изтрийте с помощта на опциите за разделяне на страници
В редки случаи, когато горните стъпки не помогнат, трябва да проверите посочените параметри. По този начин премахването на празни листове в Word често се възпрепятства от разстоянието между частите на текста. За да проверите хипотезата, трябва да отидете по следния начин: изберете частта от текста преди допълнителната пауза, отидете на раздела „Начало“ и след това на „Абзац“. Там отворете раздела „Отстъпи и интервали“. В този раздел можете да инсталирате голямо значениеПреди или след интервала.
В същия блок, в групата „Абзац“, има раздел „Позиция на страницата“. Следните елементи могат да бъдат отметнати по подразбиране:
- не прекъсвайте параграфа;
- не се разсейвайте от следващия;
- от нова страница.
Ако таблица се срине, проверете нейните граници. Ако не се побира в определения фрагмент, границата на клетката се премества. Ако сте копирали текст, без да знаете, че копирате малка таблица с прозрачни граници, или ако сте създали такава сами, включете функцията за непечатаеми знаци.
В тази статия ще ви кажа как да изтриете страница в Word. Първо ще научим как да премахваме празни листове от документ и след това страници с текст.
Как да изтриете празен лист
За да премахнете празни листове в Word, просто премахнете излишните абзаци и прекъсвания. Тези символи са скрити по подразбиране, така че първо трябва да ги покажете.
За да покажете скрити символи, използвайте този бутон ¶. Намира се в горната част на програмата, в секцията „Начало“.
Щракнете веднъж върху бутона ¶ с левия бутон на мишката. Веднага след това документът се променя - в него се появяват точки и странни знаци.
Този текст не изглежда много добре, но виждаме всичко, което е скрито. Включително абзаци, интервали и прекъсвания. Тези символи създават празни страници.
Остава само да премахнете допълнителните знаци. За да направите това, поставете мигащия курсор там, където завършва текстът - щракнете там с левия бутон на мишката. След това натиснете клавиша Delete или del на клавиатурата няколко пъти.

И ако има много допълнителни знаци, тогава е по-лесно да не ги изтривате един по един, а да ги изберете всички наведнъж.
За да направите това, натиснете левия бутон на мишката там, където свършват скритите знаци и без да пускате мишката, плъзнете курсора нагоре. Когато всички тези знаци са оцветени в синьо, натиснете веднъж клавиша Delete или Backspace.

След това натиснете бутона ¶, за да премахнете скритите знаци. Документът отново ще стане същият, какъвто е бил - без точки и икони.
Този метод работи във всяка версия на Microsoft Office Word: 2003, 2007, 2010, 2013, 2016 и други.
Ако празната страница не бъде премахната
Случва се в края на документа да има таблица. И често след него се добавя още един Празен лист, които не могат да бъдат премахнати.
Факт е, че в програмата Word по подразбиране след таблицата се вмъква абзац. И ако таблицата е в самия край, тогава този параграф се премества по-долу. По този начин се създава ненужна страница.
Няма начин да изрежете този параграф, но можете да го скриете:
1 . Изключете показването на непечатаеми символи, ако са показани (бутон ¶).
2. Изберете параграфа в края на таблицата - на нов лист. За да направите това, преместете курсора в лявото поле на документа (близо до празния абзац) и щракнете там веднъж с левия бутон на мишката.

3. Когато параграфът е маркиран, което означава, че се появява малък правоъгълник син цвят, преместете курсора върху него и щракнете Кликнете с десния бутон. От менюто изберете „Шрифт...“.

4 . В прозореца, който се показва, поставете отметка в квадратчето за „Скрит“ и щракнете върху OK.

След това празният параграф се премахва. А заедно с него се изтрива и празната страница в Word.
Как да изтриете страница с текст
Когато трябва да изтриете страница от документ, на която е отпечатано нещо, това става, като изберете текста и използвате клавишите Delete или Backspace. Освен това няма значение къде се намира текстът: в началото, в края или в средата на документа (между страниците).
Между другото, рисунките и снимките се премахват от Word по същия начин - изберете ги и натиснете Delete.
- Преместваме курсора в самото начало на листа в лявото поле (където няма нищо).
- Натиснете левия бутон на мишката и, без да го пускате, го плъзнете надолу, като по този начин рисувате върху текста.
- Когато всичко е избрано, отпуснете бутона на мишката и натиснете клавиша Delete или Backspace на клавиатурата.

На бележка. Ако в края на листа има таблица, маркирайте я не точно в края, а малко повече. Така че „опашката“ е засегната - един или два реда след таблицата.
Инструкции
За да определите причините за появата на празен лист, трябва да разгледате всички непечатаеми знаци. Това може да стане, като щракнете върху специалния бутон на лентата с инструменти „Стандарт“, който се намира до бутоните „Схема на документа“ и „Панел за чертане“. Ако този панел не се вижда в прозореца на вашия редактор, щракнете върху горното меню „Изглед“, изберете командата „Ленти с инструменти“ и поставете отметка в квадратчето „Стандартно“.
След като щракнете върху бутона за показване на непечатаеми знаци, други знаци ще се появят във вашия документ. В този режим на гледане можете да намерите допълнителни интервали и да натиснете бутона Enter. Трябва да редактирате целия документ по този начин, в резултат на което ще видите целия текст намален с няколко реда. Ако текстът е голям, може да се намали дори с абзац.
Внимателно прегледайте всяка страница, щом видите думите „Прекъсване на страницата“ с голяма суматочки, можете да изтриете този елемент. Най-вероятно именно този елемент е причината за прехвърлянето на празни знаци към нова страница.
Ако по някаква причина не можете да премахнете някои знаци или „Прекъсване на страница“, трябва да направите следното: опитайте всички опции за изтриване на тази стойност. Можете да изтриете някои ненужни символи не само чрез натискане на клавиша Delete, но и чрез клавишната комбинация Ctrl + X (изрязване), както и клавиша Backspace и клавишната комбинация Ctrl + Backspace (изтриване на дума).
В някои случаи всички горепосочени методи за премахване на непечатаеми знаци не помагат. Опитайте да редактирате документа в режим Уеб документ. За да направите това, щракнете върху горното меню „Преглед“ и изберете „Уеб документ“. След като приключите с редактирането на документа, не забравяйте да промените режима на преглед на „Оформление на страницата“.
Свързана статия
източници:
- как да изтриете лист в word
- Как да изтриете ненужен лист в Word 2013: ефективни начини
Управлението на съдържанието на сайтовете, създадени в ucoz.com, е интуитивно, но начинаещ потребител може да срещне някои проблеми. Така че може да възникне въпросът как да премахнете излишъка страницаот вашия уебсайт. Има няколко начина да направите това, но във всеки случай трябва да имате администраторски права, за да направите това.

Инструкции
Влезте в сайта и в менюто „Дизайнер“ изберете „Активиране на дизайнер“, страницата ще промени външния си вид, ще се появят граници на блокове и допълнителни бутони. В категорията Основно меню на сайта кликнете върху бутона под формата на гаечен ключ - ще се отвори допълнителен прозорец „Управление на менюто“.
До всеки елемент от менюто и подменю ще видите два бутона. Бутонът с форма на молив е необходим за редактиране на имената и адресите на елементи от менюто. Да изтрия страница, щракнете върху бутона под формата на икона [x]. Запазете промените си, като използвате бутона „Запазване“ в прозореца „Меню за управление“ или изберете „Запазване на промените“ от менюто „Дизайн“. След това можете да деактивирате режима на проектиране, като изберете съответния елемент в същото меню.
Премахнете ненужното страницаМожете да го направите и през контролния панел. Отворете панела, като изберете „Влизане в контролния панел“ от менюто „Общи“. Въведете вашата парола и код за сигурност. В менюто, разположено в лявата част на страницата, изберете секцията „Редактор на страница“. Ще се отвори страницата за управление на модула, изберете „Управление на страници на сайта“ на нея.
В горната част на страницата използвайте падащия списък в персонализираните полета, за да зададете стойностите „Редактор на страници“ и „Цялото съдържание“, за да видите списък с всички налични страници в прозореца. От дясната страна срещу всеки елемент от менюто и подточка ще има бутони за управление. Първите два бутона са отговорни за редактиране на материали. За да премахнете това, което вече не ви трябва страница, щракнете върху последния бутон под формата на иконата [x] и потвърдете изтриването в прозореца за заявка, който се появява, като щракнете върху бутона OK.
Ако не сте сигурни дали искате да изтриете страница, можете временно да деактивирате показването му. За да направите това, щракнете върху бутона под формата на гаечен ключ и на страницата за редактиране на материала поставете маркера срещу елемента „Съдържанието на страницата е временно за преглед“ в групата „Опции“ и запазете направените промени.
В резултат на редактиране на текст във вашия документ се появиха ненужни празни страници или не можете да премахнете допълнителния лист в края на документа? Нека да разберем какво трябва да се направи, за да изтриете страница в MS Word.
Да започнем с, как да премахнете празна страница в средата Word документ . Най-често такива страници в документа се появяват поради голям брой непечатаеми знаци върху тях - изтрили сте целия текст, но скритите знаци остават. Това включва прекъсвания на страници, интервали и нови редове.
Можете да активирате непечатаеми знаци, като щракнете върху съответния бутон в раздела „Начало“.

За да ги изтриете, преместете мишката до лявото поле на документа и изберете всички знаци. Ако имате няколко празни страницив средата на документа можете да поставите курсора в началото на страницата, която искате да изтриете, задръжте „Shift“ и поставете курсора в края на друга страница. Сега натиснете "Delete" или "Backspace".

Празни страници в Word в средата на документ също могат да се появят поради прекъсвания на страници. Те обикновено отделят началото на нова глава от предишния текст. Или може би просто случайно сте натиснали клавишната комбинация „Ctrl+Enter“.

За да изтриете такава страница, поставете курсора на последния ред (или в края на текста) на предишната страница, след което щракнете върху „Изтриване“.

Празната страница ще бъде премахната и текстът ще се издигне.

Сега нека помислим как да изтриете страница в Word, която се намира в края на документ. Като включите непечатаемите знаци, ще видите, че те присъстват на страницата. Може дори да са няколко знака на нов ред. Изберете ги с мишката и натиснете клавиша “Delete” или “Backspace”. Можете също да поставите курсора в края на текста и да задържите клавиша Delete, докато празният лист изчезне.

Това е всичко. Сега знаете как можете да изтриете страница в Word. Освен това тези препоръки са приложими във всеки MS Word: 2003, 2007, 2010, 2013.
Оценете тази статия: