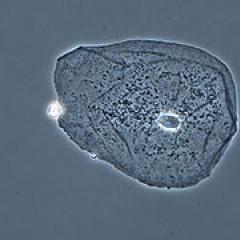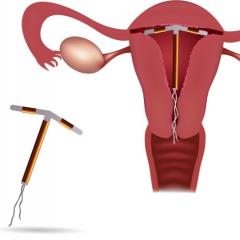Як із чорно-білої фотографії зробити кольорову у фотошопі. Як у фотошопі зробити фотографію чорно-білою
Здрастуйте, шановні читачі мого сайту! Сьогодні я розповім Вам, як я надаю колір ч/б фотографіям.
Цей метод не новий і не мій. Колись я на Ютубі його підглянув, зараз спробую повторити. У процесі проведення акції іноді мене просять надати колір старим чорно-білим фотографіям. Це і стало приводом написати цю статтю за передом ч/б зображення в кольорове.
Як у фотошопі із чорно-білої фотографії зробити кольорову
1. Для початку нам знадобиться вихідне фото. Я взяв світлину зі статті «». Ось вона:
2. Так як часто старі фотографії оцифровують за допомогою звичайного сканера, то вони набувають зеленого або синюватого відтінку. Тому переводимо фотографію у чорно-білу за допомогою фотошопу, точніше у відтінки сірого. Це робиться декількома способами, але для даного методукраще робити в такий спосіб. Натискаємо клавіші Ctrl+Uі тягнемо бігунок у самий початок, як на скріншоті нижче:

В результаті фотографію у мене трохи змінилося:
Все, тепер ми вміємо з будь-якого фото швидко та легко зробити у фотошопі чорно-білий.

І надаємо йому тілесний колір, тому що зазвичай починаю з розфарбовування шкіри обличчя, рук, ніг тощо. Спочатку вибираю колір із кодом #ffcc99:

Надаємо йому режим накладання Color («Колірність» у російській версії фотошопу). Кому цікаво, що робимо цей режим, вводимо в пошук google "Режим накладання Color". Пару перших статей дають вичерпну відповідь. У фотошопі він знаходиться в самому низу:

4. Тепер вибираємо кисть та колір білий та зафарбовуємо ділянки, яким нам треба надати колір. При цьому якщо помилилися і зафарбували зайве, то змінюємо колір пензля на чорний і коригуємо. У результаті шкірі я надав колір так:
Змінюємо в новому шарі тілесний колір на той, яким будемо фарбувати волосся і надаємо колір зачісці:
6. Тепер крок за кроком створюємо шари та надаємо колір усім предметам на фотографії. Я розфарбував тільки наречену, тому що деталей на фото багато, буде час розфарбувати все і оновлю статтю, але зараз робимо з чорно-білого портрета нареченої кольорової. Фарбуємо губи:
7. Щоб надати очам виразності, я просто створив новий шар натисканням клавіш Shift+Ctrl+N. Вибрав інструмент Brush (Пензель) і надав йому колір близький до чорного (код #161616 ) і підвів лінії вій, брів і підфарбував пухову ручку (насправді вона кулькова або гелева, не пам'ятаю вже). У результаті у мене вийшло таке фото і наступні шари:
8. Для порівняння викладаю результат того, як я зробив із чорно-білої фотографії кольорову за допомогою фотошопу:
Вихідна чорно- біла фотографія
Кінцева кольорова фотографія
Якщо у Вас виникли запитання щодо того, як надати колір ч/б фото, то задавайте їх у коментарях або через вкладку зворотний зв'язок.
ЯК ЗРОБИТИ ЧОРНО-БІЛЕ ФОТО КОЛЬОРОВИМ У ФОТОШОПІ
Сьогодні ми навчимося перетворювати не кольорову фотографію на кольорову. Відразу зазначу, для тих, хто шукає в цій статті кнопку "зробити фото кольоровим". На жаль, такої кнопки поки не винайшли. Знебарвити фотографію можна одним кліком, але розфарбувати цим же кліком не вийде, адже чорно біла фотографія не має інформації про колір. Тож доведеться попрацювати руками і наповнити наше чорно-біле зображення кольоровою інформацією у прямому значенні. З колоризацією фотографій непогано справляються деякі плагіни для Фотошопу, але ми зараз не обговорюватимемо якісь плагіни, які не зрозумій звідки взяти. Поговоримо про те, що є для колоризації в самому фотошопі. А є в ньому багато.
Метод розфарбовування фотографії простий та примітивний. Освоїти його може п'ятирічна дитина за 10 хвилин. Я розповім про всі способи розфарбовування фотографії, а так само покажу як цю просту операцію можна вивести на новий. професійний рівень. Отже, почнемо.
НАЙПРОСТОЙ СПОСІБ ЗРОБИТИ ФОТО КОЛЬОРОВИМ (blend color)
Щоб колорізувати фотографію вам знадобиться вміти користуватися інструментом Brush Tool, а також мати уявлення про роботу інших інструментів Фотошопу. Не завадить уміння виділяти області фотографії та початкове знання про шари та маски, яке ви можете почерпнути з моєї статті Маски у Фотошопі. У цьому уроці ви на практиці побачите, як можна автоматизувати роботу у фотошопі за допомогою масок, і мати повний контроль налаштувань кольору.

Я запозичив фотографію з колекції мого знайомого фотографа. Чорно білі фотографії виглядають таємниче та концептуально, але що буде якщо ми трохи розфарбуємо її? Створіть новий шар поверх фотографії Layer > New > Layerабо натисніть по невеликій піктограмі шару в палітрі шарів Windows > Laeyrs

Тепер виберіть інструмент Brush Tool, кисть з м'якими краями, зробіть її якомога більше і проведіть мишкою по новому шару яким-небудь червоним кольором. Закономірний результат – червона мазня на майстерно зробленій фотографії. Нам це не підходить. Щоб червоний колір розфарбовував, необхідно змінити налаштування самого шару. Ці установки називаються параметрами накладання Color Mode. Знайти їх можна лише на палітрі шарів Layersнад самими шарами. Клацніть по цьому меню, ви побачите цілий список різних режимів накладання. Сенс у тому, що змінивши режим накладання кольору, ми встановлюємо нові правила, за якими колір шару взаємодіє з кольорами шарів, що знаходяться нижче. Потрібний нам режим накладання називається Color, І сенс його простий - він забарвлює зображення в потрібний нам колір, зберігаючи при цьому природність кольорів. Встановіть рішення Color, Виберіть необхідний вам колір, і прикрасьте волосся дівчини.

От і все. Чи просто не так? Позбавте мене необхідності розтягувати цей процес на 10 сторінок і демонструвати, як я, поетапно розфарбую, шкіру, рукавички, очі, і так далі. Розфарб залежить від вашої фантазії, а реалістичність, від якості роботи та природності підібраних кольорів. Працюйте пензлем, підбирайте розмір, налаштовуйте параметри невидимості opasity та заливки fill, які ви знайдете в меню налаштувань пензля Windows > Options
Ось таку маску накидала моя дружина на кілька хвилин роботи. Зауважу, режим змішування шарів Normal. Сподіваюся ви переконалися, що зробити фото кольоровий у Фотошопі дуже просто.

І ось, що виходить якщо змінити налаштування змішування шару на Color.

фарбування фотографії через стилі шару (layer style)
А тепер почнемо заглиблюватись та ускладнювати процес. Ускладнення воно не для того, щоб працювати стало складніше, а для того, щоб працювати стало простіше. Знаєте, всі ці калі мали на одному шарі звичайно чудово, але підходить швидше творчим особам, тим хто любить сидіти і годинами накручувати глиняний горщик на каталці. Намазувати на цей шар один колір та інший можна зручно художникам з академії, яких забанили у Гуглі, тому вони досі не чули про Фотошоп. На жаль, але навіть мультики малюють на комп'ютері, 1000 малюнків на папері, які потім швидко перегортають залишилися в 20 столітті. Особисто мені, як дизайнеру, хотілося б мати більший контроль за кольором та налаштуваннями. Я хотів би ефективно та швидко підкручувати кольори через меню, а не перемальовувати шар.
Як би нам зробити більший контроль за зображенням? Спочатку непогано б розділити один шар, кілька шарів. Давайте створимо
справді багато шарів. І кожен шар відповідатиме за свою ділянку. Створіть шар "волоси", шар “очі”, "рукавички", "нігті"та інші. Я почав малювати фотографію сам, створивши для цього тематичні шари. Тепер процес управління більш керований, Крайній мірірозмальовка не знаходиться на одному шарі. Будь-яку частину розфарбовування можна приглушити, відключити, інакше кажучи, зробити з нею все, що можна зробити з шаром. Інші шари з розфарбуванням залишаться незачепленими.

Але все це, як і раніше, не має особливого сенсу. Колір всіх шарів, як і раніше, залишається довільним. На шарі "Волосся"Ви можете як і раніше малювати і синім, і червоним. Інакше кажучи колишньому калі мали, але найбільш керовані калі мали, розбиті на сектора. А мені хотілося б контролювати і колір. Я хочу міняти весь колір одним кліком, а не кинути пензлем постійно переробляючи результат руками. Я покажу як це можна зробити через стилі шару layer style.
Створіть шар та назвіть його "Волосся". Розфарбуйте волосся будь-яким кольором, хоч зеленим. Перейдіть до панелі шарів та встановіть заливку Fillна 0% Таким чином, те, що ви намалювали стане невидимим.
Грубо кажучи, ми створюємо якусь растрову область, відключаємо заливку наповнення і застосуємо до області стилі шару. Сама область не стає невидимою, як у випадку з Opasity. Невидимим стає зміст області, але з сама область. Тому стилі шару, що застосовуються, будуть видні. А от якби ми поставили Opasity 0%, невидимим став би весь шар разом із стилями. Ми задамо області певний стиль, але, так як для розфарбовування нам все одно доведеться застосувати змішування шару, оригінальний колір необхідно прибрати, виставивши Fill на 0%, інакше при змішуванні він просвічуватиметься і ми не отримаємо необхідний результат.

Тепер створимо до шару стиль Layer > Layer Style > Color OverlayУ меню змішування Blend modeпоставте режим Color. А у вікні з кольором виставте потрібний нам колір.

Якщо ви забули поставити заливку на 0%, то це можна зробити в цьому ж вікні, у вкладці налаштувань змішування Blending Options. Якщо ж ви зробили це на панелі шарів Layers, то заливка вже буде встановлена як треба.

Ось тепер маємо повний контроль за кольором. Задайте кожному шару свій стиль. Подвійний клік по шару автоматично викличе Стилі шару, де одним кліком зможете змінити колір волосся. Вам не доведеться все перемазувати по 100 разів, колір змінюється за одну секунду, при цьому ви бачите результат в лаїн режимі. Вибрати колір стало набагато простіше.

Ось що називаю контролем за кольором. А тепер заглибимося ще сильніше.
фарбування фотографій через шари заливки (fill lyers)
Знаєте, що я думаю. Ось ці потуги на контроль за зображенням звичайно круто, але якось складно. А якщо треба змінити колір? Доводиться постійно клацати по шару, викликати вікно стилів, лізти у вкладку Color Overlayі там щось міняти. Не такий швидкий процес, якщо хочеться швидко поміняти кольори шарів. Звичайно якщо у нас 2 шари це не складно, а якби у нас було 102 шари? Треба зробити цей процес ще простіше. Ось де починається справжня робота із шарами. Зараз я покажу, як зробити фото кольоровим за допомогою шарів заливки.
Створіть новий шар заливки Layers > New Fill Layers > Solid ColorШар заливки повністю перекриває фотографію, заливаючи всю робочу поверхню. Це нам якраз не потрібно. Як видно з палітри шарів, шар заливки створюється з готовою порожньою маскою. Білу маску нам треба припинити в чорну маску, щоб приховати весь шар заливки цілком. Можете клікнути по піктограмі маски та вибрати Delete.

Або вибрати іконку маски і зробити те саме з меню Layer > Layer Mask > Delete. Тепер створіть маску з нуля, але не порожню, а приховує. Ми проробляли це в моїй статті "Маски у Фотошопі". Оберіть Layer > Layer Mask > Hide All
А можна піти іншим шляхом. Маска – це така сама робоча поверхня, як і сам шар. Маску можна малювати вручну будь-якими інструментами малювання. Наприклад пензлем Brush Tool. Тільки на відміну від шару, маска створюється в градації від чорного до білого, де біле - видима частина, а чорне - частина, що приховує. Клацніть по піктограмі маски на панелі шару. Маска має бути виділена, щоб на ній можна було малювати. Потім оберіть відро заливки Paint Bucket Tollта чорний колір. Клацніть по робочій поверхні. Порожня маска стала маскою, що приховує.

А тепер виберіть звичайний пензель Brush Toolта білий колір. Створіть маску волосся, малюючи поверх маски так само, як ви
малювали б на шарі. Ви можете користуватися всіма благами налаштувань пензля. Робити її прозорою, змінювати розміри, м'які краї. Все це лише впливатиме на те, наскільки видима наша маска. І звичайно, не забудьте виставити в режимі змішування шару Color, щоб відразу бачити результат зафарбовування. Ми могли б піти іншим шляхом. Наприклад, залишити маску білою, а всю область навколо волосся зафарбувати чорним. Але погодьтеся, це дещо втомлює, замазувати 70%
робочої сфери. І звичайно не забудьте працювати на масці, маска повинна бути виділена. Це можна зробити простим клацанням по її піктограмі на палітрі шарів.
У результаті у вас повинен вийти шар заливки, з маскою волосся. Перевага цього способу в тому, що вам не потрібно щоразу копатися в налаштуваннях кольору, які незрозуміло де. Один простий клік заливки шару викликає вікно з вибором кольору.

Так само зафарбуйте й інші області фотографії. У деяких областях, де колір не терпить м'яких переходів, вам знадобиться створити виділення. Наприклад, у випадку з нігтями, я створював виділення інструментом Magic Wand Toolі Polygonal Lasso Toll. В інших випадках я обійшовся зміною розмірів кисті і перемиканням між м'якими краями і твердими краями.

Коли ви створите всі шари з областями фотографії, ви зможете створювати інші шари відтінків, що створюють відтінки волосся, переливи та інші світлові ефекти. Це професійний результат. А тепер розглянемо альтернативні варіанти фарбування фотографії.
ЗРОБИТИ ФОТО КОЛЬОРОВИМ ЧЕРЕЗ ШАРИ КОРЕКЦІЇ (adjustments layers)
Ось ще один спосіб зробити фотографію кольоровою. Скористаємося налаштуваннями корекції кольору adjustiments. Я вже уявляю як ви відкриваєте знайомі всім Image > Adjustiments, виділяєте область і надаєтеся ефектам. Ні, ми так робити, звичайно, не будемо. У нас вийде та сама біля малюка. Звичайно, виділити область, застосувати корекцію кольору, виділити нову область, знову застосувати корекцію кольору - варіант. Тільки варіант цей похмурий, без будь-якої можливості підкрутити і змінити результати.

Тому ми скористаємося кольорокоригуючими шарами Layer > New Adjustiment Layer. Коригуючий шар - це та ж корекція кольору, тільки застосовується вона не до шару з графікою а сама є шаром. Уявіть, що фотографія це наш шар. А поверх ми поклали червоне скло, яке змінило колір фотографії. Червоне скло і є кольорокоректуючим шаром. Його можна усунути, зробити невидимим, застосувати шари, маску і не тільки.
Які ж з корекцій кольору підійдуть для розфарбовування? На мій погляд найкраще підійде корекція кольору Photo Filter. Оберіть Layer > New Adjustiment Layer > Photo FilterАбо створіть шар кольору через меню палітри шарів Layers.

Тепер я хочу, щоб ви проробили все те, що я описував для розфарбовування фотографій через шари заливки. Створіть маску, залийте її чорним і звичайним пензлем нанесіть фільтр на потрібну вам область. Ось що у вас має вийти:

При цьому ви можете переналаштувати колір фільтра, змінити колір і підкоригувати маску. Просто клацніть по шару корекції кольору і в палітрі Adjustimentsналаштуйте колір. Якщо ви не знаєте де знаходиться ця палітра, викличте її через Windows > Ajustments Ви переконаєтеся самі, що через корекцію кольору зробити фото кольоровим так само просто, як через шари заливки, але мені особисто до душі останнє.
Сподіваюся, що демонструвати поетапне розфарбовування немає необхідності. Ви вже зрозуміли, що аналогічним способом треба розфарбувати усі області фотографії. Наведу остаточний варіантрозмальовки фото та побажаю вам успішних експериментів у Фотошопі. Тепер ви знаєте, як можна зробити фото кольоровим.
Всім привіт! Ми продовжуємо підкорювати основи роботи у програмі Фотошоп. Сьогодні я підготував урок для читачів на тему Як із кольорового фото зробити чорно-біле.
Рано чи пізно займаючись обробкою фотографій та зображень у програмі Фотошоп, ми стикаємося з потребою перетворення кольорової фотографії на чорно-білу. Тому я вирішив підготувати цей невеликий урок для своїх читачів, щоб показати, як це робиться наочно.
Існує багато способів, як виконати цю операцію. В рамках цього міні уроку, ми не будемо розглядати способи якими користуються професійні фотографи, ми розглянемо найпростіші та найшвидші способи Як із кольорового фото зробити чорне-біле. Надалі у майбутніх уроках, ми обов'язково повернемося до цієї теми та подивимося інші способи, складніші та професійніші, якими користуються просунуті користувачі Фотошоп.
Будемо знайомитись з 3 способамиконвертації кольорових фотографій в чорно-білі, відразу скажу це способи не професійні, якість після обробки ними не найкраща, але ці способи цілком підійдуть для вивчення початківцям.
Отже, пропоную перейти від слів до діла. Для початку відкрийте зображення, яке хочемо зробити чорно-білим.
А тепер приступимо до обробки. Представляю вашій увазі перший спосіб.
Спосіб #1:
Перетворюємо кольорову фотографію на чорно-білу за допомогою функції «Г радація сірого».
Для цього нам потрібно зайти у верхнє меню: Зображення/Режим/Градації сірого. З'явиться віконце з питанням "Видалити інформацію про колір" тиснемо видалити і наша фотографія стала чорно-білою.

Заходимо у меню Зображення/Режими/Градації сірого
Дуже швидко і просто, правда? Рухаємось далі.
Увага!Пам'ятайте, що завжди можна повернути дію назад за допомогою гарячих клавіш CTRL+Z. Переходимо до другого способу.
Спосіб #2:
Робимо із кольорової фотографії чорно-білу за допомогою функції « Знебарвити».
Піднімаємося у верхнє меню програми та заходимо до:( Shift + CTRL+U ) . Дивимося нижче результат виконаної операції.

Заходимо у верхнє меню Зображення/Корекція/Знебарвленняабо тиснемо гарячі клавіші Shift+Ctrl+U
Спосіб #3:
Робимо чорно-біле зображення за допомогою коригувального шару. Чорно-біле»
Цей спосіб теж гранично простий і швидкий, перевага його в тому, що при використанні коригувальних шарів програма Фотошоп вносить зміни та поправки в спеціальний шар, що коригує, а не в оригінальне зображене, яке ми вирішили зробити чорно-білим. Ще у нас є такі можливості як: звернути назад весь процес редагування, керувати непрозорістю шару, включати та відключати видимість шару. Такий спосіб дозволяє отримати більш красиве чорно-біле зображення, на відміну від попередніх.
Крок 1:
Отже, фотографія в нас вже відкрита. Тепер переходимо до панелі «Корекція»Якщо вона у Вас закрита, то відкриваємо її через верхнє меню Вікно/Корекція. Знаходимо в панелі « Корекція» коригуючий шар « Чорно-білеі клацаємо по ньому.

Щоб відкрити панель коригувальні шари, заходимо у верхнє меню Вікно/Корекція
Крок 2:
Після того як Ви клацнули по коригуючому шарі « Чорно-біле«, наше зображення перетворилося на чорно-біле і з'явилося віконце з повзунками. У цьому віконці за допомогою безлічі простих параметрів Ви можете підігнати ефект чорно-білого під себе, тому що Вам більше подобається. Переміщуйте повзунки, доки не досягнете контрастного чорно-білого зображення. Рух регуляторів вправо фарбує області, які раніше були пофарбовані у відповідний регулятору колір, світліший відтінок сірого, а рух регуляторів навпаки ліворуч забарвлює області темніший відтінок сірого.

Вгорі цього віконця, Ви можете вибрати вже готові набори або створити власний набір і потім зберегти його через меню «трикутник зі смужками», який знаходиться у верхньому правому кутку віконця. Якщо Ви натисніть на кнопку « АвтоФотошоп автоматично вибере параметри, як на його думку має виглядати чорно-біле зображення. Ось що вийшло у мене.

Ось що вийшло у мене
На сьогодні все спробуйте потренуватися всіма 3 способамита пишіть про свої результати внизу у коментарях. До зустрічі у наступних уроках!
Всім привіт! З вами як завжди я, Дмитро Костін. І сьогодні ми знову будемо фотошопити. Пам'ятаєте, як ми робили? Як би там не було, в цьому нічого дивного немає, тому що знебарвити зображення зовсім нескладно. Але як зробити чорно-біле фотокольоровим? Хіба таке можливе?
Звичайно, можливо. Вже навіть цілі фільми зацвітають. Чого вже там якесь зображення зробити кольоровим? Але все одно це дуже цікавий досвід. Уявляєте? Ви можете самі вигадати кольори, які хотіли б бачити на цій фотографії. Наприклад ви можете самі задати колір очей, волосся, шкіри одягу та багато іншого. Я так зацвітів старі фотографії. Вийшло кумедно)
Давайте я не робитиму довгих вступів. А відразу приступимо до оцвітіння. Відкрийте будь-яку ч/б фотографію (я вибрав фотографію, яку знайшов в інтернеті).
Тільки одразу подивіться в якому режимі фотографія. Просто можливо вона збережена у форматі "Градації сірого"тоді ви просто не зможете працювати з кольором.

Змініть колірну модель на RGB. Для цього йдіть у верхнє меню і виберіть «Зображення» — «Режим» . Та й якщо стоїть не РДБ, то поставте його.
Давайте розглянемо перший спосіб, а саме знайомий вам.

Параметри накладання
Ось ще один досить ефективний приймач для оцвітіння фоточок. Тут головне – створювати для кожного елемента окремий шар. Я взяв нову фотографіюпід ці потреби.


До речі, це був перший спосіб, про який я дізнався. Я коли про нього дізнався, то мені так сподобалося, що дуже багато фотографій оцвітів).
Шар-маска
Ну і останній на сьогоднішній день спосіб перетворення — за допомогою шару-маски. Давайте одразу перейдемо до справи.

Ну а в результаті виходить красива кольорова фотографія і вона виглядає вже зовсім по-іншому. О, тільки звичайно косякнув я трохи. Але це завжди зможете підправити.

Не перестану дивуватися потужності фотошопу. Адже в багатьох випадках одне й те саме завдання можна вирішити декількома способами, і ви самі можете вибрати спосіб, який підійде вам найкраще. До речі, а який спосіб вам найбільше подобається? Чи маєте якийсь свій спосіб, як у фотошопі зробити чорно-біле фото кольоровим, який я не описав тут? Напишіть будь ласка у коментарях.
Якщо ви хочете в найкоротші терміни вивчити можливості фотошопу і навчитися з ним працювати, то рекомендую вам подивитися відмінний відеокурс. У ньому все докладно розказано, розказано людською мовою і розкладено по поличках. Матеріал засвоюється легко. Тож рекомендую.
Ну я на сьогодні закінчую. Сподіваюся, що моя стаття припала вам до смаку. Обов'язково підпишіться на оновлення мого блогу, тоді ви завжди будете знати найактуальнішу інформацію на блозі. Спамувати не буду. Обіцяю). А вам бажаю удачі в освоєнні фотошопу. Бувай!
З повагою, Дмитро Костін.
Якщо ви хочете різко змінити фотографію, виконавши лише одну просту дію, то тут ніщо не зрівняється з перетворенням її на чорно-білу. Переведенням у градації сірого можна також врятувати зображення, якому не допоможе корекція кольору, або зробити красивіша за людину, якому потрібно серйозно відбілити зуби або зайнятися власною шкірою Ці проблеми майже зникають, коли ви потрапляєте до чорно-білого королівства.
Але чи це означає, що необхідно встановити в цифровому фотоапаратічорно-білий режим зйомки? Ні, ні та ще раз ні!Набагато краще знімати у кольорі і потім знебарвлювати знімки у програмі фотошоп. У цьому випадку ви отримуєте величезну кількість можливих творчих рішень, наприклад ефект часткового знебарвлення, що досягається знебарвленням не всієї картинки. І, якщо вже я говорю про колір, у фотошопі є кілька інструментів, що дозволяють змінити колір всього - від автомобіля до волосся на голові. Крім того, можна дати нове життястаровинних фотографій, додавши в них кольори.
Ви, мабуть, чули вираз "Як платять, так і працюємо!"У програмі фотошоп цей вираз перетворюється на «Найбільш швидкий спосіб- не завжди найкращий». Іншими словами, на деякі прийоми – до них відноситься перетворення кольорового зображення на чорно-біле- доведеться витратити трохи додаткового часу, але результат вартий того.
Поясню з прикладу. Відкрийте кольорове зображення. Я візьму фотографію Даськи.
Виберіть у меню команду Зображення => Коригування => Знебарвити (Image => Adjustments => Desaturate).
Знебарвлення означає видалення всіх кольорів із зображення.

Фотошоп легко перетворює зображення на чорно-біле, але результат вас навряд чи надихне.
2. Створіть шар «Чорно-біле», що коригує.
Відкрийте палітру Корекція, вибравши в меню пункт Вікно => Коригування (Window => Adjustments), і клацніть мишею по значку шару Чорно-біле (Black & White) (виглядає як прямокутник, по діагоналі поділений на чорну та білу половини).

Фотошоп зробить зображення чорно-білим та відобразить на панелі кілька повзункових регуляторів та інших елементів керування, якими можна користуватися для тонкого настроювання створеного шару.
3. Переміщуйте повзункові регулятори, доки не отримаєте контрастне чорно-біле зображення.
Хоча програма і знебарвила зображення, все одно залишається можливість вдосконалення. Переміщуйте повзункові регулятори різних кольорів, щоб предмети на зображенні виглядали ще кращими. Переміщення вправо фарбує області, які раніше були пофарбовані у відповідний регулятор колір, в світліший відтінок сірого; переміщення вліво фарбує області більш темний відтінок сірого.


Крім того, маса готових налаштувань містить список, що розкривається у верхній частині палітри - вибирайте пункти списку по одному, щоб побачити, як вони впливають на фотографію. Якщо ви клацнете на кнопку Авто (Auto), фотошоп покаже вам, як, на її думку, має виглядати ваше зображення в градаціях сірого.
4. Збережіть вашу фотографію у форматі PSD, якщо хочете її редагувати.
Блискавичне підфарбовування
Ви, мабуть, вже помітили прапорець Відтінок (Tint) у верхній частині палітри Корекція (Adjustments), коли створювали шар «Чорно-біле», що коригує. Якщо ви встановите цей прапорець, програма додасть до всього зображення коричневий відтінок (називається тоном сепії). Якщо ви хочете використовувати інший колір, клацніть по кольоровому квадратику праворуч від прапорця, щоб відкрити діалогове вікно для вибору кольору. Цей прийом дозволяє створити так звані помилкові двотонові зображення.

Коригувальні шари «Мікшування каналів»
Використання коригувальних шарів «Чорно-біле» - найшвидший і найпростіший спосіб знебарвлювати зображення, але для цієї мети підходять і шари. Вони не мають переваг у порівнянні з коригуючими шарами.
По-перше, переконайтеся, що на палітрі шарів виділено шар «Фон» (або шар із зображенням, з яким ви хочете працювати), потім клацніть мишею по кнопці із зображенням наполовину чорного, наполовину білого колау нижній частині панелі та в контекстному меню виберіть команду Мікшування каналів (Channel Mixer). Коли відкриється панель Корекція (Adjustments), встановіть прапорець Монохромний (Monochrome)у верхній частині панелі, а потім переміщуйте повзункові регулятори Червоний (Red), Зелений (Green) та Синій (Blue), як вам подобається, або ж виберіть один з готових наборів налаштувань у списку, що розкривається, у верхній частині палітри.

Якщо ви хочете затемнити або освітлити зображення повністю, перемістіть повзунковий регулятор Константа (Constant) у нижній частині панелі ліворуч або праворуч.

Канал «Яскравість»
Як було зазначено у статті про , режим Labодержав свою назву за назвами трьох каналів. Літера «L» означає канал Яскравість (Lightness), в якому програма зберігає всі значення світла і, таким чином, всі видимі контури та деталі зображення. (Літери "А" і "В" позначають канали а і Ь, в яких зберігається інформація про колір.) Це означає, що канал Яскравість, взятий окремо від інших - чорно-білий варіант зображення.
Щоб побачити, як виглядає канал, відкрийте зображення і виберіть пункт меню Зображення => Режим => Lab (Image => Mode => Lab Color). На панелі Канали виділіть Яскравість. Якщо вам сподобалося зображення, виберіть в меню команду Зображення => Режим => Градації сірого і клацніть мишею по кнопці ОК, коли фотошоп попросить дозволу видалити інформацію про колір.

У моєму випадку вийшло надто яскраво та блідо. Такий варіант не підходить, але знати про нього треба. на різних фотографіявін по-різному зіграє.
Перетворення на градацію сірого в зовнішньому модулі Camera Raw
Якщо ви робите знімки у форматі Raw, то їх перетворення на градації сірого можна також скористатися зовнішнім модулем . Цей модуль легко використовувати і, до того ж, добре виконує перетворення. Щоб відкрити зображення у цьому форматі, двічі клацніть мишею на його значку файлу, і воно автоматично відкриється в модулі Camera Raw.

1. У вікні Camera Raw відкрийте HSL/Градацію сірого (HSL/Grayscale).
Щоб відкрити цю панель, клацніть на однойменній кнопці. Потім на цій панелі встановіть прапорець Перетворити на градації сірого (Convert to Grayscale). У правій частині вікна Camera Raw з'явиться група повзункових регуляторів. Щоб додати контрастності зображення, можна висвітлити будь-який колір, перемістивши відповідний йому повзунковий регулятор вправо, або затемнити його, перемістивши повзунковий регулятор вліво.

2. Відкрийте панель Основні (Basic) та переміщуйте повзунковий регулятор Експонир (Exposure), щоб відрегулювати чорно-біле зображення. Також рухайте повзунки з різними іншими налаштуваннями в цій вкладці і ви приємно здивуєтеся як заграє ваша чорно-біла фотографія!

Навіть кульбаби стали схожі на кульбаби!
Помітили помилку в тексті - виділіть її та натисніть Ctrl+Enter. Спасибі!