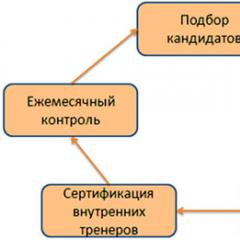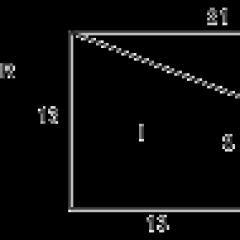نحوه اصلاح رنگ در فتوشاپ تصحیح رنگ انتخابی
با این مقاله، می خواهم یک سری یادداشت در مورد تکنیک های ساده ویرایش عکس شروع کنم. بعید است که عکاسان حرفه ای چیزهای جدیدی از اینجا یاد بگیرند، اما برای مبتدیان و آماتورها این اطلاعاتممکن است مفید باشد در هر مقاله، من قصد دارم پردازش یک یا دو عکس را تجزیه و تحلیل کنم، و با دست زدن به تصحیح رایج ترین و اشتباهات سنگینتازه واردان عکس های تحلیل شده در مقالات یا مال من است یا برای پردازش و با رضایت نویسنده برای من ارسال شده است. برای پردازش عکس، Adobe Photoshop (به عنوان مثال، CS 3 Ru)، Adobe Lightroom (به عنوان مثال، نسخه 3 Eng) و برخی دیگر استفاده خواهد شد. اگرچه مقالات برای مبتدیان و علاقمندان در نظر گرفته شده است، اما فرض بر این است که خوانندگان با حداقل اصول اولیه کار در این برنامه ها آشنا هستند.
قبل از شروع بحث، بیایید از قبل رزرو کنیم: ما در مورد تکنیک های عکاسی و نحوه جلوگیری از اشتباهات در مرحله عکاسی صحبت نمی کنیم - مقالات و کتاب های زیادی به این موضوع اختصاص داده شده است. اما همه کسانی که تا به حال دوربین را به دست گرفتهاند میدانند که اتفاق میافتد که جالبترین عکسها از نظر محتوا به دلیل نقص فنی باید دور ریخته شوند. و گاهی اوقات امکان گرفتن مجدد چنین عکس هایی وجود ندارد. امیدوارم این سری از مقالات به شما کمک کند تا فیلم با ارزشی که با خطاهای فنی گرفته شده است را نجات دهید.
بنابراین، در این مقاله در مورد تصحیح رنگ تصاویر با استفاده از ابزار "curves" صحبت خواهیم کرد. به طور کلی، منحنی ها شاید یکی از قدرتمندترین ابزارها در برنامه های پردازش تصویر باشند. استفاده ماهرانه از این ابزار به شما این امکان را می دهد که واقعاً معجزه کنید و بدون پلاگین های زیادی با حالت عملکرد نامفهوم و کنترل نشده انجام دهید. از سوی دیگر، این ابزار نسبتاً پیچیده است، که عکاسان آماتور مبتدی را از استفاده از آن منصرف می کند. بیایید سعی کنیم اصول اولیه ابزار منحنی ها را درک کنیم و یاد بگیریم که چگونه از آن برای کارهای خود استفاده کنیم - تصحیح رنگ و روشنایی تصاویر.
1. مبانی تئوری رنگ و تصحیح رنگ
برای مقابله با تصحیح رنگ، ابتدا باید بدانیم رنگ در عکاسی دیجیتال چیست، چه پارامترهایی تنظیم شده است و چگونه این پارامترها را تغییر دهیم تا به نتیجه دلخواه برسیم. البته همه دست اندرکاران عکاسی دیجیتال، حروف RGB شناخته شده است. این فضای رنگی اصلی است که اکثر دوربینها و تجهیزات دیجیتال بازتولیدکننده با آن کار میکنند (فضاهای رنگی دیگری وجود دارد، اما اکنون این مورد نیست). تمام رنگ ها در این فضا با "اختلاط" 3 تن اصلی (که اغلب به آنها کانال گفته می شود) - قرمز (قرمز)، سبز (سبز) و آبی (آبی) به دست می آیند. مقادیر معمولاً به صورت متوالی نوشته می شوند، قرمز-سبز-آبی، به عنوان مثال 125-80-245. روشنایی هر تن با مقداری از 0 تا 255 داده می شود. این یک حقیقت شناخته شده است.
حقیقت دیگری که کمتر شناخته شده است، اما همچنین مهم است: با مقادیر مساوی هر سه کانال، رنگ خاکستری خنثی به دست می آید. 0-0-0 کاملاً سیاه است، 255-255-255 کاملاً سفید است، در این بین همه سایه های خاکستری وجود دارد. بقیه رنگ ها به جز سه رنگ اصلی چگونه بدست می آیند؟ درک این موضوع برای کار با رنگ ها نیز ضروری است. واضح ترین شکل گیری رنگ در RGB می تواند به صورت نمایش داده شود چرخ رنگ. روی آن، علاوه بر سه رنگ اصلی، رنگ های اضافی (یا بهتر است بگوییم مخالف) وجود دارد: CMY - سبز-آبی (سیان)، سرخابی (سرخابی) و زرد (زرد).
این دایره به ظاهر ساده مهمترین اطلاعات را برای درجه بندی رنگ آگاهانه ارائه می دهد. با داشتن 3 کانال اصلی (RGB)، می توانیم مدیریت نیز داشته باشیم رنگ های اضافی. افزایش شدت هر یک از کانال های اصلی (و همچنین ضعیف شدن همزمان دو کانال اصلی باقیمانده) منجر به افزایش رنگ اصلی می شود. کاهش شدت هر کانال اصلی (یا تقویت همزمان دو کانال اصلی باقیمانده) منجر به افزایش رنگ مخالف می شود. یعنی با کاهش کانال آبی، رنگهای زرد را افزایش میدهیم، سبز را تقویت میکنیم - رنگهای سرخابی را کاهش میدهیم، قرمز و سبز را همزمان کاهش میدهیم - آبی و غیره را افزایش میدهیم. اگر بخواهیم مثلاً عکس را گرمتر کنیم، باید نارنجی و زرد را اضافه کنیم. با رنگ زرد، واضح است - ما شدت کانال آبی را کاهش می دهیم. و نارنجی = قرمز + زرد. بنابراین باید شدت بیشتری به کانال قرمز اضافه کنیم. به تدریج استفاده از این چرخ رنگی به اتوماسیون می رسد، اما در حال حاضر می توانید چیزی شبیه به یک برگه تقلب بکشید. بنابراین، تئوری برای ما کم و بیش روشن است، حالا بیایید به سراغ عمل برویم.
2. ابزار "منحنی" و تصحیح رنگ نیمه اتوماتیک با "سه نقطه" (مورد ساده)
برای اینکه به طور کامل در جنگل نظری فرو نشویم، بیایید عکسی با تراز سفیدی عمداً نادرست بگیریم: زیر نور لامپ های رشته ای در حالت دوربین "نور روز" گرفته شده است. نتیجه کار فوتواتوماتیک با چشم غیر مسلح قابل مشاهده است. فرض کنید فکر نمی کردیم با فرمت RAW (که مشکل تراز سفیدی با یک کلیک حل می شود) عکاسی کنیم و اکنون با JPEG مبارزه می کنیم.

اول از همه، بیایید بفهمیم که روش "منحنی ها" چه ابزارهایی را به ما ارائه می دهد و قبل از ادامه اصلاح رنگ باید چه تنظیماتی را انجام دهیم. "curves" را باز کنید (Ctrl -M)، روی "curve display options" کلیک کنید. من یک شبکه پرتکرار را دوست دارم، اما این برای همه نیست. دکمه "گزینه ها" را در سمت راست فشار دهید، برش رنگ های سیاه و سفید را 0.10٪ تنظیم کنید تا هنگام تنظیم روشنایی، برنامه به نوردهی بیش از حد کسل کننده (255-255-255) و سایه کسل کننده ( 0-0-0)، کادر "استفاده به طور پیش فرض" را علامت بزنید. بقیه تنظیمات را می توان دست نخورده رها کرد. بنابراین ما پنجره منحنی را می بینیم. محور x روشنایی اصلی است، محور y روشنایی پس از پردازش است، از 0 (سایه کامل) تا 255 ( نور کامل). پس زمینه یک هیستوگرام را نشان می دهد که توزیع نقاط در عکس را بر اساس روشنایی به ما می دهد. خود منحنی به صورت مورب اجرا می شود - قبل از پردازش، یک خط مستقیم است: اصلی = پردازش شده. در فرآیند کار، میتوانیم شدت نواحی خاصی را افزایش دهیم (منحنی را به سمت بالا بکشیم) یا آن را کاهش دهیم (منحنی را پایین بیاوریم). شما می توانید هم با منحنی RGB (منحنی خاکستری، تنظیم روشنایی به طور همزمان در هر 3 کانال)، و هم با منحنی هر کانال به طور جداگانه کار کنید. 3 پیپت زیر پنجره منحنی ها وجود دارد. از آنها برای تعیین نقاط سیاه، خاکستری خنثی و سفید در عکس استفاده می شود. در ساده ترین موارد استفاده از این پیپت ها کافی است، برنامه هوشمند تصحیح رنگ و روشنایی را برای شما انجام می دهد.

بیایید سعی کنیم از این تکنیک استفاده کنیم: ابتدا باید بفهمیم نقاط خنثی در کجای عکس هستند - اینها نقاطی هستند که در واقعیت خاکستری بودند. انعکاس اشیا نباید روی آنها بیفتد (مثلاً در عکس ما روی لبه های بطری، فویل خاکستری به دلیل انعکاس سایه متفاوتی دارد). علاوه بر این، تعیین روشن ترین و تاریک ترین نقطه ضروری است. مهم است که این 2 امتیاز نباید در سایه مرده (0-0-0) و نور مرده (255-255-255) باشد، زیرا از چنین نقاطی برنامه اطلاعاتی برای اصلاح دریافت نخواهد کرد. الگوریتم کار به شرح زیر است: تعیین می کنیم نقطه سفید(با یک پیپت سفید میکوبیم)، سپس یک پیپت سیاه (به ترتیب با یک پیپت سیاه)، و سپس با یک پیپت خاکستری در مکانهای بالقوه خاکستری فشار میدهیم تا نتیجه مناسب ما باشد. برنامه به طور خودکار تعادل منحنی ها را دوباره محاسبه می کند که در پنجره مربوطه قابل مشاهده است.

پس از اینکه از تراز سفیدی راضی شدیم، میتوانیم تعادل روشنایی را یا با ابزار "سطوح" یا با اصلاح منحنی RGB (در اصل همان سطوح، اما با امکانات بسیار بیشتر) تنظیم کنیم. روشنایی هایلایت ها را کمی کم کردم و کنتراست را کمی افزایش دادم (این کار با منحنی RGB S انجام می شود). همین. در 50 درصد موارد، چنین تصحیح رنگ ساده ای به طور کامل کمک می کند.

3. تصحیح رنگ با استفاده از نقاط مرجع
متأسفانه، همه چیز همیشه به این سادگی نیست و گاهی اوقات پیپت ها ضروری هستند. بله، و در مورد نسبتاً ساده ما، تصحیح با پیپت نتیجه ایده آلی نمی دهد (مثلاً من از رنگ قرمز قسمت بالای عکس خوشم نمی آید). بیایید به عکس اصلی برگردیم و گزینه دوم - تصحیح دستی رنگ را امتحان کنیم. در اینجا منحنی ها را خودمان حرکت می دهیم تا به نتیجه دلخواه برسیم. اما حرکت ساده منحنی ها "با چشم" نیاز به تجربه دارد و خوب است، یک مانیتور مدرج که رنگ واقعی عکس را بازتولید کند. ما به کالیبراسیون دست نخواهیم داد، این موضوع برای مقالات دیگر است و عکاسانی که با مانیتورهای کالیبره شده کار می کنند معمولاً دیگر تعجب نمی کنند که چگونه تصحیح رنگ را انجام دهند. ما فقط باید به همان نقاط "واقعا خاکستری" تکیه کنیم، یعنی. نقاطی که هنگام ثبت، خاکستری خنثی بودند. Adobe Photoshop به شما این امکان را می دهد که نقاط مرجعی را انتخاب کنید که توسط آنها اصلاح را نظارت می کنیم. این کار با ابزار استاندارد رنگ، نوعی ابزار پیپت انجام می شود. در تنظیمات ابزار، برای جلوگیری از برخورد پیپت به پیکسل تصادفی، که می تواند نویز رنگی نیز باشد، باید اندازه نمونه متوسط 3x3 یا 5x5 پیکسل را انتخاب کنید. اطلاعات مربوط به استانداردهای رنگ در پانل "اطلاعات" نمایش داده می شود. ما می توانیم حداکثر 4 نقطه مرجع را انتخاب کنیم.

بهتر است نقاط خاکستری را در واقعیت انتخاب کنید، ترجیحاً با روشنایی متفاوت (سایه ها، میانی، هایلایت) و از مناطق مختلفعکس در مورد من، من 3 نقطه را انتخاب کردم و همه چیز روی بطری است، زیرا. دیگر انتخاب زیادی وجود نداشت.

اطلاعات مربوط به نقاط در پنل نمایش داده می شود و اکنون به وضوح می بینیم که کانال های ما متعادل نیستند. در واقع، نتیجه تصحیح رنگ، تراز کردن مقادیر در نقاط مرجع و در عین حال تصحیح رنگ کل تصویر خواهد بود. کدام کانال را باید مبنایی قرار داد که 2 کانال دیگر را به آن بیاوریم؟ معمولاً کانالی که متعادلترین هیستوگرام را دارد، اغلب سبز انتخاب میشود. سپس از نقاط مرجع می بینید که باید شدت کانال قرمز را کاهش دهیم و آبی را تقویت کنیم. خوب، بیایید شروع کنیم. بیایید با قرمز شروع کنیم. اولاً واضح است که در کانال قرمز نوردهی بیش از حد داریم (هیستوگرام در سمت راست قطع شده است). غم انگیز است، اما کشنده نیست. و این بدان معنی است که ما می توانیم به راحتی نقطه 255 (روشن ترین) را برای رسیدن به نتیجه جابجا کنیم. اکنون منحنی را طوری حرکت می دهیم که برای همه نقاط مرجع به مقادیر R = G (تقریباً 2± واحد) برسیم. یک نکته برای این کار کافی نیست. نقاط روی منحنی را می توان مستقیماً با ماوس قرار داد یا آنها را از عکس "گرفت" (Ctrl + کلیک بر روی ناحیه عکس). در اینجا مهم است که خمیدگی شدیدی در منحنی وجود نداشته باشد (مگر اینکه چندین منبع نور با دمای رنگ های مختلف داشته باشیم، به عنوان مثال، یک لامپ رشته ای و نور روز، اما این در حال حاضر یک مورد بسیار پیچیده تر است). ما به رنگ تصویر توجه نمی کنیم - کار هنوز تمام نشده است.

ما همین کار را با کانال آبی انجام می دهیم. در اینجا هیستوگرام در سمت چپ قطع می شود - زیر نور کانال آبی، و از لبه سمت راست فاصله می گیرد. بنابراین، به احتمال زیاد، شما باید نقطه 0 (تاریک ترین) و 255 را جابه جا کنید. با تراز کردن نقاط مرجع، بهتر شد، اما کامل نشد - قسمت بالای عکس به وضوح قرمز است:

لازم است یک ناحیه جداگانه از منحنی قرمز را که مسئول نقاط این روشنایی است اصلاح کنید. از طریق Ctrl + کلیک یک نقطه از ناحیه مشکل را روی منحنی قرار می دهیم. برای اینکه بقیه قسمت ها خراب نشوند، یک نقطه مسدود کننده روی منحنی قرار دهید و نقطه اصلی را به نتیجه دلخواه منتقل کنید.

پس از آن، اصلاح روشنایی و کنتراست تصویر (با دستور "سطوح" یا با اصلاح منحنی RGB) و voila باقی مانده است! تصحیح رنگ دستی انجام دادیم.

البته، شما هنوز هم می توانید با این تصویر سرهم بندی کنید، اما اصل، به نظر من، واضح است. نکته مهم این است که تصحیح نقطه مرجع عملاً عاری از مشکل کالیبراسیون مانیتور است - ما نقاط مرجع را به مقادیر کانال دیجیتالی که مستقل از نحوه تنظیم مانیتور هستند، مقیاس خاکستری می کنیم.
در موارد سخت تر چه باید کرد؟ گاهی اوقات با تمام میل نمی توان به کمک یک منحنی عکس را به اندازه کافی تصحیح کرد. و اگر صحنه توسط چندین منبع نور با دمای رنگ متفاوت روشن شود، این تقریبا غیرممکن است. فقط انتخاب مناطق جداگانه با کمک کمند با لبه های نرم در اینجا کمک می کند و اصلاح جداگانه با استفاده از روش های شرح داده شده در بالا.
بنابراین، با کمی مهارت، می توانید تقریباً هر تعادل سفیدی نادرست را "شکست دهید". همانطور که دیدید موضوع خیلی ساده نیست که یک بار دیگر ثابت می کند که بهتر است با فرمت RAW و با پارامترهای درست تنظیم شده عکس بگیرید. امیدوارم این مقاله به شما کمک کند تا عکس های خود را بهتر کنید. موفق باشید و تصاویر عالی!
P.S. به طور کلی، این مقاله هیچ چیز ابرنواختری نمی گوید، بلکه یک تعمیم از من است تجربه شخصیدر تصحیح رنگ با کمک "منحنی". خوشحال می شوم از انتقاد و توضیحاتی که به بهبود مقاله کمک می کند و همچنین خوشحال می شوم به سوالات پاسخ دهم.
P.P.S. تمامی حقوق این مقاله متعلق به نویسنده است. هرگونه کپی برداری از مقاله یا بخشی از آن بدون اجازه نویسنده و یا بدون لینک به این صفحه ممنوع است.
در فتوشاپ. در بالای لایه پس زمینه، یک لایه تنظیم رنگ انتخابی ایجاد کنید (
",this,event,"320px");">لایه – رنگ انتخابی).
گام 2
هنگام تنظیم رنگ، باید لغزنده ها را کمی حرکت دهید و ببینید چه اتفاقی می افتد. اگر آنها را بیش از حد حرکت دهید، به هیچ وجه آن چیزی نیست که شما نیاز دارید. دو چیز وجود دارد که باید در مورد لایه های تنظیم بدانید. اول، آنها بر تمام لایه هایی که در پایین تر در پالت لایه ها قرار دارند تأثیر می گذارند. دوم، شما باید بدانید که کدام کانال بیشتر بر ناحیه ای که می خواهید رنگ آن را تغییر دهید، تأثیر می گذارد. در مورد ما، ما باید روی زردها و قرمزها تمرکز کنیم، زیرا آنها اصلی ترین روی پوست انسان هستند (به جز افراد سیاه پوست). کار با رنگ های بنفش (مگنتاس) بیهوده خواهد بود، زیرا بر رنگ پوست تأثیر نمی گذارد.
در عکس مدل ما، پوست کمی مایل به سبز است و بیش از حد اشباع شده است. رنگ های زرد. در تنظیمات لایه تنظیم، رنگ های زرد (زرد) را انتخاب کنید و مقادیر نشان داده شده در زیر را وارد کنید. من در مورد نحوه کار این لغزنده ها بعدا صحبت خواهم کرد.

پوست پس از اصلاح رنگ های زرد بهتر می شود. رنگ های قرمز را انتخاب کنید و مقادیر زیر را وارد کنید.

نتیجه قبل و بعد:


توضیح تنظیمات تصحیح
یکی از دلایلی که بسیاری از این تصحیح استفاده نمی کنند، اما از تصحیح Hue / Saturation استفاده می کنند (
برای همه کانال های رنگی، لغزنده های یکسان: فیروزه ای (فیروزه ای)، سرخابی (مگنتا)، زرد (زرد) و سیاه (سیاه). سه مورد اول برای تغییر رنگ استفاده می شود و سیاه (سیاه) روشنایی کانال انتخاب شده را تغییر می دهد. ارزش های منفیکانال را روشنتر کنید (سیاهها را حذف میکنید) و کانالهای مثبت آن را تاریکتر میکنند.
لغزنده های رنگی متفاوت عمل می کنند. با افزایش ارزش یک رنگ، مقدار رنگ دیگر را کاهش می دهید. اسکرین شات زیر نمودار تغییر رنگ را نشان می دهد.

با افزایش مقدار مگنتا، مقدار سبزه را کاهش می دهید و غیره. کار با عکس درس صرفاً به این دلیل بود که رنگ های زیادی ندارد. هنگامی که یک لایه تنظیم ایجاد می کنید، یک ماسک به طور خودکار روی آن ظاهر می شود. می توانید از آن برای پنهان کردن اثر یک لایه تنظیم در مناطق خاصی از بوم استفاده کنید.
در این آموزش، اولین مجموعه من از درجه بندی رنگ، که نشان می دهد گزینه های مختلف. روش های اصلاح بسیار ساده است، اما امیدوارم برای شما جالب و مفید باشد.
1. جلوه آبی بنفش عاشقانه:
عکس اصلی.

تصحیح رنگ انتخابی(رنگ انتخابی). رنگ های مشخص شده را مرور کنید و تنظیمات را مانند تصاویر تنظیم کنید.

نتیجه بگیریم

حالا یک لایه تنظیم ایجاد کنید اشباع رنگ(Hue/Saturation) با این تنظیمات. در اینجا رنگ های زیر را تغییر می دهیم: فیروزه ای، نیلی و سرخابی.

در اینجا نتیجه است.

دوباره یک لایه تنظیم جدید ایجاد کنید تصحیح رنگ انتخابی(رنگ انتخابی) و از تنظیمات استفاده کنید.

(برای بزرگنمایی روی تصویر کلیک کنید)
اینجوری بگیر

یک لایه خالی جدید ایجاد کنید و آن را با یک گرادیان شعاعی سیاه به سفید پر کنید.

حالت ترکیبی این لایه را روی نور نرم(نور ملایم) کدورت(Opacity) 100% و نرم باقی می ماند پاک کن(پاک کن) پس زمینه اطراف مدل را پاک کنید.

حالا بیایید رنگ و نور را روی پایه های مدل ثابت کنیم. یک لایه جدید ایجاد کنید، حالت ترکیبی را برای آن تنظیم کنید تن رنگ(رنگ)، ترک کدورت(Opacity) 100% و با استفاده از برس نرم با رنگ fab4f6روی قسمت هایی که باید اصلاح شوند رنگ کنید.

همانطور که می بینید، هنوز یک نوار تیره روی ران وجود دارد. بیایید این را درست کنیم. دوباره یک لایه جدید ایجاد کنید، حالت ترکیبی را برای لایه تنظیم کنید نور نرم(Soft Light) 100% و همچنین استفاده از برس نرم با رنگ fab4f6،این ناحیه را اصلاح کنید

حالا بیایید کارمان را کمی تزئین کنیم. یک لایه جدید ایجاد کنید، ابزار را فعال کنید قلم مو(براش) رنگ سفید، با سایز 4 پیکسل، سختی(سختی) 50% و رسم نقطه. برای اینکه به آنها درخشندگی بدهید، از استایل لایه استفاده کنید. درخشش خارجی(درخشش بیرونی) با این تنظیمات:

نتیجه نهایی چنین اصلاحی.

2. افکت قرمز روشن و دوست داشتنی.

منبع

تصویر را در فتوشاپ باز کنید و یک لایه تنظیم جدید ایجاد کنید سطوح(سطوح). ما از آن برای افزودن روشنایی استفاده خواهیم کرد.

دو لایه تنظیم ایجاد کنید اختلاط کانال(میکسر کانال). تنظیمات در تصاویر زیر نشان داده شده است.


تصحیح رنگ انتخابی(رنگ انتخابی).
تنظیمات لایه اول:
قرمز- قرمزها: -60، 28.85، -13
رنگ زرد-زردها: -100، 50، -51، -41
سفید-سفیدها: 100، 0.0، -25
خنثی-خنثی ها: 6، 0، 0، 0
برای لایه دوم، تنظیمات را تغییر دهید - سفید- سفیدها: 15، 0، 0، 0
اینجوری بگیر

یک لایه تنظیم جدید ایجاد کنید فیلتر عکس(فیلتر عکس).

سپس یک لایه تنظیم جدید ایجاد کنید منحنی ها(منحنی ها).

و دوباره یک لایه تنظیم ایجاد کنید تصحیح رنگ انتخابی(رنگ انتخابی).
قرمز-قرمزها: -8، 8، 21، 0
رنگ زرد-زردها: 22، -27، 23، -100
سفید-سفیدها: 7، -15، 0، -4
خنثیخنثی ها: 40، 0، -2، 0
در اینجا نتیجه پس از اعمال اعمال شده است.

یک لایه تنظیم جدید ایجاد کنید روشنایی / کنتراست(روشنایی/کنتراست) با این تنظیمات.

نتیجه نهایی.

3. جلوه آبی زیبا.

عکس اصلی.

این بار از حالت رنگ CMYK برای تصحیح تصویر استفاده می کنیم.
توجه داشته باشید. مترجم : حالت رنگ را می توان در منو تغییر داد تصویر - حالت - CMYK (تصویر-حالت - CMYK).
عکس اصلی را کپی کنید و حالت رنگ را به CMYK تغییر دهید. حالا بریم سراغ منو تصویر - تصحیح - میکس کانال(Image-Adjustment-Channel mixer) و رنگ زرد را تنظیم کنید.

حالا دوباره حالت رنگ را تغییر دهید، این بار به حالت قبل برگردید RGB.

حالا دو لایه تنظیم ایجاد کنید تصحیح رنگ انتخابی(رنگ انتخابی).
تنظیمات لایه اول:
قرمز-قرمزها: -21,0,0,0
آبی- 100,53,-20,13
آبی- 13,-8,20,0
رنگ بنفش-Magentas: -50.13.100.0
سفید-سفیدها: -5،0،67،0
خنثی-خنثی ها: 14،-10،0،0
سیاه-سیاه ها: 0,0,0.15

تنظیمات لایه دوم:
آبی-فیروزه ای: 100,0,100,0
خنثی-خنثی ها: -30.0.20.0
سیاه-سیاه ها: 0,10,100,100
این چیزی است که ما به دست می آوریم.

اگر تصویر شما کنتراست بالایی دارد، نیازی به تنظیم رنگ مشکی ندارید و می توانید مرحله بعدی را رد کنید.
یک لایه تنظیم جدید ایجاد کنید روشنایی / کنتراست(روشنایی/کنتراست) با این تنظیمات. -2/8.
چنین نتیجه ای می گیریم.

با فعال کردن ماسک های لایه تنظیم می توانید اثر اصلاح را روی موها اصلاح کنید.
برای بهبود رنگ پوست مدل، یک لایه تنظیم ایجاد کنید اختلاط کانال(میکسر کانال) و تنظیمات زیر را تنظیم کنید:
قرمز-قرمز: 102.0.5.0
سبز-سبز: 2.95.5.0
آبی-آبی: 0،-5،110،-5

یک لایه جدید ایجاد کنید، حالت ترکیبی را برای این لایه تنظیم کنید نور نرم(نور نرم) و کاهش دهید کدورت(Opacy) این لایه به 50% می رسد. حالا یک برس سفید نرم بردارید و روی قسمت تیره پیشانی سمت چپ کار کنید. سپس یک لایه جدید ایجاد کنید، حالت ترکیبی را برای آن تنظیم کنید کروما(رنگ)، کم کردن کدورت(Openity) تا 30%. حالا نرم را انتخاب کنید قلم مو(برس) با رنگ fdceecو نواحی مایل به آبی را روی شانه چپ بکشید.
نتیجه نهایی.

از مترجم:تنظیمات لایه تنظیم را آزمایش کنید، و برای شما آرزوی موفقیت در فعالیت جالبی مانند تصحیح رنگ دارم.
دوربین به دلیل تنظیمات صحیحرنگ های مخدوش؟ یا شاید با نور خاصی عکس گرفته اید که باعث می شود اشیا و افراد در عکس رنگ های غیر طبیعی به خود بگیرند؟ اصلاح رنگ انجام دهید! ویرایشگر PhotoMASTER سه ابزار مفید برای اصلاح تعادل رنگ ارائه می دهد. در این مقاله با هر یک از آنها و همچنین قوانین درجه بندی رنگ آشنا خواهید شد.
سفارشی کردن رنگ عکس با 1 کلیک!
در برنامه PhotoMASTER می توانید یک عکس را در چند ثانیه تبدیل کنید. ویرایشگر دو گزینه برای تصحیح خودکار ارائه می دهد. با آنها پردازش عکس، تصحیح رنگ و کارهای دیگر برای بهبود کیفیت تصویر دیگر مشکلی ایجاد نخواهد کرد. یکی از دکمه ها به شما امکان می دهد عکس های خیلی تیره بگیرید و دومی برای ویرایش سریع رنگ ها است.
تصویر را در ویرایشگر باز کنید و در پانل سمت راست، کادر کنار Color را علامت بزنید. عکس به طور خودکار توسط برنامه پردازش می شود و تمام تغییرات بلافاصله در پنجره پیش نمایش نمایش داده می شود.

تصحیح تعادل رنگ دستی
ویرایش عکس را تا کوچکترین جزئیات کنترل کنید! می توانید رنگ عکس را خودتان سفارشی کنید. برای انجام این کار، روی برگه ای به همین نام در منوی "Improvements" کلیک کنید. در اینجا شما همچنین می توانید "تعادل رنگ" را تنظیم کنید. هیچ ابزار درجه بندی رنگ بهتری برای یک مبتدی وجود ندارد!

رنگ های آبی، قرمز و سبز را در قسمت های روشن و تاریک عکس کنترل کنید. فقط نوار لغزنده را روی مقیاس مورد نظر بکشید و تغییرات روی صفحه را دنبال کنید.

سلاح مخفی حرفه ای: منحنی ها
اگر می خواهید به تمام امکانات اصلاح رنگ دسترسی کامل داشته باشید، از منحنی ها (Composition> Curves) استفاده کنید. هنگامی که عملکرد فعال می شود، پانل سمت راست نمایش داده می شود هواپیمای مختصاتبا منحنی RGB
RGB فضای رنگی پایه است که از رنگ های قرمز (قرمز)، سبز (سبز) و آبی (آبی) تشکیل شده است. تمام سایه های دیگر در تصویر حاصل ترکیب آنهاست.
بالاترین نقطه در نمودار سفید و پایین ترین نقطه سیاه است. نقاط میانی به ترتیب تون روشن، تاریک و نیمتون هستند. در نمودار به این صورت است:

کار با منحنی آسان است. یک نقطه کلیدی در منطقه ای که می خواهید تغییر دهید ایجاد کنید. آن را بالا بکشید، سپس روشنایی تصویر افزایش می یابد. شما همچنین می توانید آن را به پایین حرکت دهید و در نتیجه مقدار این پارامتر را کاهش دهید. تمام درس های تصحیح رنگ از طریق منحنی در اطراف کانال ها ساخته شده است: آبی، سبز و قرمز. لطفاً توجه داشته باشید که وقتی یک رنگ را از یک دسته تقویت می کنید، به طور خودکار رنگ مخالف آن را بی صدا می کنید. قرمز با آبی، آبی با زرد و سبز با بنفش همراه است.

بیایید سعی کنیم این عکس را ویرایش کنیم:

رنگ آبی در تصویر بسیار زیاد است، پس بیایید با این کانال شروع کنیم. بیایید یک نقطه ایجاد کنیم و منحنی را به سمت پایین بکشیم: این کار رنگ آبی را در عکس کمی کاهش می دهد و مقداری زرد اضافه می کند.


اگر فکر می کنید که تصویر خیلی قرمز است، به کانال RGB برگردید و تصویر را روشن کنید. برای انجام این کار، یک نقطه کلیدی روی منحنی ایجاد کرده و آن را به سمت بالا بکشید.

آماده! تفاوت با چشم غیر مسلح قابل مشاهده است:

با کمک منحنی، می توانید تصحیح رنگ و همچنین رنگ آمیزی تصویر را انجام دهید. از پیش تنظیم های آماده به شما کمک می کند جلوه وانیلی ایجاد کنید یا تونینگ جداگانه ای انجام دهید. می توانید خودتان با رنگ بازی کنید و مناسب ترین رنگ را برای عکس انتخاب کنید. همچنین، نگاه کردن به کاتالوگ جلوه های داخلی اضافی نخواهد بود، در آن سبک های تصحیح رنگ عکس سینمایی را خواهید یافت و می توانید عکس ها را در زیر "خانه خنجرهای پرنده"، "ترس و نفرت در لاس" سبک سازی کنید. وگاس، "درخشش" و دیگر فیلم های محبوب.

اکنون می دانید که چگونه رنگ را درست کنید. دیگر نیازی به فتوشاپ و لایت روم نیست! از فیلترهای آماده برای پردازش استفاده کنید یا همه چیز را به صورت دستی در چند دقیقه با استفاده از PhotoMASTER تنظیم کنید. ویرایشگر را دانلود کنید و تمام ویژگی های آن را همین الان امتحان کنید!
سلام به خوانندگان عزیز. حتما درباره وجود آن شنیده اید تصحیح رنگ در فتوشاپ. در این مقاله اصول و تکنیک های تصحیح رنگ در فتوشاپ به تفصیل شرح داده خواهد شد.
این مقاله شرح خواهد داد:
- تصحیح رنگ برای چه مواردی استفاده می شود؟
- از چه ابزارهای فتوشاپ می توان برای تصحیح رنگ استفاده کرد؟
- نمونه های تصحیح رنگ
- چگونه تصویر را خراب نکنیم
اصلاح رنگ برای چیست؟
آموزش های زیادی در مورد درجه بندی رنگ وجود دارد، اما آنها فقط اصول پردازش تصویر را توضیح می دهند. قبل از شروع کار با تصاویر، باید بدانید که تصحیح رنگ چیست و چه کاربردی دارد.
تصحیح رنگ استجایگزینی جزء اصلی رنگ، رنگ، رنگ و اشباع تصویر. به چند دلیل استفاده می شود.
1. اغلب اتفاق می افتد که ما رنگ های واقعی را می بینیم که در تصویر کاملاً متفاوت هستند. این به دلیل تنظیمات نادرست دوربین، کیفیت پایین تجهیزات عکاسی یا نور خاص است. تکنیک توانایی تطبیق با نور را مانند چشم انسان ندارد. این باعث عدم دقت در تصاویر می شود.
2. نقص رنگ. اینها شامل قرار گرفتن در معرض نور، تاریکی بیش از حد، تیرگی یا تیرگی تن ها و رنگ ها است.
3. آزمایش های خلاقانه. تصحیح رنگ به شما این امکان را می دهد که مقاصد عکاس را مجسم کنید. شما می توانید افسانه یا بی رحمی، بیان یا کسل کننده بودن را به تصاویر اضافه کنید. همه چیز به نیت عکاس بستگی دارد.
بیشتر اوقات، با تجزیه تصویر به کانال ها انجام می شود. چندین حالت برای ویرایش وجود دارد:
- RGB - قرمز، سبز، آبی (قرمز سبز آبی). این محبوب ترین حالت ویرایش تصویر است. او باید بیشتر اوقات با آن کنار بیاید.

- CMYK - فیروزه ای، سرخابی، زرد، سیاه (سیان سرخابی زرد سیاه و سفید).

در این حالت، رنگ سفید در کانال ها حداکثر حضور رنگ را نشان می دهد و سیاه - برعکس، حداقل. به عنوان مثال، اگر کانال آبی کاملاً با رنگ مشکی پر شده باشد، اصلاً رنگ آبی در تصویر وجود ندارد.
به طور خلاصه مرور کردیم تصحیح رنگ چیستو برای چه استفاده می شود حالا وقت آن است که به تمرین بروید.
فتوشاپ به دلایلی عنوان قدرتمندترین ابزار درجه بندی رنگ را به خود اختصاص داده است. اگر به برگه Image (Image) -> Adjustment (اصلاح) نگاه کنید، می توانید بفهمید که همه آن به تصحیح رنگ اختصاص دارد.

تجزیه همه ابزارها زمان زیادی می برد، بنابراین بیایید ابزارهای اصلی را انتخاب کنیم: سطوح (سطوح) - با میانبر صفحه کلید Ctrl + L نامیده می شود، منحنی ها (منحنی ها) - Ctrl + M، Hue / Saturation (Hue / Saturation) - Ctrl + U، رنگ انتخابی (رنگ های انتخابی) و سایه / هایلایت (سایه / نور).
نمونه های تصحیح رنگ
بیایید سه مورد از اعمال تصحیح رنگ را با استفاده از مثال های خاص در نظر بگیریم.
بازتولید رنگ نادرست
به این عکس یک ببر نگاه کنید:

در تصویر مقدار زیادی رنگ قرمز وجود دارد. برای اصلاح از منحنی ها (تصویر (تصویر) -> تنظیم (تصحیح) -> منحنی ها (منحنی ها)) استفاده خواهیم کرد. همانطور که در شکل نشان داده شده است، کانال قرمز را انتخاب کنید و کمی منحنی را درست زیر وسط پایین بیاورید:

این چیزی است که در پایان اتفاق افتاد:

حداقل دستکاری به طور قابل توجهی کیفیت تصویر را بهبود بخشید. منحنی ها ابزار بسیار قدرتمندی هستند. در بسیاری از آموزش های ویرایش عکس استفاده می شود.
بیایید نتیجه بگیریم: اگر تصویر دارای محتوای یک رنگ افزایش یافته است، باید کانال مربوطه را در منحنی ها انتخاب کنید و محتوای آن را کاهش دهید، همانطور که در مثال نشان داده شده است.
نقص رنگ
به این تصویر دقت کنید:

مههای سفید زیادی دارد و رنگها کسلکننده هستند، اما میتوان آن را برطرف کرد.
ابزار Levels به رفع مه کمک می کند. برای فراخوانی ابزار، Ctrl + L را فشار دهید و تنظیمات زیر را تنظیم کنید:

به سمت چپ هیستوگرام نگاه کنید. این مه است. با حرکت دادن نوار لغزنده به سمت راست، میزان رنگ های تیره را افزایش داده و از شر تیرگی خلاص می شویم.

کمی بهتر شد، اما نتیجه هنوز با ایده آل فاصله دارد. بچه گربه نیاز به سبک شدن دارد. یک کپی از لایه ایجاد کنید (Ctrl + J) و Image -> Adjustment -> Shadow / Highlights (Shadow / Light) را باز کنید. تنظیمات زیر را برای سایه ها انجام می دهیم:

ما عکس را روشن کرده ایم.
در ابتدا قرار بود فقط بچه گربه روشن شود، بنابراین ماسکی برای لایه روشن شده ایجاد می کنیم و پس زمینه را با یک برس سیاه پنهان می کنیم و فقط نور مدل خود را باقی می گذاریم.

نتیجه:

تصویر از قبل خوب است. با این حال، چیزی اشتباه است. بیایید Image -> Adjustment -> Photo Filter (فیلتر عکس) را باز کنیم و یک فیلتر سبز یا گرم اضافه کنیم:
اگر چشمانمان را روی کیفیت اولیه تصویر ببندیم، می توان گفت که به یک نتیجه عالی دست یافته ایم. و او اینجاست:

تصحیح رنگ انجام شده است، اما تصویر نیاز به روتوش دارد. این یک موضوع دیگر است. پیدا کردن آموزش روتوش کار سختی نیست.
در اینجا نتیجه با کمی تغییر است:

رویکرد خلاقانه برای درجه بندی رنگ
مثال اول از یک تصویر منبع متفاوت استفاده می کند:

یک فیلتر عکس گرم روی آن اعمال کنید (تصویر -> تنظیم -> فیلتر عکس):

یک لایه جدید ایجاد کنید و آن را با #f7d39e پر کنید. حالت ترکیبی را به Exclusion (Exception) تغییر دهید و opacity را روی 25٪ تنظیم کنید.


با پر کردن از شر لایه میانی خلاص می شویم و به نتیجه نگاه می کنیم:

مثال دوم اصل پردازش یک پرتره را نشان می دهد:

بیایید با یک حالت نسبتاً محبوب "سفید کردن" عکس بگیریم. یک کپی از لایه ایجاد کنید (Ctrl+J) و Ctrl+U را فشار دهید تا فیلتر Hue/Saturation ظاهر شود. Saturation - 0 را تنظیم کنید. تصویر سیاه و سفید می شود. Blend Mode را به Overlay و Opacity را به 70-80% تغییر دهید.

بیایید یک افکت به عکس اضافه کنیم که اغلب در سینمای مدرن استفاده می شود. برای بازگشت به تصویر اصلی، عکس فوری ما را دوباره باز کنید. Ctrl+M را فشار دهید تا ویرایشگر منحنی باز شود. کانال آبی را انتخاب کنید و رنگ آبی را به رنگ های تیره اضافه کنید. به حالت ویرایش کانال آبی بروید و رنگ آبی را به رنگ های تیره اضافه کنید. در رنگ های روشن، منحنی را پایین می آوریم. این کار باعث زردی می شود و اجازه نمی دهد رنگ پوست از بین برود.

این تصویر پس از ویرایش در فتوشاپ چگونه به نظر می رسد:

بیایید حذف کنیم رنگ بنفشبا افزودن رنگ سبز به رنگ های تیره. ما این اعمال را نیز با کمک منحنی ها انجام می دهیم.

تنظیمات جزئی رنگ پوست:


در این پردازش می تواند تکمیل شود.
چگونه عکس را خراب نکنیم؟
قوانین خاصی در این مورد وجود ندارد. تصحیح رنگ به ترجیحات شخصی عکاس و حس تناسب او بستگی دارد، اما چندین توصیه وجود دارد:
- هنگام استفاده از ابزارهای مختلف، ارزش بررسی انواع تنظیمات را دارد. نتیجه ممکن است غیر منتظره و غیر قابل پیش بینی باشد. و همیشه بد نیست.
- به طور مداوم از لایه ها کپی و تکرار کنید. این به شما این امکان را می دهد که اگر مشکلی پیش آمد به هر مرحله از پردازش بازگردید.
- از کارهای هنرمندان عکاس حرفه ای الهام بگیرید. این باعث ایجاد طعم و مزه می شود و به نتایج جدید و جالبی می رسد.
این بررسی نمونه های تصحیح رنگ را کامل می کند.
بر اساس مطالب سایت: