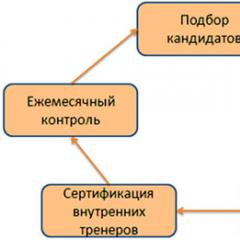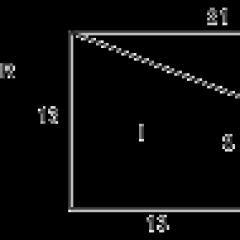Колірна корекція у фотошопі. Детально про корекцію кольорів у Photoshop
Хотілося б сьогодні показати, як створювалася дана фотографія і була знята на Nikon d600 + sigma 35mm f/1.4 в ліфті торгового центру. Ось посилання на мою сторінку вконтакті: https://vk.com/ral_photo Додайте в друзі, слідкуйте за моїми роботами, ставте лайки) Всім успіху!)

Не секрет, що кожна людина, яка хоч якось задіяна у мистецтві фотографії, розуміє, що основною частиною фотоапарата є об'єктив. Якщо ви при виборі фотоапарата поставите в основу кількість додаткових функцій і кількість мегапікселів, то будете не зовсім праві. Найкраще сконцентрувати свою увагу на основній частині – об'єктиві. Не варто забувати, що вартість самого об'єктиву іноді може досягати 50-60% вартості всього фотоапарата. Саме тому так важливо вибрати правильний об'єктив, з яким ви зможете зробити чудові знімки та стати професіоналом. Але...

У цій статті я хочу викласти ще один цікавий спосібобробка зображень. Стаття розрахована на користувачів, які добре орієнтуються у Photoshop, тому докладно пояснювати свої дії я не буду. Прошу звернути на це особливу увагу. Якщо ви не знаєте, як виконати ту чи іншу дію, пропоную самостійно вивчити…

Стаття Марії Нецунської “Adobe Camera Raw, або Про те, як отримати від фотографії все” один з кращих матеріалівз основ роботи в Adobe Camera RAW.Якщо ви хочете навчитися обробці в Adobe Camera RAW, стаття Марії саме те, що вам потрібно. З дозволу автора ми публікуємо "Adobe Camera Raw, або Про те, як отримати від фотографії все" у нас, на FotoTips.ru.

“Hi-End обробка фото ювелірних прикраста інших дрібних виробів” Сьогодні у нас в гостях дуже велика і при цьому непроста тема – обробка фотографій ювелірки, годинника та іншої дрібної предметки. Багато друзів і колег дуже чекали цього матеріалу, і я, нарешті, з радістю представляю вам цю статтю. Замість Вступу В епоху ...

Цією публікацією ми відкриваємо новий захоплюючий цикл статей “Практична корекція кольору”, автором якого є безперечний авторитет у цій галузі – Андрій Журавльов.

Всім привіт. Вирішив написати ще один урок. Свого часу мене багато хто питав, як я досяг такого кольору. Настав час поділитись цією інформацією з усіма. Насправді все дуже просто. Потрібні 2 програми lightroom Adobe Photoshopі трохи знань у роботі із шарами. Також може знадобитися плагін Nik Software Color Efex Pro.

Ні для кого не секрет, що осінь – це час натхнення. Спрацьовує якийсь механізм, який змушує людей творити: писати вірші, картини, писати музику, і, звичайно ж, робити фотографії. Давайте розберемося саме з фотографією, а точніше її обробкою в осінньому стилі.

1. Романтичний ефект за допомогою накладання синього кольоруЕфекти з накладанням кольору – Частина 1 Ми будемо використовувати цю фотографію: Ефекти з накладанням кольору – Частина 1 Завантажте її та відкрийте у Photoshop. Ви можете працювати над власною фотографією, але при цьому налаштування будуть трохи змінені. Створіть шар, що коригує Вибіркова корекціякольору (Layer – Selective Color) з такими параметрами: Ефекти з накладанням кольору – Частина 1Результат: Ефекти з накладенням кольору – Частина 1Далі створіть коригуючий шар Колірний тон/Насиченість (Layer – Hue/Saturation): Ефекти з накладанням кольору – Частина...
| 28 травня 2014 | 21723 | 36 |

Кінцевий результат: Красивий моментКрок 1Відкрийте фотографію дівчини у Photoshop. Клацніть двічі на фоновому шарі, щоб розблокувати його. Назвіть його “woman”. Створіть новий шар (Create New Layer) під шаром фотографії і залийте його чорним кольором, використовуючи інструмент Заливка (Paint Bucket Tool). Це допоможе створити точку фокусування та визначить освітлену область. До шару з дівчиною додайте маску шару (Layer Mask), оберіть інструмент Пензель (Brush Tool) з м'якими краями та непрозорістю 50%. Чорним кольором змалюйте...
| 28 травня 2014 | 23138 | 25 |

Кінцевий результат:Урожай фотоефектВинтажний фотоефектРесурси уроку:Фотографія дівчиниКрок 1Відкрийте зображення дівчини у Photoshop.Вінтажний фотоефектКрок 2Передусім, застосуйте до зображення дівчини корекцію Криві (Curves). Для освітлення фотографії у вікні виберіть піпетку білого кольору, клацніть найяскравішою області на зображенні, наприклад, на футболці, щоб встановити точку білого кольору. Вінтажний фотоефектКрок 3Додати зображення дівчини коригуючий шар Карта градієнта (Layer - Gradient Map). У редакторі градієнтів (Gradient Editor) виберіть набір Blue, Yellow,...
| 28 травня 2014 | 8522 | 16 |

Кінцевий результат:Теплі осінні тони на фотографіїРесурси уроку:Зображення дівчиниКрок 1Відкрийте зображення дівчини у Photoshop і дублюйте його (Ctrl + J). Змініть режим накладання копії на освітлення (Blending Mode – Screen) і зменште непрозорість до 50% (розмір непрозорості залежить від яскравості зображення, яке Ви використовуєте. Якщо буде потрібно, збільште його різкість). Теплі осінні тони на фотографії (Fill Layer - Solid Color), використовуючи значення #ff631d, а потім змініть Режим накладання на колірний тон (Blending Mode – Hue). Теплі осінні тони...
| 28 травня 2014 | 9999 | 23 |

З цього уроку Ви дізнаєтесь три способи створення красивої золотистої шкіри з використанням різних колірних моделей: RGB, Lab та CMYK. Підбираючи нові кольори, можна встановити той відтінок, який Вам подобається. Для виконання цього уроку виберіть зображення хорошої якостіЩоб отримати найкращий результат.Ресурси уроку:ДівчинаRGBВідкрийте зображення дівчини у Photoshop і дублюйте його (Ctrl + J). Якщо потрібно, додайте зображення різкості або зробіть шкіру м'якшою. Перейдіть до корекції Рівні (Levels) і у діалоговому вікні, що відкрилося, клацніть по кнопці Параметри (Options). Параметри Середні тони (Midtones).
| 28 травня 2014 | 12498 | 17 |

Photoshop CS6 має 39 налаштувань градієнта, які імітують фото-тонування. Клацніть на наступному скріншоті, щоб отримати зображення в високому дозволідля друку.Фотографічне тонування у Photoshop CS6Крок 1Відкрийте якусь фотографію у ФотошопіФотографічне тонування у Photoshop CS6Крок 2Перейдіть у панель Корекції (Вікно > Корекції) (Window > Adjustments) і виберіть Карту градієнта.Фотографічне тонування у Photoshop CS6Крок 3 .Фотографічне тонування у Photoshop CS6Крок 4Клікніть на іконці шестерні і у списку виберіть...
| 28 травня 2014 | 7304 | 7 |

1. Відкрийте вашу фотографію, до якої хочете застосувати ефект. Або виберіть фотографію, наведену нижче: ЗмінитиПривабливий ефект2. Є багато способів змінювати колір фотографії, але я виберу найкращий. Створіть новий коригуючий шар колірного балансу (Layer - Color Balance). Спочатку додамо фотографії теплих кольорів: ЗмінитиПривабливий ефектПривабливий ефектРезультат: ЗмінитиПривабливий ефект4. Налаштуйте, як показано нижче, щоб надати холодні відтінки: ЗмінитиПривабливий ефектПривабний ефектПривабливий ефектРезультат:...
| 28 травня 2014 | 5408 | 7 |

Кінцевий результат: Змінюємо колір волосся у Фотошопі Крок 1Відкрийте фотографію дівчини у Фотошопі. М'яким пензлем змалюйте волосся. Змінюємо колір волосся у Фотошопі Крок 3Поверніться в нормальний режим (Q) і отримайте таке виділення: Змінюємо колір волосся у Фотошопі Виберіть інструмент Прямокутна область (Rectangular Marquee Tool) (M), клацніть правою кнопкою миші на полотні та виберіть області (Select Inverse). Потім у тому контекстному меню виберіть пункт Скопіювати на окремий шар (Layer via...
| 28 травня 2014 | 5609 | 8 |

Доброго часу, дорогі читачі нашого блогу! Сьогодні ми поговоримо на тему використання кривих (інструмент curves) при роботі у photoshop, які без перебільшення я використовую щоразу, коли обробляю фотографії. Сподіваюся ця інформація буде корисною, і Ви почерпнете щось для себе, тож поїхали! Криві, ймовірно найпотужніший і корисний інструмент, який є у Photoshop! Знати і розуміти логіку його роботи просто необхідно для фотографа або ретушера, що поважає себе. Щоб краще розуміти криві, рекомендую прочитати статтю про гістограму. У загальному випадкукрива дозволяє міняти...

Оскільки корекція кольорів в Adobe Photoshop – тема неймовірно велика і багатогранна, хочу відразу ж пояснити, про що, власне, ця стаття, і кому вона адресована. Так ось, ця стаття адресована, перш за все, ретушерам-початківцям, які, як я сподіваюся, зможуть почерпнути з неї корисну інформаціюпро простих методахвирішення цілком конкретних кольорокоректорських завдань. Простіше кажучи, ця стаття написана для тих, хто хоче швидко освоїти нехитрі, але ефективні методи, щоб одразу випробувати їх на практиці. Тим же, кого цікавить глибоке розуміння процесу, я рекомендую звернутися до академічніших...
| 31 травня 2013 | 32885 | 52 |
Часто зроблені нами фотографії виходять темними та тьмяними. Це може статися за різних причин, наприклад, ви фотографували в погану похмуру погоду, в темний час доби або в погано освітленому приміщенні. І звичайно переглядаючи фотографії на моніторі або виводячи їх на друк, ви просто засмучувалися і як би ви не намагалися підбирати і результат вашої залишав бажати кращого. Але не засмучуйтеся, тому що в цьому ви дізнаєтеся, як поліпшити свої фотографії всього за кілька кроків!
Принадність цього уроку полягає ще й у тому, що всі ці кроки дуже прості у розумінні та універсальні практично для всіх фотографій. на простому прикладіми розберемо з вами такі етапи обробки як: кадрування та виправлення горизонту, збільшення контрастності та яскравості за допомогою кривих, створення ефекту боке за допомогою накладання текстури та підвищення чіткості. Що ж давайте приступимо!
Наприклад, я вибрав цю фотографію кота Сніжка:
Фотографію знято на Pentax K-5, 50 mm об'єктив при f/1.6, 1.40c та ISO 800

Нотатка: Зроблю невеликий відступ Для обробки цієї фотографії я використав Photoshop CS2. Чому? По-перше зараз Adobe офіційно дозволяє вам скачати та використовувати Photoshop CS2 абсолютно безкоштовно! Про це я писав. Для початківців це просто казка. По-друге, всі інструменти тут присутні всі необхідні інструменти, як допустимо у версії CS6. Отже, давайте вже нарешті почнемо коригувати фотографію.
Крок 1 — Виправлення горизонту та кадрування
Деякі знімки виходять із заваленим горизонтом, а також із зайвими захопленими у кадрі об'єктами. Щоб це виправити, потрібно використовувати два інструменти:
- Transform Selection(Інструмент трансформування виділення)
- Crop(Інструмент Обрізання)
Про ці два інструменти я писав окремий урок: де все докладно розписано і розказано. Однак коротко розглянемо їх принцип роботи ще раз.
Щоб використовувати інструмент Transform Selection, спочатку вам необхідно зробити виділення полотна, натиснувши клавіші CTRL+A.
Пам'ятайте: без виділеного об'єкта, ви не зможете активувати інструмент трансформування.
Ви помітите, як навколо полотна з'явились пунктирні лінії. Це є наше виділення. Тепер можна активувати інструмент Transform Selectionнатиснувши клавіші CTRL+T:

Зверніть увагу на виділені точки. Завдяки цим точкам ви зможете розтягувати зображення. Однак зараз нам потрібно просто повернути зображення та вирівняти обрій. Для цього посуньте курсор миші за межі полотна. Курсор повинен набути вигляду двох стрілок. Тепер затисніть ліву кнопку миші та повертайте фотографію:

Тепер скористаємося інструментом Cropдля кадрування та обрізки всього зайвого. Цей інструмент, ви можете активувати як з палітри, так і за допомогою гарячої клавіші C:

Зніміть виділення натиснувши CTRL+Dі потягнувши за крапки, кадруйте область, як показано нижче:

Після цього натисніть клавішу Enter:

Крок 2 - Підвищення яскравості за допомогою рівнів
Тепер давайте зробимо нашу фотографію яскравішою та контрастнішою. Для цього ми можемо використовувати коригуючий шар Curves(Криві) або просто інструмент Curves(Криві).
Для цієї фотографії ми будемо використовувати інструмент Curves(Криві), але спочатку зробіть дублікат основного шару, натиснувши клавіші CTRL+J:

Після цього натисніть CTRL+Mдля активації інструменту:

Експериментуйте з кривою доти, доки зображення не стане яскравішим і світлішим. Піднімаючи точку кривої вгору, ви підвищуєте яскравість, опускаючи точку вниз, ви робите тону темнішим. Ось що в мене вийшло:

Найчастіше вам доведеться створювати кілька точок на кривій, як у цьому випадку. Докладніше про кривих ви можете знати.
Крок 3 - Створюємо відблиски та тіні в очах і прибираємо дефекти
На цьому кроці ми надамо очам кота виразності. Для цього найкраще використовувати два інструменти:
- Dodge Tool(Інструмент Освітлювач)
- Burn Tool(Інструмент затемнювач)
Оберіть Dodge Tool(Освітлювач) та в його налаштуваннях встановіть параметр Highlights (Світло). Завдяки цьому інструмент впливатиме лише на світлі ділянки:

Тепер спробуйте зробити відблиски в очах яскравішими:

Після цього активуйте інструмент Burn(Затемнювач), а в його налаштуваннях встановіть значення Shadow(Тіні), щоб ефект затінення торкався лише темних ділянок. Затемніть деякі області в очах:

Крім очей, я також затемнив ніздрі кота. Давайте видалимо дефекти в області очей. В даному випадку зручніше та найпростіше видалити дефекти за допомогою звичайного інструменту Stamp(штамп). Але щоб зробити це максимально якісно, вам необхідно зменшити непрозорість ефекту інструменту в його налаштуваннях.
Виберіть інструмент Stamp(Штамп) та в його налаштуваннях поставте параметр Opacity(Непрозорість) значення 25%

Цей інструмент дозволяє використовувати текстуру з будь-якого місця на полотні. Щоб вибрати текстуру, затисніть клавішу ALT і клацніть по області поряд з оком:

Усі текстури вибрано, тепер відпустіть клавішу і кількома кліками миші заретушуйте «брудну» область:

Те саме проробіть і з іншим оком:

Крок 4 - Підвищення різкості
Зараз фотографія виглядає не так чітко, як цього хотілося б. Але Фотошоп дозволяє виправити цей недолік. Спосіб, який тут буде представлений на мій погляд, є одним з найвдаліших і правильніших, оскільки він більш гнучкий і до того ж не «руйнує» зображення на відміну від фільтрів.
Для початку з'єднайте усі шари в один, натиснувши комбінацію клавіш CTRL+SHIFT+E.А потім зробіть дублікат цього шару (CTRL+J)

У першого шару поміняйте режим накладання на Overlay(Перекриття)

Після цього застосуйте фільтр Hight Pass… (Кольоровий контраст)

У налаштуваннях фільтра слідкуйте за контурами. Налаштуйте його так, щоб контури стали трохи помітними, але будьте уважні, тут головне не перестаратися. Ви відразу бачитимете результат налаштування чіткості.

Коли ви задоволені результатом, натисніть OK і з'єднайте всі шари в один, натиснувши CTRL+SHIFT+E.
Докладніше про налаштування чіткості, ви можете дізнатися.
Крок 5 - Створення ефекту Боке
на заключний крок, ми надамо фотографії настрій створивши ефект Боке. Для цього можна використовувати різноманітні текстури, наприклад для цієї фотографії я використовував текстуру з .
Все, що вам потрібно, це додати необхідну текстуру на полотно:

Потім змінити її режим накладання на Soft Light(М'яке світло) і трохи знизити непрозорість:

Ви можете скористатися гумкою, щоб стерти частину текстури на тілі кота. Потім можете трохи підвищити яскравість тим самим інструментом Curves.

На цьому все. Пам'ятайте, що ці кроки універсальні практично для всіх фотографій. Тепер ви знаєте послідовність дій та необхідні інструменти. Сподіваюся, ви знайшли для себе щось корисне. Задавайте питання, підписуйтесь на оновлення сайту, додавайтеся в соціальні мережі, ставте лайк і всього хорошого вам.
вимагають хоча б поверхневого втручання. Прибігти до корекції кольору, зайве усунути, необхідне додати і т.д.
Не зустрічала ще професійного фотографа, який би свої фотографії не опрацьовував. Може бути до таких ставиться Дастін Діаз (Dustin Diaz)дуже популярний на сьогодні фотограф.
Його знімки побудовані на грі світла, зроблені дуже якісно, красиво та зі смаком. Але навіть його фотографії я ставлю під сумнів. Думаю, про корекцію кольору він не забував. =)
Найбільш ходові програми для обробки фотографії - це Adobe Photoshop, Corel Draw. Є ще одна найпростіша, яка є, напевно, у всіх-Paint. У ряд з Adobe Photoshop її, звичайно, не поставити. Але й зовсім відкидати Paint не варто. З її допомогою багато чого не зробиш, і про корекцію кольору мови бути не може, але провернути щось елементарне не складе. Наприклад-в Paint можна швидко змінити розмір фотографії, обрізати краї та перезберегти в інший формат. Для чогось більшого це програма не підійде. Для більш складної роботи існує величезний монстр з обробки фотографії (і не тільки) – Adobe Photoshop. У цієї проги купа можливостей та мішки переваг. І не лякайтеся. Знання та досвід швидко приведуть вас до бажаного результату.

Тепер ближче до справи: про корекцію кольору.
Не рідко фотографії, які ми робимо, виходять трохи каламутними, тьмяними або основний тон переходить в якийсь один колір (червоний, синій). За рахунок корекції кольору легко можна виправити.
Корекція кольору- Зміна фонового кольору. Тобто. у Photoshop можна змінити загальний фон фотографії. Наприклад, повністю зробити знімок у червоних тонах. Або одні кольори на фотографії примножити, інші погасити.

Дозволяє досягти корекції кольоруДекількома методами і від кожного ефект буде різним.
1. У меню програми Photoshopу розділі «Зображення» пропонується кілька способів автоматичної корекції: автотон, автоконтраст і сама автоматична корекція кольорів. Можна експериментувати з усіма параметрами Photoshop.

2. Якщо нічого із застосованого нам не підходить, розглядаємо ще один спосіб. Для цього потрібно відкрити вкладку «Корекція» у цьому розділі та спробувати те, що нам пропонує Photoshopтут: яскравість, контрастність, рівні, криві та ін.

3. Корекцію кольоруможна зробити у розділі «Шари» програми Photoshop. Вибираємо "Новий коригуючий шар", далі "криві".

З'являється віконце корекції. Не змінюючи параметрів Photoshop, рухаючи лише лінію по діагоналі, ви коригуєте загальне колірне тло. Але якщо поміняти RGB на червоний, синій або зелений, ви коректуватимете певний колір. Також Photoshop пропонує використовувати стандартні шаблони (наприклад, кольоровий негатив).



4. Можна спробувати створити дублікат шару та поекспериментувати з накладенням дублюючого шару на основний. Робиться це так. У блоці шарів Photoshop знаходимо нашу фотографію і клацаємо по ній правою кнопкою миші -> "створити дублікат шару". Перейти на новий шар, клацнувши по ньому лівою кнопкою миші. А у графі «звичайні» натиснути на стрілочку і вибрати будь-який із запропонованих параметрів Photoshop. При цьому можна змінювати прозорість шару (за умовчанням коштує 100%).

5. Можна піти ще далі і встановити на Photoshop спеціальний плагін, який як за шаблоном оброблятиме знімки. Плагін AlienSkin Software Exposureпісля встановлення відображається в меню програми Photoshopу розділі "Фільтри".

Він відповідає не лише за корекцію кольору фотографії, але й накладає ефекти, такі як потертості на знімку, подряпини, робить округлі краї фотографії, чорну рамку, завдає ефекту засвіченості на знімок, коригує чіткість, розмиття фотографії і т.д. Для того, хто любить експериментувати в Photoshop-Exposureвідкриває простір фантазії.

Питання, пов'язані про корекцію кольору у Photoshop, можете залишати тут у коментарях. Допоможу чим зможу! 0
Ви хотіли б дізнатися більше про те, як робиться корекція кольору у фотошопі? Метою цього уроку є допомога новачкам у освоєнні основних методів корекції кольорів у фотошопі для поліпшення зображень.
Загальна корекція кольору у фотошопі
У цьому уроці ми будемо працювати із загальною корекцією кольору. Загальна корекція кольору у фотошопі зачіпає ціле зображення, контролюючи інтенсивність червоного, зеленого, синього кольору, гами (напівтонів), тіней (чорного) та світла (білого).
Використовуйте колірні ефекти на коригувальних або окремих шарах, щоб швидко змінювати або видаляти їх у разі потреби під час процесу корекції кольору.
Монохром та сепія
Монохроматичне зображення — зображення, спектр якого складається з одного кольору або його відтінків.
Крок 1
Відкриваємо зображення – Ctrl+O.
Спочатку налаштуємо шкалу півтонів зображення.
Відкриваємо палітру шарів – F7.
Я думаю що кращий спосібналаштувати півтони – це використання Чорно-білого шару, що коригує. (Чорно-Білий коригуючий шар з'являється у Photoshop тільки з версії CS3).
Щоб додати чорно-білий коригуючий шар, клацніть на відповідній іконці внизу панелі шарів.

Робота з чорно-білим коригуючим шаром дозволяє вам керувати за допомогою повзунків шістьма основними та вторинними кольорами – червоним, зеленим, синім, блакитним, пурпуровим та жовтим, регулюючи ступінь змісту цих кольорів у зображенні.

Це дуже корисний інструмент для точного налаштування тонального діапазону зображення.

Крок 2

Двічі клацніть по мініатюрі шару на панелі шарів, щоб викликати вікно властивостей.
У рядку "Набір" виберіть зі списку "Сепія".

Якщо ви працюєте у Photoshop CS6, всі параметри сепії встановлюються за замовчуванням. Якщо ви працюєте в попередній версії, можливо, вам необхідно буде виставити налаштування вручну.
У цьому випадку встановіть галочку в рядку «Colorize» (Тонування), це автоматично знебарвить Ваше зображення і пофарбує той тон, на якому стоїть повзунок у рядку Hue (Кольоровий тон).
Встановіть значення у рядку Hue (Колірний тон) – 35, як показано на малюнку:

Крок 3
Наприкінці відрегулюйте яскравість кольору вашого зображення за допомогою повзунків на Чорно-білому шарі, що коригує.
Натисніть на іконку руки в панелі «Властивості», це дозволить вам за допомогою піпетки вибирати ділянки зображення, колірний тон яких ви хочете відрегулювати, при цьому колір, що знаходиться в діапазоні цієї ділянки, виділиться в панелі властивостей для подальшого редагування.

Уникайте значних змін кольору, інакше ви наразитеся на ризик постеризації зображення.
Зазвичай змін виключно в Чорно-білому шарі недостатньо, щоб зробити остаточну корекцію кольору зображення.
Насамкінець, застосуйте ще один коригуючий шар — Curves (Криві) і відрегулюйте зображення до кінця.
(Краще робити цей крок наприкінці – після регулювання кольору так, щоб Ви бачили виправлений колірний спектр).

Сепія готова.

Ви можете використовувати будь-які інші монохромні колірні схеми за тим самим принципом.
Замість того, щоб у другому кроці встановити Hue (Тон кольору) 35, перемістіть повзунок на кольоровій смузі Hue на колір, яким хочете пофарбувати зображення.
Ви також можете трохи збільшити Saturation (Насиченість), щоб посилити вплив кольору.

Bleach Bypass
Популярний метод обробки зображення – Bleach Bypass.
Цей метод корекції кольору у фотошопі додає срібний відтінок фотографії, начебто поєднуючи чорно-біле і кольорове зображення в одне.
Крок 1
Відкриваємо нове зображення – Ctrl+O.

Застосовуємо Чорно-білий шар, що коригує, до нашого зображення, як ми це вже робили раніше (клацніть по іконці внизу палітри шарів). Ви також можете знебарвити зображення коригуючим шаром Hue/Saturation (Кольоровий тон/Насиченість)).

Змінюємо режим змішування шару на "Overlay" (Перекриття) зверху палітри шарів.

Крок 2
Особливістю зображень, оброблених методом Bleach Bypass є значне збільшення контрасту.
Щоб пом'якшити контраст, додайте новий шар, що коригує, — Curves (Криві).

Акуратно змінюйте контраст, щоб досягти якісного ефекту.
Постарайтеся позбутися пересвіту і провалу в тінях.

Додатково
Часто разом із методом Bleach Bypass використовується ефект зернистості.
Якщо хочете, можете використовувати цей ефект при корекції кольорів фотографій.
Створюємо копію всіх шарів – Ctrl+Shift+Alt+E.
Додаємо шум за допомогою фільтра.
Заходимо в меню: Filter - Noise - Add Noise (Фільтр - Шум - Додати Шум).

Поставте галочки навпроти «По Гаусу» та «Монохромний».
Ефект виставте на власний розсуд. Я поставила 1%.

Трохи про теорію кольору
Перш, ніж ми почнемо розглядати наступний метод корекції кольору, поговоримо коротко про теорію кольору.
Подивіться на колірні коланижче.
Основою колірної моделі RGB є три кольори: червоний, зелений та синій.
Проміжними є вторинні кольори CMY: блакитний, пурпуровий та жовтий.
Вторинні кольори сформовані сумою двох основних кольорів:
Блакитний = зелений + синій,
Пурпурний = червоний + синій,
Жовтий = червоний + зелений.
Досить просто.

Вторинні кольори знаходяться на протилежному боці від основних кольорів на колі:
Червоний – блакитний
Зелений – пурпурний
Синій – жовтий
Є ще шість третинних кольорів, які створюються змішуванням основних та вторинних кольорів. Але ми не будемо зупинятись на цьому докладно зараз.
Зараз для нас важливі лише основні та вторинні кольори та їхнє ставлення один до одного.
За допомогою коригувального шару «Curves» (Криві) ви можете окремо виставляти налаштування в червоному, зеленому та синьому каналах.
Подивимося, як це працює.
Зсув кривої вище діагональної лінії у червоному каналі збільшує кількість червоного кольору у зображенні.
Зсув кривої нижче діагональної лінії збільшує протилежний червоному на кольоровому колі блакитний колір.
З іншими каналами — те саме:
Зрушення вгору у зеленому каналі – збільшує зелений; вниз – протилежний – пурпурний. Зрушення вгору в синьому каналі посилює синій; вниз – жовтий.
Блокбастер / журнал мод
Тепер, коли ми трохи згадали теорію кольору, можемо починати наступний метод обробки.
Цей ефект часто використовується у кінематографі, наприклад, у таких фільмах як «Трансформери». Також цей стиль популярний у фотографіях моди.
Тіні при такому методі обробки повинні бути синюваті, а основні моменти – головним чином частина зображення, що містить шкіру – помаранчеві, наближені до натурального кольору шкіри.
Це додаткова колірна схема. Кольори, що використовуються в ній – сині та помаранчеві, знаходяться один навпроти одного на кольоровому колі.
Працюючи з портретами людей на фотографіях, звертайте увагу на колір шкіри. У Вас не може бути людей зі шкірою зеленого, пурпурового або синього кольору. Це буде виглядати дивно та неприродно. Шкіра завжди буде між помаранчевим, оранжево-жовтим (третинним) та жовтим кольором.
На додаток до основного кольору, як правило, використовують протилежні кольори навколишніх предметів: від блакитного, синього чи синьо-фіолетового (третинний).
Тепер, коли ми знаємо принцип, розпочинаємо стилізацію нашої фотографії.
Крок 1
Відкриваємо нову фотографію – Ctrl+O.
Заходимо на палітру шарів – F7.

Створюємо новий коригуючий шар Curves (Криві), клікнувши на відповідну іконку внизу палітри шарів.
Починайте корекцію кольорів фотографій з тіней; потім переходьте до світла; і, нарешті, до півтонів.
Крок 2
У меню, що випадає, поміняйте канал RGB, який відповідає за яскравість і контраст всього зображення, на Blue (Синій).
Ми будемо коригувати кольори від приватного до загального, починаючи з синього каналу і закінчуючи загальним каналом RGB.

Пересуньте початкову точку кривої вище за діагональну лінію, це дозволить нам збільшити кількість синього кольору в тінях.
Далі, щоб компенсувати наше перше налаштування кольору, зменшимо кількість синього в основних кольорах – перетягніть кінцеву точку кривої вниз, ближче до жовтого, таким чином, щоб тон шкіри залишався натуральним.

Крок 3
Ви помітите, що зображення придбало фіолетовий відтінок.
Це відбувається через рівну інтенсивність зеленого і червоного кольору в зображенні.
Щоб отримати більш синій відтінок ви можете перейти на зелений канал і підняти ліву точку кривої (в тінях) вище діагональної лінії, або в червоному каналі зрушити ліву точку кривої вниз.
При цьому, якщо ви збільшите кількість зеленого кольору в тінях, зображення стане трохи світлішим і втратить контраст.
Якщо зменшите кількість червоного кольору в тінях, зображення стане темнішим і контрастнішим.
Перший метод віднімає кольори, а другий, навпаки, додає.
Найчастіше, краще використовувати перший метод.
Отже, у меню вибираємо зелений канал, зрушуємо початкову точку кривою вгору, щоб знизити кількість червоного в тінях.

Крок 4
На цьому етапі можна повернутися до синього каналу і скоригувати тон шкіри, якщо це необхідно.
Шкіра повинна мати максимально природний відтінок: не надто синій та не надто жовтий.
Регулюйте світло та півтони, доки не будете задоволені результатом.
Крок 5
Переходимо до основного каналу RGB.
Налаштуйте яскравість та контраст вашого зображення.
Я лише трохи зсунула криву у тінях, щоб підвищити контраст.

Крок 6
Ви можете завершити корекцію кольорів у фотошопі застосуванням останнього фільтра.
Збільшення синього у тінях підвищило кольоровість зображення.
Додати коригуючий шар Hue/Saturation (Тон кольору/Насиченість) .

Зменште значення насиченості, якщо це необхідно.

Ось що в нас вийшло:

Бронза
Ще одним із способів обробки зображення є додавання до нього бронзового відтінку.
Цей ефект схожий на сепію, проте при цьому методі обробки, на відміну від сепії, кольори зображення не скидаються, зображення не стає монохромним.
Яскраві кольори залишаються видимими в бронзовій обробці, світла і тіні набувають теплого бронзового відтінку.
Розглянемо на прикладі зображення з великою кількістюкольорів та великим тональним діапазоном. Так нам буде легше бачити те, що відбувається.
Крок 1
Відкриваємо фотографію – Ctrl+O.
Створюємо новий коригуючий шар — Photo filter (Фотофільтр), клацнувши на відповідну іконку внизу палітри шарів.

Змініть колір фільтра на «Сепію» і встановіть щільність між 90-100 відсотками.

Крок 2
Застосуємо ще один коригуючий шар - Hue/Saturation (Кольоровий тон/Насиченість), знову натиснувши на іконку внизу панелі шарів.
Зменшіть насиченість зображення в діапазоні від – 10 до -50, налаштуйте це значення на власний розсуд.

Крок 3
Створюємо черговий коригуючий шар - Curves (Криві).
Бронзовий ефект виглядає досить непогано із додатковим контрастом.
Налаштовуємо криву як на малюнку нижче (збільшуємо контраст):

Крок 4
На завершальному етапі додамо трохи дифузії, це має виглядати непогано.
Робимо дублікат шару із зображенням під коригуючими шарами – Cltr+J.
Працюємо на копії шару.
Заходимо в меню "Filter" - "Blur" - "Gaussian blur" (Фільтр - Розмиття - Розмиття по Гаусс).

Не розмивайте зображення занадто сильно. Для моєї фотографії я зробила розмиття у 2 пікселі.

У верхній частині панелі шарів змініть режим змішування розмитого шару на Overlay «Перекриття». Ви помітите, що контраст зображення збільшиться.
Щоб пом'якшити ефект, змініть параметр Fill (Заливка) вгорі палітри шарів на розсуд від 25 до 50%.

На завершення остаточно підкоригуйте контраст за допомогою коригуючого шару - Curves (Криві).
Ось що у нас вийшло в результаті:

Висновок
Сьогодні ми поговорили про те, як робиться корекція кольору у фотошопі, розглянувши кілька методів корекції кольорів фотографій.
Насправді існує безліч способів корекції кольору фотографій у фотошопі. При цьому неможливо стверджувати, що один із них є єдино правильним. Різні спеціалісти використовують різні інструменти. Кожен має свої методи обробки. Ви можете використовувати будь-який метод обробки, який вам найбільше підходить.
Крім того, пам'ятайте, що кожне зображення, яке ви обробляєте, буде виглядати інакше, ніж інше, схожим стилемкорекції кольору.
Не існує універсального методуобробки та колірної корекції у фотошопі для будь-яких зображень, у кожному конкретному випадку все буде індивідуально.
Намагайтеся не додавати багато ефектів, щоб «не переборщити», застосовуйте їх якомога делікатніше.
Експериментуйте, вивчайте нові ефекти, вчіться створювати свої, отримуйте задоволення від своєї роботи!
Здрастуйте, шановні читачі. Ви напевно багато разів чули про існування корекції кольору у фотошопі. Ця стаття докладно опише принципи та прийоми корекції кольорів у Photoshop`e.
Ця стаття опише:
- для чого використовується корекція кольору
- якими інструментами фотошопу можна проводити корекцію кольорів
- приклади корекції кольору
- як не зіпсувати зображення
Для чого роблять корекцію кольору
Існує безліч уроків з корекції кольору, проте в них лише описуються принципи обробки зображення. Перш ніж почати роботу зі знімками, потрібно розібратися в тому, що таке корекція кольору і для чого її використовують.
Корекція кольору - цеЗаміна вихідного кольору, відтінків, тону та насиченості зображення. Її застосовують із кількох причин.
1. Часто відбувається так, що ми бачимо реальні кольори, які на знімку виходять зовсім іншими. Це відбувається через не правильних налаштуваньфотоапарата, низької якості знімальної апаратури або специфічного освітлення. Техніка не має можливості підлаштовуватись до освітлення так само, як і людське око. Це спричиняє похибки у знімках.
2. Колірні дефекти. До них можна віднести засвіченість знімка, надмірна затемненість, серпанок або тьмяність тонів та фарб.
3. Творчі експерименти. Корекція кольору дозволяє втілювати задуми фотографа. Знімкам можна додати казковості чи брутальності, виразності чи тьмяності. все залежить від задуму фотографа.
Найчастіше виконується за допомогою розкладання знімка на канали. Існує кілька режимів для редагування:
- RGB – Червоний, Зелений, Синій (Red Green Blue). Це найпопулярніший режим редагування зображень. З ним доводиться стикатися найчастіше.

- CMYK - Блакитний, Пурпурний, Жовтий, Чорний (Cyan Magenta Yellow blacK).

У цьому режимі білий колір у каналах показує максимальну присутність кольору, а чорний – навпаки, мінімальний. Якщо, наприклад, Блакитний канал повністю заповнений чорним, отже, блакитний колір на знімку зовсім відсутній.
Ми коротко розглянули, що таке корекція кольоруі навіщо вона використовується. Тепер настав час переходити до практики.
Photoshop не дарма отримав звання найпотужнішого інструменту для корекції кольору. Якщо розглянути вкладку Image (Зображення) -> Adjustment (Корекція), то можна зрозуміти, що вона вся присвячена корекції кольору.

На розбір всіх інструментів піде занадто багато часу, тому виділимо основні: Levels (Рівні) – викликається поєднанням клавіш Ctrl+L, Curves (Криві) – Ctrl+M, Hue/Saturation (Колірний тон/Насиченість) – Ctrl+U, Selective Color (Вибіркові кольори) та Shadow/Highlights (Тінь/Світло).
Приклади корекції кольору
Розглянемо три випадки застосування корекції кольору на конкретних прикладах.
Неправильна передача кольору
Подивіться на цю фотографію тигра:

На знімку багато червоного кольору. Для корекції будемо використовувати криві (Image (Зображення) -> Adjustment (Коррекція) -> Curves (Криві)). Вибираємо червоний канал і злегка опускаємо криву трохи нижче за середину, як показано на малюнку:

Ось що в результаті вийшло:

мінімальні маніпуляції значно підвищили якість знімка. Криві – це дуже потужний інструмент. Він використовується в багатьох уроках обробки фотографій.
Зробимо висновок: якщо на знімку підвищений вміст одного кольору, потрібно вибрати відповідний канал у кривих і зменшити його вміст, як показано в прикладі.
Колірні дефекти
Погляньте на цей знімок:

На ньому багато білого серпанку, а кольори тьмяні, але це можна виправити.
З серпанком допоможе впоратися інструмент Levels (Рівні). Для виклику інструменту натискаємо Ctrl+L та встановлюємо наступні налаштування:

Придивіться до лівої частини гістограми. Це і є серпанок. Зсуваючи повзунок праворуч, ми збільшуємо кількість темних тонів і позбавляємося від серпанку.

Стало трохи кращим, але результат ще далекий від досконалості. Потрібно трохи висвітлити кошеня. Робимо копію шару (Ctrl + J) і відкриваємо Image -> Adjustment -> Shadow/Highlights (Тінь/Світло). Вносимо такі налаштування для тіней:

Ми зробили знімок світлішим.
Спочатку планувалося освітлити лише кошеня, тому створюємо для освітленого шару маску і приховуємо чорним пензлем фон, залишаючи світлою лише нашу модель.

Результат:

Знімок уже добрий. проте щось негаразд. Давайте відкриємо Image -> Adjustment -> Photo Filter (Фото фільтр) і додамо зелений або теплий фільтр:
Якщо заплющити очі на початкову якість знімка, можна сказати, що ми досягли відмінного результату. А ось і він:

Корекція кольору виконана, але знімок потрібно підретушувати. Це вже інша тема. Уроки з ретушування знайти не складно.
Ось результат із невеликою ретушшю:

Творчий підхід до корекції кольору
У першому прикладі буде використано відмінний вихідний знімок:

Застосуємо до нього теплий фотофільтр (Image -> Adjustment -> Photo Filter):

Створюємо новий шар та заливаємо його кольором #f7d39e. Змінюємо режим накладання на Exclusion (Виняток) та встановлюємо непрозорість на 25%


Позбавляємося проміжного шару із заливкою і дивимося результат:

Другий приклад демонструватиме принцип обробки портрета:

Зробимо знімок із досить популярним режимом "відбілювання". Створюємо копію шару (Ctrl+J), та натискаємо Ctrl+U для виклику фільтра Колірний тон/Насиченість. Встановлюємо Saturation – 0. Знімок стане чорно-білим. Змінюємо режим накладання на Overlay, а непрозорість на 70-80%

Додамо на фотографію ефект, який часто використовується у сучасному кінематографі. Знову відкриваємо знімок, щоб повернутися до вихідного зображення. Натискаємо Ctrl+M для відкриття редактора кривих. Вибираємо синій канал і додаємо синього кольору темні тони. Перейдіть до режиму редагування синього каналу та додайте сині темним тонам. У світлих тонах опускаємо криву. Це дасть жовтизну і не дозволить загубитися кольору шкіри.

Ось як виглядає знімок після корекції у Фотошопі:

Приберемо фіолетовий відтінок за допомогою додавання до темних тонів зеленого кольору. виконуємо ці дії також за допомогою кривих.

Невелике коригування кольору шкіри:


На цьому обробку можна закінчити.
Як не зіпсувати знімок?
Певних правил із цього питання немає. Корекція кольору залежить від особистих уподобань фотографа та його почуття міри, проте існує кілька рекомендацій:
- При використанні різних інструментів варто перевіряти різні налаштування. Результат може виявитися несподіваним та непередбачуваним. І це не завжди погано.
- Постійно робіть копії та дублікати шарів. Це дозволить повернутись до будь-якої стадії обробки, якщо щось піде не так.
- Черпайте натхнення у роботах професійних фотохудожників. Це дозволить розвинути смак і досягти нових, цікавих результатів.
На цьому огляд прикладів корекції кольору закінчено.
На основі матеріалів із сайту: