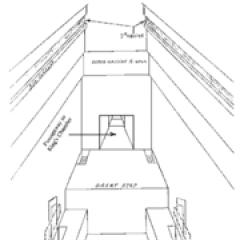نحوه تنظیم صدا برای ارائه پاورپوینت اضافه کردن موسیقی به ارائه پاورپوینت
قرار دادن صدا در اسلایدهای ارائه پاورپوینت 2013 آسان و ساده است. برای افزودن یک فایل صوتی به اسلاید ارائه با هارد دیسکشما باید موارد زیر را انجام دهید:
1. با باز بودن ارائه، روی برگه کلیک کنید درج کنید.
2. اسلایدی را که می خواهید فایل صوتی به آن اضافه کنید انتخاب کنید.

3. روی دکمه کلیک کنید صدادر گروه چند رسانه ایروی نوار کنترل لیستی با راه های ممکن برای افزودن فایل های صوتی باز می شود:

4. یک مورد را انتخاب کنید فایل های صوتی در رایانه شمابرای افزودن یک فایل صوتی از هارد دیسک رایانه خود. یک کادر محاوره ای باز می شود.

5. فایل صوتی مورد نظر را در هارد دیسک خود انتخاب کرده و روی دکمه کلیک کنید درج کنید. نمادی از فایل صوتی به شکل بلندگو در اسلاید ارائه ظاهر می شود.

6. روی آیکون فایل صوتی کلیک کرده و در حالی که دکمه سمت چپ ماوس را نگه داشته اید، نماد را به محل مورد نظر در اسلاید بکشید.
7. برای گوش دادن به فایل صوتی، روی دکمه پخش/مکث کلیک کنید. برای تنظیم میزان صدا، روی نماد بیصدا یا بیصدا کلیک کنید و نوار اسکرول را بکشید تا به میزان صدای دلخواه برسید.
به نظر می رسد که قرار دادن صدا در اسلایدها بسیار ساده است. حالا با راه اندازی این اسلاید فایل صوتی که انتخاب کرده ایم پخش می شود.
اگر فایل صوتی را دوست ندارید، می توانید به سرعت آن را حذف کنید. برای این کار بر روی آیکون فایل صوتی کلیک کرده و کلید را فشار دهید حذف.
اگر قطعات را در آن برجسته کنید یا با افزودن صداها جلوه های اضافی ایجاد کنید، ارائه سودمندتر می شود.
افزودن صدا
در ناحیه ای که شامل برگه های Outline و Slides است، روی آن کلیک کنید اسلایدها.
اسلایدی را که می خواهید صدا به آن اضافه کنید انتخاب کنید.
روی زبانه درج کنیددر گروه چند رسانه ایتیم را انتخاب کنید صدا.
یکی از اقدامات زیر را انجام دهید.
-
یک گزینه را انتخاب کنید صدا از فایل، پوشه ای را که فایل در آن قرار دارد انتخاب کنید و روی فایلی که می خواهید اضافه کنید دوبار کلیک کنید.
-
یک گزینه را انتخاب کنید صدا از Clip Organizer، با استفاده از نوار اسکرول در پنجره کار کلیپکلیپی را که می خواهید به ارائه خود اضافه کنید پیدا کنید و روی آن کلیک کنید.
مشاوره.قبل از اینکه کلیپ را به ارائه خود اضافه کنید، می توانید پیش نمایش آن را مشاهده کنید. در زمینه نتایجمناطق وظیفه کلیپ، که کلیپ های موجود را نمایش می دهد، نشانگر ماوس خود را روی نماد کلیپ قرار دهید. روی فلشی که ظاهر می شود کلیک کنید و انتخاب کنید مشاهده و ویژگی ها.
بین پخش خودکار و پخش را انتخاب کنید
وقتی صدایی را وارد میکنید، پیامی روی صفحه ظاهر میشود که از شما میخواهد مشخص کنید که چگونه صدا باید پخش شود - به صورت خودکار ( بطور خودکار) یا با کلیک ماوس ( روی کلیک).
- برای پخش خودکار یک صدا هنگام نمایش اسلاید، این گزینه را انتخاب کنید بطور خودکار.
هنگامی که یک اسلاید را نشان می دهید، صدا به طور خودکار پخش می شود، تنها در صورتی که حاوی جلوه های رسانه ای دیگر نباشد. اگر چنین افکت هایی مانند انیمیشن وجود داشته باشد، پس از پایان آنها صدا پخش می شود.
- برای شروع پخش صدا به صورت دستی با کلیک ماوس، گزینه را انتخاب کنید روی کلیک.
هنگامی که صدا را به اسلاید خود اضافه کردید، یک افکت فعال کننده پخش اضافه خواهد شد. این گزینه به عنوان یک ماشه شناخته می شود زیرا صدا به جای اینکه در هر نقطه از اسلاید باشد، نیاز به کلیک روی یک شی خاص دارد.
توجه داشته باشید. صداهای متعدد یکی پس از دیگری اضافه می شوند و به ترتیبی که اضافه شده اند پخش می شوند. اگر می خواهید هر صدا با یک کلیک جداگانه پخش شود، پس از درج آیکون های صدا را در جهات مختلف بکشید.
پخش مداوم صدا
هنگامی که یک یا چند اسلاید نشان داده می شود، می توانید صدا را به طور مداوم پخش کنید.
پخش مداوم صدا هنگام نمایش یک اسلاید
روی نماد صدا کلیک کنید.
در فصل کار با صداهاروی زبانه گزینه هادر گروه گزینه های صداکادر را علامت بزنید پخش مداوم.
توجه داشته باشید. هنگامی که یک صدا حلقه می شود، به طور مداوم پخش می شود تا زمانی که به اسلاید بعدی منتقل شود.
هنگام نمایش اسلایدهای متعدد، صدا را پخش کنید
روی زبانه انیمیشنمن در یک گروه هستم انیمیشنکلیک تنظیمات انیمیشن.
در منطقه وظیفه تنظیمات انیمیشنروی فلش سمت راست صدای انتخاب شده در لیست کلیک کنید تنظیمات انیمیشنو انتخاب کنید گزینه های افکت.
روی زبانه اثردر گروه پخش را متوقف کنیدیک گزینه را انتخاب کنید بعد ازو سپس مشخص کنید تعداد کلاسلایدها، هنگام مشاهده فایل صوتی که باید پخش شود.
توجه داشته باشید. مدت زمان فایل صوتی باید با مدت زمان اسلایدهای انتخاب شده مطابقت داشته باشد. مدت زمان پخش فایل صوتی را می توان در برگه مشاهده کرد گزینه ها صدادر فصل هوش.
نماد صدا را مخفی کنید
توجه!از این ویژگی فقط زمانی استفاده کنید که میخواهید به طور خودکار صدا را پخش کنید یا یک ابزار کنترل پخش ایجاد کنید، مانند یک ماشه که میتوانید برای پخش صدا روی آن کلیک کنید. ماشه یک شیء اسلاید است (مانند تصویر، شکل، دکمه، پاراگراف متن یا جعبه متن) که می توانید برای شروع یک عمل روی آن کلیک کنید. توجه داشته باشید که نماد صدا در حالت عادی قابل مشاهده باقی می ماند مگر اینکه آن را از اسلاید خارج کنید.
روی نماد صدا کلیک کنید.
در قسمت Audio Options، در تب Options، در گروه Audio Options، تیک Hide when shown را انتخاب کنید.
حالا من به شما می گویم که چگونه صدا را وارد کنید ارائه پاورپوینت، اگر سخت ترین حالت را دارید که به دو آهنگ یکی پس از دیگری برای پخش نیاز دارید.
این دستورالعمل همچنین برای کسانی مناسب است که می خواهند بدانند چگونه موسیقی را در یک اسلاید خاص متوقف کنند.
در بیشتر موارد، سوال اضافه کردن موسیقی به نمایش اسلاید بسیار ساده است:
1. روی زبانه "Insert" کلیک کنید، سپس "Sound / Sound from file" را انتخاب کنید.
(تصویر 1)
2. سپس نماد صدا را در ارائه انتخاب کنید و خواهید دید که چندین نشانک ظاهر می شود: "کار با صدا: فایل و پخش".

(شکل 2)
3. به تب پخش بروید و گزینه های لازم را انتخاب کنید.

(شکل 3)
3.1. من "برای همه اسلایدها" را انتخاب کردم تا بدون توجه به مدت زمانی که در کدام اسلاید بودم، در همه اسلایدها به صدا درآید.
3.2. کادر کنار «به طور مداوم» را علامت زدم تا زمانی که مشخص کنم در کدام اسلاید باید متوقف شود، صدا پخش شود.
3.3. و کادر را علامت بزنید تا نماد پنهان شود.
4. همچنین می توانید به تب “Animation” رفته و نمایش قسمت انیمیشن را روشن کنید.

(شکل 4)
4.1. در قسمت انیمیشن، می توانید بیشتر پخش را سفارشی کنید.
4.2. با کلیک ماوس یا اگر ارائه به طور مداوم پخش می شود، پس از اثر قبلی یا قبل از جلوه قبلی.

(شکل 5)
5. و البته، مشکل این است که دو فایل موسیقی در ارائه وجود دارد که باید یکی پس از دیگری پخش شوند، یا اینکه ما به سادگی موسیقی را در نقطه ای با استفاده از برنامه متوقف کنیم.
5.1. به تب "انیمیشن" بروید.
هر اطلاعاتی که در اسلایدها به صورت تصویر یا جداول ارائه می شود، توسط شخص دیگری بهتر از متن چاپ شده درک می شود. و اگر صفحات فقط حاوی تصاویر هستند، می توانید صدا را نیز به چنین ارائه ای اضافه کنید. قرار دادن موسیقی در ارائه پاورپوینت کار سختی نیست. این دقیقاً همان چیزی است که این مقاله در مورد آن صحبت خواهد کرد.
هنگام اضافه کردن موسیقی به کار خود، چند نکته وجود دارد که باید در نظر بگیرید. اولا، همه چیز به موضوع بستگی دارد. به عنوان مثال، اگر این یک گزارش برای یک کنفرانس یا یک گزارش پیشرفت باشد، پس موسیقی در آنجا به سختی مورد نیاز است. ثانیاً، اگر در حین ارائه گزارشی ارائه می دهید یا متن زیادی در اسلایدها وجود دارد، بهتر است موسیقی آرام و بدون کلام را انتخاب کنید تا شنونده گم نشود - چه بخواند، چه به شما گوش کند یا ترانه. ثالثاً، شاید بهتر باشد در هنگام تغییر اسلایدها به جای فایل صوتی، فقط جلوه های صوتی اضافه کنید.
صدا هنگام تغییر اسلایدها
بنابراین، برای افزودن صدا هنگام تغییر اسلایدها، موارد زیر را انجام دهید. روی هر برگه در سمت چپ کلیک کنید و "Ctrl+A" را فشار دهید تا همه آنها را انتخاب کنید. به تب Transitions بروید و Sound را روی نوار پیدا کنید. بر روی فلش کوچک سیاه رنگ مقابل آن کلیک کنید و مورد مورد نظر را از لیست انتخاب کنید.
اکنون هنگام تغییر صفحات، ملودی انتخاب شده پخش می شود. برای حذف آن از ارائه خود، بدون صدا را از لیست کشویی انتخاب کنید. اگر نیاز به افزودن جلوه صوتی به اسلایدهای خاصی دارید، آنها را یکی یکی انتخاب کنید و برای هر کدام به صورت جداگانه چیزی را از لیست انتخاب کنید.
افزودن موسیقی
برای درج موسیقی در ارائه پاورپوینت، فایل صوتی را در رایانه خود دانلود کنید. سپس اسلایدی را که می خواهید پخش در آن شروع شود انتخاب کنید. اگر میخواهید در حالی که کل ارائه نمایش داده میشود، ترکیب پخش شود، میتوانید هر صفحه را انتخاب کنید. به تب "Insert" بروید، در گروه "Multimedia" روی دکمه "صدا" کلیک کنید و "صدا از فایل" را از لیست انتخاب کنید.

از طریق اکسپلورر فایل صوتی مورد نظر را در کامپیوتر خود پیدا کنید و منتظر بمانید تا دانلود شود.
پس از اضافه شدن فایل، نماد بلندگو در اسلاید ظاهر می شود. با کلیک بر روی آن با ماوس، می توانید بلافاصله آهنگ را گوش دهید. یک تب جدید نیز روی نوار ظاهر می شود "کار با صدا". در تب "Format" می توانید پیکربندی کنید ظاهربرای دکمه بلندگو

به برگه بروید "پخش". دکمه "ویرایش صدا" به شما کمک می کند ترکیب فعلی را اصلاح کنید. همچنین می توانید زمان کم شدن و کمرنگ شدن صدا را تنظیم کنید. دکمه "ولوم" به شما امکان می دهد سطح پخش مورد نیاز را تنظیم کنید.
در قسمت "شروع"، می توانید از منوی کشویی انتخاب کنید که ملودی چه زمانی پخش شود: "بطور خودکار"– با باز شدن اسلایدی که فایل صوتی روی آن اضافه شده است شروع می شود. "در کلیک" - برای شروع پخش فایل، باید روی نماد بلندگو کلیک کنید. "برای همه اسلایدها"- پخش پس از شروع ارائه برای همه اسلایدها آغاز می شود.
علامت های چک در فیلدها: "پنهان کردن هنگام نشان دادن"- هنگام مشاهده یک ارائه، نماد بلندگو در اسلاید ظاهر نمی شود. "به طور مداوم" - ترکیب پخش می شود تا زمانی که کاربر آن را متوقف کند. "پیچ پس از پخش"– پس از اتمام، آهنگ از ابتدا شروع به پخش می کند.
اگر نمی توانید نماد بلندگو را از اسلاید حذف کنید، اندازه آن را کاهش دهید و آن را به مکانی کمتر قابل مشاهده بکشید.

برای حذف موسیقی اضافه شده از یک ارائه، نماد بلندگو را با ماوس هایلایت کرده و روی Delete کلیک کنید.
اکنون می دانید که چگونه موسیقی را برای اسلایدها در ارائه ایجاد شده در پاورپوینت قرار دهید.
به این مقاله امتیاز دهید:صدا برای هر ارائه مهم است. هزاران تفاوت ظریف وجود دارد و می توانید ساعت ها در سخنرانی های جداگانه در مورد این موضوع صحبت کنید. در چارچوب مقاله، ما در نظر خواهیم گرفت راه های مختلفافزودن و سفارشی سازی فایل های صوتی به ارائه پاورپوینت و راه هایی برای استفاده حداکثری از آن.
در اینجا نحوه افزودن فایل صوتی به اسلاید آورده شده است:


این کار اضافه کردن صدا را تکمیل می کند. با این حال، قرار دادن موسیقی به سادگی نیمی از کار است. باید هدفی برای او وجود داشته باشد و این دقیقاً همان کاری است که باید انجام شود.
تنظیم صدا برای پس زمینه عمومی
ابتدا، ارزش این را دارد که در نظر بگیرید که چگونه صدا به عنوان همراه صوتی برای ارائه کار می کند.
هنگامی که موسیقی اضافه شده را انتخاب می کنید، دو تب جدید در هدر بالایی ظاهر می شوند که در یک گروه ترکیب شده اند "کار با صدا". ما واقعاً به اولین مورد نیاز نداریم؛ این به ما امکان می دهد سبک بصری تصویر صوتی را تغییر دهیم - همین بلندگو. در ارائه های حرفه ای، تصویر در اسلایدها نمایش داده نمی شود، بنابراین سفارشی کردن آن اهمیت کمی دارد. اگر چه، در صورت لزوم، می توانید در اینجا حفاری کنید.

ما به برگه علاقه مندیم "پخش". در اینجا می توان چندین حوزه را متمایز کرد.
- "چشم انداز"- اولین منطقه، که فقط شامل یک دکمه است. به شما امکان می دهد صدای انتخاب شده را پخش کنید.
- "نشانک ها"دارای دو دکمه برای افزودن و حذف لنگرهای ویژه به نوار پخش صدا تا بتوانید بعداً ملودی را هدایت کنید. در حین پخش، کاربر می تواند صدا را در حالت مشاهده ارائه کنترل کند و با استفاده از ترکیبی از کلیدهای داغ از لحظه ای به لحظه دیگر سوئیچ کند:
نشانک بعدی - "Alt" + "پایان";
قبلی – "Alt" + "خانه".
- "ویرایش"به شما این امکان را می دهد تا بدون ویرایشگر جداگانه، بخش های جداگانه را از یک فایل صوتی برش دهید. برای مثال در مواردی که می خواهید آهنگ درج شده فقط آیه را پخش کند، این کار مفید است. این همه در یک پنجره جداگانه پیکربندی شده است که با دکمه فراخوانی می شود "تدوین صدا". در اینجا می توانید فواصل زمانی را مشخص کنید که صدا محو یا ظاهر شود و بر اساس آن میزان صدا را کاهش یا افزایش دهید.
- "گزینه های صدا"شامل پارامترهای اساسی برای صدا: حجم، روش های برنامه و تنظیمات شروع پخش است.
- "سبک های طراحی صدا"- این دو دکمه مجزا هستند که به شما امکان می دهند صدا را همانطور که درج شده است رها کنید ( "از سبک استفاده نکنید"( "پخش در پس زمینه").
همه تغییرات در اینجا به طور خودکار اعمال و ذخیره می شوند.
بستگی به کاربرد صدای خاص درج شده دارد. اگر فقط یک ملودی پس زمینه است، فقط دکمه را فشار دهید "پخش در پس زمینه". این به صورت دستی به این صورت پیکربندی شده است:
- چک باکس در پارامترها "برای همه اسلایدها"(هنگام انتقال به اسلاید بعدی موسیقی متوقف نمی شود) "به طور مداوم"(فایل پس از اتمام دوباره پخش خواهد شد) "مخفی کردن هنگام نمایش"در منطقه "گزینه های صدا".
- آنجا، در ستون "شروع"، انتخاب کنید "بطور خودکار"به طوری که شروع موسیقی نیاز به مجوز خاصی از کاربر ندارد، بلکه بلافاصله پس از شروع مشاهده شروع می شود.

توجه به این نکته ضروری است که صدا با این تنظیمات تنها زمانی پخش می شود که نمای به اسلایدی که روی آن قرار گرفته است برسد. بنابراین، اگر نیاز به تنظیم موسیقی برای کل ارائه دارید، باید این صدا را در همان اسلاید اول قرار دهید.
اگر برای مقاصد دیگر استفاده می شود، می توانید شروع را ترک کنید "روی کلیک". این به ویژه هنگامی مفید است که شما نیاز به همگام سازی هر عملی (مثلاً انیمیشن) روی یک اسلاید با صدا دارید.
در مورد سایر جنبه ها، توجه به دو نکته مهم ضروری است:

تنظیم صدا برای کنترل
صدا برای دکمه های کنترل کاملا متفاوت پیکربندی شده است.


توجه به این نکته ضروری است این تابعفقط با صدا در فرمت WAV کار می کند. اگرچه می توانید انتخاب کنید که همه فایل ها در آنجا نمایش داده شوند، سایر فرمت های صوتی کار نمی کنند، سیستم به سادگی خطا می دهد. بنابراین باید فایل ها را از قبل آماده کنید.
در پایان اضافه می کنم که با قرار دادن فایل های صوتی حجم (حجم اشغال شده توسط سند) ارائه نیز به میزان قابل توجهی افزایش می یابد. در نظر گرفتن این موضوع در صورت وجود عوامل محدود کننده مهم است.