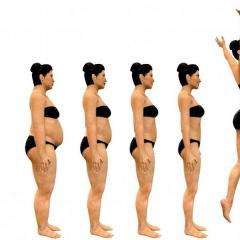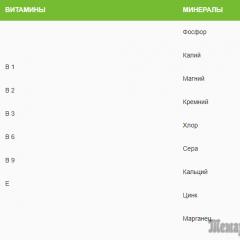Візуальні закладки Яндекс: від установки до зовнішнього вигляду. Візуальні закладки Яндекс для браузера Mozilla Firefox
Візуальні закладки – це, безумовно, найзручніший тип доповнень для роботи з обраними сторінками, що часто відвідуються. Їх відображення дозволяє не витрачати час на пошук потрібної сторінки, тому встановлення такого доповнення буде корисним для кожного інтернет-користувача. Нижче ми розглянемо візуальні закладки від компанії Яндекс: встановлення, налаштування та основні функції, доступні користувачам.
Візуальні закладки є частиною елементів Яндекс. Завантажити візуальні закладки можна як із офіційного сайту Яндекс (посилання наприкінці статті), так і в магазині розширень для вашого браузера.

Після встановлення візуальних закладок, деякі браузери можуть бути вимкнені. Для активації перейдіть з браузера в меню керування розширеннями (наприклад, необхідно вибрати меню браузера, відкрити « Додаткові інструменти» та вибрати «Розширення».

У списку встановлених розширень знайдіть «Візуальні закладки» та поставте галочку у пункті «Увімкнути».

Тепер при створенні в браузері нової вкладки у вас будуть відображатися візуальні закладки від Яндекса. У вас вже створено кілька візуальних закладок у вигляді плиток на основі ваших інтернет-відвідувань, але більша їх частина – .

Для того, щоб перейти на сайт-закладку, просто клацніть по вибраній плитці лівою кнопкою миші.
Щоб видалити непотрібні закладки, піднесіть курсор миші до верхнього правого кута плитки, щоб викликати невелике меню, що складається з трьох кнопок. Іконка із замочком закріплює плитку у візуальних закладках, друга іконка дозволяє змінити сайт плитки, третя іконка видаляє плитку.

Тепер можна додати закладки, які ви вважаєте за необхідне помістити у візуальні закладки. Для цього в нижній частині сторінки виберіть кнопку «Додати закладку» і в меню виберіть іконку з сайтом (підібрані на основі популярних або нещодавно відвіданих сайтів) або введіть в адресний рядок свій веб-ресурс.

Візуальні закладки можна персоналізувати за допомогою фонових зображень. Для того, щоб змінити шпалери візуальних закладок, відкрийте меню «Налаштування» і виберіть шпалери, що сподобалися, з представлених якісних зображень. За потреби ви зможете завантажити власні зображення.

Якщо в тому ж меню «Налаштування» вибрати підменю «Інші параметри», ви зможете налаштувати відображення плиток (у вигляді логотипів або скріншотів), а також прибрати пошуковий рядок і відобразити панель закладок.

Візуальні закладки – дуже корисне та красиве доповнення для браузерів. Дане розширення не дає серйозного навантаження на веб-браузер, не знижуючи швидкості його роботи, а також має приголомшливий мінімалістичний інтерфейс, який піддається персоналізації.
Завдання "Візуальних закладок" - швидке переміщення з однієї веб-сторінки на іншу. Дуже часто в ролі домашньої сторінки браузера виступає якийсь сайт. Багато користувачів також вважають за краще встановлювати сторінку пошуку одного з двох найбільш популярних пошукових систем в нашій країні - тобто поставити, скажімо, Яндекс або Google.
В даному випадку, щоб користувач зміг потрапити на певний ресурс, йому необхідно ввести його назву в область адресного рядка, розташованого вгорі браузера Mozilla Firefox. Інший варіант – це збереження сайту на панелі закладок у «Мозиллі». Туди можна перейти, натиснувши на «Закладки» і вибравши потрібний сайт.
У принципі, може здатися, що це досить просто. Однак поступово, щоразу здійснюючи такі рухи, неминуче хочеться зробити своє завдання ще легшим. Саме для цього IT-компанії розробили спеціальні розширення браузера для Firefox. Таке доповнення успішно відіграє роль домашньої сторінки. Одним із найпопулярніших і зручних розширень є «Візуальні закладки» від Яндекс для Mozilla Firefox. Зробити їхню установку неважко. Достатньо ввести в пошуковику запит, завантажити та встановити розширення. Важливо пам'ятати, що краще користуватися офіційним сайтом додатків Firefox. Завантаження абсолютно безкоштовне, і можна бути впевненим у тому, що до комп'ютера не потрапить нічого зайвого. Зазвичай Офіційна сторінказнаходиться на верхньому або другому рядку пошукової видачі.
Така «Homepage» має вигляд сітки з вікон, кожне з яких включає зображення потрібного сайту в мініатюрі. Для цього потрібно просто додати ресурс до закладок розширення. Кількість вікон можна легко регулювати за допомогою панелі налаштувань. Так значно зручніше здійснювати перехід – досить просто натиснути на одне з них.
Особливості використання
Нормальне функціонування "Візуальних закладок" можливе не на всіх версіях Mozilla Firefox. Щоб встановити та налаштувати розширення на свій розсуд, потрібна наявність панелі Яндекс. Бар. У переважній більшості встановлених браузерівтака панель є за замовчуванням. Але якщо чомусь цього не сталося, то на сайті bar.yandex.ru потрібно буде знайти Яндекс. Бар, призначений для Mozilla Firefox та поставити вже самостійно. Цей бар призначений лише для Мозили і корисність його безперечна, що підтверджується відгуками про Яндекс. Бар великої кількостіпросунутих користувачів.
Яндекс. Бар встановити неважко, як це зробити, читайте далі.
Іноді Mozilla Firefox забороняє інсталяцію ПЗ. Зрозуміти, що це сталося, дуже просто: нагорі екрана з'явиться повідомлення про блокування установки із сайту. Щоб вирішити цю проблему, досить просто натиснути на кнопку «Дозволити», розташовану у верхньому кутку праворуч.
Наступний крок – натиснути на кнопку «Встановити зараз», яка знаходиться у вікні «Установка ПЗ». Завантаження Яндекс. Бару розпочнеться приблизно за десять секунд. Після того, як процедура встановлення відбулася і Яндекс. Бар успішно готовий діяти, потрібно перезавантажити браузер. Це потрібно для повного завершення процесу. Перезавантаження можна не боятися, тому що браузер зберігає всі вікна, які будуть знову відкриті під час наступного запуску.
Тепер встановлення та налаштування «Візуальних закладок» від Яндекс буде можливим після прийняття умов ліцензійної угоди.
Як встановити, зробити собі такі закладки
Отже, як встановити такі візуальні закладки? Щоб почати користуватися доповненням, достатньо натиснути на клавіатурі клавіші Ctrl+T. Це відкриє нову вкладку браузера, на якій закріплені закладки.
Налаштування «Візуальних закладок» Яндекс для Firefox розташовані праворуч у нижньому кутку. Тут можна встановити фонове зображення. Міняти картинку можна самостійно, або вона сама змінюватиметься протягом певного проміжку часу.
Великою перевагою закладок від Яндексу є можливість зробити певну кількість вікон для панелі завдань. Щоб ввести нове вікно, достатньо кліка по прозорій закладці прямокутної форми, яка відкриває вкладку «Редагування». Тут можна ввести назву сайту, що відтепер з'явиться у «Візуальних закладках». Для цього потрібно натиснути "Зберегти". Існує можливість переміщати вікна між собою.
Найзручніше користуватися «Візуальними закладками», коли розширення встановлено як домашню сторінку. Для цього необхідно відкрити панель Firefox, потім Налаштування, після чого - Основні. Тут є рядок "Домашня сторінка". У ньому вводиться команда yafd:tabs. Щоб завершити процес встановлення, достатньо натиснути «ОК».
Додаткові переваги
Розширення «Візуальні закладки» Яндекс для Mozilla Firefox не тільки здатне значно спростити Інтернет-серфінг. По суті, це неймовірна за компактністю панель інструментів, яка допомагає зробити безліч важливих завдань, не створюючи перешкод перегляду веб-сторінок. Зокрема, тут встановлено зручний пошук прямо з адресного рядка. При цьому пошук працює так само, як і стандартний варіант. Тут даються підказки, що дозволяють максимально швидко надати потрібну форму запиту, а також помилки та помилки, що виправляють.
"Візуальні закладки" Яндекса для Firefox дають можливість спостерігати погоду та стан пробок у реальному часі. З цим розширенням не потрібно буде натискати на щось, досить просто поглянути на екран, де закріплена інформація.
Ще одна зручність полягає в отриманні повідомлень від різних сервісів та соціальних мереж. Якщо на одному з сервісів, де зареєстрований користувач, відбулася певна подія, розширення відразу надішле повідомлення. Як приклад можна навести Яндекс.Пошту або соціальні мережіВКонтакте, Facebook та інші. Відповісти можна буде безпосередньо з панелі візуальних закладок, для чого вистачить зробити клацання на самому повідомленні.
Браузер Google Chromeвідмінний за багатьма параметрами: швидкість роботи, зручність користування, захищеність, розширюваність та багато інших. Але візуальні закладки розробники не продумали чи не дуже цього хотіли.
За замовчуванням у хромі є звичайні закладки, які можна також розмістити в рядок під адресним рядком, і подібність візуальних закладок, які відображаються на новій вкладці. На цих закладках відображаються останні відвідані сторінки і вплинути на це неможливо. Хром тим і добрий, що будь-які його недоліки усуваються за допомогою додаткових розширень. Вперше я побачив візуальні закладки у браузері Opera. Коли вони з'явилися на світ, це було щось нове і швидко увійшло до моди.
Як встановити розширення в Google Chrome
Для встановлення візуальних закладок у Хромі необхідно просто встановити розширення, що сподобалося, або використовувати хмарний сервіс. Установка різних розширень не відрізняється друг від друга. Загальний алгоритм дій такий:

Це найнормальніші, на мій погляд, закладки. Щоб їх встановити, проходимо за посиланням і натискаємо кнопку «Встановити».
Якщо посилання не працює, потрібно встановити Елементи Яндекса . Щоб перевірити роботу візуальних закладок, відкриваємо нову вкладку в браузері:

За замовчуванням там будуть лише закладки з посиланнями Яндекса та якісь із останніх. Щоб додати новий сайт, натискаємо кнопку «Додати закладку». Можна вибрати один із нещодавно відвіданих сайтів або ввести посилання та назву. Управляти закладками дуже просто: їх можна міняти місцями перетягуванням за допомогою миші, змінювати посилання та назви, приховувати та видаляти. При наведенні курсору на значок закладки з'являється значки меню, за допомогою якого можна виконати всі ці дії.
Натисніть кнопку «Налаштування» в нижньому правому кутку і подивимося що там є.

Переваги та недоліки хмарних закладок
Існує маса онлайн-сервісів, відкриваючи головну сторінкуякого ви бачите візуальні закладки. Простіше кажучи, все зберігається на віддаленому сервері – у «хмарі». Перевага є: де б ви не знаходилися, який би браузер не використовували, на комп'ютері або планшеті, у Windows або MacOS – ви завжди можете зайти у свою хмару і користуватися збереженими посиланнями.
Наприклад, на роботі у вас встановлений браузер Internet Explorer або будь-який інший. Протягом важкого трудового дня зібралося кілька цікавих посилань, які потрібно відкрити вдома в Google Chrome. У такій ситуації не врятує. Тепер ви можете зберегти закладки в хмарі, яка доступна звідусіль де є інтернет.
З недоліків лише необхідність реєстрації та можлива втрата всіх посилань, якщо сервіс пропаде. Але якщо дані закладок зберігатимуться на комп'ютері, то ризик їх втрати ще вищий. Також незручність додавання нових закладок, т.к. доводилося вручну копіювати посилання та додавати їх у скарбничку. Але є сервіси, які пропонують додаткове розширення для браузера, наприклад, відмінний і безкоштовний менеджер закладок Atavi.
В принципі, ті ж закладки Яндекса - це переплетення хмари і розширення для Хрома, але вони можуть працювати повністю автономно, а чисто хмарні завжди вимагають наявність інтернету. Мабуть, Яндекс програє лише тим, що на різних комп'ютерах доведеться логінуватися під своїм ім'ям в Яндексі, що небезпечно, та й відкривається він уже не у всіх країнах, та й функціональність візуальних закладок — це справа смаку.
Установка розширення Atavi
Для початку переходимо на сайт по кнопці, проходимо невеликий майстер з налаштування та реєструємось, ввівши логін та пароль. Нічого більше не буде потрібно, навіть не потрібно підтверджувати реєстрацію з листа.
Погодьтеся з наданням прав розширення кнопкою «Додати». Початкова сторінка буде змінена на сайт atavi.com, про що буде видано повідомлення. Відео:
Основні прийоми роботи із закладками
Все просто як двічі-два. На головній сторінці відображається початкова сторінка візуальних закладок. Можна також створювати свої групи та перемикатися між ними за допомогою вкладок внизу вікна. У моєму прикладі є три вкладки: «Початкова», «Останні» та мною створена «Валюта»

Щоб додати нову закладку, натисніть на вільне місце з великим знаком плюса, введіть адресу, ім'я та виберіть групу:

Або просто натискаємо правою кнопкою миші на сторінці будь-якого сайту, який ми хочемо зберегти, і вибираємо в контекстному меню пункт «Надіслати в закладки на Atavi»

Новий елемент з'явиться на початковій сторінці. Щоб видалити закладку або змінити дані, потрібно натиснути хрестик або шестерню, які з'являться справа внизу, якщо навести мишу на елемент

Переміщати посилання між групами можна також просто перетягуючи їх мишею на необхідну вкладку групи. Додати нову закладку можна і за допомогою іконки Atavi в адресному рядку браузера, у цьому випадку відразу можна змінити ім'я та групу

Щоб створити або змінити групу, використовуйте кнопку шестерні праворуч внизу вікна Atavi. За умовчанням, при натисканні на вкладку групи відбувається перехід на неї, але в режимі редагування з'являється можливість змінити назву групи. Щоб завершити редагування, потрібно ще раз натиснути на шестерню і вибрати «Завершити».
Поділися закладками з друзями


Експорт, бекап, імпорт
У будь-якому сервісі, що поважає своїх користувачів, звичайно ж є функція експорту всіх посилань, про всяк випадок. Тут ця функція знаходиться у загальних налаштуваннях:

Зберігається все у зручному форматі HTML, тобто. у вигляді простої сторінки, яка відкривається в браузері, а всі посилання клікабельні:

У налаштуваннях ви також можете змінити вигляд або перейти на скорочену мобільну версію. А якщо зняти галочку «Увімкнути групи», всі закладки з усіх груп помістяться на одній сторінці.
Розробники пішли ще далі, і пропонують зробити звичайні закладки – візуальними, тобто. імпортувати з браузера на свій акаунт на Atavi. Щоб скористатися цією функцією, потрібно експортувати звичайні закладки Хрому в HTML і імпортувати їх за допомогою однойменної функції «Імпорт» в налаштуваннях Atavi. Або встановити розширення, воно саме все зробить.

Думаю вже зрозуміло, що якщо розширення для браузера не встановлено, досить просто зайти на сайт atavi.com і залогінитися, ви побачите всі свої закладки. Так можна робити на телефонах та планшетах, але і для них є програми.
Я повністю перейшов на Atavi і вам раджу. Мені сподобався інтуїтивно зрозумілий інтерфейс, швидка швидкість роботи, можливість додавати закладки з адресного рядка. Звичайно, основний наголос зроблений на інтеграцію з Google Chrome, але його також можна використовувати, будь то Mozilla Firefox, Opera або Internet Explorer.
Ветеран візуальних закладок - Speed Dial 2
Цей інструмент дозволяє повністю налаштовувати зовнішній вигляд і стиль закладок, імпортувати найвідвідуваніші сайти, дивитися статистику, експортувати свої налаштування та ще щось.
Тепер відкриємо нову вкладку, щоб подивитися як працює розширення. При першому запуску буде запропоновано пройти ознайомлювальний тур або пропустити цей крок. Раджу швиденько його переглянути, щоби потім не виникало питань. Далі запуститься майстер з додавання в закладки сайтів, що найбільш відвідувані вами. 
Вперше додані закладки відображаються без ескізу картинки, і це мені не сподобалося. Для додавання картинки потрібно один раз зайти на закладку або натиснути «Створити ескіз». Налаштування Speed Dial викликаються з меню за допомогою кліка правою кнопкою миші на порожньому місці. Налаштувань дуже багато, розберемо тут основні, а решту дивіться на відео.

В основних налаштуваннях ми можемо:
- Вибрати кількість стовпців із закладками (за замовчуванням 5)
- Відстань між ескізами закладок, у пікселях
- Метод впорядкування закладок: вручну за допомогою перетягування мишею або автоматично за кількістю відвідувань
- Відцентрувати по вертикалі, щоб панель із закладками була посередині екрана
- Уточнити як часто оновлювати прев'ю
У розширення Speed Dial 2 є бічна панель, яка з'являється під час підведення миші до правого краю вікна. Там є всі звичайні та останні закриті закладки. Також можна вибрати або завантажити фонову картинку. Ще одна цікава можливість – це синхронізація із сервісом соціальних закладок Delicious.
Найпростіші закладки від Mail.ru
У порівнянні із закладками від Яндекса, ці – найпростіші.
Принцип роботи такий самий, тільки немає ніяких налаштувань, і доступно лише дев'ять (3х3) закладок.

Додається та видаляється все аналогічно.
Як вимкнути та видалити старі розширення
Після пошуків та експериментів у вас може накопичитись кілька непотрібних розширень, які будуть . Щоб відключити непотрібне розширення йдемо в «Меню -> Додаткові інструменти -> Розширення», знаходимо доповнення та знімаємо галочку «Увімкнено»
А щоб видалити його повністю (налаштування не зберігаються!), потрібно натиснути на кошик і погодитися з видаленням.
Здрастуйте, шановні читачі блогу сайт! Стрімкий розвитокІнфотехнології загалом та інтернету зокрема створює передумови для появи різних корисних користувачам та вебмайстрам фішок. Таким затребуваним доповненням від дзеркала рунету став свого часу Яндекс Бар, який нині перейменований на Елементи Яндекса.
Однією з частин функціоналу колишнього Бару були візуальні закладки, які зараз виділені в окреме розширення. На мою думку, це набагато збагачує вибір, оскільки тепер немає необхідності встановлювати повністю панель тих же Елементів, більша частина з функціоналу яких може ніколи не стати в нагоді, якщо можна просто завантажити Візуальні Закладки окремим рядком. Нижче ми і розглянемо, як встановити цей додаток у . Крім цього існує таке доповнення як .
Як завантажити та встановити закладки від Яндекса для Хрому, Мазили та Internet Explorer
Хто не в курсі, про всяк випадок скажу, що Візуальні закладки- це доповнення для браузерів, що дає можливість здійснювати перехід до потрібних сторінок в один клік. Цілком собі корисна опція, якщо врахувати цінність часу в наш стрімкий вік. Завантажити цей додаток для будь-якого з вищезгаданих веб-браузерів можна з цієї сторінки , що належить Yandex:
Майте на увазі, що програма буде завантажуватися саме для того браузера, в якому відкрита дана сторінка завантаження, що, втім, цілком природно. Деякі з вас, ймовірно, дивуються, чому не згадають у зв'язку з цим веб-браузер Opera, який також входить у ТОП кращих (особливо в рунеті). Справа в тому, що спочатку вбудована є повним аналогом візуальних закладок, тому дане розширення для цього оглядача неактуальне.
Установка розширення для будь-якого браузера - будь то , (тут все відбувається ще простіше - після закачування буде відразу запропоновано встановити ВЗ як розширення) або - не повинно викликати жодних складнощів. Після завантаження файлу, що запускає, активуйте його подвійним клацанням мишки і інсталюєте програму в штатному режимі. На початку встановлення буде пропозиція зробити Яндекс стартовою сторінкою, встановити пошук Yandexза замовчуванням та дозволити використовувати дані про свої переваги під час дій в інтернеті. Втім, згодом усі ці опції можна скасувати.

Останній пункт багато хто вважає чи не шпигунським моніторингом. Ну зрозуміти таку думку можна, оскільки все це можна представити як обмеження конфіденційності особистості. Я до цього спокійно ставлюся, оскільки дані використовуються в анонімному вигляді, причому інформація збирається не так, а для вдосконалення релевантності видачі. Тим більше, що користувач дає вибір, до того ж ніхто не забороняє в майбутньому відмовитися від цієї функції.
Після цього натискаєте кнопку «Далі» та встановлюєте вкладки як звичайну програму. Наприклад, після встановлення та перезавантаження браузера Google Chrome повідомить вас про появу нового розширення у вигляді фарбування в помаранчевий колірсмужок значка «Інструменти» у правому куті вікна веб-браузера:

Натиснувши на рядок, що повідомляє про наявність щойно встановленого додатку, потрапляєте до розділу «Розширення», де можна увімкнути Візуальні Закладки для Google Chrome, відзначивши галочкою опцію «Включити»:

У Mozilla Firefox, як я вже зазначив вище, завантаження та встановлення вкладок від Яндекса проходить ще простіше і швидше, в результаті наявність розширення можна перевірити, пройшовши шляхом «Інструменти» → «Доповнення» → «Розширення», де і зможете відключити або навіть видалити Закладки від Яндекса.
Закладками для Internet Explorer ( останніх версій) після стандартного скачування та установки можна керувати (вмикати та вимикати), якщо вибрати з розділу «Сервіс», розташованому у верхньому меню або командному рядку, рядок «Налаштувати надбудови» та в розділі «Панелі інструментів та розширення» відзначити потрібний рядок. Далі можна ввімкнути або вимкнути надбудову, натиснувши відповідну кнопку.

Як настроїти Візуальні Закладки для Chrome, Mozilla та Explorer
Ну, а тепер розберемося з налаштуваннями вкладок для всіх браузерів. Відкривши будь-який браузер і встановивши туди розширення від Яндекс, подивимося, які опції редагування нам підвладні. Після активації візуальні вкладки будуть відображати найбільш відвідувані сайти, будь то в Google Chrome, Mozilla Firefox або Internet Explorer:

Очевидно, що згенеровані логотипи веб-сайтів з'являються тільки в тому випадку, якщо відкрити порожню сторінку в браузері. Якщо підвести курсор до одного з порожніх прямокутників, з'явиться значок «+», який говорить про можливість створення нової візуальної вкладки. При наступному кліку за плюсиком з'явиться форма, куди необхідно ввести дані, що характеризує майбутню вкладку:

Прописуємо у відповідні рядки URL сайту, взявши адресу зі списку найбільш відвідуваних ресурсів та назву нової вкладки. Згодом із створеною візуальною закладкою можна робити деякі маніпуляції, про які скажу трохи нижче.

Тут можна змінити кількість використовуваних сторінок візуальних вкладок, пересуваючи праворуч-ліворуч відповідний повзунок (максимальне число - 25), поміняти фон, у тому числі доповнити набір фонових картинок, завантаживши своє зображення (кнопка «Завантажити»). Якщо скористатися кнопкою «Інші параметри», то з'явиться можливість, наприклад, вимкнути збирання статистики ваших уподобань під час використання веб-браузера на користь Яндекса, знявши галочку. Пам'ятаєте, на початку статті під час встановлення розширення я згадував про це?

Крім усього іншого, можете вирішити: чи відображатиметься пошуковий рядок та панель закладок. Ну і, нарешті, при наближенні курсору до картинки з'явиться панель, що складається з трьох значків:

Значок у вигляді шестерні «Налаштувати» дозволяє на місце наявної вкладки вставити іншу зі списку інших закладок, розташованих нижче, або за допомогою вставки URL та опису сайту, що відповідає заданій адресі, подібно до того, як я описував вище вставку вкладки на порожнє місце. Іконка у вигляді кнопки «Закріпити» означає дію, після якої за логотипом даного сайту буде закріплено це місце. Ну і призначення символу "Видалити", думаю, пояснювати зайве. Наприкінці невелике 4D шоу:
Візуальні закладки дозволяють будь-якому користувачеві швидко та без проблем відвідувати свої улюблені сайти та сторінки в інтернеті. Достатньо натиснути на елемент візуальної закладки та браузер швидко відкриє бажану сторінку. Однак, не всі браузери мають візуальні закладки. Ними може похвалитися Opera всіх версій, а також Яндекс.Браузер. Однак що робити, якщо з зручних Google Chrome і Mozilla не хочеться переходити на інший браузер?
Встановлюємо візуальні закладки для Mozilla Firefox
Встановити візуальні закладки у браузері Mozilla можна кількома способами.
У мережі Інтернет є безліч розширень, встановивши які можна додати Візуальні закладки в Mozilla. Для пошуку та встановлення таких доповнень виконуємо наступне:
- Відкриваємо браузер та натискаємо на піктограму меню. Вибираємо "Додатки".
- У пошуковий рядок вводимо запит "Візуальні закладки".

- Далі вибираємо зі списку відповідне розширення. Тиснемо «Встановити».

- Ми встановили "Візуальні закладки від Mail". Виглядають вони в такий спосіб.

Також для Мазили можна встановити візуальні закладки від Яндекса. Для цього переходимо за посиланням і тиснемо «Додати до Firefox».


Виглядають закладки від Яндекс у такий спосіб.

Також встановити візуальні закладки можна за допомогою розширення Speed Dial.

Після встановлення доповнення потрібно перезавантажити браузер. Відобразиться вікно з налаштуваннями розширення. Позначки можна не змінювати.

Візуальні позначки будуть наступними.

Натиснувши порожній квадратик, з'явиться нове вікно. Вводимо адресу сайту, яку потрібно додати до закладок.


Таким чином можна додати візуальні закладки до браузера Mozilla.
Додаємо візуальні закладки до браузера Google Chrome
Додати візуальні закладки в Google Chrome від Яндекса можна просто. Для цього виконуємо такі дії:
- Натискаємо на значок меню та вибираємо «Налаштування».

- У лівому меню вибираємо "Розширення". Опускаємося вниз по сторінці та вибираємо «Ще розширення».

- Відкриється інтернет-магазин Chrome. У пошуковий рядок вводимо "Візуальні закладки".

- Зі списку вибираємо відповідне розширення.

- Вибираємо, наприклад, візуальні закладки від Яндекса і тиснемо «Встановити».

- Після встановлення доповнення перезавантажуємо браузер. Візуальні закладки будуть виглядати так.

Не важливо, від якого розробника ви встановите візуальні закладки, стартову сторінкуви можете поставити самостійно і на власний розсуд.