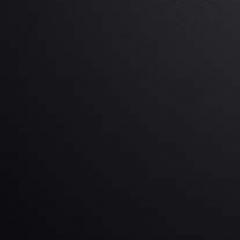Як видалити непотрібні об'єкти із фотографії. Забираємо непотрібні об'єкти на фотографіях онлайн
ПРИКЛАД 1.
Ось перша фотографія з групою людей, що насолоджується морем та сонцем.
Запам'ятайте, що початкова фотографія до її обробки у фотошопі називається ВИХІДНИК. Хтось придумав це слово, але зустрічатися воно вам буде часто.
Я вирішила залишити на фотографії тільки чоловіка, що читає журнал на морській гладіні, все інше я приберу, скориставшись в основному знайомим вам вже інструментом.
Для довідки: виділяти об'єкт можна будь-яким інструментом виділення (прямокутне, овальне виділення, ласо тощо) .
1. Сподіваюся, що ви вже пам'ятаєте, як і повторювати скріншот не буду. Меню - Файл - Відкрити… У цьому випадку ми відкриваємо ВИХІДНИК-1.
4. Тепер, щоб краще бачити перетворення на фотографії, я збільшу масштаб на робочому полі. Вихідник-1900 пікселів по ширині. Для цього прописуємо 100% у лівому кутку.
5. А зараз ми почнемо видаляти непотрібні об'єкти із фотографії. Я почну з найменшого. Це червоний буй. Для цього активізуємо інструмент прямокутне виділеннята обводимо цей об'єкт.
Після виділення об'єкта йдемо в Меню - Редагування - Виконати заливку…
Але заливаємо його не кольором, як ми робили це в уроках створення рамок, а використовуємо функцію заповнити З ОБЛІКОМ МІСТУВАНОГО. Програма CS5 сама зрозуміє, яким тлом залити потрібний об'єкт.
Тиснемо на ОК, і через деякий час бачимо, що буй зник і на його місці шматочок моря.
Можна зняти виділення, перейшовши в Меню - Виділення - Скасувати виділення, і розпочати видалення нових непотрібних об'єктів.
А можна й не знімати виділення. Якщо ви виділите все тим же інструментом Прямокутне виділення щось інше, в даному випадку чоловіків, що виглядають щось у воді, то перше виділення (буй) скасується само собою. Так я вилучила по черзі чоловіків. Об'єкти маленькі і поратися з ними довго не довелося.
Тепер залишилося видалити з фотографії жінку та її відображення у воді. Це завдання було складніше, тому що чим більший об'єкт, тим більше похибок у заливанні виділеної області.
Тому я почала її видаляти частинами. Виділяємо голову та плечі. Переходимо в Меню - Редагування - Виконати заливку - З урахуванням вмісту.
Тиснемо ОК, і заливка морем замість голови і плечей мені не дуже сподобалася, але я поки що нічого не робила.
Маленькими шматочками виділяємо і видаляємо так само її відображення у воді і ноги. А потім знову виділяємо вже великий шматок всього фрагмента, де була жінка,
і повторюємо Меню - Редагування - Заливка - З урахуванням вмісту - ОК. Мені здалося, що той шматок моря, який відобразився у фрагменті, дещо відрізняється в деяких місцях від основної морської гладі.
Щоб це підправити задіємо новий інструмент фотошопу РОЗМИТТЯя встановила параметри м'якого пензля діаметром 19 пк, жорсткість 41 %.
І трохи розмила це місце.
Мені здається, що вийшло непогано. Крім того, я зменшила розмір фото до 700 пікселів за шириною. Меню - Зображення - Розмір зображення).
Зберігаємо оброблене фото у форматі jpg відомим способом: Меню - Файл - Зберегти для Web та пристроїв.
І ось самотній чоловік із журналом на морській гладіні перед вами.
ПРИКЛАД 2.
Ось така красуня попалася в інтернеті, але на ВИХІДНИКУ -2 є логотип автора сайту.
Давайте його приберемо. Я виділила інструментом Прямокутне виділення весь логотип, після виконала вже відомі вам дії із заливкою виділення з урахуванням його вмісту, але…
Після цих дій на лівій руці дівчини вийшов якийсь наріст. Приберемо його за допомогою інструмента ВІДНОВЛЮВАЛЬНА КІСТЬ. Для цього активізуємо його. Затискаємо клавішу Alt на клавіатурі і лівою кнопкою миші клацаємо по добрій ділянці шкіри на лівій руці і потім, працюючи пензлем, прибираємо дефекти на фотографії.
Я застосувала жорстку круглу кисть, натискання якої дорівнює діаметру. Діаметр взяла 32 пк, жорсткість – 50%. Ви можете скуштувати інші параметри, пробувати ніхто не забороняє.
Тепер затискаємо клавішу Alt на клавіатурі і лівою кнопкою миші клацаємо по правому ліктю, що знаходиться під водою.
Інструмент ШТАМПзапам'ятовує це місце та переносить його на ліву руку. Я підмалювала лікоть за 2 кліки. Красуня вийшла! Зберігаємо фото у форматі jpg та радіємо.
Зверніть увагу, що в другому прикладі я не перетворювала фон на шар і не перейменовувала його.
Підіб'ємо підсумки: ви навчилися видаляти непотрібні об'єкти з фотографії, застосовуючи інструмент ВИДІЛЕННЯ і заливаючи виділений фрагмент з урахуванням вмісту. Для виправлення маленьких похибок заливки ви навчилися застосовувати інструменти РОЗМИТТЯ, КІСТЬ, що відновлює, і ШТАМП.
Урок завершено! Сподіваюся, що ви зможете його легко повторити, використовуючи мої вихідні джерела, або свої картинки до смаку.
PS: Всі картинки до статті збільшуються кліком.
У цьому уроці Ви дізнаєтеся, як видалити з фотографії непотрібні об'єкти, наприклад предмети або людей, які випадково потрапили до кадру. Це може бути якась пляма, напис, випадкові люди або навіть весь фон фотографії цілому. Ви швидко переконаєтеся, що для здійснення таких простих операцій потрібна мінімальна кількість часу.
Як приклад, я взяла фотографію природи. На знімку зверху добре видно два об'єкти, що потрапили до кадру (рисунок 1).
Малюнок 1.
Для усунення зайвих деталей збільшую зображення до 100% за допомогою інструмента: Лупаабо пересуваючи Навігатордо 100%. Потім вибираю інструмент: Лассона панелі інструментів, саме його, а не Прямолінійне ласоабо Магнітне ласо. Даним інструментом обводжу область навколо двох об'єктів на небі (рисунок 2).

Малюнок 2.
У моєму випадку не боюся захопити більше неба, т.к. воно практично однорідне. Тепер я натискаю клавішу: Delete. З'явилось діалогове вікно (рисунок 3).

Малюнок 3.
У ньому вибираю колір, яким буде залито виділену область. Вибираю пункт: З урахуванням вмісту. Саме в цьому випадку програма постарається віртуально продовжити наявне тло. І натискаю OK. Далі переходжу на панель: Виділення-Скасувати Виділення. Фотографія готова. Зайві деталі усунуті (рисунок 4).

Малюнок 4.
Тепер ви знаєте, як забрати зайві об'єкти з фотографії в Фотошопіі дана діязабирає мало часу.
Усуваємо з фотографії яструба.
Але в деяких випадках потрібно прибрати набагато більші об'єкти. Для цього прикладу я використала фотографію з горами. На цій фотографії високо в небі ширяє яструб (рисунок 5).

Малюнок 5.
Видалити зайвий об'єкт (в даному випадку яструба) зовсім не важко. Як і першому випадку збільшую масштаб зображення якнайбільше. На панелі інструментів я вибираю: Прямолінійне ласоі обводжу птаха, тримаюся якомога ближче до його контуру (рисунок 6).

Малюнок 6.
Далі натискаю клавішу: Delete, у вікні вибираю: З урахуванням вмістуі натискаю OK. На панелі зверху вибираю: Виділення-Скасувати виділення(Малюнок 7). Ось таким простим способом, можна забирати зайві (не потрібні) об'єкти на зображеннях.

Малюнок 7.
Видаляємо текстовий напис.
А тепер ускладнимо завдання. Спробуємо прибрати зайвий напис з рекламної вивіски (рисунок 8). Буду видаляти червоний напис by World Class.

Малюнок 8.
Для видалення цього напису знову скористаюся інструментом: Прямолінійне ласо(Малюнок 9).


Малюнок 10.
У моєму випадку, після видалення напису, утворилася невелика цятка, для його видалення, скористаюся інструментом: Штампна панелі інструментів. І клацаю клавішу Alt. Таким чином копіюються поблизу шари, що лежать. І починаю зафарбовувати, натискаючи клавішу Altякнайчастіше (рисунок 11).

Малюнок 11.
Видаляємо із фотографії фонове зображення.
Більш складним завданням є видалення фону з фотографії (рисунок 12). Для його видалення його спочатку потрібно виділити. Сам фон виділяти не має сенсу, на нього піде багато часу. Легше виділити об'єкт зйомки та зробити Інверсію.

Малюнок 12.
Для видалення фону я скористаюся інструментом: Магнітне ласона панелі інструментів. Веду курсор за контуром людини. І так доти, доки останній маркер не поєднається з першим, після чого за контуром об'єкта пробіжить пунктирний рядок (рисунок 13).

Малюнок 13.
Далі натискаю кнопку: Уточнити крайрозташований у верхній частині робочого вікна. Відкриється вікно (малюнок 13), я ставлю галочку: Розумний радіус. Нижче розташовуються повзунки, за допомогою яких можна досягти максимально точного виділення. Як тільки результат влаштує, натискаємо OK.

Малюнок 14.
Переходжу до Виділення-інверсія. Після цього відкриваю панель: Шариі роблю подвійне клацання лівою кнопкою миші за словом: Фон(Рисунок 15).

Малюнок 15.
Тепер натискаю Deleteі фон відразу зникне, замість нього з'явиться прозора область (рисунок 16). Тепер як фон можна поставити іншу фотографію.

Малюнок 16.
У цьому уроці Ви дізналися, як у Фотошопі забрати з фотографії зайві (непотрібні) деталі. Тепер Ви зможете самостійно здійснювати такі операції за лічені хвилини. Цей прийом можна застосовувати для редагування будь-яких графічних зображень: фотографій, малюнків, ескізів і т.д.
Усього Вам доброго.
У цьому уроці я розповім вам, як за допомогою інструмента Clone Stamp Tool(штамп) видалити людину з фотографії і відновити фон.
Матеріали для уроку:
Крок 1
Відкриваємо фото Old Couple і вище, над тлом, створюємо новий шар.


Крок 2
Активуємо Clone Stamp Tool(штамп) (S).

Щоб успішно використати Штампспочатку потрібно визначити джерело (точку, яка буде клонуватися). Для цього просто утримуємо клавішу Altі клацаємо у відповідному місці зображення, потім починаємо малювати. Ви малюватимете тими пікселями, які клонували. Тепер, коли ми розібралися як працює інструмент, скасовуємо останню дію (Ctrl+Z) та деактивуємо чекбокс Aligned(Вирівнювання) на верхній панелі параметрів.

Тепер по черзі беремо семпли джерел навколо жінки та Штампом зафарбовуємо її. На жаль немає універсальних рецептів, як краще використовувати Штамп у певному випадку. Намагайтеся повністю зафарбувати жінку. Поки що не турбуйтеся про узор, що повторюється, ми виправимо це пізніше.
На скріншоті червоними колами відмічені джерела для семплів (Alt+клік).

У вас має вийти щось схоже.

І не забувайте, що кожен етап клонування потрібно робити на новому шарі. Після першого етапу ми маємо фон і один новий шар.

Зауважте, незважаючи на всі мої зусилля, на фото залишився жахливий візерунок, що повторюється (це побічний ефектвід використання Штампу). Наступного кроку ми з вами це виправимо.

Крок 3
Створюємо новий шар (Ctrl+Shift+Alt+N) і Штампом намагаємося акуратно позбутися повторюваних візерунків.

Зверніть увагу, що на рівні ніг чоловіка трава різкіша, ніж далі (на рівні колін). Спробуємо досягти такого ж результату в лівій частині фотографії. Беремо семпл різкої трави і акуратно зафарбовуємо, намагаючись уникнути візерунків, що повторюються.

Квіти на тлі виглядають нереалістично, тому продовжуємо клонувати їх до краю документа. Не забувайте: новий шар (Ctrl+Shift+Alt+N) та Штамп.

Крок 4
Результат все ще ненатуральний. Створюємо виділення трави у правій частині, тиснемо Ctrl+Shift+C, щоб скопіювати його, потім створюємо новий шар (Ctrl+Shift+Alt+N) та вставляємо скопійовану область (Ctrl+Shift+V). Переміщуємо скопійовану траву до лівої частини зображення.

На цей же шар додаємо маску Layer - Layer Mask - Reveal All(Шар - Шар-маска - Показати все) і м'яким круглим пензлем чорного кольору (В) видаляємо жорсткі краї на скопійованій траві. Завдяки цьому ми акуратно об'єднаємо новий шматок трави з фоном. Повторіть цей процес, щоб перекрити інші невдалі області фотографії.
Сучасні технології суттєво полегшують життя любителям фотографії. Навіть якщо знімок вийшов не дуже вдалим, за допомогою програми Photoshop можна на комп'ютері підретушувати його та прибрати небажані об'єкти. З мобільним додатком TouchRetouch редагувати фотографії та прибирати з них зайве стало ще простіше - немає необхідності використовувати комп'ютерну мишу, вистачить і одного пальця.
Вконтакте
Як прибрати з фотографії зайві об'єкти
1 . Відкрийте програму, натисніть на « Альбоми» та виберіть фотографію.
2 . Збільште частину зображення, яку потрібно видалити.
3 . Натисніть на " Видалення об'єктів». За замовчуванням відкриється інструмент « Пензлик». Одним рухом "зафарбуйте" зайвий об'єкт. Натисніть на " Вперед».
4 . На цьому етапі непотрібний об'єкт повинен зникнути з фотографії. Якщо залишилися зайві лінії, зітріть їх ще раз. Також можна натиснути кнопку « назад», Повернути все, як було, і спробувати знову.

Як альтернативу можна використовувати інструмент « Лассо», який теж дуже точно зазначає зайві об'єкти. « Швидкі редагування» і «Видалення ліній»діють аналогічно.

Як часто після зйомки фотографії ми помічаємо, що в кадр потрапили зайві елементи, наприклад: дроти, незнайомі людиабо зайві предмети? Але сам знімок вийшов би ідеальним, якби не заважали ці об'єкти на задньому плані. Майстри Фотошопу без проблем можуть підредагувати фотографію і прибрати всі деталі, що заважають, а що робити звичайним людям, які не вміють працювати у професійних графічних редакторах? Вихід, як завжди, простий - скористатися стороннім програмним забезпеченням, яке "заточено" під певні цілі. У нашому випадку це програма Snapheal, покликана допомогти простим смертним легко видалити всі непотрібні елементи з фото.Робота з програмою досить проста. При запуску Snapheal нас зустрічає підказка про те, як працювати з нею, та віконце імпорту для завантаження фотографії. Додаємо своє фото та приступаємо до редагування. Для цього нам доступні три блоки:
- Видалення зайвих елементів
- Ретушування окремої частини фотографії
- Коригування фото повністю
На жаль, кожен із блоків працює незалежно один від одного, тому не можна одночасно вирізати об'єкти і, наприклад, змінювати контраст, обов'язково потрібно зберігати проміжний результат. Проте Snapheal — це не графічний редактор, і головна його мета полягає у видаленні зайвих елементів. Всі інші функції швидше для невеликих коригувань після виконання основного завдання.
 Не зациклюватимемося на другорядних функціях і відразу перейдемо до основної - "розумного" видалення об'єктів. Ми маємо спеціальні інструменти для виділення області, яку нам потрібно видалити. Можна скористатися "ласо" і виділити з максимальною точністю необхідну ділянку, а можна взяти "пензель" і замазати потрібну область поверх фотографії. Потім на вибір є один з трьох варіантів обробки:
Не зациклюватимемося на другорядних функціях і відразу перейдемо до основної - "розумного" видалення об'єктів. Ми маємо спеціальні інструменти для виділення області, яку нам потрібно видалити. Можна скористатися "ласо" і виділити з максимальною точністю необхідну ділянку, а можна взяти "пензель" і замазати потрібну область поверх фотографії. Потім на вибір є один з трьох варіантів обробки:
- Twister – для видалення об'єктів на фоні неба;
- Shapeshift – для видалення великих об'єктів;
- Wormhole – навпаки, для видалення невеликих об'єктів.
Після цього бажано встановити один із трьох параметрів заміщення: низький, середній або дуже точний. Ось і все залишилося тільки натиснути кнопку “Erase!” і трохи почекати, доки Snapheal видалить непотрібні нам елементи. Звичайно, чим вище ви поставите точність обробки, тим довше протікатиме процес (якщо не брати до уваги розмір самої фотографії).
 Не щоразу результат роботи програми буде задовільним, адже все ще залежить і від концепції фото. Зрозуміло, що чим однорідніше тло, тим краще буде ефект. Проте, якщо отриманий результат не влаштовує, спробуйте різні варіантизаміщення. Як правило, один із них дасть цілком позитивний ефект.
Не щоразу результат роботи програми буде задовільним, адже все ще залежить і від концепції фото. Зрозуміло, що чим однорідніше тло, тим краще буде ефект. Проте, якщо отриманий результат не влаштовує, спробуйте різні варіантизаміщення. Як правило, один із них дасть цілком позитивний ефект.
 Тепер про більш насущне — про ціну. Вона "кусається" - 479 рублів. Замало для програми вузької спрямованості. З іншого боку, пакет Photoshop для цих цілей - не найвигідніше вкладення, особливо якщо ви ним не користуєтеся професійно.
Тепер про більш насущне — про ціну. Вона "кусається" - 479 рублів. Замало для програми вузької спрямованості. З іншого боку, пакет Photoshop для цих цілей - не найвигідніше вкладення, особливо якщо ви ним не користуєтеся професійно.