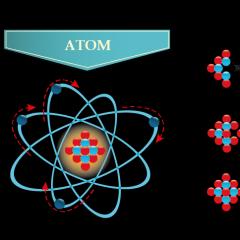स्प्रिंट लेआउट के लिए डिजिटल संकेतक मैक्रो। एक मैक्रो बनाना
स्प्रिंट लेआउट 6 EN
स्प्रिंट-लेआउट सिंगल-साइडेड, डबल-साइडेड और मल्टीलेयर प्रिंटेड सर्किट बोर्ड पर डिज़ाइन बनाने के लिए उपयोग में आसान सॉफ्टवेयर है। प्रोग्राम में प्रोजेक्ट बनाने के लिए आवश्यक सभी फ़ंक्शन शामिल हैं। यहां तक कि पेशेवर सुविधाएं भी शामिल हैं, जैसे गेरबर फ़ाइल निर्यात और मिलिंग विकल्प
प्रोजेक्ट बनाने के लिए कोई प्रतिबंध और बाधाएं नहीं हैं। आप अपनी इच्छानुसार पैड रख सकते हैं, ट्रैक बना सकते हैं, परतें बदल सकते हैं, आदि। आपके द्वारा बनाए गए प्रोजेक्ट पर आपका पूरा नियंत्रण होता है।
प्रत्येक कार्य संचालन के लिए, जैसे पिन लगाना, ट्रैक या ज़ोन बनाना, टेक्स्ट जोड़ना आदि, अतिरिक्त सेटिंग्स हैं। उपयुक्त मोड का चयन करें और सेट अप करें.
ट्रैक की चौड़ाई, पैड आकार या वर्तमान ग्रिड सेटिंग जैसे महत्वपूर्ण पैरामीटर तुरंत दिखाई देते हैं और इन्हें किसी भी समय बदला जा सकता है। एकीकृत ग्रिड तालिका को अक्षम किया जा सकता है। CTRL कुंजी दबाकर और दबाकर, आप ग्रिड रिक्ति को बदल सकते हैं और यदि आवश्यक हो तो तालिका में जोड़ सकते हैं।
आप मौजूदा प्रोजेक्ट तत्वों को संशोधित और संपादित कर सकते हैं। उदाहरण के लिए, ट्रैक चुनें और चौड़ाई बदलें। सभी परिवर्तन तुरंत स्क्रीन पर दिखाई देते हैं, इसलिए आप हमेशा अपने द्वारा किए गए परिवर्तनों का मूल्यांकन कर सकते हैं।
इसमें कॉपी, मूव, कट या पेस्ट जैसे कार्य हैं, साथ ही रोटेशन, प्रतिबिंब और संरेखण के कार्य भी हैं।
स्प्रिंट-लेआउट में प्रबंधित परतें हैं, "K1" और "K2" तांबे की परतें हैं, "B1" और "B2" बोर्ड के प्रत्येक पक्ष (ऊपर और नीचे) के लिए घटक परतें हैं। एक अतिरिक्त परत "यू" है - समोच्च, बोर्ड योजना के लिए, बोर्ड में कटआउट और बोर्ड की बाहरी रूपरेखा के लिए। यदि आवश्यक हो, तो मल्टीलेयर बोर्ड के लिए दो अतिरिक्त आंतरिक तांबे की परतें, I1 और I2 हैं। आप प्रत्येक परत को दिखा या छिपा सकते हैं. आप परतों के रंग बदल सकते हैं.
मौजूदा मैक्रो लाइब्रेरी में पहले से ही कई मानक घटक शामिल हैं जिन्हें ड्रैग एंड ड्रॉप विधि का उपयोग करके आपके प्रोजेक्ट में रखा जा सकता है। यदि वांछित घटक गायब है, तो इस घटक को बनाने और इसे मैक्रो लाइब्रेरी में संग्रहीत करने में कोई समस्या नहीं है।
आप अलग-अलग लिंक कनेक्ट करने के लिए अंतर्निहित ऑटो-राउटर का उपयोग कर सकते हैं। लेकिन, स्प्रिंट-लेआउट डिज़ाइन का पूर्ण लेआउट स्वचालित रूप से नहीं करता है।
फोटो-व्यू फ़ंक्शन आपको बनाए गए प्रोजेक्ट को देखने की अनुमति देता है। यह फ़ंक्शन आपको सामान्य त्रुटियां ढूंढने की अनुमति देता है, जैसे पाठ या घटकों का गलत प्रतिबिंब।
व्यापक और सुविधाजनक मुद्रण कार्य, आपको कागज या फिल्म, एक बोर्ड ड्राइंग या उस पर घटकों के लेआउट को प्रिंट करने की अनुमति देते हैं।
आप प्रोजेक्ट को बीएमपी, जीआईएफ या जेपीजी प्रारूप में निर्यात कर सकते हैं। इन छवियों का उपयोग अन्य प्रोग्राम जैसे वर्ड या वेब पेजों पर प्रकाशन के लिए किया जा सकता है।
स्प्रिंट-लेआउट व्यावसायिक उत्पादन डिज़ाइन के लिए गेरबर और एक्सेलॉन फ़ाइलें बना सकता है।
मिलिंग का भी समर्थन किया जाता है. स्प्रिंट-लेआउट आवश्यक डेटा उत्पन्न करने और इसे एचपीजीएल फ़ाइल (पीएलटी) में निर्यात करने में सक्षम है। इस फ़ाइल का उपयोग सीएनसी मिलिंग सॉफ़्टवेयर के साथ किया जा सकता है।
Gerber आयात सुविधा आपको मौजूदा Gerber फ़ाइलों को लोड करने और उन्हें स्प्रिंट-लेआउट के लिए एक तैयार प्रोजेक्ट में बदलने की अनुमति देती है।
स्प्रिंट-लेआउट 6.0 में नया क्या है?
एंटी-अलियासिंग तकनीक का उपयोग करके स्प्रिंट-लेआउट के ग्राफिक्स में काफी सुधार किया गया है।
स्प्रिंट-लेआउट 6.0 का रिज़ॉल्यूशन और सटीकता दस गुना बढ़ा दी गई है। यह ग्रिड पैरामीटर और अधिकतम आवर्धन पर भी लागू होता है। इसलिए बहुत उच्च गुणवत्ता वाली परियोजना विकसित करने में कोई समस्या नहीं है।
स्प्रिंट-लेआउट आपको घटकों को प्रबंधित करने और नाम और मूल्यवर्ग सहित उनका डेटा प्रदर्शित करने की अनुमति देता है। घटकों की सूची अब उपलब्ध है.
स्प्रिंट-लेआउट अब घटक डेटा को टेक्स्ट फ़ाइल या पिक+प्लेस फ़ाइल में उत्पन्न और निर्यात कर सकता है। ये फ़ाइलें एसएमडी घटकों के साथ स्वचालित बोर्ड असेंबली के लिए आवश्यक हैं।
Gerber आयात सुविधा आपको मौजूदा Gerber फ़ाइलों को लोड करने और उन्हें एक तैयार स्प्रिंट-लेआउट प्रोजेक्ट में परिवर्तित करने की अनुमति देती है।
बहुचयन - एक ही समय में एकाधिक आइटम संपादित करें
प्रॉपर्टीज पैनल की मदद से अब एक ही समय में कई तत्वों को संपादित करना संभव है।
नया चयनकर्ता एक शक्तिशाली उपकरण है. इस टूल से आप अपने प्रोजेक्ट के विशिष्ट तत्वों को ढूंढ और चुन सकते हैं और नई मल्टीसेलेक्ट सुविधा का उपयोग करके एक ही समय में उन सभी को संपादित कर सकते हैं। उदाहरण के लिए, आप एक विशिष्ट आकार या छेद वाले सभी पैड का चयन और संशोधन कर सकते हैं।
यह नया ऑटो-ग्रैब मोड पैड और ट्रैक को कनेक्ट करना आसान बनाता है। जब आप कोई ट्रैक बनाते हैं और कर्सर पैड के ठीक बीच में होता है, तो पिन कैप्चर हो जाएगा। इस बिंदु पर, कर्सर को लाल क्रॉसहेयर के साथ हाइलाइट किया जाएगा, जिससे आप सटीक रूप से कनेक्ट कर सकेंगे। यदि कुछ पैड ग्रिड पर नहीं हैं तो यह उपयोगी है।
पथों से जुड़े तत्वों को स्थानांतरित करते समय, वे अपने लिंक बनाए रखते हैं, जो लोचदार की तरह खिंचते हैं।
नया आयत मोड आयत (रूपरेखा या भरे हुए बहुभुज) बनाना आसान बनाता है।
कीबोर्ड पर कुंजी 1..9 अब ग्रिड चरण को शीघ्रता से सेट करने के लिए हॉटकी हैं। आप केवल एक कीस्ट्रोक से ग्रिड रिक्ति को तुरंत बदल सकते हैं।
प्रत्येक क्रिया में एक नया क्रॉसहेयर लगातार शामिल होता है। यह अतिरिक्त 45 डिग्री रेखाएं और संख्यात्मक निर्देशांक सीधे क्रॉसहेयर पर प्रदर्शित करता है।
तत्वों को बिल्कुल एक वृत्त में व्यवस्थित करना कठिन है। अब स्प्रिंट-लेआउट के पास इसके लिए एक विशेष सहायक है। आपको केवल आवश्यक पैरामीटर परिभाषित करने की आवश्यकता है, और आप कार्रवाई पूरी करने से पहले परिणाम देख सकते हैं।
यदि आप थर्मल बैरियर के रूप में विअस का उपयोग कर रहे हैं, तो अब आप प्रत्येक परत के लिए अलग से थर्मल बैरियर को परिभाषित कर सकते हैं।
मिलिंग, पूरी तरह से संशोधित। सभी व्यक्तिगत कार्य चरण, जैसे ट्रैक मिलिंग, ड्रिलिंग और कटिंग, अब एक ही प्लॉट फ़ाइल में दर्ज किए जाएंगे। फ़ाइल संगतता त्रुटियाँ अब समाप्त हो गई हैं।
...और अन्य सुधार
कार्य क्षेत्र गुण
एक नई परियोजना शुरू करते समय, पहला कदम कार्य क्षेत्र के आयामों को निर्धारित करना है। मुख्य मेनू से कमांड का चयन करें फ़ाइल | नया...

अगर आप बिना किसी टेम्प्लेट के अपना प्रोजेक्ट बनाना चाहते हैं तो पहला विकल्प खाली वर्कस्पेस विदाउट बोर्ड आउटलाइन चुनें.
अन्य दो विकल्प आपको आयताकार या गोल बोर्ड रूपरेखा के बीच चयन करने की अनुमति देते हैं। आपके मापदंडों के अनुसार, आउटलाइन-लेयर (यू) द्वारा बोर्ड की रूपरेखा स्वचालित रूप से तैयार की जाएगी।
कार्य क्षेत्र 500x500 मिमी से बड़ा नहीं हो सकता। आप इन सेटिंग्स को अपनी इच्छानुसार बदल सकते हैं।
नया कमांड चुनें | गुण... या राइट-क्लिक करें, बोर्ड टैब से कमांड को कॉल करें (कार्यस्थान के नीचे)।

प्रॉपर्टी पैनल दाईं ओर दिखाई देगा.
अब आप कार्य क्षेत्र का आकार या प्रोजेक्ट का नाम बदल सकते हैं।
मल्टीलेयर सुविधा मल्टीलेयर मुद्रित सर्किट बोर्ड बनाने के लिए 2 अतिरिक्त आंतरिक परतें I1 और I2 प्रदान करती है।
ग्रिड विकल्प सेट करना
स्प्रिंट-लेआउट की सबसे महत्वपूर्ण विशेषताओं में से एक ग्रिड विकल्प है। ग्रिड आपको सभी तत्वों को जल्दी और सटीक रूप से रखने की अनुमति देता है। ग्रिड हमेशा सक्रिय रहता है और स्क्रीन पर प्रदर्शित होता है। यदि चयनित स्केल स्क्रीन पर ग्रिड प्रदर्शित करने के लिए बहुत छोटा है, तो ग्रिड प्रदर्शित नहीं होता है, लेकिन फिर भी, स्नैप टू ग्रिड अभी भी सक्रिय है।
आप ग्रिड का आकार बदल सकते हैं. ग्रिड का आकार बदलने से उत्पन्न प्रोजेक्ट प्रभावित नहीं होगा। यदि आप बोर्ड पर तत्व की वांछित स्थिति तक नहीं पहुंच सकते हैं, तो आपको ग्रिड का आकार कम करने की आवश्यकता है।
संकेत: आप किसी भी समय ग्रिड स्नैपिंग बंद कर सकते हैं। तत्वों को हिलाते या चित्रित करते समय बस CTRL कुंजी दबाकर रखें।
आप कोई भी ग्रिड आकार मान सेट कर सकते हैं. लेकिन ज्यादातर मामलों में, डिफ़ॉल्ट ग्रिड आकार को 2.54 मिमी (1/10 इंच) पर सेट करना समझ में आता है। ग्रिड आकार सेट करने के लिए, बाएं साइडबार में संबंधित बटन पर क्लिक करें:
ग्रिड आकार सेट करने के लिए एक मेनू दिखाई देगा।

शीर्ष लाल प्रविष्टियाँ इंच में डिफ़ॉल्ट हैं। मीट्रिक ग्रिड खोलें और मीट्रिक प्रारूप में एक नया ग्रिड आकार चुनें। कस्टम ग्रिड खोलें और अपना स्वयं का ग्रिड आकार सेट करें, जिसे आप सूची में जोड़ सकते हैं, या सूची से ग्रिड आकार का चयन कर सकते हैं।
हॉटकी...
कीबोर्ड पर 1..9 कुंजियाँ विशेष ग्रिड आकारों के लिए हॉटकी हैं। आप इनमें से किसी एक कुंजी पर एक क्लिक से ग्रिड का आकार बदल सकते हैं। यहां आप इन कुंजियों के लिए ग्रिड आकार परिभाषित कर सकते हैं:

द्वितीयक कार्य
डिफ़ॉल्ट रूप से, प्रत्येक 5वीं ग्रिड लाइन अन्य की तुलना में अधिक मोटी प्रदर्शित होती है। यह अक्सर अभिविन्यास के लिए उपयोगी होता है। यह सबमेनू आपको इस सुविधा को सेट या अक्षम करने की अनुमति देता है।
ग्रिड दिखाएं
इस फ़ंक्शन के साथ, आप ग्रिड को दिखा या छिपा सकते हैं।
ध्यान दें: भले ही आप ग्रिड छिपा दें, स्नैप टू ग्रिड सक्रिय है।
परत असाइनमेंट
स्प्रिंट-लेआउट 6 7 विभिन्न परतों तक का समर्थन करता है। आप परत की कल्पना एक पारदर्शी फिल्म के रूप में कर सकते हैं। आप कई परतों को, एक के ऊपर एक, ओवरले कर सकते हैं, और एक ही समय में सभी परतों को देख सकते हैं।
प्रत्येक परत का अपना उद्देश्य होता है:
K1= शीर्ष पर तांबे की परत.
पहले में= शीर्ष घटकों वाली परत (तांबे की परत K1 के किनारे स्थापित)।
K2= तांबे की निचली परत.
दो पर= निचले घटकों वाली परत (K2 तांबे की परत के किनारे स्थापित)।
यू= समोच्च परत, मुद्रित सर्किट बोर्ड के समोच्च और, सभी प्रकार के कटआउट के लिए।
मैं1= तांबा - भीतरी परत 1 (केवल बहुपरत बोर्डों के लिए)।
मैं2= तांबा - भीतरी परत 2 (केवल बहुपरत बोर्डों के लिए)।
बोर्ड के ऊपरी और निचले हिस्से के लिए 2 परतें। प्रोजेक्ट को चित्रित करने के लिए एक कॉपर-परत (पिन, निशान, बहुभुज, आदि), और एक घटक लेआउट बनाने के लिए एक अतिरिक्त घटक-परत।
आप बोर्ड के किनारों (सीमाओं), बोर्ड में विभिन्न कटआउट आदि को चिह्नित करने के लिए यू आउटलाइन परत का उपयोग कर सकते हैं। यह एक साधारण आयत या कई कटआउट के साथ एक जटिल आकार हो सकता है। बस यू परत पर पतली रेखा की रूपरेखा या वृत्त खंड बनाएं। व्यावसायिक परियोजना उत्पादन के लिए कंटूर यू-लेयर का उपयोग किया जा सकता है।
जब आप बोर्ड बनाना शुरू करें तो कृपया निम्नलिखित बातों पर ध्यान दें:
साइड 1 बोर्ड का शीर्ष है।
साइड 2 बोर्ड का निचला भाग है।
हमेशा ऊपर की ओर से डिज़ाइन करें, और सभी परतों को ऐसे देखें जैसे कि बोर्ड पारदर्शी हो।
महत्वपूर्ण - नीचे की तरफ प्रत्येक पाठ या घटक को प्रतिबिंबित किया जाना चाहिए। (स्प्रिंट-लेआउट यह स्वचालित रूप से करता है)।
सभी नए ड्राइंग तत्व वर्तमान सक्रिय परत में डाले जाएंगे।
कार्य क्षेत्र के निचले भाग में, स्प्रिंट-लेआउट विंडो (स्टेटस बार) में, आप सक्रिय परत को देख या बदल सकते हैं:
![]()
सक्रिय परत का चयन करने के लिए बटन.
आप परत को छिपा सकते हैं - बटन K1, B1, K2, B2 और U, गोल बटन के ऊपर परत की दृश्यता को चालू करते हैं। ध्यान दें कि सक्रिय परत हमेशा दृश्यमान रहती है। F9 कुंजी दबाकर, आप सक्रियण को स्विच कर सकते हैं, केवल परतें K1 और K2।
बटन के साथ ? आप परतों के बारे में जानकारी देख सकते हैं:

यह विंडो परतों के उद्देश्य और उनके रंगों की व्याख्या करती है।
शासक और निर्देशांक
स्प्रिंट-लेआउट 6 में आपके कार्यक्षेत्र को बेहतर ढंग से नेविगेट करने में मदद करने के लिए दो महत्वपूर्ण विशेषताएं हैं:
शासकों
शासक कार्य क्षेत्र के शीर्ष पर और बाईं सीमाओं पर स्थित होते हैं। बेहतर ओरिएंटेशन के लिए उन पर कर्सर की वर्तमान स्थिति को लाल रेखाओं से चिह्नित किया गया है।
आप रूलर की इकाइयों को मिलीमीटर से मिल (1 मिल = 1/1000 इंच) में बदल सकते हैं। माप की इकाइयों को बदलने के लिए, रूलर के ऊपर/बाईं ओर छोटे बटन पर क्लिक करें। वर्तमान इकाइयाँ हमेशा इस बटन पर प्रदर्शित होती हैं।
COORDINATES
निर्देशांक स्थिति पट्टी के बाईं ओर, नीचे प्रदर्शित होते हैं:
निर्देशांक की इकाइयाँ शासकों की इकाइयों के अनुरूप होती हैं।
मूल
एक नियम के रूप में, निर्देशांक की उत्पत्ति कार्य क्षेत्र के नीचे/बाईं ओर स्थित है। कभी-कभी इस पोजीशन को बदलना जरूरी हो जाता है। महत्वपूर्ण - यदि आपने एक बोर्ड रूपरेखा टेम्पलेट का चयन किया है, तो मूल कार्य क्षेत्र के निचले बाईं ओर सेट किया जाएगा:

कर्सर को क्रॉसहेयर के रूप में प्रदर्शित किया जाता है। माउस बटन दबाएं और कर्सर को एक नई स्थिति में ले जाएं।
संकेत:
चलते समय, कर्सर कार्य क्षेत्र के ग्रिड पर प्रदर्शित होगा, और उससे जुड़ा होगा। आप स्नैप को ग्रिड में अक्षम करने और कर्सर को ग्रिड से बाहर की स्थिति में ले जाने के लिए CTRL कुंजी दबाकर रख सकते हैं।
एकाधिक कार्यस्थानों के साथ कार्य करना
स्प्रिंट-लेआउट फ़ाइल में कई डिज़ाइन अनुभाग हो सकते हैं। यह तब उपयोगी होता है जब आपको कई बोर्ड वाले किसी प्रोजेक्ट को एक फ़ाइल में सहेजने की आवश्यकता होती है। इस मामले में, आपके पास एक फ़ाइल में सहेजे गए प्रोजेक्ट के सभी अनुभागों तक पहुंच है।
कार्यक्षेत्र के निचले भाग में प्रत्येक अनुभाग का अपना टैब होता है:

बस टैब पर क्लिक करें, प्रोजेक्ट अनुभाग चुनें। आप इन बोर्डों का क्रम बदल सकते हैं, या अन्य स्प्रिंट-लेआउट फ़ाइलों से नए बोर्ड जोड़ सकते हैं। किसी टैब पर दायां माउस बटन क्लिक करके, आप निम्नलिखित कार्यों के साथ एक पॉप-अप मेनू कॉल कर सकते हैं:
(आप इन कार्यों को प्रोजेक्ट के मुख्य मेनू से कॉल कर सकते हैं)
नया बोर्ड ( नया काम)... यह फ़ंक्शन प्रोजेक्ट बनाने के लिए एक नया, खाली कार्यक्षेत्र जोड़ता है।
कार्य क्षेत्र (बोर्ड) गुण। यह फ़ंक्शन दाईं ओर कार्य क्षेत्र गुण पैनल दिखाता है। यहां आप कार्यक्षेत्र का आकार, प्रोजेक्ट का नाम आदि संपादित कर सकते हैं।
कॉपी बोर्ड. यह फ़ंक्शन वर्तमान में चयनित अनुभाग की प्रतिलिपि बनाता है और इस प्रतिलिपि को आपके प्रोजेक्ट में जोड़ता है।
बोर्ड हटाएं (कार्यस्थान)... यह फ़ंक्शन आपके प्रोजेक्ट से बोर्ड को हटा देता है।
टैब छँटाई. प्रोजेक्ट अनुभागों का क्रम बदलने के लिए 4 कार्य हैं:
दाएँ सेट करें - टैब को दाएँ किनारे पर ले जाता है
बाएँ सेट करें - टैब को बाएँ किनारे पर ले जाता है
दाईं ओर जाएँ - टैब एक कदम दाईं ओर बढ़ता है
बाईं ओर ले जाएँ - टैब को एक कदम बाईं ओर ले जाएँ
फ़ाइल से बोर्ड आयात करना... आप अन्य स्प्रिंट-लेआउट फ़ाइलों से डिज़ाइन (बोर्ड) आयात कर सकते हैं। ये डिज़ाइन (बोर्ड) आपके प्रोजेक्ट में नए रूप में जोड़े जाएंगे। किसी अन्य स्प्रिंट-लेआउट फ़ाइल से बोर्ड आयात करने के लिए, मुख्य मेनू से प्रोजेक्ट | पर क्लिक करें फ़ाइल से आयात करें... . यदि आप किसी अन्य फ़ाइल से सभी बोर्ड नहीं जोड़ना चाहते हैं, तो उन्हें आयात करने के बाद अवांछित टैब हटा दें।
पीसीबी ड्राइंग के मुख्य कार्य
इनमें से प्रत्येक फ़ंक्शन के लिए, एक ड्राइंग मोड है। आप बाएं साइडबार में ड्राइंग मोड का चयन कर सकते हैं।
यदि आप आइटम का चयन करना, संपादित करना या स्थानांतरित करना चाहते हैं तो संपादन मोड पर स्विच करें।
संपादन मोड पर स्विच करने के लिए, आपको एक तत्व का चयन करना होगा, और मुख्य मेनू में, क्रियाएँ पर क्लिक करना होगा। मोड से बाहर निकलने के लिए, आप कार्यक्षेत्र पर राइट-क्लिक कर सकते हैं, या ESC कुंजी दबा सकते हैं।
सलाह:
आप जल्दी से संपादन मोड पर स्विच कर सकते हैं, आपको कर्सर को चयनित तत्व पर रखना होगा, राइट-क्लिक करना होगा। खुलने वाली विंडो आपको अक्सर उपयोग किए जाने वाले कार्यों तक त्वरित और आसान पहुंच प्रदान करती है।
चयन और चयन
एक बार तत्व बन जाने के बाद, उन्हें संपादित किया जा सकता है। आप इन आइटमों को स्थानांतरित कर सकते हैं, हटा सकते हैं, कॉपी कर सकते हैं और संपादित कर सकते हैं। किसी तत्व को बदलने के लिए, उसे चुनें. बस उस तत्व पर होवर करें जिसे आप संपादित करना चाहते हैं और माउस बटन पर क्लिक करें। तत्व अपना रंग बदलकर गुलाबी कर लेगा। यह रंग सदैव तत्वों के चयन की पहचान कराता है। चयनित तत्वों को अचयनित और हाइलाइट करने के लिए, बस कर्सर को खाली जगह पर ले जाएं और माउस बटन पर क्लिक करें। तत्वों का चयन तुरंत अचयनित कर दिया जाएगा।
यदि आप एक ही समय में कई तत्वों का चयन करना चाहते हैं, तो आप आयताकार फ्रेम वाले तत्वों के समूह का चयन कर सकते हैं। तत्वों के एक समूह के चयन योग्य क्षेत्र की कल्पना करें, काल्पनिक क्षेत्र के किसी भी कोने में खाली जगह पर कर्सर ले जाएँ, माउस बटन दबाएँ और बटन को दबाए रखते हुए कर्सर को घुमाएँ, तत्वों के चयनित समूह को हाइलाइट करें, छोड़ें माउस बटन। बिंदीदार बॉक्स के अंदर मौजूद सभी तत्वों या उनके कुछ हिस्सों का चयन किया जाएगा।
यदि आप एकाधिक का चयन करना चाहते हैं व्यक्तिगत तत्व, आप SHIFT कुंजी का उपयोग कर सकते हैं। SHIFT कुंजी दबाकर रखें, अब आप पहले से चयनित तत्वों को अचयनित किए बिना एक के बाद एक तत्व का चयन कर सकते हैं।
सलाह:
यदि आप समूहीकृत घटक या मैक्रो से एक तत्व का चयन करना चाहते हैं, तो ALT कुंजी दबाकर रखें, और वांछित तत्व पर होवर करें, माउस बटन पर क्लिक करें।
अधिक जटिल चयन बनाने के लिए आप इन सभी सुविधाओं को जोड़ सकते हैं।
चलती
वे आइटम चुनें जिन्हें आप स्थानांतरित करना चाहते हैं. फिर कर्सर को चयनित तत्वों में से एक पर ले जाएं और बाईं माउस बटन को दबाए रखें। तत्वों को वांछित स्थान पर ले जाएँ और उन्हें ठीक करने के लिए माउस बटन छोड़ें। आप चयनित आइटम को स्थानांतरित करने के लिए अपने कीबोर्ड पर तीर कुंजियों का भी उपयोग कर सकते हैं।
सलाह:
यदि आपको ग्रिड के बाहर एक तत्व सेट करने की आवश्यकता है, यानी। ग्रिड पर स्नैप किए बिना, ग्रिड पर स्नैपिंग बंद करने के लिए अपने कीबोर्ड पर CTRL कुंजी दबाकर रखें। ऊपर वर्णित अनुसार चयनित तत्वों को स्थानांतरित करें।
ट्रैक और लाइनें
कॉपर ट्रैक बनाने के लिए, बाएं साइडबार से उपयुक्त मोड का चयन करें:
जब आप कर्सर को कार्यक्षेत्र पर ले जाते हैं, और माउस बटन पर क्लिक करते हैं, तो आपको ट्रैक को स्थानांतरित करने के लिए अतिरिक्त डेटा दिखाई देगा। यह आइटम नए ट्रैक के शुरुआती बिंदु को परिभाषित करता है। आरंभिक बिंदु की पुष्टि करने के लिए माउस बटन पर क्लिक करें। प्रारंभिक बिंदु निर्धारित करने के बाद, चाहे आप एक सीधी रेखा या टूटी हुई रेखा खींचें, माउस बटन का प्रत्येक क्लिक खींचे गए खंड के अंतिम बिंदु को ठीक करता है और एक नए खंड की शुरुआत निर्धारित करता है, जबकि डेटा संकेतक को "पर रीसेट किया जाता है" 0"।

यदि आप ड्राइंग समाप्त करना चाहते हैं, तो बस राइट माउस बटन पर क्लिक करें। अब आप एक नया ट्रैक बनाना शुरू कर सकते हैं। यदि आप एक्सप्लोरर मोड से बाहर निकलना चाहते हैं, तो बस दाएँ माउस बटन से फिर से क्लिक करें, या कुंजी दबाएँ
झुकना
ट्रैक बनाते समय, आप ड्राइंग मोड बदल सकते हैं। झुकते समय, आप किसी भी कोण पर सीधी रेखा से एक ट्रैक खींच सकते हैं, लेकिन आप केवल समकोण पर ही ऐसा कर सकते हैं। कुंजी दबाने से यह मोड बदल जाता है<ПРОБЕЛ>. सामान्य तौर पर, 5 मोड होते हैं, और इन मोड को स्विच करना कुंजी दबाकर किया जाता है<ПРОБЕЛ>.
सलाह:
वर्तमान ट्रैक चौड़ाई चौड़ाई चयन बटन के बगल में बाएं पैनल में प्रदर्शित होती है:
यहां आप वर्तमान ट्रैक की चौड़ाई बदल सकते हैं। चौड़ाई "0" हमेशा सबसे पतली रेखा के रूप में प्रदर्शित होती है और डिवाइस (स्क्रीन या प्रिंटर) द्वारा समर्थित होती है। आमतौर पर उपयोग की जाने वाली ट्रैक चौड़ाई के लिए एक सूची उपलब्ध है। बाएँ फलक में प्रतीक पर क्लिक करें:
एक पॉप-अप सूची दिखाई देगी जिसमें आप माउस बटन के एक क्लिक से वांछित चौड़ाई का चयन कर सकते हैं:

+ मिटाना .
मौजूदा चौड़ाई बदलने के लिए, एक ट्रैक चुनें:

ट्रैक नोड्स को गोल नीले बिंदुओं के रूप में प्रदर्शित किया जाता है। आप एक नोड पर क्लिक कर सकते हैं और उसे एक नई स्थिति पर खींच सकते हैं। वर्चुअल नोड्स प्रत्येक ट्रैक सेगमेंट के मध्य में स्थित होते हैं, और एक नीली गोलाकार रूपरेखा द्वारा दर्शाए जाते हैं। नए नोड बनाने के लिए उन्हें एक नई स्थिति में खींचें। यह ट्रैक संपादन को सरल बनाता है.
यदि आप किसी नोड पर राइट-क्लिक करते हैं, तो एक पॉप-अप मेनू दिखाई देगा जो आपको नोड को हटाने, नोड को ग्रिड में समायोजित करने, या ट्रैक को 2 अलग-अलग ट्रैक में विभाजित करने की अनुमति देता है।
जब भी आप किसी ट्रैक का चयन करते हैं, तो ट्रैक की चौड़ाई बाईं ओर के पैनल में, ट्रैक चौड़ाई बॉक्स में प्रदर्शित होती है:
आप चयनित ट्रैक के लिए (और चयनित सभी ट्रैक के लिए) चौड़ाई समायोजित कर सकते हैं। जब भी कोई ट्रैक चुना जाता है, तो चौड़ाई लाल रंग में प्रदर्शित की जाएगी। यह चयनित ट्रैक की वर्तमान चौड़ाई दिखाता है, और इसका मतलब है कि चयनित ट्रैक की चौड़ाई में कोई भी परिवर्तन अब उपलब्ध है।
संपर्क पैड, एडाप्टर संपर्क, छेद
बाएं साइडबार पर उपयुक्त मोड का चयन करें:
स्प्रिंट लेआउट कई पैड आकार प्रदान करता है। चयनित फॉर्म बटन पर प्रदर्शित होगा। किसी भिन्न फॉर्म का चयन करने के लिए, बटन के दाईं ओर तीर पर क्लिक करें।
यदि मेटालाइज्ड विकल्प चुना जाता है, तो पैड स्वचालित रूप से बोर्ड के दोनों किनारों पर दिखाई देंगे (बहुपरत बोर्डों पर, वे आंतरिक परतों I1 और I2 पर भी दिखाई देते हैं)। इन पैडों (धातुकरण के साथ) को एक अलग रंग से चिह्नित किया जाता है। आप F12 कुंजी दबाकर "मेटलाइज्ड" विकल्प को तुरंत लागू/रद्द कर सकते हैं।
कर्सर को कार्य क्षेत्र पर ले जाएँ। प्रत्येक माउस क्लिक प्रोजेक्ट में एक पैड जोड़ता है।

"संपर्क" मोड को दायां माउस बटन दबाकर (या दबाकर) बाधित किया जा सकता है

टिप्पणी:
साधारण छेद वाले पैड अन्य परतों पर प्रतिबिंबित नहीं होते हैं। आप उन्हें जोड़ सकते हैं, लेकिन छेद बिना प्लेटिंग के होगा।
सलाह:
यदि आप इसे ऑफ-ग्रिड स्थिति पर सेट करना चाहते हैं तो स्नैप टू ग्रिड को बंद करने के लिए अपने कीबोर्ड पर CTRL कुंजी दबाए रखें।
वर्तमान पैड का आकार और छेद मोड बटन के बगल में बाएं पैनल में प्रदर्शित होते हैं:
यहां आप वर्तमान मान बदल सकते हैं. आमतौर पर उपयोग किए जाने वाले पैड आकारों के लिए, एक सूची उपलब्ध है। बाएँ फलक में प्रतीक पर क्लिक करें:
एक मेनू दिखाई देगा जिसमें आप माउस बटन के एक क्लिक से साइट का वांछित आकार चुन सकते हैं:

यदि आवश्यक मान सूची में नहीं है, तो आप इसे "विकल्प" के साथ सूची में जोड़ सकते हैं + "। यदि वर्तमान मान पहले से ही सूची में है, तो इसे चिह्नित किया जाएगा और कोई प्रविष्टि नहीं होगी। आप विकल्प के साथ अनावश्यक प्रविष्टियाँ हटा सकते हैं मिटाना .
चयनित पिन का वर्तमान आकार बाएँ साइडबार में प्रदर्शित होता है। फॉर्म मोड बटन पर भी प्रदर्शित होगा:
आप पैड और उसमें छेद के लिए एक अलग आकार या आकार चुन सकते हैं। यदि एकाधिक पैड का चयन किया जाता है, तो सभी चयनित पैड में परिवर्तन किए जाएंगे।
जब कोई पैड चुना जाता है, तो आकार लाल रंग में प्रदर्शित होगा। यह पैड के वर्तमान आकार और उसमें छेद को इंगित करता है, और परिवर्तन उपलब्ध हैं।
चयनित संपर्क पर राइट-क्लिक करके, आप एक मेनू ला सकते हैं और "गुण" चुन सकते हैं। गुण पैनल दिखाई देगा और आप इसे संपादित कर सकते हैं:

साफ़ छेद.
साफ़ छेद, बिना किसी तांबे की अंगूठी के। इन छेदों का उपयोग आमतौर पर घटक मामलों को बोर्ड से जोड़ने या बोर्ड को स्वयं जोड़ने के लिए किया जाता है। तांबे के बिना छेद के लिए, पैड के आंतरिक व्यास और बाहरी व्यास को समान मान पर सेट करें। ऐसे छिद्रों को क्रॉस के रूप में नामित किया जाता है।
संक्रमण संपर्क (प्लेटिंग के साथ)
एक जम्पर संपर्क (जिसे प्लेटेड भी कहा जाता है) बोर्ड के दोनों किनारों पर स्वचालित रूप से दिखाई देता है। बोर्ड के दोनों तरफ ट्रैक को जोड़ने के लिए जंपर पिन का उपयोग किया जाता है। संक्रमणकालीन संपर्क को एक विशेष रंग द्वारा दर्शाया जाता है।
प्लेटिंग के साथ संपर्क स्थापित करने के लिए, बटन के आगे वाले तीर पर क्लिक करके संपर्क बटन के पॉप-अप मेनू से प्लेटिंग विकल्प का चयन करें। पारंपरिक पैड की तरह, संक्रमणकालीन संपर्कों को आरेखित करना और संपादित करना।
आप मौजूदा पैड का चयन कर सकते हैं और मेनू में जाकर मेटालाइज्ड का चयन करके, या चयनित पिन पर राइट-क्लिक करके, पॉप-अप मेनू से "गुण" का चयन करके और गुण पैनल में पिन के मानों को संशोधित करके उन्हें संशोधित कर सकते हैं।
सलाह:
आप एक साधारण संपर्क को प्लेटिंग संपर्क में बदल सकते हैं, और इसके विपरीत। संपर्क(संपर्कों) का चयन करें और कुंजी दबाएँ
थर्मल संपर्क (थर्मल बैरियर)
यह थर्मल संपर्क विकल्प उपलब्ध है यदि जीएनडी परत के साथ बोर्ड के मुक्त क्षेत्रों को स्वत: भरने का कार्य सक्षम है। थर्मल संपर्क इस तरह दिखता है:
थर्मल संपर्क गर्मी के प्रति अधिक संवेदनशील होता है क्योंकि यह पूरी तरह से तांबे से घिरा नहीं होता है। थर्मो-संपर्क पर अतिरिक्त गुण:

आप थर्मल संपर्क को जमीन की परत से जोड़ने वाले छोटे निशानों की चौड़ाई और स्थिति को बदल सकते हैं। यदि चढ़ाना के साथ थर्मल संपर्क होता है, तो प्रत्येक परत के लिए छोटे ट्रैक की स्थिति को अलग से बदलना संभव है। ऐसा करने के लिए, परत का चयन करें. सेटिंग्स केवल वर्तमान में सक्रिय परत के लिए मान्य हैं। इस प्रकार, परतों को बदलकर, हम प्रत्येक परत के लिए थर्मल संपर्क के पैरामीटर निर्धारित करते हैं।
एसएमडी संपर्क
बाएं पैनल पर, SMD-पिन मोड चुनें:
माउस कर्सर को कार्य क्षेत्र पर ले जाएँ। प्रत्येक माउस क्लिक प्रोजेक्ट में एक SMD पिन जोड़ता है।


3 अलग-अलग एसएमडी पिन
सलाह:
एक कुंजी दबाकर रखें
वर्तमान एसएमडी पिन आकार बाएं पैनल के नीचे, मोड बटन के बगल में प्रदर्शित होता है:
संपादन बटन पर छोटे तीर पर क्लिक करें, एसएमडी पैड के दोनों मानों के आकार के साथ एक पॉप-अप सूची दिखाई देगी। आमतौर पर उपयोग किए जाने वाले एसएमडी पैड आकारों के लिए, उपलब्ध आकारों की एक सूची है। बाएँ फलक में प्रतीक पर क्लिक करें:
एक मेनू दिखाई देगा जिसमें आप एक क्लिक से वांछित आकार का चयन कर सकते हैं:

यदि आवश्यक मान सूची में नहीं है, तो आप इसे "विकल्प" के साथ सूची में जोड़ सकते हैं + "। यदि वर्तमान मान पहले से ही सूची में है, तो इसे चिह्नित किया जाएगा और कोई प्रविष्टि नहीं होगी। आप विकल्प के साथ अनावश्यक प्रविष्टियाँ हटा सकते हैं मिटाना .
मौजूदा एसएमडी पिन को संशोधित करने के लिए, एसएमडी पिन का चयन करें। जब एक एसएमडी पिन का चयन किया जाता है, तो इसका आकार बाएं फलक के नीचे संपादन बटन के बगल वाले बॉक्स में प्रदर्शित होता है।
आप एसएमडी पैड का आकार समायोजित कर सकते हैं। यदि एक से अधिक पिन का चयन किया जाता है तो सभी चयनित एसएमडी पिन में परिवर्तन किए जाएंगे। जब कोई एसएमडी पैड चुना जाता है, तो उसका फ़ील्ड आकार लाल रंग में प्रदर्शित होगा। यह साइट का वर्तमान मूल्य दिखाता है, और इसका मतलब है कि इन मूल्यों में कोई भी परिवर्तन उपलब्ध है।
वृत्त/चाप
एक वृत्त बनाने के लिए, बाएँ साइडबार में उपयुक्त मोड का चयन करें:
वृत्त का केंद्र निर्धारित करने के लिए कार्य क्षेत्र पर माउस बटन पर क्लिक करें और माउस बटन को दबाए रखते हुए वांछित आकार का एक वृत्त बनाएं। सर्कल की लाइन चौड़ाई वर्तमान ट्रैक चौड़ाई सेटिंग से मेल खाती है।

मोड को दायां माउस बटन (या) दबाकर बाधित किया जा सकता है
सलाह:
एक कुंजी दबाकर रखें
सर्कल की वर्तमान लाइन चौड़ाई लाइन मोड बटन के बगल में बाएं पैनल में प्रदर्शित होती है:
आप वृत्त की वर्तमान रेखा की चौड़ाई बदल सकते हैं.
चौड़ाई "0" हमेशा डिवाइस (स्क्रीन या प्रिंटर) द्वारा समर्थित सबसे पतली रेखा के रूप में प्रदर्शित होती है। चयनित सर्कल की लाइन चौड़ाई बाएं साइडबार में लाइन एडिट बटन के बगल वाले बॉक्स में प्रदर्शित होती है:
आप चयनित सर्कल (और अन्य सभी चयनित सर्कल) के लिए लाइन की चौड़ाई समायोजित कर सकते हैं। चयनित वृत्त की रेखा की चौड़ाई लाल रंग में प्रदर्शित होगी। यह वृत्त की वर्तमान लाइन की चौड़ाई दिखाता है, और इसका मतलब है कि परिवर्तन उपलब्ध हैं।
वृत्त से आप एक चाप (खंड) छोड़ सकते हैं। ऐसा करने के लिए, वृत्त पर दो बिंदु होते हैं जो चाप (खंड) की शुरुआत और अंत को परिभाषित करते हैं। दोनों बिंदु संरेखित हैं और 3 बजे की स्थिति (मतलब 0 डिग्री) पर हैं। आप इन बिंदुओं (नीले बिंदुओं के रूप में प्रदर्शित) को वांछित स्थान पर ले जा सकते हैं। आप चयनित वृत्त का व्यास बदल सकते हैं. एक कुंजी दबाकर रखें
किसी वृत्त या चाप को निश्चित संख्याओं में सेट करना गुण पैनल में किया जा सकता है। एक वृत्त चुनें. इसे दाएँ माउस बटन से चुनें। पॉप-अप मेनू में, "गुण" चुनें, और खुलने वाली विंडो में, सर्कल के गुणों को संपादित करें:
आयत
एक आयत बनाने के लिए, बाएँ साइडबार में उपयुक्त मोड का चयन करें:
आयत का प्रारंभिक बिंदु निर्धारित करने के लिए कार्यक्षेत्र पर माउस बटन पर क्लिक करें और बटन दबाए रखते हुए वांछित आकार का एक आयत बनाएं। आयत की रेखा की चौड़ाई निर्धारित रेखा की चौड़ाई से मेल खाती है।

मोड को दायां माउस बटन (या) दबाकर बाधित किया जा सकता है
सलाह:
एक कुंजी दबाकर रखें
आयत की वर्तमान रेखा चौड़ाई पंक्ति संपादन बटन के बगल में बाएँ फलक में प्रदर्शित होती है:
आप आयत की वर्तमान रेखा की चौड़ाई बदल सकते हैं। चौड़ाई "0" डिवाइस (स्क्रीन या प्रिंटर) द्वारा समर्थित सबसे पतली रेखा को इंगित करती है।
भरे हुए आयत
बाएं साइडबार में मोड बटन के दाईं ओर तीर पर क्लिक करें और भरा हुआ चुनें।

आयत को एक रूपरेखा के रूप में बनाया जा सकता है या भरा जा सकता है (बहुभुज के रूप में)।
क्षेत्र/बहुभुज
भरे हुए क्षेत्र बहुभुज कहलाते हैं। कुछ संकेतों से जुड़े तांबे की परत पर बहुभुज को पावर बहुभुज (जोन / पावर बहुभुज, जीएनडी / ग्राउंड बहुभुज, आदि) कहा जाता है। ज़ोन का समोच्च पथों की तरह ही खींचा जाता है, जब समोच्च बंद हो जाता है, तो बहुभुज स्वचालित रूप से भर जाते हैं।
बहुभुज बनाने के लिए, बाएँ साइडबार में उपयुक्त मोड का चयन करें:
कर्सर को कार्य क्षेत्र पर रखें, आपको सेट ट्रैक चौड़ाई के अनुरूप आकार में एक अतिरिक्त बिंदु दिखाई देगा। यह बिंदु ज़ोन को चित्रित करने की शुरुआत को परिभाषित करता है। आरंभिक बिंदु की पुष्टि करने के लिए माउस बटन पर क्लिक करें। कर्सर ले जाएँ और एक क्षेत्र बनाएँ। प्रत्येक माउस क्लिक ज़ोन रूपरेखा पर एक अतिरिक्त नोड छोड़ता है, जिससे बहुभुज को संपादित करना आसान हो जाता है। लूप को बंद करो।

ड्राइंग समाप्त करने के लिए दाएँ माउस बटन पर क्लिक करें। अब आप एक नई रूपरेखा बनाना शुरू कर सकते हैं। मोड से बाहर निकलने के लिए, दाएँ माउस बटन से फिर से क्लिक करें, या कुंजी दबाएँ
बंद कंटूर स्वचालित रूप से भर जाता है। कृपया ध्यान दें कि आपको प्रति क्षेत्र कम से कम तीन बिंदुओं की आवश्यकता होगी। अन्यथा जोन नहीं बनेगा।
मोड़ मोड
ज़ोन की रूपरेखा बनाते समय, आप कुंजी दबाकर रेखा का मोड़ बदल सकते हैं<ПРОБЕЛ>. 5 मोड हैं, इन्हें एक कुंजी से स्विच किया जा सकता है<ПРОБЕЛ>.
सलाह:
एक कुंजी दबाकर रखें
ज़ोन रूपरेखा की वर्तमान लाइन चौड़ाई बाएं पैनल में, लाइन संपादन बटन के बगल में प्रदर्शित होती है:
आप ज़ोन आउटलाइन की वर्तमान लाइन चौड़ाई को बदल सकते हैं। किसी मौजूदा बहुभुज को संशोधित करने के लिए, इसे चुनें:

ज़ोन नोड्स गोल नीले बिंदुओं के रूप में दिखाई देंगे। आप एक नोड पर क्लिक कर सकते हैं और उसे एक नई स्थिति पर खींच सकते हैं।
आभासी नोड्स
ये नोड प्रत्येक रेखा खंड के मध्य में स्थित होते हैं। नए नोड बनाने के लिए उन्हें एक नई स्थिति में खींचें।
कर्सर को नोड पर रखें और माउस पर राइट क्लिक करें, एक पॉप-अप मेनू दिखाई देगा जो आपको नोड के साथ विभिन्न क्रियाएं करने की अनुमति देता है।
चयनित क्षेत्र की ट्रैक चौड़ाई बाएं साइडबार में संपादन बटन के बगल में लाइन चौड़ाई बॉक्स में प्रदर्शित होती है:
आप चयनित क्षेत्र (और चयनित अन्य सभी क्षेत्रों के लिए) के लिए लाइन की चौड़ाई समायोजित कर सकते हैं। चयनित क्षेत्र की रूपरेखा रेखा की चौड़ाई लाल रंग में प्रदर्शित की जाएगी। यह वर्तमान लाइन की चौड़ाई दिखाता है, और इसका मतलब है कि परिवर्तन उपलब्ध हैं।
यदि गुण पैनल सक्षम है, तो आप कुछ अतिरिक्त सेटिंग्स कर सकते हैं:

बहुभुज ठोस या जालीदार हो सकते हैं। एक विकल्प चुनें जाल के साथऔर ग्रिड का आकार सेट करें।
विशेष आकार
आप विभिन्न ज्यामितीय आकृतियाँ बना सकते हैं:
बहुभुज
लेआउट फॉर्म
प्रोजेक्ट बनाते समय बहुभुज उपयोगी हो सकते हैं। उदाहरण के लिए, यदि आपको एक सर्कल में व्यवस्थित 12 पिन वाले घटक की आवश्यकता है, तो आप 12-पक्षीय बहुभुज बना सकते हैं, प्रत्येक कोने में एक पैड रख सकते हैं, फिर बहुभुज की रूपरेखा हटा सकते हैं। आरएफ बोर्डों पर सर्पिल मुख्य रूप से मांग में हैं। एक विशेष फॉर्म बनाने के लिए, बाएं साइडबार में उपयुक्त मोड का चयन करें:
बहुभुज बनाएं

ओके से पुष्टि करें, बहुभुज को कार्यक्षेत्र पर रखा जाएगा। बहुभुज को रखने की स्थिति का चयन करने के लिए कर्सर को ले जाएँ। कार्यस्थान पर बहुभुज की पुष्टि करने और उसे ठीक करने के लिए बाईं माउस बटन पर क्लिक करें। जब आपने ओके पर क्लिक करके विकल्प की पुष्टि कर दी है, और आकृति कार्य क्षेत्र पर दिखाई देती है, तो दाएँ माउस बटन पर क्लिक करके, आप इस क्रिया को रद्द कर सकते हैं। आप मोड विंडो बंद करके, या कुंजी दबाकर मोड से बाहर निकल सकते हैं
एक सर्पिल बनाएं

आपको आवश्यक पैरामीटर सेट करने होंगे. सेट पैरामीटर हमेशा पूर्वावलोकन विंडो में दिखाई देते हैं।
ओके से पुष्टि करें, सर्पिल को कार्यक्षेत्र पर रखा जाएगा। सर्पिल को रखने की स्थिति का चयन करने के लिए कर्सर को ले जाएँ। कार्य क्षेत्र पर सर्पिल की पुष्टि करने और उसे ठीक करने के लिए बाईं माउस बटन पर क्लिक करें। जब आपने ओके पर क्लिक करके अपनी पसंद की पुष्टि कर दी है, और आकृति कार्यक्षेत्र पर दिखाई देती है, तो आप दाएँ माउस बटन पर क्लिक करके इस क्रिया को रद्द कर सकते हैं। आप मोड विंडो बंद करके, या कुंजी दबाकर मोड से बाहर निकल सकते हैं
लेआउट फॉर्म बनाएं

आपको आवश्यक पैरामीटर सेट करने होंगे. सेट पैरामीटर हमेशा पूर्वावलोकन विंडो में दिखाई देते हैं।
ओके से पुष्टि करें, फॉर्म कार्यक्षेत्र पर रखा जाएगा। प्रपत्र को रखने के लिए स्थान का चयन करने के लिए कर्सर को ले जाएँ। कार्यस्थान पर प्रपत्र की पुष्टि करने और उसे ठीक करने के लिए बाईं माउस बटन पर क्लिक करें। जब आपने ओके पर क्लिक करके अपनी पसंद की पुष्टि कर दी है, और फॉर्म कार्यक्षेत्र पर दिखाई देता है, तो आप दाएँ माउस बटन पर क्लिक करके इस क्रिया को रद्द कर सकते हैं। आप मोड विंडो बंद करके, या कुंजी दबाकर मोड से बाहर निकल सकते हैं
सलाह:
एक कुंजी दबाकर रखें
बाएँ साइडबार में उपयुक्त मोड का चयन करें:
निम्नलिखित संवाद बॉक्स दिखाई देगा:

आप टेक्स्ट दर्ज कर सकते हैं और ऊंचाई, शैली, ओरिएंटेशन इत्यादि जैसे अतिरिक्त विकल्प सेट कर सकते हैं। पाठ दर्ज करते समय रूसी अक्षर समर्थित नहीं हैं!!!
चयनित विकल्पों की पुष्टि करने के बाद, कर्सर ले जाएँ और टेक्स्ट को रखें, टेक्स्ट को चयनित स्थिति में ठीक करने के लिए बाईं माउस बटन पर क्लिक करें। राइट माउस बटन (या) दबाकर टेक्स्ट मोड को बाधित किया जा सकता है
सलाह:
एक कुंजी दबाकर रखें

2 पाठ ऊपर और नीचे. निचली परतों (K2 या B2) पर पाठ हमेशा प्रतिबिंबित होना चाहिए। जब आप बोर्ड के फोटो-दृश्य को देखेंगे, तो आपको पाठ की दर्पण छवि दिखाई देगी। स्प्रिंट-लेआउट स्वचालित रूप से मिररिंग करता है।
खुद ब खुद
स्वचालित फ़ंक्शन के साथ, आप लगातार संख्याओं (जैसे R1, R2, R3, ...) के साथ टेक्स्ट लेबल बना सकते हैं। नंबर स्वचालित रूप से टेक्स्ट में जुड़ जाएगा। पहला टेक्स्ट रखने के बाद, आप तुरंत, तुरंत अगले टेक्स्ट को अगले नंबर के साथ रख सकते हैं। आप राइट माउस बटन (या) दबाकर स्वचालित मोड को बाधित कर सकते हैं
किसी मौजूदा टेक्स्ट को बदलने के लिए, बाईं माउस बटन से चयनित टेक्स्ट पर डबल-क्लिक करें, और खुलने वाली विंडो में, आप इसके पैरामीटर बदल सकते हैं। यदि गुण पैनल दृश्यमान है, तो आप सीधे उसमें पाठ को संपादित कर सकते हैं:
क्लिपबोर्ड का उपयोग करना
क्लिपबोर्ड लगभग किसी भी विंडोज़ एप्लिकेशन में एक बहुत ही उपयोगी उपकरण है। क्लिपबोर्ड एक प्रकार का कंटेनर है जिसका उपयोग प्रोजेक्ट तत्वों को कॉपी करने के लिए किया जा सकता है। क्लिपबोर्ड निम्नलिखित फ़ंक्शंस का उपयोग करता है:
काटना
प्रतिलिपि
डालना
डुप्लिकेट
ये आदेश शीर्ष मेनू में हैं. प्रत्येक कमांड में टूलबार पर एक बटन होता है। ये कमांड पॉप-अप विंडो में भी उपलब्ध हैं।
आपके प्रोजेक्ट के चयनित तत्वों को क्लिपबोर्ड पर कॉपी करता है। फिर चयनित आइटम को प्रोजेक्ट से हटा दिया जाएगा.
प्रोजेक्ट से चयनित आइटम को क्लिपबोर्ड पर कॉपी करता है।
क्लिपबोर्ड की सामग्री को प्रोजेक्ट में कॉपी करता है।
क्लिपबोर्ड के तत्व, जैसे थे, माउस कर्सर से "चिपके" होंगे। आप इन्हें माउस बटन से एक क्लिक में डाल सकते हैं।
एक चरण में कॉपी और पेस्ट करता है।
ज़ूम सुविधा स्प्रिंट-लेआउट की एक बहुत ही महत्वपूर्ण विशेषता है। केवल यह फ़ंक्शन संपूर्ण प्रोजेक्ट, साथ ही चयनित स्थान को बड़े प्रारूप में देखना संभव बनाता है। माउस व्हील ज़ूम ज़ूम इन और ज़ूम आउट करने का सबसे आसान और सुविधाजनक तरीका है।
यदि माउस कर्सर कार्य क्षेत्र पर है, तो आप माउस व्हील का उपयोग करके ज़ूम इन या ज़ूम आउट कर सकते हैं। आप कर्सर को कार्य क्षेत्र के चारों ओर स्वतंत्र रूप से घुमा सकते हैं। ज़ूम इन करने पर, कर्सर की स्थिति ज़ूम किए गए प्रोजेक्ट का केंद्र होती है। आप थोड़ा बढ़ा या घटा सकते हैं.
वृद्धि की अन्य सभी संभावनाएँ अप्रचलित हैं और तर्कसंगत नहीं हैं, लेकिन, फिर भी, वे संभव हैं:
ज़ूम मोड
पैमाने को समायोजित करने के लिए, बाएं साइडबार में संबंधित बटन पर क्लिक करें:
माउस कर्सर एक आवर्धक लेंस में बदल जाएगा। लेफ्ट क्लिक करने से ज़ूम इन होता है और राइट क्लिक करने से ज़ूम आउट होता है। आप चयनित क्षेत्र को बड़ा करने के लिए उसे बिंदीदार फ़्रेम से हाइलाइट कर सकते हैं।
अतिरिक्त ज़ूम फ़ंक्शन हैं जिनका उपयोग टूलबार में किया जा सकता है:
पिछले पैमाने पर लौटता है.
स्केल को समायोजित करता है ताकि बोर्ड पूर्ण स्क्रीन में प्रदर्शित हो।
पैमाने को समायोजित करता है ताकि सभी वस्तुएं कार्यस्थान पर फिट हो जाएं।
पैमाने को समायोजित करता है ताकि सभी चयनित वस्तुएं कार्यस्थान पर फिट हो जाएं।
अतिरिक्त स्केल फ़ंक्शन
सामान्य ज़ूम फ़ंक्शन के अतिरिक्त, आप "ज़ूम दिखाएं" फ़ंक्शन का उपयोग कर सकते हैं। आप सामान्य सेटिंग मेनू में इस सुविधा को सक्षम या अक्षम कर सकते हैं। स्प्रिंट लेआउट. यदि सुविधा सक्षम है, तो इसे बाईं ओर साइडबार में प्रदर्शित किया जाएगा:

पैनल का गहरा हरा रंग पूर्ण कार्य क्षेत्र (स्क्रीन) का प्रतीक है, और पैनल का हल्का हरा रंग देखे जाने वाले क्षेत्र का प्रतीक है। कर्सर को हल्के हरे रंग की पट्टी पर रखें, बाईं माउस बटन को दबाकर रखें और कर्सर को घुमाएँ। कार्य क्षेत्र पर, आप देखेंगे कि व्यूपोर्ट कैसे चलता है। तो आप "यात्रा" कर सकते हैं और संपूर्ण प्रोजेक्ट देख सकते हैं।
कर्सर को हल्के हरे पैनल पर रखकर, बाएँ या दाएँ माउस बटन पर क्लिक करके, आप पैमाना बदल सकते हैं:
कार्यक्षेत्र पर प्रोजेक्ट छवि को बड़ा करने के लिए बाईं माउस बटन पर क्लिक करें, जबकि हल्का हरा पैनल छोटा हो जाएगा
कार्यक्षेत्र पर प्रोजेक्ट छवि को कम करने के लिए दाएँ माउस बटन पर क्लिक करें, जबकि हल्का हरा पैनल बड़ा हो जाएगा
इस सुविधा का चयन करना आवश्यक नहीं है. आप प्रत्येक मामले में किसी भी ज़ूम मोड का अलग से उपयोग कर सकते हैं।
घुमाएँ, पलटें, मिलाएँ
आप अपने प्रोजेक्ट में किसी भी तत्व को घुमा सकते हैं, प्रतिबिंबित कर सकते हैं और संरेखित कर सकते हैं।
प्रयुक्त कार्य:
घुमाएँ (घुमाएँ)
क्षैतिज रूप से प्रतिबिम्बित
लंबवत प्रतिबिम्बित
मिलाना
स्नेप टू ग्रिड
आप इन आदेशों को क्रियाएँ मेनू में पा सकते हैं। प्रत्येक फ़ंक्शन के टूलबार पर एक बटन होता है। आप इन कमांड को पॉप-अप विंडो में देख सकते हैं।
घुमाओ (घुमाओ)। यह फ़ंक्शन सभी चयनित तत्वों को दिए गए कोण से दक्षिणावर्त घुमाता है। वांछित घूर्णन कोण निर्धारित करने के लिए छोटे तीर पर क्लिक करें। आप व्यक्तिगत तत्वों और चयनित तत्वों के समूह दोनों को घुमा सकते हैं।
सलाह:
यदि आप SHIFT कुंजी दबाते हैं, तो चयनित आइटम वामावर्त दिशा में घूमेंगे।
ये फ़ंक्शन चयनित तत्वों को लंबवत और क्षैतिज रूप से प्रतिबिंबित करते हैं।
यह फ़ंक्शन सभी चयनित आइटम को समायोजित करता है। आप ऊपर या नीचे संरेखित कर सकते हैं. बाएँ या दाएँ, क्षैतिज रूप से केंद्र में, या लंबवत रूप से केंद्र में संरेखित करें।
यह फ़ंक्शन सभी चयनित तत्वों की स्थिति को ग्रिड में स्नैप कर देता है। चेतावनी: इससे उन तत्वों की दूरी बदल सकती है जो समूहीकृत नहीं हैं। एक साथ समूहीकृत किए गए तत्वों की स्थिति प्रभावित नहीं होगी। समूहीकृत तत्व पूरे समूह द्वारा विस्थापित हो जाते हैं।
समूह बनाना और असमूहीकृत करना
प्रोजेक्ट तत्वों को समूहों में जोड़ा जा सकता है। एक ही ऑपरेशन से तत्वों को एक समूह में संयोजित करना आसान है। समूहीकृत तत्व अवांछित परिवर्तनों से सुरक्षित रहते हैं। आप किसी समूह से संबंधित एक भी तत्व को नहीं हटा सकते। समूह बनाने के लिए कम से कम दो तत्वों की आवश्यकता होती है। समूहों में कोई भी परियोजना तत्व, यहां तक कि अन्य उपसमूह भी शामिल हो सकते हैं।
किसी समूह के अलग-अलग सदस्यों को हटाने या बदलने के लिए, आपको पहले समूह को विभाजित करना होगा। जब एक समूह विभाजित होता है, तो सभी तत्व और अन्य उपसमूह स्वतंत्र होते हैं। उपसमूह असमूहीकृत रहते हैं, लेकिन आप ऑपरेशन दोहरा सकते हैं और उपसमूहों को विभाजित कर सकते हैं।
सलाह:
आप समूह से एक तत्व का चयन कर सकते हैं, ALT कुंजी दबा सकते हैं और इसे चुनने के लिए तत्व पर क्लिक कर सकते हैं।
आप एक्शन मेनू से या टूलबार पर संबंधित बटन का उपयोग करके अनग्रुप या ग्रुप कर सकते हैं। ये फ़ंक्शन पॉप-अप मेनू (दायां माउस बटन) से भी उपलब्ध हैं।
स्प्रिंट लेआउट 6 आइटम को क्लिपबोर्ड या मैक्रो लाइब्रेरी से चिपकाए जाने पर स्वचालित रूप से समूहित करता है। यह आपको तत्वों को एक के रूप में रखने की अनुमति देता है। आप इन समूहों को किसी भी अन्य उपसमूहों की तरह अलग कर सकते हैं..
लिंक (कनेक्शन)
आप प्रोजेक्ट पिन या एसएमडी पिन कनेक्ट कर सकते हैं। पथ बनाना याद रखना उपयोगी हो सकता है।
एकीकृत ऑटोरूटिंग के साथ काम करने के लिए लिंक बहुत महत्वपूर्ण हैं। राजमार्ग इन लिंकों का उपयोग पटरियाँ खींचने के लिए करता है।
लिंक पतली, व्यवस्थित रेखाओं के रूप में प्रदर्शित होते हैं, जो किसी घटक के लिए उपयुक्त स्थिति चुनते समय भी उपयोगी होते हैं। बोर्ड पर घटकों को रखते समय ट्रेस क्रॉसिंग से बचने के लिए आप उनका उपयोग कर सकते हैं।
बाएं साइडबार में संबंधित बटन का उपयोग करके "संचार" मोड का चयन करें:
एक कनेक्शन केवल 2 पैड या एसएमडी पिन के बीच बनाया जा सकता है। कर्सर को पहले पैड पर ले जाएँ जिसे आप कनेक्ट करना चाहते हैं और माउस बटन पर क्लिक करें। इसके बाद कर्सर को दूसरी साइट पर ले जाएं जिससे आप कनेक्ट करना चाहते हैं और माउस बटन पर क्लिक करें। कर्सर घुमाते समय, लिंक पीली बिंदीदार रेखा के रूप में प्रदर्शित होता है, और पूरा होने पर निर्दिष्ट रंग की एक पतली रेखा के रूप में प्रदर्शित होता है। कनेक्शन को आसान बनाने के लिए पैड को होवर पर हाइलाइट किया जाता है।
प्रक्रिया को निरस्त करने के लिए राइट क्लिक करें।

उदाहरण: 3 कनेक्शन
मौजूदा कनेक्शन हटाएं
किसी मौजूदा कनेक्शन को हटाने के लिए, आपको कनेक्शन सक्रिय करना होगा। माउस कर्सर को मौजूदा कनेक्शन पर ले जाएं, संपर्क पैड गुलाबी रंग में हाइलाइट किया जाएगा, चयनित संपर्क पर बाएं क्लिक करें और कर्सर को किसी अन्य संचार संपर्क पर ले जाएं, यह भी हाइलाइट किया जाएगा, उस पर क्लिक करें। लिंक हटा दिया जाएगा.
स्प्रिंट लेआउट में लिंक हटाने का एक और कार्य है। इससे एक संपर्क से दूसरे संपर्क पर स्विच किए बिना, स्वचालित रूप से या संचार लाइन पर मँडराते हुए कनेक्शन को हटाना संभव हो जाता है। आप वर्चुअल कनेक्शन हटाएं फ़ंक्शन को उन्नत मेनू से या टूलबार में संबंधित बटन का उपयोग करके कॉल कर सकते हैं।
यह फ़ंक्शन प्रत्येक स्थापित कनेक्शन की जाँच करता है और उसे हटा देता है। स्प्रिंट लेआउट दो तरफा बोर्ड की विभिन्न परतों के बीच कनेक्शन की भी जाँच करता है और उन्हें हटाता है। हटाने की प्रक्रिया पूरी होने पर फ़ंक्शन आपको सूचित करेगा।
ऑटो अनुरेखण
ऑटोरूटिंग सुविधा स्प्रिंट-लेआउट में एकीकृत है। ऑटोरूटिंग एक प्रोजेक्ट में दो पिन जोड़ सकता है। इन दोनों संपर्कों को लिंक द्वारा परिभाषित किया गया है। ऑटोरूटिंग का उद्देश्य एक बार में संपूर्ण प्रोजेक्ट बनाना नहीं है। आमतौर पर ऐसा संभव नहीं है. एक उचित प्रोजेक्ट बनाने के लिए, आपको पहले लिंक स्थापित करके इसे मैन्युअल रूप से बनाना होगा, फिर ऑटोरूटिंग सुविधा को सक्षम करना होगा।
प्रोजेक्ट सबसे सरल ऑटोराउटर द्वारा बनाया गया है। जटिल पैरामीटर और कनेक्शन सेट नहीं किए जा सकते.
ऑटोरूटिंग का उपयोग करने के लिए, बाएं साइडबार में उपयुक्त बटन का चयन करें:
यह छोटा पैनल आपके प्रोजेक्ट के शीर्ष पर दिखाई देता है:
आप ऑटोरूटिंग के लिए उपयोग किए जाने वाले ट्रैक की चौड़ाई निर्धारित कर सकते हैं और अन्य प्रोजेक्ट तत्वों के लिए न्यूनतम दूरी निर्धारित कर सकते हैं जिन्हें ट्रैक बिछाते समय ध्यान में रखा जाएगा।
वर्तमान ग्रिड पर अभिविन्यास:
यह अतिरिक्त ऑटोरूटिंग विकल्प पथ बनाते समय ग्रिड स्नैपिंग का उपयोग करता है। वर्तमान ऑटोरूटिंग जाल इस विकल्प के नीचे प्रदर्शित किया जाएगा।
ऑटोरूटिंग लिंक
माउस से वांछित कनेक्शन का चयन करें. जब कर्सर किसी लिंक पर रखा जाएगा तो वह हाईलाइट हो जाएगा। माउस क्लिक से, आप इस कनेक्शन को ऑटो-रूट कर सकते हैं।

उदाहरण: 2 राजमार्ग
सक्रिय परत पर ऑटोरूटिंग की जाएगी. सुनिश्चित करें कि वांछित परत सक्रिय है।
ऑटोराउटर ट्रैक खींचने के लिए सबसे छोटे रास्ते की तलाश करता है। यह पथ के साथ तत्वों के बीच दी गई न्यूनतम दूरी का सम्मान करता है:
सक्रिय परत पर तत्व
छेद
यदि ऑटोराउटर को कोई पथ मिल जाता है, तो पथ तैयार हो जाएगा। अन्यथा, ट्रेसर पैनल में एक संदेश प्राप्त करें।
राजमार्गों को आंतरिक लेन से चिह्नित किया जाता है। आप राजमार्गों और सरल रास्तों के बीच अंतर कर सकते हैं।
राजमार्ग को रद्द करना
आप रूट किए गए ट्रैक को वापस लिंक पर वापस ला सकते हैं। बस हाईवे पर क्लिक करें और मूल कनेक्शन प्राप्त करें।
राजमार्ग संपादित करें
आप रूट किए गए ट्रैक को सामान्य ट्रैक की तरह संपादित कर सकते हैं। आप चौड़ाई समायोजित कर सकते हैं, वक्रता बदल सकते हैं, आदि।
ऑटोराउटर का उपयोग करने के लिए युक्तियाँ
यदि मार्ग में कई कनेक्शन हैं, तो सबसे छोटे और सरल कनेक्शन से ऑटोरूटिंग शुरू करें। यदि एक ऑटोरूट अन्य कनेक्शनों के लिए कुछ अन्य मार्गों को "अवरुद्ध" करता हुआ पाया जाता है, तो उस ऑटोरूट को रद्द करें और पहले अन्य कनेक्शनों को आज़माएँ। सर्वोत्तम परिणाम प्राप्त करने के लिए कनेक्शन का क्रम बदलें।
यदि ट्रैक की चौड़ाई बहुत बड़ी नहीं है और दूरी बहुत बड़ी नहीं है, तो ऑटोराउटर तेजी से मार्ग ढूंढने में सक्षम हो सकता है। यदि ऑटोराउटर को कनेक्शन मार्ग नहीं मिलता है तो इन मानों को बदलने का प्रयास करें। किसी भी स्थिति में, यदि आवश्यक हो, तो आप ऑटोरूट को मैन्युअल रूप से बदल सकते हैं।
कार्य परीक्षण
किसी प्रोजेक्ट में विद्युत कनेक्शन की जाँच के लिए यह एक बहुत ही उपयोगी सुविधा है। स्प्रिंट-लेआउट प्रोजेक्ट के अन्य तत्वों के साथ, निशान वाले पैड का कनेक्शन ढूंढ सकता है। परीक्षण कर्सर को परीक्षण के तहत तत्व पर ले जाएं और माउस बटन पर क्लिक करें, परीक्षण के तहत तत्व से जुड़े सभी तत्व हाइलाइट हो जाएंगे।
बाएं साइडबार में संबंधित बटन का उपयोग करके परीक्षण मोड सक्षम करें:
माउस कर्सर एक क्रॉस और शिलालेख "परीक्षण" के साथ एक सूचक जैसा दिखेगा। परीक्षण कर्सर रखें और किसी भी तत्व पर क्लिक करें और स्प्रिंट-लेआउट उस तत्व से जुड़े सभी ट्रैक, पैड और अन्य तत्व ढूंढ लेगा। आप सक्रिय परत को बदले बिना बोर्ड के दोनों तरफ कनेक्शन का परीक्षण कर सकते हैं। आप किसी अन्य तत्व पर बटन क्लिक कर सकते हैं, या दाएँ माउस बटन से या कुंजी दबाकर परीक्षण मोड को रद्द कर सकते हैं

टिप्पणी:
परीक्षण उन कनेक्शनों पर भी गौर करेगा जो बोर्ड के विपरीत दिशा में प्लेटेड छेद (एडेप्टर पिन) का उपयोग करके बनाए गए हैं।
चमकती परीक्षण मोड
कनेक्टेड तत्वों को फ्लैशिंग मोड में प्रदर्शित किया जा सकता है। इससे यह निर्धारित करने में मदद मिलेगी कि तत्व जुड़े हुए हैं या नहीं। आप स्प्रिंट-लेआउट की सामान्य सेटिंग्स में फ्लैशिंग मोड को सक्षम या अक्षम कर सकते हैं।
परीक्षण मोड में सभी कनेक्शन देखें
आप एक विकल्प परिभाषित कर सकते हैं ताकि कनेक्शन (वर्चुअल कनेक्शन) सहित सभी कनेक्शनों को परीक्षण मोड में माना जाए। इस मामले में, लिंक से जुड़े सभी तत्व भी "कनेक्टेड" के रूप में पहचाने जाएंगे। आप इस विकल्प को स्प्रिंट-लेआउट की सामान्य सेटिंग्स में सेट कर सकते हैं।
मोड - माप
इस फ़ंक्शन के साथ, आप बनाए जा रहे प्रोजेक्ट में दूरियां और कोण माप सकते हैं। माप मोड का चयन करने के लिए, बाएं साइडबार में संबंधित बटन पर क्लिक करें:
कर्सर को कार्य क्षेत्र पर ले जाएं, माउस बटन पर क्लिक करें और एक फ्रेम बनाएं:

निम्नलिखित मान देखें:
एक्स: एक्स-समन्वय
Y: Y-समन्वय
डीएक्स: एक्स दिशा में दूरी (क्षैतिज दूरी)
dY: Y दिशा में दूरी (ऊर्ध्वाधर दूरी)
जिला: पूर्ण दूरी (विकर्ण दूरी)
कोण: क्षैतिज से विचलन कोण
इन मूल्यों के साथ, आप अपने प्रोजेक्ट में दूरी और कोण को सटीक रूप से माप सकते हैं। ज़ूम इन करने पर माप अधिक सटीक होंगे।
आप राइट माउस बटन पर क्लिक करके (या दबाकर) माप मोड से बाहर निकल सकते हैं
सलाह:
एक कुंजी दबाकर रखें
ऑटोसेट "जीएनडी - ग्राउंड"
यह फ़ंक्शन स्वचालित रूप से बोर्ड पर तांबे की परत के अप्रयुक्त क्षेत्रों को भर देता है। यह बोर्ड नक़्क़ाशी प्रक्रिया को तेज़ करता है और नक़्क़ाशी समाधान बचाता है। आप आरएफ बोर्ड के लिए स्क्रीन बनाने के लिए इस फ़ंक्शन का उपयोग कर सकते हैं। ध्यान रखें कि फ़ंक्शन एक ऐसा स्थान बनाता है जो किसी प्रोजेक्ट सिग्नल से संबद्ध नहीं है। इसलिए, यदि आवश्यक हो तो आपको इन क्षेत्रों को स्वयं जीएनडी (जमीन) से जोड़ना होगा।
बोर्ड की प्रत्येक तांबे की परत के लिए "ऑटो ग्राउंड" उपलब्ध है। इस सुविधा को सक्षम या अक्षम करने के लिए, संपादक पैनल के नीचे संबंधित बटन पर क्लिक करें:
एक विंडो खुलेगी:
"ऑटो ग्राउंड" सक्रिय परत के लिए सक्षम है और आपके कार्य क्षेत्र पर प्रदर्शित किया जाएगा। आप जब चाहें इस बॉक्स को बिना किसी जानकारी खोए चालू/बंद कर सकते हैं।
आप "जमीन" और मौजूदा ट्रैक, खेल के मैदान और अन्य तत्वों के बीच की दूरी को समायोजित कर सकते हैं। ऑटो-ग्राउंड बटन के दाईं ओर इनपुट विंडो में प्रत्येक प्रोजेक्ट तत्व के लिए दूरी समायोजित की जाती है (केवल अगर ग्राउंड प्लेन सक्रिय है)। किसी मौजूदा तत्व की दूरी बदलने के लिए, तत्व का चयन करें और फिर उसके और जमीन की परत के बीच के अंतर मान को बदलें। परिणाम परियोजना पर तुरंत दिखाई देता है।
सलाह:
यदि आप अंतर को "0" पर सेट करते हैं, तो तत्व "ग्राउंड" परत के संपर्क में होगा। इसलिए पैड या ट्रैक के किनारे को ज़मीन की परत पर सेट करना संभव है, जो ज़मीन से जुड़े होते हैं।
क्षेत्रों को काटें
आप कटआउट क्षेत्र बना सकते हैं. ये क्षेत्र ऑटो-लैंड फ़ंक्शन द्वारा आबाद नहीं होंगे।
कटआउट क्षेत्र बनाने के लिए, कर्सर को "ऑटो ग्राउंड" बटन के बगल में दिखाए गए छायांकित क्षेत्रों में से एक पर ले जाएं। छायांकित क्षेत्र संख्यात्मक अंतर सेटिंग बॉक्स के ठीक नीचे दिखाए गए हैं। बायां आकार एक आयताकार क्षेत्र को काटने के लिए है, दायां आकार एक बहुभुज क्षेत्र को काटने के लिए है। काटे जाने वाले क्षेत्र का आकार चुनने के लिए बाईं माउस बटन पर क्लिक करें। कर्सर को सक्रिय "ग्राउंड" परत पर ले जाएं, बाईं माउस बटन पर क्लिक करें, और काटे जाने वाले क्षेत्र को चित्रित करना शुरू करें। आप ज़मीन की परत पर एक या अधिक कटआउट बना सकते हैं। आप नियमित आयतों या ज़ोन जैसे कटआउट क्षेत्रों को संपादित कर सकते हैं।
ध्यान:
निशानों और पिनों के बीच की दूरी के आधार पर, ऑटो ग्राउंड जेनरेशन से कुछ स्थानों पर तांबा पतला हो सकता है। इस मामले में, तांबे के ये हिस्से बोर्ड से निकल सकते हैं और कनेक्शन टूटने का कारण बन सकते हैं। या संकीर्ण क्षेत्र नक़्क़ाशी प्रक्रिया से "जीवित" नहीं रह पाएंगे, तथाकथित "अंडरकट्स" होंगे, जिससे कनेक्शन का नुकसान भी होगा।

चित्र: पटरियों के बीच संकीर्ण तांबे का क्षेत्र
इस सुविधा का उपयोग करते समय ऐसे क्षेत्रों के लिए प्रोजेक्ट की जाँच करें। संकीर्ण तांबे के क्षेत्रों से बचने के लिए, निशानों को एक अलग स्थान पर ले जाएं, दूरी को "जमीन" में बदलें, या क्लिपिंग क्षेत्रों का उपयोग करें।
आप अपने प्रोजेक्ट की पृष्ठभूमि के रूप में एक बिटमैप अपलोड कर सकते हैं। यह बिटमैप किसी अन्य प्रोजेक्ट की स्कैन की गई कॉपी हो सकता है। आप बोर्ड बनाने के लिए इस बिटमैप को मूल के रूप में उपयोग कर सकते हैं।
रेखापुंज छवि, एक ग्राफ़िक फ़ाइल (बीएमपी या जेपीजी) के रूप में होनी चाहिए। रिज़ॉल्यूशन 300-600 डीपीआई के बीच होना चाहिए। अनुशंसित, लेकिन आवश्यक नहीं, रंग बी/डब्ल्यू।
पृष्ठभूमि के लिए बिटमैप अपलोड करें
उन्नत मेनू से चित्र लोड करें... कमांड का चयन करें, या टूलबार पर संबंधित बटन पर क्लिक करें:

बोर्ड साइड 1 (ऊपर) / बोर्ड साइड 2 (नीचे)
आप बिटमैप के लिए वांछित पक्ष का चयन कर सकते हैं.
ड्राइंग लोड करें...
एक फ़ाइल चयन संवाद खोलता है, एक छवि फ़ाइल चुनें। छवि फ़ाइल BMP या JPG प्रारूप में होनी चाहिए.
चित्र हटाएं - आप डाउनलोड की गई पृष्ठभूमि तस्वीर को हटा सकते हैं।
मूल - यह विकल्प डाउनलोड किए गए वॉलपेपर को दिखाता या छुपाता है।
रिज़ॉल्यूशन - स्प्रिंट-लेआउट स्वचालित रूप से बिटमैप फ़ाइल के रिज़ॉल्यूशन को पहचानने का प्रयास करता है। लेकिन, दुर्भाग्य से, कुछ मामलों में यह मान प्रोग्राम द्वारा पहचान के लिए उपयुक्त नहीं है, और प्रोग्राम चित्र को सही ढंग से पहचान और लोड नहीं कर सकता है। यदि बिटमैप वास्तविक पैमाने पर प्रदर्शित नहीं होता है, तो आपको रिज़ॉल्यूशन मानों को तब तक बदलना होगा जब तक कि चित्र वास्तविक पैमाने पर प्रदर्शित न हो जाए।
X/Y निर्देशांक - बोर्ड पर छवि की स्थिति के लिए निर्देशांक परिभाषित किए जा सकते हैं। अपने वर्तमान ग्रिड के संबंध में सही स्थिति प्राप्त करने के लिए इन मानों को समायोजित करें।
आप इन सेटिंग्स को बदलने के लिए किसी भी समय इस डायलॉग बॉक्स को शुरू कर सकते हैं।
मूल से प्रोजेक्ट
यदि आप किसी छवि की स्कैन की गई कॉपी से स्प्रिंट-लेआउट फ़ाइल बनाना चाहते हैं, तो छवि फ़ाइल को पृष्ठभूमि में लोड करें और फिर छवि को मैन्युअल रूप से बनाएं। सुनिश्चित करें कि छवि सही पैमाने पर प्रदर्शित हो। एक्स- और वाई-निर्देशांक को समायोजित करने के लिए, यह अनुशंसा की जाती है कि ग्रिड चरण बड़ा न हो, मुख्य सेल में कम संख्या में डिवीजन हों (डिफ़ॉल्ट रूप से, 2 या 4 डिवीजन सेट होते हैं), और एक बड़ी वृद्धि हो। छवि को ऐसी स्थिति में ले जाने का प्रयास करें जो ग्रिड पर सबसे उपयुक्त हो। ग्रिड के बाहर के चित्र का विवरण खींचने के लिए अलग-अलग ग्रिड रिक्ति और आवर्धन का प्रयास करें। उन वस्तुओं के लिए जो पूरी तरह से ग्रिड से बाहर हैं, आप ग्रिड स्नैपिंग को अस्थायी रूप से बंद करने के लिए CTRL कुंजी का उपयोग कर सकते हैं।
जब पृष्ठभूमि छवि लोड हो जाती है और कार्यक्षेत्र पर दिखाई देती है, तो संपादक के नीचे 2 अतिरिक्त बटन दिखाई देंगे। ध्यान! उस परत को सक्रिय करना न भूलें जिस पर आपने चित्र अपलोड किया है (स्टेटस बार में, सबसे नीचे)।
एक्सक्लूसिव बटन से आप छवि को बेहतर बना सकते हैं। छुपाएं बटन का उपयोग छवि को अस्थायी रूप से छिपाने के लिए किया जा सकता है (जब तक छुपाएं बटन दबाया जाता है)। यह विकल्प कुछ मामलों में स्पष्टता बनाए रखने में मदद करता है।
एक वृत्त में कैस्केड / कैस्केड
इस फ़ंक्शन के साथ, आप तत्वों को कॉपी कर सकते हैं और उन्हें क्षैतिज और लंबवत दोनों तरह से एक कैस्केड में, साथ ही एक सर्कल में भी रख सकते हैं।
वांछित तत्व का चयन करें, फिर मेनू से "क्रियाएँ" चुनें, या चयनित तत्व पर राइट-क्लिक करें, और एक सर्कल में कैस्केड / कैस्केड कमांड का चयन करें।

क्षैतिज और ऊर्ध्वाधर प्रतियों की वांछित संख्या, साथ ही उनके बीच की दूरी दर्ज करें।
दर्ज किए गए पैरामीटर हमेशा पूर्वावलोकन विंडो में दिखाई देते हैं।
ओके पर क्लिक करें, कार्रवाई निष्पादित हो जाएगी और आप अपने प्रोजेक्ट में परिणाम देखेंगे।
एक घेरे में झरना

मात्रा
प्रतियों की कुल संख्या.
अलग-अलग प्रतियों के बीच का कोण..
प्रतियों के स्थान के लिए एक काल्पनिक वृत्त की त्रिज्या।
तत्वों को घुमाएँ
यह विकल्प निर्धारित करता है कि कॉपी किए गए तत्वों को अपनी धुरी को त्रिज्या रेखा के साथ रखते हुए, वृत्त के केंद्र के सापेक्ष स्वयं घूमना चाहिए या नहीं।
आर्क प्रारंभ बिंदु
कॉपी किए जा रहे तत्व पर केंद्रित काल्पनिक चाप का प्रारंभिक बिंदु (0/0)। आप इस बिंदु को किसी अन्य स्थिति में बदल सकते हैं. आप प्रारंभ बिंदु को साइट के केंद्र में सेट कर सकते हैं, अर्थात। मूल स्थिति पर लौटें. आप 2 तीर बटनों का उपयोग करके, केंद्र से जुड़े तत्व की वांछित प्रतिलिपि का चयन कर सकते हैं।
दिए गए पैरामीटर (संख्या, कोण, त्रिज्या, चाप प्रारंभ बिंदु या केंद्र) दर्ज करने के बाद, ओके पर क्लिक करके पुष्टि करें। बनाई गई प्रतियां कार्यक्षेत्र पर दिखाई देंगी और फिर भी चुनी जाएंगी। आप उन्हें बदल सकते हैं, संपादित कर सकते हैं. संपादित करने के लिए, "कैस्केड इन ए सर्कल" कमांड को फिर से कॉल करें, यह विंडो फिर से दिखाई देगी, जहां आप पैरामीटर बदल सकते हैं, मौजूदा प्रतियों में से किसी का चयन कर सकते हैं और इसे केंद्रीय बना सकते हैं (केंद्र पर स्नैप करें), केंद्र की स्थिति बदलें चयनित प्रति के सापेक्ष.
ओके पर क्लिक करें, कार्रवाई निष्पादित की जाएगी और आपको अपने प्रोजेक्ट में परिणाम मिलेगा।
फोटो दृश्य आपको प्रोजेक्ट को ऐसे देखने की अनुमति देता है जैसे कि यह पहले ही हो चुका हो, जिसमें छेद, घटक आदि हों।
इससे आपको सामान्य गलतियाँ ढूंढने में मदद मिलेगी, जैसे घटकों या पाठ की गलत मिररिंग।

फ़ोटो दृश्य चालू करने के लिए, बाएँ साइडबार में संबंधित बटन पर क्लिक करें:
यह छोटा पैनल कार्यक्षेत्र के शीर्ष पर दिखाई देता है:
शीर्ष K1/B1
यह विकल्प प्रोजेक्ट के शीर्ष पर प्रदर्शित होता है। प्रोजेक्ट के शीर्ष पर परतें K1 और B1 दिखाई देती हैं।
निचला K2 / B2 (दर्पण)
यह विकल्प डिज़ाइन के निचले भाग पर प्रदर्शित होता है, जैसे कि बोर्ड पारदर्शी हो। प्रोजेक्ट के नीचे परतें K2 और B2 दिखाई देती हैं।
घटकों के साथ
इस विकल्प से आप प्रोजेक्ट में घटकों को दिखा या छिपा सकते हैं।
पारदर्शी
इस विकल्प के साथ, बोर्ड थोड़ा पारदर्शी हो जाता है ताकि दूसरा पक्ष दिखाई दे।
यहां आप बोर्ड के लिए पूर्वनिर्धारित रंगों का चयन कर सकते हैं।
सोल्डर मास्क
यहां आप मास्क के लिए पूर्वनिर्धारित रंगों का चयन कर सकते हैं।
मैक्रो लाइब्रेरी
आप स्प्रिंट-लेआउट मैक्रो लाइब्रेरी को दिखा या छिपा सकते हैं।
टूलबार में ऊपर दाईं ओर संबंधित बटन पर क्लिक करें:
मैक्रो लाइब्रेरी कार्यक्षेत्र के दाईं ओर दिखाई देगी:
मैक्रो चयन
विंडो के शीर्ष पर सभी मैक्रोज़ का एक संरचित वृक्ष दृश्य है। आप [+] या [-] बटन पर क्लिक करके प्रत्येक समूह को विस्तृत या संक्षिप्त कर सकते हैं।
विस्तारित समूह में, आप सभी समाहित मैक्रोज़ या उपसमूह देख सकते हैं। यदि आप मैक्रो का चयन करते हैं, तो आप इसे मैक्रो लाइब्रेरी विंडो के नीचे पूर्वावलोकन विंडो में देख सकते हैं।
किसी प्रोजेक्ट में इस मैक्रो का उपयोग करने के लिए, पूर्वावलोकन विंडो में मैक्रो छवि पर क्लिक करें, और माउस बटन को दबाकर, मैक्रो को कार्यक्षेत्र पर वांछित स्थिति में ले जाएं।
अतिरिक्त प्रकार्य
पूर्वावलोकन विंडो के ऊपर, महत्वपूर्ण कार्यों वाले बटन हैं।
मैक्रो प्लेसमेंट साइड
इस बटन से आप मैक्रो लगाने के लिए बोर्ड के किनारे का चयन कर सकते हैं। मैक्रो को बोर्ड के टॉप-टॉप या बॉटम-बीओटी साइड पर रखा जा सकता है।
धातुरूप करने की क्रिया
यदि यह बटन दबाया जाता है, तो सभी मैक्रो पैड स्वचालित रूप से मेटलाइज्ड पैड में बदल जाएंगे।
मैक्रो को 90 डिग्री दक्षिणावर्त घुमाने के लिए इस बटन का उपयोग करें।
इस बटन से आप चयनित मैक्रो को हटा सकते हैं।
एक घटक के रूप में
यदि यह विकल्प सक्षम है, तो सभी चयनित तत्व एक घटक के रूप में सहेजे जाएंगे।
सलाह:
आप मैक्रो लाइब्रेरी विंडो की चौड़ाई बदल सकते हैं. माउस कर्सर को लाइब्रेरी और कार्यक्षेत्र के बीच की सीमा रेखा पर ले जाएँ। माउस कर्सर एक दोहरे तीर में बदल जाएगा। इसका मतलब यह है कि जब तक आप बाईं माउस बटन को दबाए रखेंगे तब तक आप बॉर्डर को हिला सकते हैं।
मैक्रो बनाएं
मैक्रो ड्राइंग और किसी अन्य समूहीकृत लेआउट ड्राइंग के बीच कोई अंतर नहीं है। पैड और ट्रैक के लिए तांबे की परत (K1,K2) और घटक रूपरेखा के लिए घटक परत (B1,B2) का उपयोग करें।
एक साधारण 14-पिन डीआईपी-आईसी के लिए एक मैक्रो बनाएं।
(यह सिर्फ एक उदाहरण है। बेशक, 14-पिन डीआईपी-आईसी पहले से ही मैक्रो लाइब्रेरी में शामिल है)।
1. एक मैक्रो बनाएं
हम एक दिए गए चरण के साथ ग्रिड पर K2 परत (तांबा-तल) पर 14 संपर्क रखते हैं। आप उस पैड को "पिन 1" के रूप में परिभाषित करने के लिए पिन1 के लिए पैड का आकार बदल सकते हैं। पैड बनाने के लिए, "उन्नत" मेनू से "फ़ुटप्रिंट क्रिएटर" फ़ंक्शन का उपयोग करना बेहतर है।
सक्रिय परत को परत B1 (घटक परत) में बदलें और पिन के पास घटक की रूपरेखा बनाएं। घटक के मुख्य भाग की रूपरेखा बनाने के लिए आयत मोड या किसी अन्य आकार मोड का उपयोग करें। आप खींचे गए घटक को लेबल कर सकते हैं.

मैक्रो तैयार है. अब इसे मैक्रो लाइब्रेरी में सहेजने और जोड़ने के लिए चुना जाना चाहिए।
2. मैक्रो के लिए तत्वों का चयन करें
बनाई गई ड्राइंग के सभी तत्वों को एक फ्रेम के साथ हाइलाइट करके चुनें।

सभी ड्राइंग तत्वों का चयन किया जाएगा.

आप मैक्रो लाइब्रेरी में संबंधित बटन पर भी क्लिक कर सकते हैं।
एक डायलॉग बॉक्स दिखाई देगा। इस विंडो में, चयनित घटक श्रेणी के अनुरूप लाइब्रेरी में निर्देशिका पथ का चयन करें। यदि आप मैक्रो को किसी अन्य फ़ोल्डर में सहेजना चाहते हैं, तो आपको पथ निर्देशिका को इस फ़ोल्डर (निर्देशिका) में बदलना होगा।
नए मैक्रो के लिए एक मान्य फ़ाइल नाम दर्ज करें. ".lmk" प्रत्यय (यह सभी मैक्रोज़ के लिए डिफ़ॉल्ट प्रत्यय है) स्वचालित रूप से जोड़ा जाएगा।
घटक बनाएँ
घटक, लगभग मैक्रो के समान। उनमें तत्वों का एक सेट होता है, लेकिन इसके अलावा उनमें विशेष डेटा का एक सेट होता है जो स्प्रिंट-लेआउट को घटकों को प्रबंधित करने की अनुमति देता है। स्प्रिंट-लेआउट घटकों की सूची बना सकता है, और यहां तक कि एक पिक+प्लेस फ़ाइल भी बना सकता है (एसएमडी घटकों के स्वचालित प्लेसमेंट के लिए)।
प्रत्येक चयनित मैक्रो को घटक डेटा सौंपा जा सकता है।
किसी मैक्रो को एक घटक के रूप में डेटा निर्दिष्ट करने के लिए, दाएँ माउस बटन से मैक्रो पर क्लिक करें और कंपोनेंट... कमांड का चयन करें।

प्रत्येक घटक में 2 अलग-अलग टेक्स्ट लेबल प्रकार (उर्फ आईडी पहचानकर्ता) होते हैं, हम घटक प्रकार और नाममात्र में एक सीरियल नंबर जोड़ते हैं। आप इस संपादक में इन टेक्स्ट लेबल को संपादित कर सकते हैं। डेटा को लिखने में सावधानी बरतनी चाहिए क्योंकि इसका उपयोग घटक शीट बनाने के लिए किया जाता है।
टेक्स्ट चयनित मैक्रो के लिए घटक परत पर दिखाई देगा, लेकिन आप यहां परत को बदल भी सकते हैं।
आप इन टेक्स्ट लेबल्स की दृश्यता को परिभाषित कर सकते हैं। भले ही पाठ दिखाई न दे, डेटा अभी भी उपलब्ध है, उदाहरण के लिए घटकों की सूची के लिए।
ऑटो टेक्स्ट एलाइनमेंट बटन स्वचालित रूप से 2 टेक्स्ट लेबल, प्रकार (आईडी) और मूल्यवर्ग को, डिफ़ॉल्ट रूप से, घटक के शीर्ष/बाईं ओर संरेखित करता है।
ओके से पुष्टि करें और घटक बन जाएगा:

मैक्रो एक घटक बन गया है
यदि किसी घटक में पिक+प्लेस डेटा दर्ज किया गया है, तो इसे घटक के केंद्र में एक छोटे क्रॉस के साथ चिह्नित किया जाएगा।
आप टेक्स्ट लेबल प्रकार और मूल्यवर्ग को अन्य स्थानों पर ले जा सकते हैं। किसी एक टेक्स्ट लेबल पर क्लिक करें और आगे बढ़ें, जबकि दूसरा टेक्स्ट लेबल और घटक यथावत रहेंगे। किसी अन्य घटक लेबल को चुनने और स्थानांतरित करने के लिए, उस पर क्लिक करें और उसे खींचें।

आप घटक संपादक को कॉल कर सकते हैं और उसका डेटा संपादित कर सकते हैं। घटक संपादक विंडो को कॉल करने के लिए, घटक पर डबल-क्लिक करें, या घटक पर राइट-क्लिक करें और खुलने वाली मेनू विंडो में घटक... कमांड का चयन करें।
एक घटक विघटित करें
आप किसी घटक को तत्वों में विघटित कर सकते हैं. घटक तत्वों का एक सामान्य समूह बन जाता है, लेकिन सभी घटक डेटा खो जाता है।
किसी घटक को विघटित करने के लिए, घटक संपादक को कॉल करें और संपादन बटन पर क्लिक करें।
घटक को संशोधित/विघटित करें
किसी मौजूदा घटक को संपादित करें

आप घटक को संपादित करने के लिए "संपादक" विंडो को कॉल कर सकते हैं। माउस कर्सर को चयनित घटक पर ले जाएँ और बाईं माउस बटन से घटक पर डबल-क्लिक करें, या घटक पर राइट-क्लिक करें और पॉप-अप मेनू से घटक... कमांड का चयन करें।

सलाह:
आप कई घटकों का चयन कर सकते हैं और उनका डेटा बदल सकते हैं। इस स्थिति में, संवाद बॉक्स में प्रत्येक परिवर्तन नीले रंग में चिह्नित किया जाएगा। संवाद बॉक्स में पुष्टि करने के बाद, आप इन चयनित परिवर्तनों को अन्य सभी चयनित घटकों को निर्दिष्ट कर सकते हैं। इसलिए, उदाहरण के लिए, आप एक ही बार में सभी घटकों के लिए टेक्स्ट का आकार बदल सकते हैं।
एक घटक विघटित करें
आप किसी भी समय किसी घटक को विघटित कर सकते हैं. घटक तत्वों का एक सामान्य समूह बन जाता है, और सभी घटक डेटा खो जाता है।
किसी घटक को खोलने के लिए, संपादक विंडो खोलें और संपादन बटन पर क्लिक करें।
मैक्रो लाइब्रेरी में घटक
जब लाइब्रेरी में मैक्रो का चयन किया जाता है, तो आप निर्दिष्ट कर सकते हैं कि मैक्रो को प्रोजेक्ट में कैसे डाला जाएगा। एक नियमित मैक्रो के रूप में, या एक घटक के रूप में।
यदि आप चयनित मैक्रोज़ को एक घटक के रूप में जोड़ना चाहते हैं, तो मैक्रो लाइब्रेरी विंडो में सक्रिय करें, यह विकल्प एक घटक के रूप में, मैक्रो को एक घटक के रूप में प्रोजेक्ट में जोड़ा जाएगा।

चयनित प्रत्येक मैक्रो एक घटक के रूप में बनाया जाएगा। आपके द्वारा मैक्रो को कार्यक्षेत्र पर रखने के बाद, "संपादक" संवाद बॉक्स स्वचालित रूप से प्रकट होता है, और आप डेटा को पहले से ही एक घटक के रूप में बदल सकते हैं:

मैक्रो के लिए डेटा को सीधे मैक्रो लाइब्रेरी में परिभाषित करें, जैसे किसी घटक के लिए
आप मैक्रो के लिए घटक डेटा को सीधे लाइब्रेरी में संपादित कर सकते हैं। पूर्वावलोकन विंडो में मैक्रो पर डबल क्लिक करें, संपादक संवाद बॉक्स दिखाई देगा। अब आप चयनित मैक्रो के लिए, किसी घटक के लिए, लाइब्रेरी में ही डेटा संपादित कर सकते हैं। हर बार जब आप इस मैक्रो का उपयोग करते हैं, तो इसे पहले से ही एक घटक के रूप में इस डेटा के साथ प्रस्तुत किया जाएगा। यदि आप मैक्रो को एक घटक के रूप में उपयोग नहीं करते हैं (विकल्प अक्षम है), तो इसके डेटा घटक को अनदेखा कर दिया जाएगा। एक साधारण मैक्रो और एक घटक के बीच अंतर यह है कि मैक्रो में कोई डेटा नहीं होता है और इसे घटक के विपरीत, घटक सूची में सहेजा नहीं जा सकता है। लेकिन इसे पॉप-अप मेनू को कॉल करके, कार्यक्षेत्र पर चयनित मैक्रो पर राइट माउस बटन पर क्लिक करके और "नाम" कमांड का चयन करके नाम दिया जा सकता है। जब आप प्रोजेक्ट में स्थापित मैक्रो पर होवर करेंगे तो यह नाम प्रदर्शित होगा।
घटक सूची
स्प्रिंट-लेआउट किसी प्रोजेक्ट में उपयोग किए जाने वाले घटकों की एक सूची बना और प्रबंधित कर सकता है। इस सूची को घटक सूची कहा जाता है।
आप घटक शीट दिखा या छिपा सकते हैं. टूलबार में संबंधित बटन पर क्लिक करें:
घटक सूची कार्यक्षेत्र के दाईं ओर प्रदर्शित की जाएगी:

घटकों की सूची में परियोजना के सभी उपयोग किए गए घटक शामिल हैं जो पहले सूचीबद्ध थे।
इस सूची से एक घटक का चयन करें और घटक स्वचालित रूप से कार्यक्षेत्र पर स्थित हो जाएगा। इसके विपरीत, यदि आप प्रोजेक्ट में एक घटक का चयन करते हैं, तो घटक सूची में संबंधित प्रविष्टि को चिह्नित किया जाएगा।
आप घटक संपादक को कॉल करने और घटक डेटा को संपादित करने के लिए घटक शीट में किसी प्रविष्टि पर डबल-क्लिक कर सकते हैं।
घटक शीट के नीचे, सूची में कुछ घटक डेटा दिखाने या छिपाने के विकल्प हैं।
जब विकल्पों की जाँच हो जाए, तो क्षैतिज तीर पर क्लिक करें, चयनित विकल्पों की संख्या के आधार पर घटक शीट की चौड़ाई स्वचालित रूप से समायोजित हो जाएगी।
सलाह:
आप घटक शीट की चौड़ाई बदल सकते हैं. माउस कर्सर को घटक शीट और कार्यक्षेत्र के बीच की सीमा रेखा पर ले जाएँ। माउस कर्सर एक दोहरे तीर में बदल जाएगा। इसका मतलब यह है कि जब तक आप बाईं माउस बटन को दबाए रखेंगे तब तक आप बॉर्डर को हिला सकते हैं।
डेटा चुनें+स्थान करें
घटक में अतिरिक्त डेटा हो सकता है जो एसएमडी घटकों के स्वचालित प्लेसमेंट के लिए आवश्यक है। इस डेटा को पिक+प्लेस डेटा कहा जाता है।
अतिरिक्त डेटा विंडो:
घटक घुमाएँ
घटक आवास
घटक केंद्र
आप इस डेटा को एक अतिरिक्त विंडो में संपादित कर सकते हैं. यदि आप पिक+प्लेस डेटा ओपन बटन पर क्लिक करते हैं, तो एक अतिरिक्त विंडो खुलती है:

डेटा लागू करें
यह विकल्प निर्दिष्ट करता है कि घटक में पिक+प्लेस डेटा होना चाहिए या नहीं। आमतौर पर, पिक+प्लेस डेटा केवल एसएमडी घटकों के लिए आवश्यक है।
यदि घटक पिक+प्लेस डेटा का उपयोग कर रहा है, तो आपको घटक के केंद्र में एक छोटा क्रॉस दिखाई देगा। यह इस घटक के लिए पिक+प्लेस डेटा के उपयोग को इंगित करता है।

चालू करने के लिए
आप कार्यक्षेत्र पर घटक का ओरिएंटेशन सेट कर सकते हैं।
रोटेशन उस कोण को निर्धारित करता है जिसका उपयोग सेटिंग मशीन घटक को बोर्ड पर रखते समय करती है।
रोटेशन-0 (शून्य), घटक लंबवत रूप से संरेखित है और इसका "पिन1" और "+" शीर्ष पर हैं।
यदि घटक किसी भिन्न स्थिति में है, तो रोटेशन इस बात पर निर्भर करता है कि घटक बोर्ड के किस तरफ लगा हुआ है। ऊपर की तरफ के घटक वामावर्त घूमेंगे और नीचे की तरफ के घटक दक्षिणावर्त घूमेंगे।
किसी भी स्थिति में, यदि घटक का रोटेशन सही ढंग से सेट किया गया है, तो स्प्रिंट-लेआउट घटक को घुमाने के लिए घटक के रोटेशन डेटा को स्वचालित रूप से प्रबंधित करेगा।
आप घटक का मुख्य भाग संपादित कर सकते हैं. उदाहरण के लिए "SO-8" या "0805_MET"। यह डेटा आम तौर पर आवश्यक नहीं है.
केंद्र उस स्थिति को परिभाषित करता है जिसका उपयोग इंसर्टर घटक को बोर्ड पर रखते समय करता है।
आमतौर पर, केंद्र घटक के बिल्कुल मध्य में होता है,
आप केंद्र को परिभाषित करने के लिए निम्नलिखित विकल्प सेट कर सकते हैं:
तांबे के संपर्कों द्वारा
स्प्रिंट-लेआउट केंद्र को घटक के सभी एसएमडी पैड के चारों ओर एक काल्पनिक आयत के केंद्र के रूप में परिभाषित करता है।
शरीर से
स्प्रिंट-लेआउट केंद्र को घटक के शरीर के सभी रूपरेखा तत्वों के चारों ओर एक काल्पनिक आयत के केंद्र के रूप में परिभाषित करता है।
घटक द्वारा
स्प्रिंट-लेआउट केंद्र को सभी एसएमडी पैड और घटक निकाय के सभी रूपरेखा तत्वों के चारों ओर एक काल्पनिक आयत के केंद्र के रूप में परिभाषित करता है।
एक्स/वाई निर्देशांक
यदि घटक असममित है, तो सही केंद्र निर्धारित करने के लिए ऑफसेट को परिभाषित करना आवश्यक हो सकता है। 0/0 बटन इस ऑफसेट को शून्य पर रीसेट कर देता है।
डेटा निर्यात
स्प्रिंट-लेआउट घटक डेटा को टेक्स्ट फ़ाइल में निर्यात कर सकता है। आप घटकों की एक सूची या पिक+प्लेस फ़ाइल बना सकते हैं, जो एसएमडी घटकों के स्वचालित प्लेसमेंट के लिए आवश्यक है।
घटक डेटा निर्यात करने के लिए, "घटक सूची" विंडो के नीचे निर्यात... बटन पर क्लिक करें:

एक डायलॉग बॉक्स दिखाई देगा:

डेटा निर्यात
यहां आप निर्यात किए जाने वाले डेटा को परिभाषित कर सकते हैं।
आप सूची में डेटा के क्रम को सही फ़ील्ड में भी परिभाषित कर सकते हैं। बस इन मानों को वांछित स्थान पर खींचें और छोड़ें।
सीमान्तक
स्ट्रिंग में डेटा को अलग करने के लिए उपयोग किए जाने वाले वर्ण को निर्दिष्ट करता है।
परत पाठ
घटक के डेटा के लिए पक्ष निर्दिष्ट करता है.
डिफ़ॉल्ट रूप से, टेक्स्ट को मानक तरीके से रखा जाता है, जैसे घटकों को ऊपर और नीचे की तरफ रखते समय। मानक बटन डिफ़ॉल्ट टेक्स्ट प्लेसमेंट लौटाता है।
एक्स/वाई - निर्देशांक
निर्दिष्ट केंद्र की स्थापना स्थिति और प्रारूप निर्धारित करें।
ROTATION
यह परिभाषित करना संभव है कि रोटेशन डेटा आर उपसर्ग के साथ निर्यात किया जाएगा या नहीं।
आप चुन सकते हैं कि निर्यात के लिए किन घटकों का उपयोग किया जाना चाहिए।
पूर्व दर्शन
आप देख सकते हैं कि निर्यात किया गया डेटा कैसा दिखेगा।
निर्यात करना...
किसी टेक्स्ट फ़ाइल में डेटा घटक लिखने के लिए इस निर्यात बटन पर क्लिक करें।
किसी प्रोजेक्ट को प्रिंट करने के लिए, फ़ाइल मेनू से प्रिंट... कमांड को कॉल करें, या टूलबार पर संबंधित बटन पर क्लिक करें:
खुलने वाली विंडो में, आपको एक प्रिंट पूर्वावलोकन बॉक्स और प्रिंट विकल्प चुनने के विकल्प दिखाई देंगे।
पूर्वावलोकन फ़ील्ड में, आप तुरंत देख सकते हैं कि इस या उस चयनित विकल्प को प्रिंट करने का क्या प्रभाव पड़ेगा।

कागज़ एक सफ़ेद पन्ने के रूप में दिखाई देता है। लाल बिंदीदार फ़्रेम कागज पर मुद्रण योग्य क्षेत्र को इंगित करता है। इस क्षेत्र का क्षेत्रफल प्रिंटर पर निर्भर करता है।
पृष्ठ पर प्रिंट स्थिति को समायोजित करने के लिए, कर्सर को बोर्ड ड्राइंग पर ले जाएं, बाईं माउस बटन दबाएं, और ड्राइंग को वांछित स्थिति में ले जाएं। आप जो देख रहे हैं वही आपको मिलेगा!
पूर्वावलोकन विंडो के बाईं ओर, विकल्प हैं:
यहां आप प्रिंट की जाने वाली परतों का चयन कर सकते हैं। आप प्रत्येक परत के लिए एक रंग परिभाषित कर सकते हैं. प्रत्येक परत के दाईं ओर, रंग बटन पर क्लिक करें। एक परत का चयन करने के लिए, बॉक्स को चेक करें, यदि चेकबॉक्स को चेक नहीं किया गया है, तो यह परत प्रिंटआउट पर नहीं होगी।
आप पृष्ठ पर प्रिंट करते समय ओवरले परतों के अनुक्रम को परिभाषित कर सकते हैं - नीचे 4 बटन:
परतें नीचे से शुरू करके एक के ऊपर एक लगाई जाती हैं। बोर्ड की एक छवि. यह मैन्युअल रूप से स्केलिंग करते समय उपयोगी होता है, ताकि आप प्रोजेक्ट के विस्तृत प्रिंटआउट पर प्रोजेक्ट के सभी विवरण देख सकें। अनावश्यक परतों को अक्षम (अनचेक) किया जा सकता है।
मुद्रण (ओवरले) परतों का क्रम: K2 - I2 - I1 - K1 - B2 - B1 - U
ऊपर से शुरू करके परतें एक के ऊपर एक लगाई जाती हैं। बोर्ड की एक छवि. अनावश्यक परतों को अक्षम (अनचेक) किया जा सकता है।
मुद्रण (ओवरले) परतों का क्रम: K1 - I1 - I2 - K2 - B1 - B2 - U
एक पृष्ठ पर, एक के नीचे एक, बोर्ड की दो छवियाँ मुद्रित करता है। शीर्ष पर, ऊपरी परतों के साथ बोर्ड की एक छवि मुद्रित होती है (ओवरले अनुक्रम नीचे दर्शाया गया है), और नीचे बोर्ड की दूसरी छवि मुद्रित होती है, लेकिन निचली परतों के साथ (ओवरले अनुक्रम नीचे दर्शाया गया है)। अनावश्यक परतों को अक्षम (अनचेक) किया जा सकता है। एक शीट पर दो तरफ प्रिंट करते समय, "बोर्ड आउटलाइन" विकल्प को सक्रिय करना सुनिश्चित करें, अन्यथा बहुत बड़ी रिक्ति होगी, और साइड चित्र प्रिंट करने योग्य क्षेत्र में फिट नहीं हो सकते हैं। यह बोर्ड के प्रारूप पर भी निर्भर करता है.
ऊपरी परतों (शीर्ष छवि) की छपाई (ओवरले) का क्रम: I1 - K1 - B1 - U
निचली परतों (निचली छवि) की छपाई (ओवरले) का क्रम: I2 - K2 - B2 - U
एक पृष्ठ पर दो बोर्ड छवियाँ मुद्रित करता है, एक दूसरे के बगल में। ऊपरी परतों वाली छवि बाईं ओर मुद्रित होती है, और निचली परतों वाली छवि दाईं ओर मुद्रित होती है। मुद्रण (ओवरले) परतों का क्रम नीचे दिखाया गया है। अनावश्यक परतों को अक्षम (अनचेक) किया जा सकता है। एक शीट पर दो तरफ प्रिंट करते समय, "बोर्ड आउटलाइन" विकल्प को सक्रिय करना सुनिश्चित करें, अन्यथा बहुत बड़ी रिक्ति होगी, और साइड चित्र प्रिंट करने योग्य क्षेत्र में फिट नहीं हो सकते हैं। यह बोर्ड के प्रारूप पर भी निर्भर करता है.
ऊपरी परतों (बाएं छवि) की छपाई (ओवरले) का क्रम: I1 - K1 - B1 - U
निचली परतों का मुद्रण क्रम (ओवरले) (दाईं छवि): I2 - K2 - B2 - U
इसके अतिरिक्त
यह एक विशेष परत है. यहां आप सोल्डर मास्क और छिद्रों की सूची परिभाषित कर सकते हैं।
सोल्डर मास्क
सोल्डर मास्क पैड या एसएमडी पैड के आसपास बनाया जाता है। मास्क का व्यास (आकार) पैड से एक निश्चित मान से बड़ा होता है। संपर्क पैड के छिद्रों को मास्क से भर दिया जाता है। मास्क 1 शीर्ष परत के लिए है। मास्क 2 निचली परत के लिए है।
सेटिंग्स... बटन का उपयोग करके, आप सोल्डर मास्क गुणों को परिभाषित कर सकते हैं।
छेद
यह विकल्प सभी छिद्रों के व्यास और स्थिति को प्रिंट करने के लिए है। पूर्वावलोकन विंडो में, आप प्रत्येक छेद के बगल में टेक्स्ट लेबल देख सकते हैं - छेद का व्यास।
सेटिंग्स... बटन का उपयोग करके, आप टेक्स्ट की ऊंचाई निर्धारित कर सकते हैं।
विकल्प
यहां आप मुद्रण के लिए अतिरिक्त विकल्प चुन सकते हैं:
सब काला
केवल काला और सफेद प्रिंटआउट तैयार किया जाता है। सभी रंगों को नजरअंदाज कर दिया जाएगा और स्वचालित रूप से काले रंग में बदल दिया जाएगा।
प्रतिबिंबित
बोर्ड (प्रोजेक्ट) दर्पण छवि में मुद्रित किया जाएगा। डिज़ाइन ड्राइंग को वास्तविक बोर्ड ब्लैंक में सही ढंग से स्थानांतरित करने के लिए यह आवश्यक है। एक नियम के रूप में, ऊपरी परतें दर्पण छवि के रूप में मुद्रित होती हैं।
बोर्ड के कोण
यह विकल्प पीसीबी के कोनों को चिह्नित करने के लिए पीसीबी के कोनों पर 4 क्रॉस जोड़ता है।
सर्किट
विकल्प बोर्ड की रूपरेखा दिखाने के लिए एक बॉर्डर बनाता है।
पृष्ठभूमि चित्र
यदि आपने अपने प्रोजेक्ट की पृष्ठभूमि के रूप में एक बिटमैप छवि अपलोड की है, तो आप इस छवि को अपने प्रोजेक्ट के साथ प्रिंट करने के लिए इस विकल्प का चयन कर सकते हैं।
नकारात्मक
एक नकारात्मक प्रिंट तैयार करता है. इसका उपयोग किसी पैटर्न को फोटोरेसिस्ट में स्थानांतरित करते समय किया जाता है।
सहायक ग्रिड
पूर्वावलोकन पृष्ठ पर ग्रिड दिखाता है. इससे कागज पर प्रिंट को सही स्थिति में लाने में मदद मिलती है। मेश प्रोजेक्ट के साथ प्रिंट नहीं होगा.
जानकारी पंक्ति
मुद्रित पैटर्न के साथ मुद्रित कागज की एक शीट के नीचे एक सूचना पंक्ति दिखाता है। जानकारी पंक्ति में शामिल हैं: - संपूर्ण प्रोजेक्ट का नाम, प्रोजेक्ट में टैब का नाम, स्केल, दिनांक और समय।
यह विकल्प आपको प्रिंटआउट को 10% से 500% तक स्केल करने की अनुमति देता है।
वास्तविक आकार का चित्र मुद्रित करने के लिए विकल्प 1:1।
अभिविन्यास
कागज़ की शीट की दिशा का चयन - पोर्ट्रेट/लैंडस्केप।
पूर्वावलोकन के शीर्ष पर, अतिरिक्त सुविधाएँ हैं:
चित्र को स्वचालित रूप से शीट के केंद्र में स्थित करता है।
क्लिपबोर्ड पर
वास्तविक छवि को बिटमैप के रूप में क्लिपबोर्ड पर कॉपी करना। चित्र को अन्य प्रोग्रामों में चिपकाया जा सकता है.
एक शीट पर क्षैतिज और लंबवत दोनों तरह से कई बोर्ड प्रिंट की व्यवस्था। X-क्षैतिज और Y-ऊर्ध्वाधर के लिए प्रतियों की संख्या और प्रतियों के बीच की दूरी दर्ज करें।
सुधार
कुछ प्रिंटरों को सटीक प्रिंटआउट तैयार करने के लिए अंशांकन की आवश्यकता होती है।
उदाहरण: लाइन 200 मिमी लंबी है, लेकिन प्रिंटर 201 मिमी लंबी लाइन प्रिंट करता है। इस स्थिति में, एक सुधार कारक, 200 मिमी / 201 मिमी = 0.995 दर्ज करें। फिर प्रिंटर बिल्कुल निर्दिष्ट पैमाने पर प्रिंट करेगा।
मुद्रक
प्रिंटर का चयन और सेटअप करने के लिए. चयनित प्रिंटर पूर्वावलोकन संवाद बॉक्स के शीर्षक में प्रदर्शित होता है।
नाकाबंदी करना
मुद्रण के लिए पीसीबी डिज़ाइन को प्रिंटर पर भेजना।
रद्द करना
पूर्वावलोकन विंडो बंद कर देता है और मुद्रण के बिना कार्य क्षेत्र में वापस आ जाता है।
बीएमपी प्रारूप में निर्यात करें
यह फ़ंक्शन एक बिटमैप फ़ाइल (*.bmp) बनाता है जिसका उपयोग अन्य अनुप्रयोगों के साथ किया जा सकता है।
बिटमैप उन परतों से बनाया गया है जो वर्तमान में स्टेज पर दिखाई दे रही हैं।
बिटमैप फ़ाइल बनाने के लिए, फ़ाइल मेनू से निर्यात -> प्रारूप (*.bmp) कमांड को कॉल करें।

आप चुन सकते हैं कि बिटमैप रंगीन होना चाहिए या काला और सफेद।
गुणवत्ता
बिटमैप रिज़ॉल्यूशन को समायोजित करने के लिए स्लाइडर का उपयोग करें। ध्यान रखें कि उच्च रिज़ॉल्यूशन (उच्च गुणवत्ता) के लिए कम रिज़ॉल्यूशन की तुलना में अधिक मेमोरी संसाधनों की आवश्यकता होती है। स्वीकार्य गुणवत्ता के साथ जितना हो सके रिज़ॉल्यूशन को कम करने का प्रयास करें। यह रंगीन बिटमैप के लिए विशेष रूप से महत्वपूर्ण है।
जीआईएफ प्रारूप में निर्यात करें
यह सुविधा एक GIF फ़ाइल (*.gif) बनाती है जिसका उपयोग अन्य एप्लिकेशन के साथ किया जा सकता है।
GIF फ़ाइल उन परतों से बनाई गई है जो वर्तमान में स्टेज पर दिखाई दे रही हैं।
GIF प्रारूप एक संपीड़ित प्रारूप है, इसलिए परिणामी फ़ाइल BMP फ़ाइल से बहुत छोटी होती है।
GIF फ़ाइल बनाने के लिए, फ़ाइल मेनू से निर्यात -> GIF (*.gif) कमांड को कॉल करें।

गुणवत्ता
बिटमैप रिज़ॉल्यूशन को समायोजित करने के लिए स्लाइडर का उपयोग करें। ध्यान रखें कि उच्च रिज़ॉल्यूशन (उच्च गुणवत्ता) के लिए निम्न मानों की तुलना में अधिक मेमोरी संसाधनों की आवश्यकता होती है। स्वीकार्य गुणवत्ता के साथ जितना हो सके रिज़ॉल्यूशन को कम करने का प्रयास करें। यह रंगीन बिटमैप के लिए विशेष रूप से महत्वपूर्ण है।
बिटमैप फ़ाइल को सहेजने के लिए ओके बटन पर क्लिक करके संवाद बॉक्स बंद करें।
JPEG प्रारूप में निर्यात करें
यह फ़ंक्शन एक JPEG (*.jpg) फ़ाइल बनाता है जिसका उपयोग अन्य अनुप्रयोगों के साथ किया जा सकता है।
JPEG फ़ाइल उन परतों से बनाई गई है जो वर्तमान में स्टेज पर दिखाई दे रही हैं।
JPEG एक फ़ाइल संपीड़न प्रारूप है, इसलिए परिणामी फ़ाइल BMP फ़ाइल से बहुत छोटी होती है।
JPEG फ़ाइल बनाने के लिए, फ़ाइल मेनू से निर्यात -> JPG (*.jpg) कमांड को कॉल करें।

गुणवत्ता
बिटमैप रिज़ॉल्यूशन को समायोजित करने के लिए स्लाइडर का उपयोग करें। ध्यान रखें कि उच्च रिज़ॉल्यूशन (उच्च गुणवत्ता) के लिए निम्न मानों की तुलना में अधिक मेमोरी संसाधनों की आवश्यकता होती है। स्वीकार्य गुणवत्ता के साथ जितना हो सके रिज़ॉल्यूशन को कम करने का प्रयास करें। यह रंगीन बिटमैप के लिए विशेष रूप से महत्वपूर्ण है।
बिटमैप फ़ाइल को सहेजने के लिए ओके पर क्लिक करके संवाद बॉक्स बंद करें।
Gerber-निर्यात
स्प्रिंट लेआउट पेशेवर बोर्ड निर्माण के लिए उपयोग की जाने वाली RS274-X Gerber फ़ाइलों में डिज़ाइन निर्यात करता है। Gerber फ़ाइलें (लगभग) सभी निर्माताओं के लिए सामान्य हैं।
Gerber - फ़ाइल में प्रत्येक व्यक्तिगत परत (तांबा, घटक, सोल्डर मास्क इत्यादि) के लिए सभी डेटा शामिल होंगे।
Gerber फ़ाइल बनाने के लिए फ़ाइल मेनू से निर्यात -> Gerber निर्यात... पर कॉल करें।
अगली विंडो Gerber प्रारूप बनाने के लिए कई विकल्प प्रदान करती है:

आप निर्यात की जाने वाली परत का चयन कर सकते हैं. प्रत्येक परत को एक अलग गेरबर फ़ाइल के रूप में निर्यात किया जाएगा।
Gerber फ़ाइलों के लिए नाम
प्रत्येक परत की गेरबर फ़ाइल का नाम परत के नाम के आगे प्रदर्शित होता है। Gerber फ़ाइल के नाम में, बोर्ड के प्रत्येक पक्ष में 2 भाग होते हैं:
फ़ाइल का नाम + फ़ाइल एक्सटेंशन -> प्रोजेक्ट का नाम_कॉपर (परत का नाम)_बॉटम (बोर्ड साइड).gbr
फ़ाइल का नाम + फ़ाइल एक्सटेंशन -> प्रोजेक्ट का नाम_घटक (परत का नाम)_शीर्ष (बोर्ड की ओर).gbr
इस प्रक्रिया में, फ़ाइल नाम सभी परतों के लिए समान है, लेकिन एक्सटेंशन फ़ाइल नाम सभी परतों के लिए अलग-अलग होगा।
फ़ाइल का नाम:
आप Gerber फ़ाइलों के लिए एक सामान्य नाम दर्ज कर सकते हैं। परतों के लिए सभी फ़ाइलों में, प्रोजेक्ट का नाम स्वचालित रूप से बदल जाएगा।
फाइल एक्सटेंशन...
प्रत्येक परत के फ़ाइल एक्सटेंशन पूर्वनिर्धारित हैं। आप इन एक्सटेंशन को यहां बदल सकते हैं:

आप Gerber फ़ाइलों के लिए एक्सटेंशन संपादित कर सकते हैं.
प्रतिबिंबित
समोच्च परत का प्रतिबिंब. यह विकल्प अधिकतर अनावश्यक है.
मिरर बोर्ड की रूपरेखा (बोर्ड का आकार)
यह विकल्प बोर्ड आकार विकल्प जोड़ता है।
Sverlovka
विकल्प यह निर्धारित करता है कि छेद कहाँ ड्रिल किए जाने चाहिए। आमतौर पर, इस पैरामीटर की आवश्यकता नहीं है। हर हाल में ड्रिलिंग करायी जायेगी. यदि आप हाथ से छेद कर रहे हैं तो यह विकल्प उपयोगी हो सकता है, लेकिन इस विकल्प को चुनने पर कुछ निर्माताओं को परेशानी हो सकती है।
केन्द्रीकरण (0.15 मिमी)
यह विकल्प ड्रिलिंग विकल्प के साथ उपलब्ध है। ड्रिलिंग (छिद्रण) के लिए केवल छिद्रों के केंद्र के निशान लगाए जाते हैं, जिससे मैन्युअल ड्रिलिंग की सुविधा मिलती है।
सोल्डर मास्क गैप
यदि सोल्डर मास्क का चयन किया जाता है तो विकल्प उपलब्ध होंगे। आप नियमित पैड या एसएमडी पैड के लिए अंतर को अलग से समायोजित कर सकते हैं। आप सोल्डर मास्क को नियमित पैड के लिए, और/या एसएमडी पैड के लिए निर्यात करना चुन सकते हैं (साथ ही अन्य तत्वों के लिए भी यदि वे सोल्डर मास्क में शामिल हैं)।
सोल्डर मास्क तांबे के तत्व से थोड़ा बड़ा होना चाहिए। आप यहां एसएमडी पैड के लिए अंतर को समायोजित कर सकते हैं।
एसएमडी मास्क गैप
यदि एसएमडी मास्क चुना गया है तो विकल्प उपलब्ध होगा। आप यहां एसएमडी मास्क के लिए अंतर को समायोजित कर सकते हैं।
आप गेरबर फ़ाइलों के लिए चयनित निर्देशिका देख सकते हैं।
आप इस निर्देशिका को दाईं ओर चेंज... बटन से बदल सकते हैं।
Gerber फ़ाइल बनाएँ...
Gerber फ़ाइल बनाएं... बटन पर क्लिक करें, Gerber फ़ाइलें बनाई जाएंगी और निर्देशिका में निर्दिष्ट फ़ोल्डर में सहेजी जाएंगी।
नीचे दी गई सूची में, आप प्रत्येक जेनरेट की गई गेरबर फ़ाइल के लिए एक प्रोटोकॉल देख सकते हैं।
सलाह:
सभी परिस्थितियों का पता लगाने के लिए निर्माता से संपर्क करें।
कई निर्माता स्प्रिंट-लेआउट प्रारूप (*.lay) का समर्थन करते हैं। इस स्थिति में, आपको Gerber फ़ाइलें स्वयं बनाने की आवश्यकता नहीं है। यह निर्माता को आपकी प्रोजेक्ट फ़ाइल प्रदान करने के लिए पर्याप्त है।
एक्सेलॉन-निर्यात
आपके प्रोजेक्ट के बोर्ड को व्यावसायिक रूप से निर्मित करने के लिए निर्माता द्वारा उपयोग की जाने वाली एक एक्सेलॉन फ़ाइल। इसमें सभी छेद व्यास और स्थिति शामिल हैं।
एक्सेलॉन फ़ाइल बनाने के लिए, फ़ाइल मेनू से निर्यात -> होल डेटा... पर कॉल करें:

साधारण छेद और प्लेटेड छेद दोनों के साथ संपर्क पैड का चयन करना, अलग-अलग और एक साथ, दोनों संभव है।
पेशेवर पीसीबी उत्पादन के लिए कभी-कभी प्लेटेड छेदों का एक अलग चयन आवश्यक होता है।
निर्देशांक...
चुनें कि बोर्ड के किस तरफ निर्देशांक उत्पन्न किए जाएंगे। यदि आप नीचे से ड्रिल करना चुनते हैं, तो निर्देशांक क्षैतिज रूप से प्रतिबिंबित होंगे।
व्यास के अनुसार क्रमबद्ध करें विकल्प छेदों को व्यास के आधार पर क्रमबद्ध करेगा। इससे अनावश्यक ड्रिल प्रेस मार्ग कम हो जायेंगे।
इकाई
समन्वय इकाइयों का चयन करें. कुछ मशीनें केवल इंच से ही काम कर सकती हैं।
शून्य हटाएँ विकल्प आम तौर पर मशीनों द्वारा बिना किसी समस्या के स्वीकार किया जाता है। यदि आपको इस विकल्प से कोई समस्या है तो आप इस विकल्प को अचयनित कर सकते हैं।
आम तौर पर, निर्देशांक दशमलव बिंदु के बिना निर्यात किए जाते हैं। इन निर्देशांकों का अर्थ प्रयुक्त इकाइयों पर निर्भर करता है। कुछ मशीनें केवल दशमलव बिंदु वाले निर्देशांक को समझती हैं। आप दशमलव बिंदु के साथ आउटपुट विकल्प का चयन कर सकते हैं।
विशेष विकल्प
एक्सेलॉन फ़ाइल के लिए ये अतिरिक्त विकल्प हैं।
पिसाई
मिलिंग विशेष सीएनसी मिलिंग मशीनों का उपयोग करके मुद्रित सर्किट बोर्डों के उत्पादन के लिए एक कार्य है। ट्रैक और पिन को बोर्ड की तांबे की परत में काटा जाता है। स्प्रिंट-लेआउट मिलिंग निर्माण विधि का समर्थन करता है। मिलिंग डेटा को HPGL प्रारूप (*.plt) में एक प्लॉट फ़ाइल में निर्यात किया जाता है। प्लॉट फ़ाइल का उपयोग सीएनसी मिलिंग मशीनों द्वारा मुद्रित सर्किट बोर्ड बनाने के लिए किया जाता है।
प्लॉट फ़ाइल बनाने के लिए, एक्सपोर्ट -> मिल डेटा कमांड को कॉल करें। (एचपीजीएल, *.पीएलटी)... फ़ाइल मेनू से।

संपूर्ण प्लॉट फ़ाइल बनाने के लिए डायलॉग बॉक्स।
पिसाई
पटरी की चौड़ाई
आप मिल पथ की चौड़ाई निर्दिष्ट कर सकते हैं. स्प्रिंट-लेआउट इन्सुलेशन चैनलों (ट्रैक) की गणना के लिए सुधार पैरामीटर सेट करने के लिए इस चौड़ाई का उपयोग करता है।
स्प्रिंट-लेआउट तत्वों के बीच चौड़े, ठोस इन्सुलेशन चैनलों को काटने की सेटिंग को परिभाषित नहीं कर सकता है। एक मिलिंग मशीन के लिए, 2 तत्वों के बीच न्यूनतम दूरी निर्दिष्ट की जानी चाहिए। यदि न्यूनतम दूरी निर्दिष्ट नहीं है, तो इन्सुलेशन चैनल नहीं काटा जाएगा, दाईं ओर चित्र देखें:

इस मामले में, मिलिंग पथ की चौड़ाई को कम करना संभव है, लेकिन ध्यान दें कि यदि वास्तविक मिलिंग उपकरण निर्दिष्ट मिलिंग चौड़ाई से बड़ा है तो अन्य सभी तत्व थोड़े छोटे होंगे।
K1 - ऊपर / K2 - नीचे
आप मिल्ड किए जाने वाले पक्ष का चयन कर सकते हैं।
एक नियम के रूप में, शीर्ष भाग को प्रतिबिंबित नहीं किया जाता है, और वास्तविक चित्र में दिखाए अनुसार मिल्ड किया जाता है।
एक नियम के रूप में, नीचे की तरफ दर्पण होना चाहिए, क्योंकि मशीन को ऊपरी तरफ के बाद खिलाया जाता है। अनुक्रम और स्थिति (क्षैतिज या लंबवत) के आधार पर बोर्ड को मिलिंग के लिए खिलाया जाएगा, दर्पण प्रतिबिंब के प्रकार को निर्धारित करना आवश्यक है।
मार्क होल्स विकल्प आपको ड्रिल किए जाने वाले छेदों के केंद्रों को चिह्नित करने में मदद करता है। ड्रिलिंग प्रक्रिया के दौरान सीएनसी ड्रिल के प्रभावी संरेखण को सुनिश्चित करने और सीएनसी ड्रिल की उच्च गति पर पतली और लचीली ड्रिल के टूटने की संभावना को कम करने के लिए इस विकल्प की आवश्यकता है।
केवल विशेषज्ञों के लिए!
डिफ़ॉल्ट रूप से, मिलिंग ट्रैक की संख्या = 1। मिलिंग चौड़ाई बढ़ाने के लिए अधिक इन्सुलेशन चैनल प्राप्त करने के लिए आप इस संख्या को बढ़ा सकते हैं।

छेद
आप यह निर्धारित कर सकते हैं कि किस तरफ से ड्रिलिंग छेद शुरू करना है।
ड्रिलिंग के 3 विकल्प हैं:
सभी छेदों को मिलें (सीआई कमांड)
सभी छेद एक ही व्यास के कटर से बनाए जाते हैं। स्थापित कटर के व्यास से अधिक व्यास वाले छेद भी उसी उपकरण से बनाए जाएंगे, लेकिन निर्दिष्ट छेद व्यास के अनुसार, इसकी परिधि के साथ काटे जाएंगे। सीएनसी मिलिंग मशीन बोर्ड पर छेद के निर्देशांक निर्धारित करती है, और कटर एक बड़े छेद को काटते हुए सर्कल के चारों ओर घूमता है।
स्थापित कटर के व्यास के आधार पर, छेद का आकार थोड़ा छोटा या थोड़ा बड़ा हो सकता है। ऐसा होने से रोकने के लिए, कटर के व्यास में सुधार करना आवश्यक है। कटर की चौड़ाई का विकल्प कट लाइन की चौड़ाई निर्धारित करता है, और समायोजन करता है। ऐसा कटर चुनना आवश्यक है जो छेद के छोटे व्यास से बिल्कुल मेल खाता हो, लेकिन अब और नहीं।
एक ड्रिल से सभी छेद ड्रिल करें (पीडी कमांड)
सभी छेद एक ही ड्रिल से ड्रिल किए जाते हैं। बड़े छेद केवल केंद्र में ड्रिल किए जाएंगे, यानी। उनका केंद्र चिह्नित है. कमांड को प्लॉट-फ़ाइल में रखा गया है।
स्प्रिंट-लेआउट अन्य व्यास आयामों को अनदेखा करेगा, और सभी छेदों के लिए एक कार्य बनाएगा।
नई ड्रिल से नया व्यास ड्रिल करें (पीडी कमांड)
सामान्य ड्रिलिंग के लिए कमांड को प्लॉट-फ़ाइल में लिखा जाता है, लेकिन व्यास के अनुसार क्रमबद्ध किया जाता है।
स्प्रिंट-लेआउट सभी छेदों को व्यास के आधार पर क्रमबद्ध करेगा, और प्रत्येक व्यास आकार के लिए एक फ़ाइल में कार्य लिखेगा।
कंटूर मिलिंग
आप यह निर्धारित कर सकते हैं कि आप बोर्ड की रूपरेखा को मिलाना चाहते हैं या नहीं। और वह पक्ष भी चुनें जिस पर आप समोच्च को मिलाना चाहते हैं।
बोर्ड की रूपरेखा में यू परत पर लेबल की गई सभी रेखाएं और आर्क शामिल हैं।
टिप्पणी:
समोच्च की मिलिंग के लिए डेटा प्लॉट-फ़ाइल में उसके वास्तविक आकार के अनुसार लिखा जाता है। स्थापित कटर के व्यास के आधार पर, समोच्च का आकार थोड़ा छोटा या थोड़ा बड़ा हो सकता है। ऐसा होने से रोकने के लिए, आपको कटर के व्यास के लिए सुधार करना होगा, या स्प्रिंट लेआउट में प्रोजेक्ट बनाते समय समायोजन प्रदान करना होगा।
बोर्ड से सटीक बाइंडिंग के लिए डेटा (मशीन में बोर्ड को सटीक रूप से समन्वयित करने में मदद करता है)
दो तरफा बोर्ड की मिलिंग करते समय, बोर्ड को सटीक रूप से समन्वित करने की आवश्यकता होती है। बोर्ड को सटीकता से पलटना आवश्यक है ताकि मिलिंग के दौरान पूर्ण मिलान हो। बोर्ड निर्देशांक की सटीक बाइंडिंग के लिए अतिरिक्त छिद्रों को डेटा के रूप में रिकॉर्ड किया जाता है और सीएनसी मशीन में स्थानांतरित किया जाता है। आप बोर्ड के बाहर 2 या 3 आधार छेद परिभाषित कर सकते हैं। इन छेदों का डेटा ड्रिलिंग डेटा के रूप में प्लॉट फ़ाइल में लिखा जाएगा।
अतिरिक्त छिद्रों का चयन करने के लिए, माउस कर्सर को विकल्प के नाम के ठीक नीचे लाल आयत और ग्रे डॉट्स वाले बॉक्स में ले जाएँ। आवश्यक छेद (बिंदु) का चयन करें, कर्सर को चयनित बिंदु पर ले जाएं और बाईं माउस बटन पर क्लिक करें। ग्रे बिंदु (छेद) का रंग बदलकर लाल हो जाएगा, छेद सक्रिय हो जाएगा और फ़ाइल पर लिखा जाएगा। छेद को अचयनित करने के लिए (यदि आवश्यक हो) फिर से माउस बटन पर क्लिक करें।
बोर्ड के किनारे से छेद की दूरी भी निर्धारित की जानी चाहिए। इस पैरामीटर को "एज डिस्टेंस" विकल्प के साथ सेट करें।
पाठ को रेखांकित या एकल-ट्रैक किया जा सकता है।

रेखांकित पाठ का अर्थ है कि इसे पाठ के चारों ओर एक विस्तृत रूपरेखा के साथ रेखांकित किया जाएगा।
सिंगल ट्रैक टेक्स्ट का मतलब है कि मिल्ड ट्रैक को टेक्स्ट पर ही लागू किया जाएगा।
यदि आपको टेक्स्ट को अलग से संसाधित करने की आवश्यकता है, तो आपको पहले आवश्यक टेक्स्ट का चयन (हाइलाइट) करना होगा, और फिर उसके लिए एक पैरामीटर का चयन करना होगा। इस स्थिति में, आप चयनित और निष्क्रिय टेक्स्ट के लिए अलग-अलग पैरामीटर सेट कर सकते हैं।
चयनित तत्वों को मिलें
यदि आप एकाधिक तत्वों का चयन करते हैं, तो मिलिंग विंडो को कॉल करने से पहले, आपको यह निर्दिष्ट करना होगा कि केवल इन चयनित तत्वों को ही मिल किया जाएगा।
न्यूनतम फ़ीड के साथ ड्रिलिंग
कुछ सीएनसी मिलिंग मशीनें ड्रिलिंग डेटा को अनदेखा कर सकती हैं यदि वे न्यूनतम ड्रिल फ़ीड के साथ ड्रिल करने के लिए सेट हैं। इस मामले में, आपको इस विकल्प को सक्रिय करने की आवश्यकता है, और स्प्रिंट-लेआउट न्यूनतम ड्रिल फ़ीड को नियंत्रित करने के लिए एक कमांड लिखेगा।
कुछ सीएनसी मिलिंग मशीनें गोलाकार स्केल इकाइयों HPGL=0.025mm (HPGL=0.0254mm के बजाय) का उपयोग करती हैं। ऐसे में आप यहां इस स्केल यूनिट का चयन कर सकते हैं।
नौकरी छँटाई
दाईं ओर, सीएनसी मिलिंग मशीन के लिए आवश्यक दी गई सेटिंग्स के अनुसार सभी कार्य प्रदर्शित होते हैं। प्लॉट फ़ाइल में ये सभी नौकरियां उसी क्रम में होंगी, जिस क्रम में वे जॉब शीट पर दिखाई देती हैं। स्प्रिंट-लेआउट कार्यों को उचित क्रम में व्यवस्थित करता है, लेकिन आप इन कार्यों को अपनी इच्छानुसार पुनर्व्यवस्थित कर सकते हैं। कार्यों को केवल खींचकर और छोड़कर वांछित क्रम में ले जाएँ।
एक प्लॉट फ़ाइल बनाएँ
परियोजना की जटिलता के आधार पर, उत्पादन प्रक्रिया में कुछ समय लग सकता है।
उसके बाद, आप निर्माण योजना देखेंगे और परिणामस्वरूप, कार्य क्षेत्र पर परियोजना में देखने के लिए परिणाम देखेंगे। अब आप रिजल्ट चेक कर सकते हैं.

इस बटन से आप मिलिंग पथ की चौड़ाई बदल सकते हैं। परिणाम को पतली रेखाओं के रूप में, या एक रेखा के रूप में प्रदर्शित किया जा सकता है जिसकी चौड़ाई जॉब में लिखी गई है।
आउटलाइन हटाएं बटन कार्यस्थान से पूर्वावलोकन परिणाम हटा देता है।
सामान्य सेटिंग्स
विकल्प मेनू से सामान्य सेटिंग्स... कमांड को कॉल करें।
आप स्प्रिंट-लेआउट के लिए सभी सेटिंग्स बदल सकते हैं।
सामान्य सेटिंग्स

मूल सेटिंग्स
इस सेटिंग ब्लॉक में, आप स्प्रिंट-लेआउट के लिए माप की इकाई सेट कर सकते हैं: मिमी या मिल (1 मिल = 1/1000 इंच)।
आप इस सेटिंग ब्लॉक में ऊपरी बाएँ बटन पर क्लिक करके माप की इकाइयाँ बदल सकते हैं।
छेद
आप छिद्रों के स्वरूप को अनुकूलित कर सकते हैं। आप एक पृष्ठभूमि रंग चुन सकते हैं (ताकि छेद पारदर्शी दिखें), आप छेदों को सफेद रंग में प्रदर्शित करने के लिए सेट कर सकते हैं (बेहतर पहचान के लिए)।
ज़ूम बॉक्स दिखाएँ
टूल बटन के नीचे बाईं ओर साइडबार में छोटा हरा ज़ूम बॉक्स सक्रिय करता है।
ऑटो ग्राउंड परत को गहरा करें
ऑटो ग्राउंड थोड़ा गहरा दिखाई देगा, बाकी प्रोजेक्ट से बेहतर अलग होगा।
सभी ऑटो-ग्राउंड परतें दिखाएं
आप एक ही समय में सभी तांबे की परतों पर सभी ऑटो-ग्राउंड परतें देख सकते हैं। यदि आप इस विकल्प का चयन नहीं करते हैं, तो वर्तमान परत का ऑटो-ग्राउंड प्रदर्शित होता है। एक ही समय में सभी ऑटो-ग्राउंड परतों को प्रदर्शित करना उपयोगी हो सकता है, लेकिन यह विकल्प प्रोजेक्ट की जटिलता के आधार पर, रेंडरिंग गति को धीमा कर देता है।
परीक्षण मोड में कनेक्शन (लोचदार) की जाँच करें
कनेक्शन (लोचदार) से जुड़े सभी तत्वों पर विचार किया जाएगा।
चमकती परीक्षण मोड
परीक्षण का परिणाम ब्लिंकिंग मोड में प्रदर्शित होता है, आप तत्वों के कनेक्शन को बेहतर ढंग से निर्धारित कर सकते हैं।
CTRL-टेस्ट- परीक्षण तत्व डेटा कैप्चर करें
चयनित तत्व पर, आप बाएं टूलबार में इसके गुण (जैसे ट्रैक चौड़ाई या संपर्क आकार) देख सकते हैं। आप किसी तत्व का चयन करते समय CTRL कुंजी दबाकर इन मानों को "कैप्चर" कर सकते हैं, आप इन मानों का उपयोग अगली ड्राइंग के लिए कर सकते हैं। इन मानों को स्थायी रूप से देखने के लिए (CTRL दबाए बिना भी), आप इस विकल्प को अक्षम कर सकते हैं।
फ़ॉन्ट पंक्ति की मोटाई सीमित करें (न्यूनतम 0.15 मिमी)
यह विकल्प टेक्स्ट को सीमित करता है ताकि फ़ॉन्ट लाइन की मोटाई कम से कम 0.15 मिमी हो। यह सीमा उपयोगी है क्योंकि सिल्क-स्क्रीन बोर्ड बनाते समय छोटे मानों का उपयोग नहीं किया जा सकता है।
तत्व घूमने के बाद चिह्नों को सही ढंग से प्रदर्शित करें
घटक के टेक्स्ट लेबल प्रकार और रेटिंग हमेशा सही ढंग से प्रतिबिंबित होते हैं (बाएं या नीचे), इससे कोई फर्क नहीं पड़ता कि घटक घुमाया जाएगा या नहीं।
ट्रैक नोड्स को ऑटो-ऑप्टिमाइज़ करें
स्प्रिंट-लेआउट सभी डुप्लिकेट ट्रैक नोड्स को स्वचालित रूप से हटा देता है।
निर्यात करते समय मूल चिह्न (गेरबर/एक्सेलन/एचपीजीएल)
आमतौर पर, प्रत्येक CAM निर्यात के लिए एक लेबल का उपयोग किया जाता है। यदि आप इस विकल्प को अक्षम करते हैं, तो लेबल को अनदेखा कर दिया जाएगा।

आप अपने खुद के रंग परिभाषित कर सकते हैं.
चुनने के लिए 4 अलग-अलग रंग योजनाएं हैं:
मानक
उपयोगकर्ता 1
उपयोगकर्ता 2
उपयोगकर्ता 3
मानक एक पूर्वनिर्धारित स्प्रिंट-लेआउट रंग योजना है और संपादन योग्य नहीं है।
कस्टम रंग योजनाएँ 1..3 स्वतंत्र रूप से संपादन योग्य रंग योजनाएँ हैं जिन्हें आप अपनी इच्छानुसार बदल सकते हैं।
रंग योजना बदलने के लिए, "उपयोगकर्ता..." चुनें। आप परत चिह्न के आगे रंगीन वर्गाकार बटन पर क्लिक करके परत का रंग बदल सकते हैं।
डिफ़ॉल्ट बटन सभी कस्टम रंग योजनाओं को रीसेट करता है, और डिफ़ॉल्ट स्प्रिंट-लेआउट रंग योजना सेट करता है।
फ़ाइल निर्देशिकाएँ

आप विभिन्न स्प्रिंट-लेआउट फ़ाइलों के लिए निश्चित कार्यशील फ़ोल्डरों को परिभाषित कर सकते हैं।
पहली बार लॉन्च होने पर, स्प्रिंट-लेआउट विभिन्न फ़ाइलों के लिए डिफ़ॉल्ट निर्देशिका सेट करता है।
"..." बटन से, आप किसी अन्य फ़ोल्डर का चयन कर सकते हैं।
सलाह:
यदि आप स्प्रिंट-लेआउट द्वारा परिभाषित डिफ़ॉल्ट निर्देशिका को रखना चाहते हैं तो फ़ील्ड को खाली छोड़ दें।
सभी फ़ाइलों के लिए एक फ़ोल्डर का उपयोग करें विकल्प के साथ, स्प्रिंट-लेआउट सभी फ़ाइलों के लिए केवल एक कार्यशील फ़ोल्डर का उपयोग करेगा। यदि आप उसी प्रोजेक्ट से जुड़ी फ़ाइलों को सहेजना चाहते हैं तो यह विकल्प उपयोगी है।
पुस्तकालय

यह वह निर्देशिका है जिसमें सभी मैक्रोज़ और सभी अतिरिक्त मैक्रो निर्देशिकाएँ शामिल हैं।
चेंज बटन के साथ, आप किसी अन्य निर्देशिका, या किसी अन्य मैक्रो लाइब्रेरी का चयन कर सकते हैं, यदि मैक्रोज़ वाला फ़ोल्डर स्थानांतरित कर दिया गया है, या कोई अन्य मैक्रो लाइब्रेरी है, लेकिन एक अलग फ़ोल्डर में है।
रीसेट बटन स्थापित निर्देशिका को रीसेट करता है और डिफ़ॉल्ट मैक्रो लाइब्रेरी निर्देशिका सेट करता है।

"रिटर्न" फ़ंक्शन, एक नियम के रूप में, 50 चरणों तक बचाता है, जिसे यदि आवश्यक हो तो पूर्ववत किया जा सकता है। "रिटर्न" फ़ंक्शन 50 क्रियाओं को याद रखता है, लेकिन यदि प्रोजेक्ट बड़ा है, तो आपको अधिक क्रियाओं को याद रखने की आवश्यकता हो सकती है। यह आमतौर पर कोई समस्या नहीं है, लेकिन यदि आपके पास अपना पुराना पीसी है और आप देखते हैं कि सिस्टम धीमा है, तो आप यादों की संख्या कम कर सकते हैं।

ट्रैक के लिए चयनित अधिकतम करंट प्रॉपर्टी फलक विंडो में प्रदर्शित होता है।
यह मान अनुमानित है. वास्तविक मूल्य कई अन्य कारकों पर निर्भर करता है जैसे परिवेश का तापमान, शीतलन, आदि।
किसी ट्रैक के लिए अधिकतम करंट की गणना के लिए 2 महत्वपूर्ण पैरामीटर हैं: बोर्ड के तांबे की मोटाई (औसत 35μm) और अधिकतम हीटिंग तापमान (अनुशंसित मान 20 डिग्री है)। आप वास्तविक वर्तमान मूल्य गणना को अनुकूलित करने के लिए इन मापदंडों को बदल सकते हैं।

आप स्प्रिंट-लेआउट ड्राइंग टूल्स के लिए नई हॉटकी परिभाषित कर सकते हैं।
सूची से वांछित ड्राइंग टूल का चयन करें, और उस मोड के लिए एक नई कुंजी का चयन करने के लिए चेंज फ़ील्ड में तीर पर क्लिक करें।

आप क्रॉसहेयर की उपस्थिति के संबंध में कुछ अतिरिक्त सेटिंग्स कर सकते हैं।
संरक्षण

प्रोजेक्ट बनाते समय आप सुरक्षा बढ़ा सकते हैं. आप परिभाषित कर सकते हैं कि प्रोजेक्ट किस समय अंतराल पर स्वचालित रूप से सहेजा जाएगा। यह पूरी तरह से पृष्ठभूमि में घटित होता है और आप इस पर ध्यान नहीं देंगे। समय-समय पर सहेजी गई फ़ाइल को उसी फ़ोल्डर में और मूल फ़ाइल के समान नाम के साथ रखा जाएगा, केवल इसे मूल फ़ाइल से अलग करने के लिए फ़ाइल नाम में ".bak" एक्सटेंशन जोड़ा जाएगा।
गुण पैनल
प्रॉपर्टी पैनल विशेष विंडो को कॉल किए बिना, प्रोजेक्ट के सभी महत्वपूर्ण गुणों और तत्वों को संपादित करने की क्षमता प्रदान करता है।
गुण पैनल को कॉल करने के लिए, विकल्प मेनू से गुण पैनल का चयन करें, या टूलबार पर संबंधित बटन पर क्लिक करें:
गुण पैनल कार्यक्षेत्र के दाईं ओर दिखाई देगा।
यदि कोई आइटम नहीं चुना गया है, तो केवल कार्यक्षेत्र गुण प्रदर्शित किए जाएंगे:

प्रॉपर्टी बार कार्यक्षेत्र पर वर्तमान चयन पर प्रतिक्रिया करता है।
यदि आप कम से कम एक तत्व का चयन करते हैं, उदाहरण के लिए, एक संपर्क, तो आप इसके गुणों को सीधे यहां बदल सकते हैं:

आप अन्य तत्वों (ट्रैक, टेक्स्ट लेबल आदि) को भी संपादित कर सकते हैं।
बहु विकल्प
यदि आप एकाधिक तत्वों या समूह का चयन करते हैं, तो आप एक ही समय में सभी चयनित तत्वों के गुणों को संपादित कर सकते हैं।
मल्टी-सेलेक्ट विंडो प्रॉपर्टी पैनल के शीर्ष पर दिखाई देती है। यहां आप उस प्रकार के तत्वों का चयन कर सकते हैं जिन्हें आप संपादित करना चाहते हैं। किए गए सभी परिवर्तन सभी चयनित तत्वों पर लागू होंगे।
डिज़ाइन समीक्षा (डीआरसी)
प्रोजेक्ट बनाते समय कुछ त्रुटियाँ हो सकती हैं। बनाए जा रहे प्रोजेक्ट के लिए कुछ सहनशीलता और प्रतिबंध हैं, इन मूल्यों को "डिज़ाइन नियम" कहा जाता है। सभी अशुद्धियों की पहचान करने और डिज़ाइन नियमों की जाँच करने के लिए एक फ़ंक्शन DRC - नियंत्रण (डिज़ाइन नियम जाँच) है। स्प्रिंट-लेआउट कुछ महत्वपूर्ण डिज़ाइन नियमों की जाँच कर सकता है जैसे 2 तांबे की पटरियों के बीच न्यूनतम दूरी आदि।
जाँच करने के लिए, आपको DRC-पैनल खोलना होगा।
विकल्प मेनू से DRC पैनल चुनें, या टूलबार पर संबंधित बटन पर क्लिक करें:
दाहिनी ओर DRC पैनल दिखाई देगा.
आप डीआरसी पैरामीटर कॉन्फ़िगर कर सकते हैं। आप चयनित विकल्प के बगल में स्थित बॉक्स को चेक करके किसी भी डीआरसी विकल्प का चयन या चयन रद्द कर सकते हैं, या इसे अनचेक कर सकते हैं।
दूरियाँ:
ट्रैक के बीच:
तांबे की पटरियों के बीच न्यूनतम दूरी।
छिद्रों के बीच:
2 छेदों के बीच न्यूनतम दूरी।
छेद व्यास न्यूनतम:
न्यूनतम छेद व्यास.
छेद का व्यास अधिकतम:
अधिकतम छेद व्यास.
सड़क की चौड़ाई न्यूनतम:
न्यूनतम प्रयोग योग्य ट्रैक चौड़ाई।
विस्तार. अन्य. न्यूनतम:
छेद के चारों ओर न्यूनतम शेष तांबे की अंगूठी।
घटक न्यूनतम:
घटक की रूपरेखा की न्यूनतम उपयोग योग्य लाइन मोटाई।
संपर्क टैग:
विकल्प जाँचता है कि पैड या एसएमडी पैड पर कोई निशान, रेखाएँ, आकृतियाँ हैं या नहीं।
एसएमडी पिन पर छेद:
विकल्प जाँचता है कि एसएमडी पिन पर छेद हैं या नहीं।
मास्क की जाँच:
विकल्प जाँचता है कि क्या ऐसे पिन या एसएमडी पिन हैं जो सोल्डरमास्क में शामिल नहीं हैं (मैन्युअल रूप से संपादित किया जा सकता है)।
मास्क गैप जांच:
विकल्प पिन और एसएमडी पिन के आसपास की दूरी की जांच करता है। मैन्युअल रूप से संपादित किया जा सकता है.
डीआरसी प्रारंभ करें - नियंत्रण
परीक्षण पैरामीटर चयनित होने के बाद, आप डीआरसी - नियंत्रण शुरू कर सकते हैं।
नियंत्रण
संपूर्ण परियोजना के लिए डीआरसी नियंत्रण।
समर्पित
परियोजना के केवल चयनित भाग का डीआरसी नियंत्रण।
यदि आपने प्रोजेक्ट में छोटे बदलाव किए हैं, तो आप परिवर्तनों के साथ इस क्षेत्र का चयन कर सकते हैं और केवल चयनित क्षेत्र की जांच कर सकते हैं।
परीक्षा परिणाम (डीआरएस)
डीआरसी नियंत्रण के बाद, पाई गई सभी त्रुटियाँ नीचे सूची बॉक्स में सूचीबद्ध हैं। प्रत्येक प्रविष्टि संबंधित परत और पाई गई त्रुटि दिखाती है। प्रोजेक्ट में सभी त्रुटियों को एक सफेद, छायांकित वर्ग के साथ चिह्नित किया जाएगा।

उदाहरण: 3 त्रुटियाँ (न्यूनतम दूरी)
केवल एकल त्रुटियाँ प्रदर्शित करने के लिए, उन्हें सूची से चुनें। आप सभी त्रुटियों को चुनने और प्रदर्शित करने के लिए सभी का चयन करें बटन पर क्लिक कर सकते हैं।
सलाह:
यदि आप सूची में चयनित त्रुटि पर डबल-क्लिक करते हैं, तो यह स्वचालित रूप से कार्य क्षेत्र पर बड़ा हो जाएगा। आप प्रत्येक त्रुटि को शीघ्रता से विस्तृत दृश्य में देख सकते हैं।
चयनकर्ता
चयनकर्ता एक शक्तिशाली उपकरण है. विशिष्ट प्रोजेक्ट तत्वों को खोजने और चुनने के लिए उपयोग किया जा सकता है। आप किसी विशेष आकृति या आकार के सभी संपर्कों को खोज और चुन सकते हैं। चयनित तत्वों को गुण पैनल में बदला जा सकता है।
चयनकर्ता परियोजना का विश्लेषण करने में भी मदद कर सकता है। उदाहरण के लिए, आप तत्व सूची में सभी संपर्कों का चयन कर सकते हैं और उन्हें आकार के अनुसार क्रमबद्ध कर सकते हैं। ऐसी सूचियाँ आपको अवांछित वस्तुएँ ढूंढने में मदद कर सकती हैं।
विकल्प मेनू से चयनकर्ता कमांड का उपयोग करके विंडो खोलें, या टूलबार पर संबंधित बटन पर क्लिक करें:
चयनकर्ता पैनल, दाईं ओर दिखाई दे रहा है:
शीर्ष तीन बटनों से, ड्रॉप-डाउन मेनू से, आप तत्वों की छँटाई का प्रकार निर्धारित कर सकते हैं:
तत्व:
वह तत्व प्रकार चुनें जिसका आप विश्लेषण करना चाहते हैं।
इसके अनुसार क्रमबद्ध करें:
चयनकर्ता जिस प्रकार का उपयोग करना चाहता है, उसका चयन करें। इस विंडो में विकल्प चयनित तत्व प्रकार पर निर्भर करते हैं।
आप तत्वों का चयन उस परत के आधार पर कर सकते हैं जिस पर वे हैं।
क्रमबद्ध आइटम इन बटनों के नीचे एक सूची बॉक्स के रूप में सूचीबद्ध होंगे।
यदि आप सूची में एक समूह का चयन करते हैं, तो इस समूह के सभी तत्व कार्यक्षेत्र पर हाइलाइट किए जाएंगे।
यदि आप किसी समूह का विस्तार करते हैं, तो उस समूह के सभी सदस्य सूचीबद्ध हो जाएंगे। आप संपूर्ण समूह के बजाय एक व्यक्तिगत तत्व का चयन कर सकते हैं।
चयनकर्ता और प्रॉपर्टी पैनल के संयोजन में, आप प्रोजेक्ट को चुनिंदा रूप से संपादित कर सकते हैं।
उदाहरण के लिए, आप चयनकर्ता में "संपर्क" समूह का चयन कर सकते हैं। इस समूह के सभी संपर्कों को चयनित किया जाएगा और कार्य क्षेत्र पर हाइलाइट किया जाएगा, आप एक ही बार में सभी संपर्क पैड के लिए प्रॉपर्टी पैनल में आवश्यक परिवर्तन कर सकते हैं।

स्वचालित पैमाने
हर बार जब आप चयनकर्ता में एक प्रविष्टि का चयन करते हैं, तो प्रोजेक्ट में तत्वों का चयन किया जाएगा और स्प्रिंट-लेआउट चयनित तत्वों को बढ़ा देगा। आप स्लाइडर पॉइंटर को घुमाकर स्केल बदल सकते हैं।
चयनित वस्तुओं का फ़्लैशिंग मोड
प्रोजेक्ट में चयनित तत्वों को फ्लैशिंग मोड में हाइलाइट किया जाएगा। इससे चयनित वस्तुओं की पहचान करने में मदद मिलेगी. आप स्प्रिंट-लेआउट की सामान्य सेटिंग्स में फ्लैशिंग मोड को बंद कर सकते हैं।
स्वतः-कब्जा
यह सुविधा किसी ट्रेस को पिन या अन्य तत्व से सटीक रूप से कनेक्ट करना बहुत आसान बनाती है। जैसे ही आप माउस कर्सर को चयनित बिंदु पर ले जाएंगे, उसी क्षण कर्सर ठीक हो जाएगा, और सटीक कनेक्शन की गारंटी होगी। यदि कोई लिंक और संपर्क एक ही ग्रिड स्केल पर नहीं हैं तो यह सुविधा उपयोगी है।
हर बार जब कोई ऑटो-कैप्चर लिया जाता है, तो कर्सर लाल रंग में हाइलाइट हो जाता है:

क्रॉसहेयर पर कब्जा कर लिया
ऑटो-कैप्चर मोड को किसी भी समय सक्षम या अक्षम किया जा सकता है। स्टेटस बार के नीचे संबंधित बटन पर क्लिक करें:
अक्षम सक्षम
कार्य लोचदार
जब आप ट्रैक द्वारा संपर्कों से जुड़े तत्वों को स्थानांतरित करते हैं, तो कनेक्शन लिंक संरक्षित रहते हैं। फायदा यह है कि कनेक्शन टूटे नहीं हैं, लेकिन एक नियम के रूप में, आपको ऐसे प्रत्येक कदम के बाद इन कनेक्शनों को संपादित करना होगा।
इलास्टिक फ़ंक्शन में, आप स्टेटस बार के नीचे संबंधित बटन पर क्लिक करके 3 स्तरों में से एक सेट कर सकते हैं:
बड़ा क्षेत्र छोटा क्षेत्र विकलांग
बड़े क्षेत्र का मतलब है कि जब छोटे क्षेत्र का चयन किया जाता है तो ट्रैक पिन से सटीक रूप से कनेक्ट नहीं हो पाते हैं।
छोटे क्षेत्र का मतलब है कि कनेक्शन को पहचानने के लिए ट्रेस को पैड के बिल्कुल केंद्र से जोड़ा जाना चाहिए।
आप इलास्टिक बटन से फ़ंक्शन को बंद कर सकते हैं, या फ़ंक्शन का मोड बदल सकते हैं।
साइट मास्टर (फ़ुटप्रिंट)
पैड विज़ार्ड आपको घटक पैड बनाने में मदद करेगा।
एक विशिष्ट पिनआउट चुनें और विकल्प सेट करें। विज़ार्ड स्वचालित रूप से पैड बनाएगा.
उन्नत मेनू से फ़ुटप्रिंट... का चयन करें।

5 विभिन्न प्रकार के पैड माउंटिंग उपलब्ध हैं:
एकल पंक्ति (एसआईपी)
दोहरी पंक्ति (डीआईपी)
चौगुनी (क्वाड)
परिपत्र
दोहरा गोलाकार
प्रत्येक पैड प्रकार के कुछ पैरामीटर होते हैं। ये विकल्प पैड विज़ार्ड विंडो में प्रदर्शित होते हैं।
सूची से वांछित संपर्क प्रकार का चयन करें। मानक बटन, मापदंडों को उचित मानों पर सेट करता है, आप इन मापदंडों के मान देख सकते हैं।
संपर्क
आप पैड का प्रकार (सामान्य या एसएमडी), और आकार चुन सकते हैं।
संपर्कों की संख्या
आप संपर्कों की संख्या दर्ज कर सकते हैं.
विकल्प
आप चयनित पैड प्रकार के लिए आवश्यक पैरामीटर सेट कर सकते हैं।
हर प्रकार के पैड के लिए हर पैरामीटर का उपयोग नहीं किया जाता है।
प्रत्येक पैरामीटर का मान संबंधित विंडो में प्रदर्शित होता है, और परिणाम व्यूअर विंडो में देखा जा सकता है।
यदि आप ओके पर क्लिक करते हैं, तो विज़ार्ड निर्दिष्ट प्रकार के संपर्क बनाएगा और उन्हें कार्यक्षेत्र पर रखेगा।
सोल्डर मास्क संपादन
आमतौर पर, सोल्डर मास्क स्प्रिंट-लेआउट में स्वचालित रूप से बनाया जाएगा।
स्प्रिंट-लेआउट मास्क के नीचे से सभी पिन और एसएमडी पिन को बाहर करके एक सोल्डर मास्क बनाता है, इसलिए ये क्षेत्र सोल्डर के लिए स्वतंत्र हैं।
कभी-कभी सोल्डर मास्क को बदलना आवश्यक होता है। ऐसा करने के लिए, आपको इसे संपादित करना होगा.
सोल्डर मास्क संपादन मोड में प्रवेश करने के लिए बाएं साइडबार में मास्क पर क्लिक करें:
सोल्डर की जाने वाली सभी वस्तुएं सफेद रंग में प्रदर्शित की जाएंगी। एक नियम के रूप में, ये सभी संपर्क और एसएमडी संपर्क हैं।
इस मोड में, आप सोल्डर मास्क पर क्लिक करके उसमें अतिरिक्त तत्व जोड़ सकते हैं। यह तत्व सोल्डर मास्क में जोड़ा जाएगा और इसे सफेद रंग में भी प्रदर्शित किया जाएगा।

इसके विपरीत, आप तत्व को सोल्डर मास्क से बाहर कर सकते हैं। इसे बाहर करने के लिए किसी सफ़ेद तत्व पर क्लिक करें। तत्व अपने सामान्य रंग में प्रदर्शित किया जाएगा.
आप सोल्डर मास्क को डिफ़ॉल्ट मान (सभी पिन और एसएमडी पिन) पर रीसेट कर सकते हैं। ऐसा करने के लिए, उन्नत मेनू से डिफ़ॉल्ट मास्क... चुनें।
गेरबर आयात
Gerber फ़ाइलें RS274-X होनी चाहिए। अतिरिक्त फ़ाइल एपर्चर के साथ लीगेसी गेरबर प्रारूप समर्थित नहीं है।
दुर्भाग्य से, किसी प्रोजेक्ट को गेरबर प्रारूप में निर्यात करना हमेशा सटीक नहीं होता है, जिसके परिणामस्वरूप, एक आयातित गेरबर फ़ाइल भी प्रोजेक्ट को सटीक रूप से प्रदर्शित नहीं कर सकती है। ऐसा इसलिए है क्योंकि गेरबर फ़ाइल प्रोजेक्ट की एक ऑप्टिकल कॉपी है। ट्रैक, ज़ोन या संपर्कों के बीच स्पष्ट अंतर प्रसारित नहीं होता है। इसके अलावा, प्रत्येक एप्लिकेशन जो गेरबर फ़ाइल बनाता है वह इस फ़ाइल को अपने तरीके से बना सकता है। कई विकल्प हैं, लेकिन गेरबर फ़ाइलें बनाने के लिए कोई विशिष्ट नियम नहीं हैं। वैसे भी, स्प्रिंट-लेआउट हमेशा गेरबर फ़ाइलों की व्याख्या करने और सर्वोत्तम और इष्टतम परिणाम प्राप्त करने का प्रयास करेगा।
Gerber फ़ाइल से एक प्रोजेक्ट बनाने के लिए, फ़ाइल मेनू से Gerber-Import... चुनें।

गेरबर फ़ाइल (आरएस274-एक्स)
आप प्रत्येक परत के लिए एक गेरबर फ़ाइल का चयन कर सकते हैं।
"..." बटन के साथ नई गेरबर फ़ाइल का चयन करें। एक डायलॉग बॉक्स दिखाई देगा जहां आप एक गेरबर फ़ाइल का चयन कर सकते हैं।
ध्यान दें कि यदि आप संवाद बॉक्स में किसी फ़ाइल का चयन करते हैं, तो उस फ़ाइल की व्याख्या की जाएगी और परिणाम मुख्य विंडो की पूर्वावलोकन विंडो में प्रदर्शित किया जाएगा। यह सुविधा बहुत उपयोगी है क्योंकि gerber फ़ाइलों में अक्सर अस्पष्ट नाम होते हैं जो सामग्री को पहचानने योग्य नहीं बनाते हैं। यदि फ़ाइल को गेरबर फ़ाइल के रूप में पहचाना नहीं गया है, तो पूर्वावलोकन विंडो में X के रूप में एक बड़ा क्रॉस दिखाई देगा। साथ ही, यदि ऐसी फ़ाइल का चयन किया जाता है, तो फ़ाइल का नाम ग्रे रंग में प्रदर्शित किया जाएगा, जिसका अर्थ है कि फ़ाइल है मान्य नहीं है।
होल डेटा (एक्सेलॉन)
आप एक होल डेटा फ़ाइल का चयन कर सकते हैं. यह फ़ाइल Excellon प्रारूप में होनी चाहिए.
स्प्रिंट-लेआउट केवल एक्सेलॉन प्रारूप फ़ाइल से इस डेटा को स्वचालित रूप से पहचान सकता है।
जब आप डायलॉग बॉक्स में एक्सेलॉन फ़ाइल का चयन करते हैं, तो आपको पूर्वावलोकन विंडो में होल डेटा दिखाई देगा। फ़ाइल में डिजिटल प्रारूप के संबंध में अतिरिक्त विकल्प हैं। स्प्रिंट-लेआउट एक विशिष्ट एक्सेलॉन डिजिटल फ़ाइल प्रारूप को पहचानता है और कोई अन्य डिजिटल प्रारूप मान्यता प्राप्त नहीं है। डायलॉग बॉक्स में, आप फ़ाइल के डिजिटल प्रारूप में आवश्यक परिवर्तन कर सकते हैं यदि आप नहीं जानते कि फ़ाइल में कौन सा डिजिटल प्रारूप उपयोग किया गया है। आप कई विकल्प आज़मा सकते हैं. यदि सभी सेटिंग्स सही हैं तो पूर्वावलोकन विंडो हमेशा परिणाम दिखाएगी।
प्रोजेक्ट बनाएं
आप परिभाषित कर सकते हैं कि प्रोजेक्ट कहाँ बनाया जाना चाहिए, एक नए टैब (कार्यक्षेत्र) में, या वर्तमान टैब (कार्यक्षेत्र) में।
स्वचालित रूप से धातुकरण बनाएँ
स्प्रिंट-लेआउट स्वचालित रूप से प्लेटेड छिद्रों को पहचानता है। यदि इसे सक्षम करने से अवांछनीय परिणाम मिलते हैं तो आप इस सुविधा को अक्षम कर सकते हैं।
कनेक्टिंग ट्रैक को अनुकूलित करें
स्प्रिंट-लेआउट जटिल मल्टी-सेगमेंट संयोजनों तक सिंगल-सेगमेंट कनेक्टर ट्रैक को पहचानता है और उन्हें अनुकूलित करता है।
आयात करना...
Gerber फ़ाइल से प्रोजेक्ट बनाने के लिए आयात... पर क्लिक करें।
परियोजना की जानकारी
आप टूलबार पर संबंधित बटन का उपयोग करके प्रोजेक्ट जानकारी खोल सकते हैं:
प्रोजेक्ट विंडो दिखाई देगी:

आप प्रोजेक्ट जानकारी दर्ज कर सकते हैं. टिप्पणी फ़ील्ड में, आप प्रोजेक्ट में एक एनोटेशन जोड़ सकते हैं, जैसे संपर्क विवरण, संदर्भ जानकारी इत्यादि।
प्रोजेक्ट की जानकारी प्रोजेक्ट के साथ स्वचालित रूप से सहेजी जाएगी।
नियंत्रण कुंजीपटल
आप कीबोर्ड से कई स्प्रिंट-लेआउट फ़ंक्शंस को नियंत्रित कर सकते हैं:
CTRL कुंजी
स्नैप टू ग्रिड को बंद करने के लिए अपने कीबोर्ड पर CTRL कुंजी दबाए रखें, यदि आवश्यक हो, तो किसी तत्व को ग्रिड से बाहर की स्थिति में रखें।
कर्सर कुंजियाँ
चयनित तत्वों को वर्तमान ग्रिड रिक्ति के साथ स्थानांतरित करने के लिए कर्सर कुंजियों का उपयोग करें। यदि आप माउस बटन और CTRL कुंजी दबाते हैं, तो आप चयनित तत्वों को 0.1 मिमी की वृद्धि में स्थानांतरित कर सकते हैं।
अंतरिक्ष कुंजी
ट्रैक या ज़ोन बनाते समय, आप कुंजी दबाकर, "बेंड" मोड में दिशा बदल सकते हैं<ПРОБЕЛ>>. इसमें 5 मोड हैं जिन्हें कुंजी द्वारा स्विच किया जा सकता है<ПРОБЕЛ>.
डेल कुंजी
प्रोजेक्ट से चयनित आइटम हटा देता है.
ऑल्ट की
यदि आप किसी समूह या मैक्रो से एक तत्व का चयन करना चाहते हैं, तो ALT कुंजी दबाकर रखें और फिर वांछित तत्व पर क्लिक करें।
शिफ्ट कुंजी
यदि आप एकाधिक व्यक्तिगत आइटम का चयन करना चाहते हैं, तो SHIFT कुंजी दबाए रखें और अब आप चयनित आइटम को अचयनित किए बिना एक के बाद एक आइटम का चयन कर सकते हैं।
F1 कुंजी
कार्यक्रम के कार्यों के विवरण के लिए सहायता के लिए कॉल करता है।
F9 कुंजी
परतों को सक्रिय करता है. केवल K1 या K2.
F12 कुंजी
स्वचालित रूप से चयनित सरल थ्रू-होल संपर्क को प्लेटेड ट्रांज़िशन संपर्क से बदल देता है।
मोड के लिए हॉट कुंजियाँ:
ईएससी मानक (डिफ़ॉल्ट)
जेड स्केल
टी ट्रैक
पी संपर्क करें
एस एसएमडी पिन
क्यू आयत
एफ जोन (बहुभुज)
एन विशेष आकार
एक ऑटो-ट्रेस
एम माप
वी फोटो दृश्य
हे सोल्डर मास्क
आप इन हॉटकीज़ को सामान्य सेटिंग्स में बदल सकते हैं।
कुंजी 1..9
कुंजी 1..9 के साथ आप पूर्वनिर्धारित ग्रिड मानों का चयन कर सकते हैं।
कुंजीपटल संक्षिप्त रीति:
रद्द करना
दोहराना
प्रतिलिपि
काटना
डालना
डुप्लिकेट
सभी चुनिए
क्षैतिज रूप से प्रतिबिम्बित
लंबवत प्रतिबिम्बित
समूह
असमूहीकृत
बोर्ड का किनारा बदलें
जानकारी!
स्प्रिंट लेआउट 6.0 आरयूएस प्रोग्राम रशियनिफ़ाइड है - मेन1। कार्यक्रम में सहायता सहायता, अनुवादित और संकलित - उप। Russified संस्करण के परीक्षण में सहायता फ़ोरम प्रतिभागियों द्वारा प्रदान की गई थी: RadioKot।
इस कार्यक्रम की सरलता के बावजूद, मुझसे अक्सर इस पर एक लेख लिखने के लिए कहा जाता है। लेकिन मेरे पास समय नहीं था. इसलिए, कैप्टन एविडेंस की भूमिका निभाई गई सैलानसर. इस टाइटैनिक कार्य को पूरा करने के बाद। मैंने अभी सुधार किया है और कुछ विवरण जोड़े हैं।
शायद हर कोई लंबे समय से मुद्रित सर्किट बोर्डों के निर्माण के लिए एक कार्यक्रम जानता है जिसे कहा जाता है स्प्रिंट लेआउट, फिलहाल नवीनतम संस्करण को गर्व से 5.0 कहा जाता है
कार्यक्रम स्वयं बहुत सरल है और इसमें महारत हासिल करने के लिए अधिक समय की आवश्यकता नहीं है, लेकिन यह आपको काफी उच्च गुणवत्ता वाले बोर्ड बनाने की अनुमति देता है।
जैसा कि मैंने कहा, प्रोग्राम अपने आप में काफी सरल है, लेकिन इसमें हमारे काम में मदद करने के लिए बहुत सारे बटन और मेनू हैं। इसलिए, हम एक बोर्ड बनाने के अपने पाठ को कितने भागों में बाँटेंगे।
पहले भाग में हम कार्यक्रम से परिचित होंगे और पता लगाएंगे कि इसमें कहां और क्या छिपा है। दूसरे भाग में, हम एक साधारण बोर्ड बनाएंगे जिसमें, उदाहरण के लिए, डीआईपी पैकेज में कुछ माइक्रो-सर्किट होंगे (और हम इन माइक्रो-सर्किट को खरोंच से बनाएंगे), कई प्रतिरोधक और कैपेसिटर, हम ऐसी दिलचस्प विशेषता भी देखेंगे कार्यक्रम के रूप में मैक्रो क्रिएटरऔर इसका उपयोग चिप पैकेज बनाने के लिए करें, उदाहरण के लिए TQFP-32।
मैं आपको यह भी दिखाऊंगा कि किसी चित्र या फोटो से बोर्ड कैसे बनाया जाता है।
भाग 1: हम क्या और कहाँ छिपाते हैं और यह मुद्रित सर्किट बोर्ड बनाने में कैसे हमारी मदद करता है।
जब हमें प्रोग्राम मिला, उसे डाउनलोड किया, संग्रह से अनपैक किया और लॉन्च किया, तो हमें ऐसी विंडो दिखाई देती है।
सबसे पहले, आइए देखें कि हमने फ़ाइल शिलालेख के पीछे क्या छिपाया है।
इस शिलालेख पर क्लिक करें, और तुरंत हमारे पास एक ड्रॉप-डाउन मेनू होगा।
 |
- नया,खुला,बचाना,के रूप रक्षित करें, प्रिंटर सेटिंग्स..., नाकाबंदी करना…, बाहर निकलनाइन भाइयों के साथ, सब कुछ स्पष्ट है. चाय पहला दिन नहीं है जब हम विंडोज़ में बैठे हैं।
- मैक्रो के रूप में सहेजें...यह विकल्प हमें सर्किट के चयनित टुकड़े या अन्य विवरणों को मैक्रो के रूप में सहेजने की अनुमति देता है, जिसमें .lmk एक्सटेंशन होता है, ताकि भविष्य में उन्हें दोबारा बनाने के चरणों को दोहराना न पड़े।
- स्वतः सहेजें.. इस विकल्प में, आप .bak एक्सटेंशन के साथ हमारी फ़ाइलों के ऑटोसेव को कॉन्फ़िगर कर सकते हैं और आवश्यक अंतराल को मिनटों में सेट कर सकते हैं।
- निर्यातइस विकल्प में, हम किसी एक प्रारूप में निर्यात करने में सक्षम होंगे, यानी अपने स्कार्फ को चित्र के रूप में सहेज सकते हैं, उत्पादन में आगे स्थानांतरण के लिए जरबेरा फ़ाइल के रूप में, एक्सेलॉन ड्रिलिंग फ़ाइल के रूप में सहेज सकते हैं और बाद के निर्माण के लिए समोच्च फ़ाइलों के रूप में भी सहेज सकते हैं। सीएनसी मशीन का उपयोग कर स्कार्फ। आमतौर पर फ़ैक्टरी उत्पादन की तैयारी में उपयोगी होता है।
- निर्देशिकाएँ...इस विकल्प में, हम प्रोग्राम के साथ काम करने के लिए पैरामीटर्स को कॉन्फ़िगर कर सकते हैं, जैसे फ़ाइल स्थानों के लिए कीबोर्ड शॉर्टकट, मैक्रोज़, परत रंग इत्यादि।
अगले आइटम संपादक पर जाएँ

अगला आइटम हमारे पास एक्शन है

सूची में आगे हमारे पास विकल्प हैं।
तो, पहला बिंदु, हमें बुनियादी मापदंडों को कॉन्फ़िगर करना होगा। हम अपने मामले में लंबाई की इकाइयों को निर्दिष्ट कर सकते हैं, मिमी, पैड में छेद का रंग निर्दिष्ट कर सकते हैं, हमारे मामले में यह पृष्ठभूमि के रंग से मेल खाता है और काला होगा, यदि बाद में हमारी पृष्ठभूमि लाल है, तो छेद का रंग पैड भी लाल होगा. आप छेद का रंग भी सफेद पर सेट कर सकते हैं, और चाहे हमारी पृष्ठभूमि कोई भी हो, यह सफेद ही होगा।
हमारे पास दूसरा आइटम है वर्चुअल नोड्स और ट्रेस, यह आइटम, अगर इसकी जाँच की जाती है, तो प्रोग्राम में एक बहुत ही दिलचस्प संपत्ति देता है, यह कंडक्टर पर डालता है कि हम कई वर्चुअल नोड्स बनाते हैं।
और प्रोग्राम स्वचालित रूप से वास्तविक नोड्स के बीच के अनुभागों में कुछ और वर्चुअल नोड्स जोड़ देगा और हमारे पास अपने ट्रैक को और संपादित करने का अवसर होगा। यह बहुत सुविधाजनक हो सकता है जब आपको, उदाहरण के लिए, पहले से बिछाए गए दो ट्रैकों के बीच एक तीसरा ट्रैक खींचना हो।
पीछे की ओर प्रतिबिंबित मैक्रोज़ और पाठ
यदि यह आइटम सक्रिय है, तो किसी परत पर टेक्स्ट या मैक्रो डालते समय, प्रोग्राम स्वयं इसे प्रतिबिंबित करेगा या नहीं, ताकि बाद में भागों या शिलालेखों का हमारे तैयार बोर्ड पर सही प्रदर्शन हो।
हमारे पास अगला आइटम बोर्ड मैप है, इस आइटम में एक दिलचस्प ट्रिक है, यदि इसे सक्रिय किया जाता है, तो हमारे प्रोग्राम के बाईं ओर एक छोटी सी विंडो दिखाई देती है।
 |
यह हमारे हेडस्कार्फ़ की एक छोटी प्रति की तरह है, इसे शामिल करना है या नहीं, यह मेरे लिए व्यक्तिगत रूप से निर्णय लेना हर किसी पर निर्भर है। आरटीएस शैली के प्रशंसक भी इसकी सराहना करेंगे :)
पॉप-अप मूल रूप से कार्यक्रम में सभी प्रकार के संकेत हैं - जाहिर है।
फ़ॉन्ट ऊंचाई सीमित करें (न्यूनतम 0.15 मिमी)
यह वह चेकबॉक्स है जिसे कई शुरुआती और न केवल इस प्रोग्राम के उपयोगकर्ता ढूंढ रहे हैं, यदि यह इसके लायक है, तो जब हम बोर्ड पर या तत्वों पर शिलालेख बनाते हैं, तो हम अक्षर का आकार 1.5 मिमी से कम नहीं बना सकते हैं। इसलिए यदि आपको टेक्स्ट को 1.5 मिमी से छोटी जगह पर रखने की आवश्यकता है, तो मैं इसे हटाने की सलाह देता हूं। लेकिन उत्पादन के लिए भेजते समय इसे ध्यान में रखा जाना चाहिए। हर जगह इतने कम रिज़ॉल्यूशन की सिल्क-स्क्रीन प्रिंटिंग नहीं छापी जा सकती।
हम आगे बढ़ते हैं और एक और दिलचस्प सनक देखते हैं, अर्थात् चयनित ऑब्जेक्ट के मापदंडों को सहेजने के लिए Ctrl+ माउस, यदि यह आइटम सक्रिय है, तो एक दिलचस्प बात सामने आती है। उदाहरण के लिए, हमने दो संपर्क पैड बनाए और उनके बीच एक ट्रैक बिछाया, मान लीजिए, 0.6 मिमी चौड़ा, फिर हमने कुछ और किया और अंत में हम भूल गए कि इस ट्रैक की चौड़ाई क्या थी, बेशक आप बस इस पर क्लिक कर सकते हैं और ट्रैक चौड़ाई सेटिंग में हम इसकी चौड़ाई प्रदर्शित करेंगे
यहां, 0.55 के बजाय, हमारी चौड़ाई 0.60 हो जाएगी, लेकिन फिर चौड़ाई को 0.6 से समायोजित करने के लिए संख्या के दाईं ओर स्लाइडर को मोड़ना आलसी है, लेकिन यदि हम Ctrl बटन दबाकर उसी ट्रैक पर क्लिक करते हैं, तो हमारी मान 0 है, 6 तुरंत इस विंडो में याद किया जाएगा और एक नया ट्रैक, हम पहले से ही 0.6 मिमी की मोटाई के साथ आकर्षित करेंगे।
0.4 के बजाय 0.3937 के चरण का उपयोग करना।
बेशक, अनुवादक मूल में बहुत अनाड़ी है, यह पैराग्राफ सामान्य तौर पर एचपीजीएल-स्कालिरुंग मिट फैक्टर 0.3937 स्टेट 0.4 के रूप में लिखा गया है, यह पैराग्राफ समन्वय मशीन में बाद के स्थानांतरण के लिए एचपीजीएल फ़ाइल बनाने के लिए जिम्मेदार है, और इंगित करता है कि इसका उपयोग करना है या नहीं एक दशमलव स्थान या, मशीन के आधार पर, अल्पविराम के बाद चार वर्णों का उपयोग करें।
हमने पहले बिंदु के साथ समाप्त कर लिया है और अब हम अपनी विंडो के दूसरे बिंदु पर आगे बढ़ेंगे, इसे कलर्स कहा जाता है और हम देखेंगे कि वहां क्या छिपा है।
यहां भी कुछ खास नहीं है, हम सिर्फ उन रास्तों को इंगित करते हैं जहां हमारे पास और क्या है, यह सेटिंग तब होती है जब हम आधिकारिक साइट से डाउनलोड किए गए वितरण किट से प्रोग्राम इंस्टॉल करते हैं, लेकिन चूंकि प्रोग्राम बिना किसी इंस्टॉलेशन के हमारे लिए बहुत अच्छा काम करता है, तो कुछ भी बदला नहीं जा सकता और आगे नहीं बढ़ा जा सकता।
यहां भी, सब कुछ काफी सरल है और हम बस संख्या को इंगित करते हैं कि प्रोग्राम हमारे लिए परिवर्तनों को वापस लाने में कितना सक्षम होगा, यदि हमारे बोर्ड को चित्रित करते समय कुछ गड़बड़ हो गई थी, तो मैंने अधिकतम संख्या 50 निर्धारित की है।
चलिए अगले आइटम पर चलते हैं, और हम इसे कॉल करते हैं मैं अधिकतम 3डी में फिल्में दिखा रहा हूं
इसमें हम कुछ ऑपरेशनों के लिए कीबोर्ड शॉर्टकट देखते हैं और यदि कुछ है तो हम उन्हें बदल सकते हैं, हालांकि मैंने वास्तव में इसके बारे में चिंता नहीं की और सब कुछ वैसे ही छोड़ दिया जैसे यह डिफ़ॉल्ट रूप से है।
सेटिंग्स आइटम के साथ, हमारा काम पूरा हो गया है और आइए ड्रॉप-डाउन मेनू में बाकी विकल्प देखें विकल्प
गुण
यदि हम इस आइटम का चयन करते हैं, तो प्रोग्राम में दाईं ओर हम एक विंडो खोलेंगे
जो हमें अपने खींचे हुए रूमाल को नियंत्रित करने, सीमा अंतराल निर्धारित करने आदि की अनुमति देगा। आर्चीसुविधाजनक और आर्चिनुझनाया चीज। विशेष रूप से उत्पादन के लिए बोर्ड भेजते समय और कारीगर स्थितियों में यह काम आता है। बात यह है। उदाहरण के लिए, हम 0.3 मिमी का न्यूनतम अंतर और 0.2 मिमी से कम नहीं का न्यूनतम ट्रैक निर्धारित करते हैं, और डीआरसी जांच के दौरान, प्रोग्राम उन सभी स्थानों को ढूंढेगा जहां ये मानक पूरे नहीं होते हैं। और यदि वे पूरे नहीं हुए तो बोर्ड के निर्माण में रुकावटें आ सकती हैं। उदाहरण के लिए, पटरियाँ आपस में चिपक जाती हैं या कोई अन्य समस्या। छेद के व्यास और अन्य ज्यामितीय मापदंडों की भी जाँच होती है।
पुस्तकालय
जब आप इस आइटम का चयन करते हैं, तो हमें प्रोग्राम के दाईं ओर एक और विंडो दिखाई देगी।
एक बहुत ही दिलचस्प बिंदु, यह आपको एक कार्यक्रम में हमारी मेज पर पृष्ठभूमि के रूप में एक तस्वीर लगाने की अनुमति देता है जहां हम एक स्कार्फ बनाते हैं। हालांकि मैं इसका विस्तार से वर्णन नहीं करूंगा, लेकिन मैं इस पर वापस लौटूंगा।
धातुरूप करने की क्रिया
जब यह विकल्प चुना जाता है, तो प्रोग्राम पूरे मुक्त क्षेत्र को तांबे से भर देता है, लेकिन साथ ही खींचे गए कंडक्टरों के आसपास अंतराल छोड़ देता है।
 |
ये अंतराल कभी-कभी हमारे लिए बहुत उपयोगी हो सकते हैं, और इस दृष्टिकोण के साथ बोर्ड सुंदर और अधिक सौंदर्यपूर्ण हो जाता है, जब हम स्कार्फ खींचते हैं तो अंतराल की चौड़ाई को समायोजित करने के लिए मैं और अधिक विस्तार से बताऊंगा।
संपूर्ण शुल्क
हम इस विकल्प का चयन करते हैं, स्क्रीन पर स्केल कम हो जाएगा और हमें अपना पूरा रूमाल दिखाई देगा।
सभी घटक
शीर्ष बिंदु के समान, लेकिन एकमात्र अंतर यह है कि यह इस बात पर निर्भर करेगा कि हमने स्कार्फ पर कितने घटकों को फैलाया है।
सभी चयनित
यह आइटम हमारे द्वारा वर्तमान में चुने गए घटकों के आधार पर स्क्रीन आकार को ऊपर या नीचे समायोजित करेगा।
पिछला पैमाना
पिछले पैमाने पर लौटें, यहां सब कुछ सरल है।
छवि ताज़ा करें
आसान विकल्प बस हमारी स्क्रीन पर छवि को अपडेट करता है। यदि स्क्रीन पर कोई दृश्य कलाकृतियाँ हैं तो उपयोगी। कभी-कभी गड़बड़ी हो जाती है. विशेष रूप से सर्किट के बड़े टुकड़ों को कॉपी-पेस्ट करते समय।
परियोजना के बारे में…
यदि आप इस विकल्प का चयन करते हैं, तो आप प्रोजेक्ट के बारे में ही कुछ लिख सकते हैं, और फिर याद रखें, विशेष रूप से कल के बाद, कि मैंने वहां चित्र बनाया था, यह इस तरह दिखता है।
यहां हम देखते हैं कि हमें 56 छेद ड्रिल करने की आवश्यकता है और हमें उनमें से पांच को फिट करने की आवश्यकता है ताकि संपर्क पैड पर आंतरिक बिंदु 0.6 मिमी हो।
मैक्रो क्रिएटर...
प्रोग्राम में एक बहुत, बहुत, बहुत उपयोगी आइटम जो हमें एक या दो मिनट में एक जटिल बॉडी, जैसे एसएसओपी, एमएलएफ, टीक्यूएफपी, या कोई अन्य बनाने की अनुमति देता है। जब आप इस आइटम पर क्लिक करेंगे तो कुछ इस तरह की विंडो खुलेगी।
 |
यहां हम किसी विशेष माइक्रोक्रिकिट के लिए डेटाशीट से डेटा को देखकर, अपने केस की ड्राइंग को चुन और अनुकूलित कर सकते हैं। साइटों के प्रकार, उनके बीच की दूरी का चयन करें। स्थान का प्रकार और उफ़! बोर्ड पर पैड का एक तैयार सेट है। यह केवल उन्हें सिल्कस्क्रीन परत पर व्यवस्थित करने के लिए ही रहता है (उदाहरण के लिए, इसे एक फ्रेम में सर्कल करें) और इसे मैक्रो के रूप में सहेजें। सभी!
निम्नलिखित आइटम, जैसे कि पंजीकरण और एक प्रश्न चिह्न, यानी मैं मदद का वर्णन नहीं करूंगा, क्योंकि उनमें ऐसा कुछ भी नहीं है जो हमें अपने हेडस्कार्व्स के आगे के चित्रण में मदद करेगा, हालांकि मदद उन लोगों के लिए उपयोगी होगी जो मित्र हैं जर्मन भाषा।
ओफ़्फ़ ने ड्रॉप-डाउन मेनू में फ़ैड्स का वर्णन किया है, लेकिन इन सभी वस्तुओं के आइकन थोड़ा नीचे पैनल पर चित्रों के रूप में हैं, यानी, काम के लिए आवश्यक सभी विकल्प इस पैनल में रखे गए हैं।
मैं इस पर बहुत अधिक विस्तार से ध्यान नहीं दूंगा, क्योंकि यह मेनू आइटमों की नकल करता है, लेकिन आगे की ड्राइंग के साथ मैं बस इन आइकनों का उल्लेख करूंगा ताकि वाक्यांशों के साथ धारणा को जटिल न किया जा सके, मेनू आइटम फ़ाइल का चयन करें, नया।
जैसा कि मैंने कहा, मैं इन आइकनों का वर्णन करूंगा, मैं बाएं से दाएं जाऊंगा और बस उन्हें सूचीबद्ध करूंगा। यदि आइकन में किसी प्रकार की सेटिंग है, तो मैं और अधिक विस्तार से बताऊंगा।
चलिए बाएं से दाएं चलते हैं नया, फ़ाइल खोलें, फ़ाइल सहेजें, फ़ाइल प्रिंट करें, कार्रवाई पूर्ववत करें, कार्रवाई फिर से करें, कट करें, कॉपी करें, पेस्ट करें, हटाएं, डुप्लिकेट करें, घुमाएं और यहां हम पहला पड़ाव बनाएंगे, और इस आइटम को और अधिक देखेंगे विवरण, यदि आप चुनते हैं कि हमारे स्कार्फ पर कौन सा घटक है और रोटेशन आइकन के बगल में छोटे त्रिकोण पर क्लिक करें, तो हम निम्नलिखित देखेंगे।
यह वह जगह है जहां हम यह चुनने में सक्षम होंगे कि हमें अपने हिस्से को किस कोण पर घुमाना चाहिए, जैसा कि मैंने ऊपर कहा था, यह डिफ़ॉल्ट रूप से 90 डिग्री था, और यहां यह 45 और 15 और 5 था, और हम अपना खुद का सेट भी कर सकते हैं, उदाहरण के लिए , जैसा कि मैंने 0.5, अर्थात आधा डिग्री निर्धारित किया है।
और अब चलो आनंद लें! हम किटों को बोर्ड पर फेंकते हैं, इसे यादृच्छिक रूप से, मनमाने कोणों पर घुमाते हैं। हम यह सब घुमावदार रेखाओं के साथ प्रजनन करते हैं और साइकेडेलिक वायरिंग के साथ पत्थर वाले सर्किट बोर्डों के साथ अपने दोस्तों के सामने अपनी बड़ाई करते हैं :)
मैं इस बिंदु पर और अधिक विस्तार से बात करूंगा। बिंदु वास्तव में बहुत अच्छा है, यह स्कार्फ को एक सुंदर और सौंदर्यपूर्ण रूप देने में मदद करता है ताकि भविष्य में आप अपने दोस्तों को दिखा सकें कि आपके साथ सब कुछ कैसे साफ और सुंदर है उदाहरण के लिए, हम एसएमडी भागों को अपने बोर्ड पर रखते हैं, और वे सभी ग्रिड पर स्नैप करने के कारण यादृच्छिक रूप से होते हैं, और फिर कुछ विवरणों का चयन करते हैं और बाएं संरेखण का चयन करते हैं और हमारे साथ सब कुछ साफ दिखता है।
अद्यतन, टेम्पलेट, गुण, नियंत्रण, लाइब्रेरी, परिचय और पारदर्शिता
पारदर्शिता भी काफी दिलचस्प वस्तु है, जो आपको परतों को देखने की अनुमति देती है, विशेष रूप से दो तरफा बोर्ड बनाते समय उपयोगी होती है और प्रत्येक परत पर बहुत सारे कंडक्टर होते हैं, यदि आप इस बटन को दबाते हैं, तो यह कुछ इस तरह दिखेगा।
आइए ऊपर से नीचे तक कदम दर कदम आगे बढ़ें।
कर्सरजब आप इस आइटम पर क्लिक करते हैं, तो यह केवल एक कर्सर होता है जो हमें बोर्ड पर कुछ तत्व का चयन करने और बाएं माउस बटन को दबाए रखते हुए इसे बोर्ड पर खींचने की अनुमति देता है।
पैमानाजब आप इस आइकन पर क्लिक करते हैं, तो पॉइंटर किनारों पर प्लस चिह्न और ऋण चिह्न वाले लेंस में बदल जाएगा और, तदनुसार, यदि आप बाईं माउस बटन दबाते हैं, तो छवि बढ़ जाएगी; यदि दाईं ओर, तो यह घट जाएगी . सिद्धांत रूप में, स्कार्फ खींचते समय, इस आइटम का चयन नहीं किया जा सकता है, लेकिन माउस व्हील को क्रमशः आगे या पीछे स्क्रॉल करने से स्केल आगे बढ़ेगा और पीछे की ओर घटेगा।
कंडक्टरजब यह आइकन चुना जाता है, तो पॉइंटर एक क्रॉसहेयर के साथ एक बिंदु में बदल जाता है और हमें एक पैड से दूसरे पैड तक ट्रैक खींचने की अनुमति देता है। ट्रैक सक्रिय परत पर खींचा गया है, जिसे नीचे चुना गया है।
यदि आप "धातुकरण के साथ" लाइन का चयन करते हैं, तो संपर्क पैड का रंग बदलकर नीला हो जाएगा, जिसके अंदर एक पतला लाल घेरा होगा, इसका मतलब यह होगा कि इस छेद में धातुकरण हो रहा है और यह छेद बोर्ड के एक तरफ से संक्रमणकालीन है। अन्य के लिए। ऐसे संपर्क पैड को दो तरफा बोर्डों पर रखना भी बहुत सुविधाजनक है, क्योंकि बाद की छपाई के दौरान, ये संपर्क पैड हमारे भविष्य के बोर्ड के दोनों तरफ मुद्रित होंगे।
एसएमडी संपर्कजब आप इस आइकन का चयन करते हैं, तो हमारे स्कार्फ पर छोटे एसएमडी संपर्क रखना संभव हो जाता है।
आर्कयह आइकन हमें एक वृत्त या चाप बनाने की अनुमति देता है।
यह उन लोगों के लिए विशेष रूप से सच है जो LUT तकनीक का उपयोग करके अपने रूमाल बनाते हैं और जो लेजर प्रिंटर पर प्रिंट करते समय प्रिंटर बड़े भरे हुए क्षेत्रों को पूरी तरह से काला नहीं बनाता है। सेटिंग्स में, आप हमारे बहुभुज के कोनों की गोलाई को नियंत्रित करने के लिए बॉर्डर की मोटाई भी चुन सकते हैं।
आकृति
यदि आप इस आइकन का चयन करते हैं, तो एक विंडो खुलती है जिसमें से आप या तो एक आकृति या धागा बना सकते हैं, या आप एक फैंसी सर्पिल चित्रित कर सकते हैं।
मिश्रण
जब आप इस आइकन का चयन करते हैं, तो पॉइंटर छोटा हो जाता है और "एयर" कनेक्शन मोड चालू हो जाता है, बस एक संपर्क पैड पर क्लिक करें और फिर दूसरे पर, और उनके बीच एक ऐसा अद्भुत हरा धागा दिखाई देगा, जिसे कई लोग दिखाने के लिए उपयोग करते हैं बोर्ड पर जंपर्स, जिन्हें बाद में सोल्डर की आवश्यकता होगी। यह सिर्फ जंपर्स हैं, मैं उसे ऐसा करने की सलाह नहीं दूंगा। सच तो यह है कि विद्युत सत्यापन के दौरान वे सूचना नहीं देते। दूसरी परत पर पटरियों के साथ जंपर्स बनाना सबसे अच्छा है, उन्हें छेद के माध्यम से धातुकृत से जोड़ना। इस मामले में, एक विद्युत परीक्षण एक संपर्क दिखाएगा। तो, आईएमएचओ, कनेक्शन एक बेकार चीज़ है।
एक और बेकार चीज़ :) हालाँकि, शायद कभी-कभी यह एक मुश्किल जगह में रास्ता खोजने में मदद करेगा। हाँ, वह ग्रिड पर चलती है, इसलिए यदि आप चाहते हैं कि यह बेहतर काम करे, तो ग्रिड को छोटा करें।
नियंत्रण
विद्युत नियंत्रण. आपको सभी बंद सर्किट ढूंढने की अनुमति देता है। वितरण करते समय एक द्वीपसमूह वस्तु। खासतौर पर तब जब आप पहले से ही हर तरह की बहुत सी जंजीरें बना चुके हों और आंख इस गड़बड़ी को समझने से इनकार कर दे। और इसलिए उसने एक परीक्षक से छेद किया - सब कुछ जल उठा। सुंदरता! गणना करने के लिए जमीन और शक्ति विशेष रूप से उपयोगी है। ताकि कुछ भी पूछना न भूलें. मुख्य बात यह है कि जंपर्स को "कनेक्शन" के माध्यम से नहीं, बल्कि दूसरी परत के साथ बनाना है।
फोटोव्यू
सामान्य तौर पर, यह देखना एक अच्छी बात है कि यदि स्कार्फ उत्पादन में बनाया गया है तो वह कैसा दिखेगा, या आपको किसी मंच या वेबसाइट पर कहीं सुंदर चित्र लगाने की आवश्यकता है। और उस पर लगे सोल्डर मास्क को देखना भी अच्छा है कि वह कहां है और कहां नहीं है। खैर, आप सिल्कस्क्रीन की प्रशंसा कर सकते हैं। सामान्य तौर पर, एक उपयोगी सुविधा. यह आपको अक्षरों/घटकों की दर्पण छवि के साथ बग पकड़ने की भी अनुमति देता है, या यदि कुछ गलती से गलत परत पर फंस गया है।
इस मोड में, आप भागों को मास्क से हटा सकते हैं या इसके विपरीत बंद कर सकते हैं। बस तारों में झाँक रहा हूँ। सफेद है - इसका मतलब खुला है।
अब आइए छोटे बदलावों पर आते हैं।
हमारे पास पहला आइटम ग्रिड चरण सेट करना है, ग्रिड चरण के पहले सात बिंदु प्रोग्राम के निर्माता द्वारा बंद कर दिए गए हैं और आप उन्हें किसी भी तरह से बदल नहीं सकते हैं, आप केवल चुन सकते हैं, लेकिन आप अपने आकार भी जोड़ सकते हैं ग्रिड सेटिंग्स में, बस "ग्रिड चरण जोड़ें..." पर क्लिक करें और अपने पैरामीटर दर्ज करें जो मैंने 1 मिमी, 0.5 मिमी, 0.25 मिमी, 0.10 मिमी 0.05 मिमी और 0.01 मिमी का ग्रिड चरण जोड़कर बनाया था।
 |
वर्तमान में सक्रिय ग्रिड रिक्ति एक चेकमार्क के साथ प्रदर्शित होती है और अब 1 मिमी है
आप संबंधित लाइन पर क्लिक करके चिह्नित ग्रिड चरण को हटा भी सकते हैं या ग्रिड स्नैपिंग को पूरी तरह से बंद भी कर सकते हैं। और यदि आप Ctrl कुंजी दबाकर आगे बढ़ते हैं, तो ग्रिड चरण को अनदेखा कर दिया जाता है। यह तब सुविधाजनक होता है जब आपको ग्रिड पर नहीं किसी चीज़ को स्थानांतरित करने की आवश्यकता होती है।
निम्नलिखित तीन विन्यास योग्य आइटम:
- तार की चौड़ाई निर्धारित करने से हम अपने तार की चौड़ाई को समायोजित करते हैं।
- पैड का आकार निर्धारित करते हुए, यहां हम बाहरी और भीतरी व्यास को समायोजित करते हैं।
- और अंतिम सेटिंग एसएमडी पैड के आयामों को क्षैतिज और लंबवत रूप से समायोजित करना है।
आप अपनी स्वयं की लाइन/पैड आकार भी बना सकते हैं और उन्हें सहेज सकते हैं ताकि आप बाद में सूची से चयन कर सकें।
अब केवल निचला पैनल ही बचा है:
यहां सब कुछ सरल है, बाईं ओर हमारे पास कर्सर की स्थिति और 5 कार्यशील परतें हैं, सक्रिय कार्यशील परत वर्तमान में एक बिंदु के साथ चिह्नित है।
आगे हमारे पास एक बटन है, बोर्ड के मुक्त क्षेत्रों की मेटल प्लेटिंग, यह बटन बोर्ड के पूरे मुक्त क्षेत्र को तांबे से कवर करता है और कंडक्टरों के पास अंतराल बनाता है, और इस विंडो में आवश्यक अंतराल का आकार समायोजित किया जाता है . केवल यह ध्यान दिया जाना चाहिए कि प्रत्येक पंक्ति के लिए अंतर अलग से निर्धारित किया गया है! वे। इस काउंटर पर क्लिक करना बेकार है. संपूर्ण बोर्ड (या किसी विशिष्ट पोस्टिंग) का चयन करना आवश्यक है और उसके बाद ही समायोजित करें।
इसके नीचे एक और चिह्न, एक छायांकित आयत है। इसमें एक दिलचस्प संपत्ति है, यदि आप इस पर क्लिक करते हैं, तो हम उस क्षेत्र को मुक्त कर सकते हैं जिसे हम बोर्ड पर भरने से चुनते हैं।
यहाँ वास्तव में एक सूक्ष्मता है। सच तो यह है कि अगर हम अपने भरण-पोषण को तारों से जोड़ने का प्रयास करेंगे तो कुछ हासिल नहीं होगा। क्योंकि भराव घबराहट में किनारों पर बिखर जाएगा। इसे सरलता से हल किया जाता है - हम पृथ्वी बिंदु से भराव तक फेंकते हैं और इस कंडक्टर के लिए अंतर को शून्य के बराबर बनाते हैं। सभी!
यहां आप भरण पर एक नकारात्मक शिलालेख भी बना सकते हैं। यह भी सरलता से किया जाता है - हम शिलालेख को भरण पर रखते हैं (भरण शिलालेख से अलग-अलग दिशाओं में बिखरता है), और फिर गुणों में हम "कोई अंतराल नहीं" बॉक्स की जांच करते हैं। सब कुछ, शिलालेख भरण में स्लॉट के रूप में बन गया है।
हाँ, मैं एक ऐसे छोटे से संकेत के बारे में भूल गया जो तब दिखाई देता है जब आप एक छोटे से प्रश्न पर क्लिक करते हैं।
 |
यहीं पर हम अपना पहला पाठ समाप्त करेंगे, इसमें हमने सीखा कि हम क्या और कहाँ छिपाते हैं और क्या स्थित है और कहाँ कॉन्फ़िगर किया गया है।
भाग 2
आइए एक साधारण स्कार्फ बनाएं, एक बॉडी बनाएं टीक्यूएफपी-32और इंटरनेट पर पाया जाने वाला स्कार्फ बनाना सीखें।
पिछले भाग में, हम प्रोग्राम से परिचित हुए, पता लगाया कि क्या, कहाँ, छुपाता है, क्या कॉन्फ़िगर किया गया है और क्या नहीं, प्रोग्राम में मौजूद छोटे चिप्स के बारे में सीखा।
आइए, पहले भाग में पढ़ने के बाद, एक साधारण बोर्ड बनाने का प्रयास करें।
एक नमूने के रूप में, आइए एक सरल आरेख लें, मैंने इसे पुरानी पत्रिकाओं में से एक में खोजा, मैं यह नहीं कहूंगा कि कौन सी, शायद साइट आगंतुकों में से एक को यह पत्रिका याद होगी।
 |
हम देखते हैं कि पुराना सर्किट बहुत सी चीजों से गुजरा है, पेंसिल सुधार और अल्कोहल-रोसिन फ्लक्स से भरना, लेकिन हमारे उद्देश्यों के लिए यह अपनी सादगी के कारण आदर्श है।
इससे पहले कि हम अपना स्कार्फ बनाएं, आइए विवरण के आधार पर आरेख का विश्लेषण करें कि हमें क्या चाहिए।
- प्रत्येक चिप के लिए 14 पिन के साथ डीआईपी पैकेज में दो चिप्स।
- छह प्रतिरोधक.
- एक ध्रुवीय संधारित्र और दो पारंपरिक संधारित्र।
- एक डायोड.
- एक ट्रांजिस्टर.
- तीन एलईडी.
आइए अपना विवरण बनाना शुरू करें, और सबसे पहले हम तय करेंगे कि हमारे माइक्रो-सर्किट कैसे दिखते हैं और वे क्या हैं।
ये माइक्रोसर्किट डीआईपी पैकेज में ऐसे दिखते हैं, और इनके पैरों के बीच के आयाम 2.54 मिमी हैं और पैरों की पंक्तियों के बीच ये आयाम 7.62 मिमी हैं।
आइए अब इन माइक्रो-सर्किट को बनाएं और उन्हें एक मैक्रो के रूप में सहेजें, ताकि हम भविष्य में दोबारा न बनाएं और हमारे पास बाद की परियोजनाओं के लिए एक तैयार मैक्रो होगा।
हम अपना प्रोग्राम शुरू करते हैं और सक्रिय परत K2 सेट करते हैं, संपर्क क्षेत्र का आकार 1.3 मिमी के बराबर होता है, इसका आकार "लंबवत गोल" के रूप में चुना जाता है, कंडक्टर की चौड़ाई 0.5 मिमी के बराबर होती है, और ग्रिड पिच सेट की जाती है से 2.54 मिमी.
अब, मेरे द्वारा ऊपर दिए गए आयामों के अनुसार, आइए अपना माइक्रोक्रिकिट बनाएं।
सब कुछ योजना के अनुसार हुआ।
तो आइए हम अपनी भविष्य की फीस बचाएं। फ्लॉपी डिस्क आइकन पर क्लिक करें और फ़ील्ड में फ़ाइल नाम दर्ज करें।
हमने माइक्रो-सर्किट के पैरों का स्थान खींचा, लेकिन हमारे माइक्रो-सर्किट में कुछ अधूरा रूप है और वह अकेला दिखता है, हमें इसे और अधिक साफ-सुथरा रूप देने की आवश्यकता है। सिल्कस्क्रीन रूपरेखा बनाना आवश्यक है।
ऐसा करने के लिए, ग्रिड चरण को 0.3175 पर स्विच करें, कंडक्टर की मोटाई 0.1 मिमी पर सेट करें, और परत बी1 को सक्रिय करें।
इस त्रिकोण के साथ हम यह निर्दिष्ट करेंगे कि हमारे पास माइक्रोक्रिकिट का पहला आउटपुट कहां होगा।
मैंने इस प्रकार चित्र क्यों बनाया?
हमारे प्रोग्राम में डिफ़ॉल्ट रूप से सब कुछ बहुत सरल है, पाँच परतें K1, B1, K2, B2, U हैं।
परत K2 घटकों का सोल्डरिंग (निचला) पक्ष है, परत B1 घटकों का अंकन है, यानी जहां कुछ लगाना है या एक सिल्कस्क्रीन परत है जिसे बाद में बोर्ड के सामने की तरफ लगाया जा सकता है।
यदि हम बोर्ड को क्रमशः दो तरफा बनाते हैं, तो परत K1 बोर्ड का ऊपरी भाग है, परत B2 शीर्ष पक्ष के लिए मार्किंग या सिल्कस्क्रीन परत है और, तदनुसार, परत U बोर्ड की रूपरेखा है।
अब हमारा माइक्रो सर्किट अधिक साफ सुथरा दिखता है।
मैं इसे इस तरह क्यों करूँ? हां, सिर्फ इसलिए कि किसी तरह से बनाए गए बोर्ड मुझे निराश करते हैं, और जल्दी में ऐसा होता है कि आप नेटवर्क से स्कार्फ के लिए कुछ थ्रेड डाउनलोड करते हैं, और केवल संपर्क पैड होते हैं और इससे ज्यादा कुछ नहीं। आपको योजना के अनुसार प्रत्येक कनेक्शन की जांच करनी होगी कि क्या कहां से आया, क्या कहां जाना चाहिए...
लेकिन मैं पीछे हटा। हमने अपना माइक्रोक्रिकिट डीआईपी-14 पैकेज में बनाया है, अब हमें इसे मैक्रो के रूप में सहेजने की जरूरत है ताकि बाद में ऐसा कुछ न खींचा जाए, बल्कि इसे लाइब्रेरी से लें और बोर्ड में स्थानांतरित करें। वैसे, मैक्रोज़ के बिना आपको SL5 मिलने की संभावना नहीं है। मानक मामलों का कुछ न्यूनतम सेट पहले से ही मैक्रोज़ फ़ोल्डर में है। और मैक्रोअसेंबली के पूरे सेट नेटवर्क से गुजरते हैं।
अब बाईं माउस बटन को दबाए रखें और वह सब चुनें जो हमने अभी बनाया है।
और हमारी तीनों वस्तुएं एक में समूहीकृत हो जाएंगी
यहाँ चिप पर M अक्षर है।
और आइए मैक्रो विंडो में हमारे नव निर्मित मैक्रो को देखें
उत्कृष्ट, लेकिन यह तय करने में कोई हर्ज नहीं होगा कि हमारा बोर्ड किस आकार का होगा, मैंने यह पता लगाया कि भागों के आयामों के आधार पर उन्हें लगभग कैसे बिखेरा जाए और गणना की गई जिसके परिणामस्वरूप मुझे आकार 51 मिमी x 26 मिमी मिला।
लेयर यू - मिलिंग लेयर या बोर्ड बॉर्डर पर स्विच करें। कारखाने में, निर्माण के दौरान इस समोच्च को पीसा जाएगा।
हम 1 मिमी के बराबर ग्रिड रिक्ति का चयन करते हैं
एक चौकस व्यक्ति कहेगा हाँ, समोच्च का प्रारंभिक बिंदु सीधे शून्य पर नहीं है और बिल्कुल सही होगा। उदाहरण के लिए, जब मैं अपने बोर्ड खींचता हूं, तो मैं हमेशा ऊपर से और बाईं ओर 1 मिमी पीछे हटता हूं। यह इस तथ्य के कारण है कि भविष्य में भुगतान या तो किया जाएगा
LUT विधि का उपयोग करना या फोटोरेसिस्ट का उपयोग करना, और बाद में यह आवश्यक है कि टेम्पलेट में नकारात्मक ट्रैक हों, यानी एक अंधेरे पृष्ठभूमि पर सफेद ट्रैक, और बोर्ड डिजाइन में इस दृष्टिकोण के साथ, तैयार टेम्पलेट को काटना, बनाना आसान होता है एक शीट पर कई प्रतियाँ। हां, और इस दृष्टिकोण के साथ बोर्ड स्वयं अधिक सुंदर दिखता है। कई लोगों ने शायद नेटवर्क से बोर्ड डाउनलोड किए हैं, और सबसे ज्यादा मजा तब आता है जब आप ऐसा बोर्ड खोलते हैं और वहां, एक विशाल शीट के बीच में एक ब्लूप्रिंट और किनारों के चारों ओर किसी प्रकार का पैनकेक क्रॉस होता है।
अब ग्रिड चरण को 0.635 मिमी में बदलें।
और लगभग हमारे माइक्रो-सर्किट लगाएं
और दो संपर्क पैड 2.54 मिमी की दूरी पर रखें
और उस पर हम अपने कैपेसिटर की अनुमानित त्रिज्या खींचेंगे, इसके लिए हमें आर्क टूल की आवश्यकता है।
तो हमें अपना कैपेसिटर मिल गया, हम सर्किट को देखते हैं और देखते हैं कि यह माइक्रोक्रिकिट के पिन 4.5 और 1 से जुड़ा है, इसलिए हम इसे लगभग वहीं प्लग करेंगे।
अब हम ट्रैक की चौड़ाई 0.8 मिमी पर सेट करते हैं और माइक्रोक्रिकिट के पैरों को जोड़ना शुरू करते हैं, हम इसे बहुत सरलता से जोड़ते हैं, पहले हमने माइक्रोक्रिकिट के बाएं बटन के साथ माइक्रोक्रिकिट के एक पैर पर क्लिक किया, फिर दूसरे पर, और उसके बाद हम लाए कंडक्टर (ट्रैक) जहां हम चाहते थे, हम दाईं ओर क्लिक करते हैं, राइट-क्लिक करने के बाद ट्रैक जारी नहीं रहेगा।
 |
अब, एक समान सिद्धांत के अनुसार, हम भागों का निर्माण करते हैं, उन्हें अपने बोर्ड पर रखते हैं, उनके बीच कंडक्टर खींचते हैं, सिर के पीछे खरोंच करते हैं जब हम कंडक्टर को कहीं नहीं रख पाते हैं, हम सोचते हैं, कंडक्टर को फिर से बिछाते हैं और कुछ में स्थान कंडक्टर की चौड़ाई को बदलना नहीं भूलते हैं, इस प्रकार धीरे-धीरे बोर्ड का निर्माण करते हैं, साथ ही कंडक्टर बिछाते समय, कीबोर्ड पर स्पेसबार दबाते हैं, यह बटन कंडक्टर के झुकने वाले कोणों को बदल देता है, मैं एक अच्छी चीज़ आज़माने की सलाह देता हूं। अलग से, मैं वस्तुओं के समूहन पर ध्यान केन्द्रित करना चाहता हूँ। कई वस्तुओं को शिफ्ट कुंजी दबाकर भालू के बाएँ बटन पर क्लिक करके और फिर समूहीकरण को दबाकर एक में एकत्र किया जा सकता है। तो, ड्रा करें, ड्रा करें, परिणामस्वरूप, हमें यह मिलता है:
परिणामस्वरूप, बोर्ड इस तरह दिखता है:
अब दर्पण/गैर-दर्पण छवि को मुद्रित करने के बारे में कुछ स्पष्टीकरण। आमतौर पर LUT के साथ एक समस्या उत्पन्न होती है, जब अनुभवहीनता के कारण आप किसी छवि को गलत डिस्प्ले में प्रिंट कर देते हैं। समस्या वास्तव में सरलता से हल हो गई है।
सभी बोर्ड लेआउट कार्यक्रमों में, यह हमारे लिए प्रथागत है कि टेक्स्टोलाइट "पारदर्शी" है, इसलिए हम बोर्ड के माध्यम से दिखने वाले ट्रैक बनाते हैं। यह आसान है, इस अर्थ में कि माइक्रो-सर्किट की पिन नंबरिंग प्राकृतिक हो जाती है, न कि प्रतिबिंबित, और आप भ्रमित नहीं होते हैं। इसलिए। निचली परत पहले से ही एक दर्पण है. हम इसे वैसे ही प्रिंट करते हैं।
लेकिन शीर्ष को प्रतिबिंबित करने की आवश्यकता है। इसलिए जब आप एक दोतरफा बोर्ड बनाते हैं (हालाँकि मैं इसकी सलाह नहीं देता, अधिकांश बोर्ड एक तरफ से अलग किए जा सकते हैं), तो छपाई करते समय इसके ऊपरी हिस्से को प्रतिबिंबित करने की आवश्यकता होगी।
यहां हमने एक साधारण स्कार्फ तैयार किया है, केवल कुछ छोटे स्पर्श बचे हैं।
कार्य क्षेत्र का समग्र आकार कम करें और प्रिंट करें। हालाँकि, आप बस ऐसे ही प्रिंट कर सकते हैं।
आइए कुछ प्रतियां सेट करें, आपको कभी पता नहीं चलेगा कि हम अचानक खराब हो जाएं:
बेशक, यह सब अच्छा है, लेकिन स्कार्फ को खुद ही खत्म करने, इसे दिमाग में लाने और संग्रह में डालने से कोई नुकसान नहीं होगा, अचानक जब यह काम में आएगा, या इसे भेजना होगा किसी को बाद में, लेकिन हमारे पास यह भी हस्ताक्षरित तत्व नहीं हैं कि यह क्या है और कहां है, सिद्धांत रूप में यह संभव है और इसलिए हम सब कुछ याद रखते हैं, लेकिन दूसरा व्यक्ति जिसे हम यह देंगे वह लंबे समय तक शपथ लेगा, उसके अनुसार जाँच करेगा योजना। आइए अंतिम स्पर्श करें, तत्वों के पदनाम और उनके मूल्यवर्ग डालें।
आइए पहले परत B1 पर स्विच करें।
तत्वों के सभी पदनाम रखने के बाद, हम उन्हें संरेखित कर सकते हैं ताकि यह अधिक साफ-सुथरा दिखे, इन सभी क्रियाओं के बाद, हमारा स्कार्फ इस तरह दिखता है:
और फ़ील्ड में हम योजना के अनुसार रोकनेवाला R1 का अपना मान लिखते हैं, हमारे पास यह 1.5K है
हमने लिखा, ओके पर क्लिक करें और फिर अगर हम पॉइंटर को रेसिस्टर R1 पर लाते हैं, तो हमें इसकी वैल्यू दिखाई देगी।
शिलालेख पर दाईं ओर, राइट-क्लिक करें और ड्रॉप-डाउन मेनू से नया बोर्ड चुनें। प्रश्न का सकारात्मक उत्तर देने के बाद, हम नए स्कार्फ के गुणों को खोलेंगे और इसे TQFP-32 नाम देंगे।
अब हम उस माइक्रोक्रिकिट के लिए डेटाशीट खोलते हैं जिसे हम खींचने जा रहे हैं, उदाहरण के लिए, ATmega-8 से डेटाशीट को देखकर।
हम माइक्रोक्रिकिट पर डेटाशीट को देखते हैं और पैर के प्रत्येक तरफ एक पैनकेक के साथ एक वर्ग देखते हैं, ठीक है, इससे कोई फर्क नहीं पड़ता, बस शीर्ष ड्रॉप-डाउन मेनू में एक अलग स्थान का चयन करें, अर्थात् चार तरफा और क्लिक करें एसएमडी संपर्क. अब बस इतना ही, डेटाशीट को देखते हुए, और इस विंडो में हम देखते हैं कि कहां कौन सा पैरामीटर दर्ज करना है, परिणामस्वरूप, हम सभी फ़ील्ड भरते हैं, और हमें निम्नलिखित परिणाम मिलते हैं:
अब हमारे पास माउस व्हील को हमसे दूर घुमाकर छवि पर ज़ूम करने के लिए एक बहुत छोटा सा स्पर्श बचा है, परत बी 2 पर स्विच करें, और माइक्रोक्रिकिट की रूपरेखा बनाएं और इंगित करें कि हमारा पहला चरण कहां होगा।
 |
बस इतना ही, TQFP-32 चिप के लिए हमारा मामला तैयार हो गया है, अब यदि आप कुछ प्रिंट कर सकते हैं, तो चिप को कागज के एक टुकड़े से जोड़ दें और यदि यह वहां थोड़ा सा नहीं है, तो मापदंडों को थोड़ा समायोजित करें, और फिर इसे एक के रूप में सहेजें मैक्रो ताकि भविष्य में आप ऐसा कोई मामला न बनाएं।
एक तस्वीर बना रहा है
और हमारे पाठ का अंतिम चरण, मैं आपको बताऊंगा कि किसी पत्रिका या इंटरनेट पर पाए गए बोर्ड की छवि से स्कार्फ कैसे बनाया जाए।
ऐसा करने के लिए, निम्न टैब बनाएं और इसे इंटरनेट कहें।
लंबे समय तक खोज न करने के लिए, आइए इंटरनेट पर जाएं और खोज इंजन में "प्रिंटेड सर्किट बोर्ड" टाइप करें, खोज इंजन लिंक और चित्रों का एक गुच्छा फेंक देगा, हम उनमें से ऐसे ही कुछ चुन लेंगे।
चित्र बनाने के बाद, हम अपनी छवि लेते हैं और, एक ग्राफिक संपादक का उपयोग करके, बाईं ओर जो कुछ भी हमारे पास है उसे हटा देते हैं, हमें मूल रूप से इसकी आवश्यकता नहीं है, और दाईं ओर को एक्सटेंशन .BMP के साथ एक फ़ाइल में सहेजते हैं। अगर हम किसी पत्रिका से स्कार्फ स्कैन करते हैं, तो 600 डिप के रिज़ॉल्यूशन के साथ स्कैन करना और फ़ाइल में सहेजना बेहतर होता है। प्रोग्राम में इसे सहेजने के बाद, K2 परत पर जाएं, टेम्पलेट आइकन पर क्लिक करें।
अपलोड... बटन पर क्लिक करें और हमारी फ़ाइल का चयन करें। उसके बाद स्क्रीन कुछ इस तरह दिखेगी
बस इतना ही, अब इस चित्र के विवरण को रेखांकित करें। ऐसे कई संभावित मामले हैं जब विवरण 100% से कम नहीं हो सकता है जो चित्र में खींचा गया है, यह डरावना नहीं है। मुख्य बात यह है कि पृष्ठभूमि परत पर एक चित्र है और एक निश्चित आकार के साथ मैक्रोज़ का एक सेट है, और यह सबसे महत्वपूर्ण बात है. स्प्रिंट-लेआउट प्रोग्राम में मैक्रोज़ का एक उत्कृष्ट सेट है, और धीरे-धीरे, जब नए विवरण तैयार किए जाते हैं, तो इसे अपने आप से भी भर दिया जाएगा।
यदि आप शीर्ष पर क्लिक करते हैं, तो जब हम इसे पकड़ते हैं, तो हमारे ट्रैक अदृश्य हो जाएंगे, और यदि हम नीचे वाले को दबाते हैं, तो जब हम इसे पकड़ते हैं, तो हमारी तस्वीर, जिसे हमने पृष्ठभूमि के रूप में लगाया है, अदृश्य हो जाएगी।
यह मूल रूप से स्प्रिंट-लेआउट कार्यक्रम के बारे में है, मुझे लगता है कि शुरुआती लोगों के लिए इसमें महारत हासिल करने के लिए बहुत सारी जानकारी है, और निश्चित रूप से आपको सब कुछ याद रखना होगा कि क्या और कहाँ दबाना है, कैसे और क्या करना है। और स्प्रिंट-लेआउट कार्यक्रम के बारे में पाठ के अंत में, आप इन बोर्डों के साथ फ़ाइल को ही डाउनलोड कर सकते हैं, जिस पर इस कार्यक्रम का विकास हुआ था।
हैप्पी बोर्ड मेकिंग!
स्प्रिंट लेआउट 6
प्रोग्राम प्रोग्राम स्प्रिंट लेआउट 6 रस के लिए 15200 मैक्रोज़
कार्यक्रम प्रोग्राम स्प्रिंट लेआउट 6 रस में काम करने पर वीडियो ट्यूटोरियल
पोर्टेबल संस्करण
बहुत अच्छा और व्यापक मुद्रित सर्किट बोर्ड बनाने के लिए शौकिया रेडियो कार्यक्रम. प्रोग्राम Russified (बहुत अच्छा अनुवाद) है, इसे कंप्यूटर (पोर्टेबल संस्करण) पर इंस्टॉलेशन की आवश्यकता नहीं है। कार्यक्रम में 15,000 से अधिक मैक्रोज़ शामिल हैं। प्रोग्राम संग्रह मेरे यांडेक्सडिस्क पर स्थित है, आप इसे लेख के अंत में दिए गए लिंक से डाउनलोड कर सकते हैं
स्प्रिंट लेआउट 6 रस में एक मुद्रित सर्किट बोर्ड इस तरह दिख सकता है:

यदि आप नहीं जानते कि इस प्रोग्राम में कैसे काम करना है, तो मैं वीडियो ट्यूटोरियल देखने का सुझाव देता हूं, जिसे लेख के अंत में दिए गए लिंक से डाउनलोड किया जा सकता है: वीडियो ट्यूटोरियल भी YandexDisk पर संग्रहीत है, फ़ाइल का आकार 99 मेगाबाइट है, वीडियो प्रारूप WMV है, जो आपको इसे किसी भी वीडियो प्लेयर में देखने की अनुमति देता है।
वीडियो ट्यूटोरियल प्रोग्राम के 5वें संस्करण के आधार पर बनाया गया था। छठे संस्करण में एक दिलचस्प विशेषता दिखाई दी - एक मुद्रित सर्किट बोर्ड पैटर्न लोड करना जो LUT विधि (एक पत्रिका लेख या पुस्तक से) का उपयोग करके मुद्रित सर्किट बोर्ड के निर्माण के लिए उपयुक्त नहीं है, और इसके आधार पर, आप पटरियों को फिर से बिछा सकते हैं डिवाइस का.

प्रक्रिया:
1. कर्सर को कार्य क्षेत्र पर ले जाएं और राइट-क्लिक करें। दिखाई देने वाली विंडो में, "गुण" मेनू चुनें:

दिखाई देने वाली विंडो में, बोर्ड के आयाम सेट करें, आमतौर पर उन्हें लेखों में दर्शाया जाता है (उदाहरण के लिए, 70 गुणा 45 मिमी)।
2. "ड्राइंग अपलोड करें" मेनू का चयन करें, एक विंडो दिखाई देती है जिसके माध्यम से हम अपनी पीसीबी ड्राइंग लोड करते हैं:

आमतौर पर, लोड किए गए बोर्ड का पैटर्न हमारे द्वारा निर्धारित आयामों (70x45) में फिट नहीं होता है।
इस स्थिति में, "रिज़ॉल्यूशन" कॉलम में, रीडिंग को बढ़ाते या घटाते हुए, हम डाउनलोड की गई छवि को अपने आकार में दर्ज करते हैं।

सभी संपर्क और ट्रैक खींचे जाने के बाद, "लोड चित्र" मेनू के माध्यम से, बस लोड किए गए चित्र को हटा दें

एक समय की बात है, एक इलेक्ट्रॉनिक उपकरण के लिए मुद्रित सर्किट बोर्ड (पीसीबी) का निर्माण इलेक्ट्रॉनिक्स के बड़े पैमाने पर उत्पादन में गुणवत्ता और पुनरावृत्ति में सुधार के लिए एक सहायक तकनीक मात्र था। लेकिन वह इलेक्ट्रॉनिक्स के विकास की शुरुआत थी। अब पीपी का निर्माण तकनीकी कला की एक पूरी अलग शाखा है।
जैसा कि विकिपीडिया कहता है, पीपी है:
एक ढांकता हुआ प्लेट, जिसकी सतह पर और/या आयतन में इलेक्ट्रॉनिक सर्किट के विद्युत प्रवाहकीय सर्किट बनते हैं। मुद्रित सर्किट बोर्ड विभिन्न इलेक्ट्रॉनिक घटकों के विद्युत और यांत्रिक कनेक्शन के लिए डिज़ाइन किया गया है। मुद्रित सर्किट बोर्ड पर इलेक्ट्रॉनिक घटक आमतौर पर सोल्डरिंग द्वारा प्रवाहकीय पैटर्न के तत्वों से जुड़े होते हैं।
आज, फ़ैक्टरी उत्पादन रेडियो शौकीनों के लिए अपने मुद्रित सर्किट बोर्ड ऑर्डर करने के लिए उपलब्ध है। मुद्रित सर्किट बोर्ड ड्राइंग और छेद आदि के बारे में अतिरिक्त जानकारी के साथ आवश्यक फाइलें तैयार करना, इसे उत्पादन में भेजना, भुगतान करना और सिल्क-स्क्रीन प्रिंटिंग, सोल्डर मास्क के साथ तैयार फैक्ट्री-गुणवत्ता वाले मुद्रित सर्किट बोर्ड प्राप्त करना पर्याप्त है। ड्रिल किए गए छेद, आदि और आप LUT और एक सस्ते नक़्क़ाशी समाधान का उपयोग करके घर पर पुराने तरीके से पीपी बना सकते हैं।
लेकिन इससे पहले कि आप पीपी बनाएं, आपको किसी तरह इसे बनाना होगा। वर्तमान में, इन उद्देश्यों के लिए दर्जनों कार्यक्रम हैं। वे सिंगल-लेयर और मल्टी-लेयर दोनों मुद्रित सर्किट बोर्ड डिजाइन कर सकते हैं। रूनेट में, स्प्रिंट लेआउट कार्यक्रम को रेडियो शौकीनों के बीच सबसे बड़ा वितरण प्राप्त हुआ है। आप इसमें ग्राफिक संपादक की तरह पीपी बना सकते हैं। केवल अपने स्वयं के ड्राइंग के लिए उपकरणों का एक सेट, विशेषीकृत। यह प्रोग्राम सरल, सुविधाजनक है और सीएडी में पीसीबी डिज़ाइन से परिचित होने के लिए एक अच्छी जगह है।
संपूर्ण मार्गदर्शिका बनाना मेरा उद्देश्य नहीं है। वेब पर बहुत सारे एसएल ट्यूटोरियल हैं, इसलिए मैं विवरण को संक्षिप्त रखने की कोशिश करूंगा ताकि आप जल्दी से व्यवसाय में उतर सकें - एक पीसीबी बनाना, इसलिए मैं कुछ उपयोगी एसएल सुविधाओं के बारे में बात करने की कोशिश करूंगा जिनकी वास्तव में आवश्यकता है पीसीबी बनाते समय।
सामान्य दृश्य एवं कार्य क्षेत्र
प्रोग्राम स्वयं एक सामान्य विंडोज़ एप्लिकेशन जैसा दिखता है: शीर्ष पर प्रोग्राम मेनू (फ़ाइल, क्रियाएँ, बोर्ड, फ़ंक्शंस, सेवा, विकल्प, सहायता) के साथ एक पट्टी होती है। बाईं ओर एक पैनल है जिसमें उपकरण हैं जिनका उपयोग मुद्रित सर्किट बोर्ड को चित्रित करते समय किया जाता है। दाईं ओर एक विंडो है जिसमें गुण प्रदर्शित होते हैं: कार्य क्षेत्र, एक विशिष्ट ट्रैक, ट्रैक का एक विशिष्ट समूह, आदि। वे। यदि आप पीसीबी पर किसी ऑब्जेक्ट का चयन करते हैं, तो उसके गुण दाईं ओर विंडो में प्रदर्शित होंगे। "गुण" विंडो के थोड़ा और दाईं ओर "मैक्रोज़" विंडो है। मैक्रोज़ पहले से तैयार भागों या बोर्ड भागों को समूहीकृत करने और पुन: उपयोग करने के लिए एक उपयोगी उपकरण हैं। मैं उन पर अधिक विस्तार से ध्यान केन्द्रित करूंगा, क्योंकि वे अप्रत्याशित रूप से समय बचाते हैं और बोर्ड पर त्रुटियों की संख्या को कम करते हैं।
कार्य क्षेत्र
ग्रिड में काला क्षेत्र कार्य क्षेत्र है। यह वहां है कि आप संपर्क पैड, रेडियो घटकों के लिए छेद रखेंगे और उनके बीच ट्रैक बनाएंगे। इस क्षेत्र में कुछ संपत्तियां भी हैं. स्पष्ट रूप से लंबाई और चौड़ाई हैं। फ़ील्ड का आकार पीपी का अधिकतम आकार निर्धारित करता है। चौड़ाई और लंबाई मिलीमीटर में दी गई है। यह एक महत्वपूर्ण स्पष्टीकरण है, क्योंकि ग्रिड सेल का आकार डिफ़ॉल्ट रूप से मिलीमीटर में नहीं, बल्कि मिल में निर्धारित होता है (यानी मीट्रिक नहीं, बल्कि माप की इंच इकाइयाँ):

लंबाई का यह अजीब माप इंग्लैंड से हमारे पास आया और एक इंच के 1/1000 के बराबर है:
1 मिल = 1 ⁄ 1000 इंच = 0.0254 मिमी = 25.4 माइक्रोन
मिल का उपयोग इलेक्ट्रॉनिक्स में बहुत सक्रिय रूप से किया जाता है, लेकिन स्प्रिंट लेआउट में आप ग्रिड के डिस्प्ले को मिमी में सेट कर सकते हैं। जिस तरह से आप सबसे अधिक आरामदायक महसूस करते हैं उसे स्थापित करें। मिल एक छोटा माप है और इसलिए आपको कार्य क्षेत्र पर मुद्रित सर्किट बोर्ड के तत्वों को अधिक सटीक रूप से रखने की अनुमति देता है।
स्प्रिंट लेआउट टूलबार
कर्सर (ईएससी) - एक सामान्य उपकरण जो पीसीबी पर एक तत्व का चयन करने का कार्य करता है: एक छेद या ट्रैक का हिस्सा।
पैमाना (Z) -- का उपयोग मुद्रित सर्किट बोर्ड ड्राइंग के आकार को बढ़ाने/घटाने के लिए किया जाता है। यह सुविधाजनक है जब कई पतले ट्रैक हों और आपको उनमें से किसी एक को हाइलाइट करने की आवश्यकता हो।
रास्ता(एल)-- का उपयोग प्रवाहकीय ट्रैक बनाने के लिए किया जाता है। इस टूल में ऑपरेशन के कई तरीके हैं। उनके बारे में थोड़ी देर बाद।
संपर्क(पी)-- यह टूल विअस ड्राइंग के लिए डिज़ाइन किया गया है। आप छेद का आकार चुन सकते हैं, साथ ही छेद की त्रिज्या और उसके चारों ओर पन्नी की त्रिज्या भी निर्धारित कर सकते हैं।
एसएमडी संपर्क (एस) - एसएमडी घटकों का उपयोग करके पीसीबी डिजाइन के लिए। आवश्यक आकार के संपर्क पैड बनाता है।
वृत्त/चाप (आर)--चालक को वृत्त या चाप के रूप में खींचना। यह कुछ मामलों में काम आता है.
वर्ग (क्यू), बहुभुज (एफ) , विशेष रूप (एन) - एक निश्चित प्रकार की साइटें और क्षेत्र बनाने के लिए उपकरण।
मूलपाठ(टी)-- पाठ लिखने के लिए. आप यह सेट कर सकते हैं कि टेक्स्ट बोर्ड पर कैसे प्रदर्शित होगा: सामान्य या प्रतिबिंबित। यह बोर्ड पर सही ढंग से प्रदर्शित करने में मदद करता है, उदाहरण के लिए, LUT का उपयोग करते समय।
नकाब (ओ) - सोल्डर मास्क के साथ काम करना। डिफ़ॉल्ट रूप से, जब यह उपकरण सक्षम होता है, तो पैड को छोड़कर पूरा बोर्ड सोल्डर मास्क से "कवर" हो जाता है। आप किसी भी संपर्क या ट्रैक को बाईं माउस बटन से क्लिक करके सोल्डर मास्क से मनमाने ढंग से खोल/बंद कर सकते हैं।
जम्परों (सी) एक आभासी कनेक्शन है जो उन संपर्क ट्रैकों के साथ किसी भी हेरफेर के दौरान संरक्षित रहता है जिनके बीच यह स्थापित है। मुद्रित होने पर जंपर्स किसी भी तरह से प्रदर्शित नहीं होते हैं, लेकिन उनका उपयोग ऑटोरूटिंग के लिए किया जाता है।
राजमार्ग (ए) सबसे सरल ऑटोराउटर है। रखे गए लिंक पर संपर्कों के बीच संपर्क पथ बिछाने की अनुमति देता है। स्वचालित रूप से बिछाए गए ट्रैक को मैन्युअल रूप से बनाए गए ट्रैक से अलग करने के लिए, एसएल ऐसे ट्रैक के बीच में एक ग्रे रेखा खींचता है।
परीक्षा (X) सबसे सरल नियंत्रण उपकरण है। इसके साथ, आप एक परत में एक विशिष्ट ट्रैक को हाइलाइट कर सकते हैं। पटरियों की सही वायरिंग की जाँच के लिए सुविधाजनक।
मीटर (एम) बोर्ड ड्राइंग पर दूरियां मापने का एक उपयोगी उपकरण है। मीटर दिखाता है: कर्सर निर्देशांक, एक्स और वाई में कर्सर निर्देशांक का परिवर्तन, प्रारंभ और अंत बिंदुओं के बीच की दूरी और मीटर के प्रारंभ और अंत बिंदुओं पर बने आयत के विकर्ण के झुकाव का कोण।
फोटो दृश्य (वी) - दिखाता है कि औद्योगिक तरीके से निर्मित होने के बाद आपका बोर्ड कैसा दिखना चाहिए।
एसएल आपको मल्टीलेयर मुद्रित सर्किट बोर्ड बनाने की अनुमति देता है। घरेलू उपयोग के लिए, आपके 2-लेयर बोर्ड से आगे जाने की संभावना नहीं है। लेकिन यदि आप उत्पादन में ऑर्डर करते हैं, तो स्प्रिंट लेआउट में कई परतों वाला बोर्ड खींचने की आवश्यक क्षमताएं होती हैं। उनमें से सात हैं: दो बाहरी तांबे की परतें (ऊपर और नीचे), बाहरी परतों के लिए दो सिल्कस्क्रीन परतें, दो आंतरिक परतें, और बोर्ड की रूपरेखा तैयार करने के लिए एक गैर-मुद्रित परत।

परतों के साथ काम करना फ़ोटोशॉप या जीआईएमपी में परतों के साथ काम करने के समान है (यदि आपने जिम्प का उपयोग नहीं किया है, तो मैं इसकी अनुशंसा करता हूं। यह फ़ोटोशॉप की तरह है, केवल मुफ़्त): आप ट्रैक को विभिन्न परतों में रख सकते हैं, परतों को चालू और बंद कर सकते हैं, आदि। कार्य परत को स्विच करना और दृश्यता को नियंत्रित करना कार्य क्षेत्र के निचले हिस्से में निम्नलिखित नियंत्रण का उपयोग करके किया जाता है:
SL में प्रत्येक परत का अपना उद्देश्य है:
- एम1- ऊपरी परत
- K1- ऊपरी परत के तत्वों का अंकन
- पहले में- अंदरूनी परत
- दो पर- एक और भीतरी परत
- एम2- नीचे की परत
- K2- निचली परत के तत्वों का अंकन
- के बारे में- ड्राइंग बोर्ड की रूपरेखा के लिए परत
अपना बोर्ड बनाते समय, आपको याद रखना चाहिए कि एम2 परत में पाठ और तत्व प्रतिबिंबित होने चाहिए। आम तौर पर एसएल स्वचालित रूप से पाठ को प्रतिबिंबित कर देगा, लेकिन फिर भी आपको समय-समय पर जांच करनी चाहिए।
एसएल में काम करते समय, केवल एक परत हमेशा सक्रिय रहती है। इसी परत पर सभी संपर्क पैड और ट्रैक रखे जाएंगे। इस परत के साथ काम करते समय, अन्य सभी परतें निष्क्रिय मानी जाती हैं - उन पर ट्रैक और संपर्क नहीं बदले जा सकते।
मैक्रोज़ और एलिमेंट लाइब्रेरीज़
प्रत्येक इलेक्ट्रॉनिक घटक के अपने आयाम, पिनों की अपनी संख्या आदि होते हैं। आप उन्हें हर बार आंखों से नहीं खींचेंगे, खासकर जब से मैक्रोज़ और मैक्रोज़ की पूरी लाइब्रेरी पहले से ही सत्यापित और इसके लिए तैयार घटकों के साथ मौजूद हैं।
मैक्रोज़ पीसीबी का एक ऐसा छोटा टुकड़ा है जिसे आप दोबारा उपयोग कर सकते हैं। स्प्रिंट लेआउट में, किसी भी चीज़ को मैक्रो में बदला जा सकता है और फिर अन्य परियोजनाओं में कई बार पुन: उपयोग किया जा सकता है। बहुत उपयोगी और सुविधाजनक.
मैक्रोज़ को पुस्तकालयों में संयोजित किया जा सकता है। वहीं, लाइब्रेरी सिर्फ एक साधारण फ़ोल्डर है, जिसमें मैक्रोज़ का एक गुच्छा जमा होता है, जो किसी प्रकार के तर्क द्वारा परस्पर जुड़े होते हैं। उदाहरण के लिए, ये एसएमडी रेसिस्टर्स या सोवियत ऑपरेशनल एम्पलीफायर आदि हैं। मैक्रोज़ और लाइब्रेरीज़ अक्सर स्प्रिंटलेआउट / MAKROS / के रूट फ़ोल्डर में स्थित होते हैं
मैक्रो बनाने की प्रक्रिया बहुत सरल है:
- हम संपर्कों की व्यवस्था करते हैं
- अंकन परत में, हम घटक का एक ग्राफिक पदनाम बनाते हैं
- मैक्रो सहेजें
स्प्रिंट लेआउट के साथ काम करते समय छोटी-छोटी युक्तियाँ
#1 हॉटकी
हालाँकि आइकन पर क्लिक करना काफी सुविधाजनक है, SL में कीबोर्ड से लगभग हर चीज़ को नियंत्रित करने की क्षमता है, जिससे काम की गति बढ़ जाती है।
| ऊपर, नीचे, बाएँ, दाएँ तीर | आपको प्रति 1 क्लिक पर 1 ग्रिड चरण द्वारा घटकों को कार्य क्षेत्र में स्थानांतरित करने की अनुमति देता है। यदि आप Ctrl भी दबाए रखते हैं, तो चरण 1/100 मिमी होगा |
| Ctrl | स्नैप को ग्रिड से अनबाइंड करता है। उदाहरण के लिए, यह यात्रा चरण को कम करने की अनुमति देता है |
| एफ 1-F4 | परत चयन. प्रत्येक कुंजी संबंधित परत को सक्रिय करती है |
| F5-F8 | परत को दृश्य/अदृश्य बनाएं |
| मिटाना | कार्यस्थल पर जो कुछ भी हटाना है |
| अंतरिक्ष | आपको कंडक्टर के मोड़ को स्विच करने की अनुमति देता है। कुल मिलाकर, एसएल में प्रवाहकीय ट्रैक के 5 प्रकार के मोड़ हैं। |
| Ctrl+C | चयन की प्रतिलिपि बनाएँ |
| Ctrl+y | पूर्ववत कार्रवाई पुनः करें |
| Ctrl+z | कार्रवाई पूर्ववत करें |
| Ctrl+X | चयन में कटौती. बफ़र किया जाएगा |
| Ctrl+v | क्लिपबोर्ड से चिपकाएँ |
| Ctrl+D | डुप्लिकेट चयन |
| Ctrl+A | फ़ील्ड पर सभी घटकों का चयन करें |
| Ctrl+r | चयन घुमाएँ |
| Ctrl+H | चयन को क्षैतिज रूप से पलटें |
| Ctrl+t | चयन को लंबवत रूप से पलटें |
| Ctrl+G | चयनित घटकों को एक समूह में संयोजित करना |
| Ctrl+U | किसी समूह को उसके घटक घटकों में तोड़ना |
| Ctrl+W | चयन को बोर्ड के पीछे ले जाएँ |
नंबर 2 त्वरित ग्रिड चरण स्विचिंग
मैंने ऊपर लिखा है कि ग्रिड चरण का चयन किया जा सकता है, लेकिन मैंने यह नहीं कहा कि आप 1 से 9 कुंजी के साथ ग्रिड चरण को तुरंत बदल सकते हैं। इन्हें ग्रिड सेटिंग्स मेनू में "हॉट कीज़" के माध्यम से आसानी से कॉन्फ़िगर किया जा सकता है।
नंबर 3 तत्वों की कैस्केड स्थापना
"एक्शन" मेनू में एक दिलचस्प फ़ंक्शन "कैस्केड / कैस्केड इन ए सर्कल" है। यह आपको संपर्कों या घटकों को कैस्केड में व्यवस्थित करने की अनुमति देता है: किसी दिए गए त्रिज्या के साथ या मैट्रिक्स के रूप में। यह बहुत सुविधाजनक है जब आपको एक सर्कल या ग्रिड में व्यवस्थित कई समान तत्व या पैड बनाने की आवश्यकता होती है।
क्रमांक 4 खाली जगह को तांबे से भरना
विभिन्न कारणों से, कभी-कभी बोर्ड पर खाली जगह को तांबे से बंद करने की आवश्यकता होती है ताकि बोर्ड की पटरियों के साथ शॉर्ट-सर्किट न हो। स्प्रिंट लेआउट में, इन उद्देश्यों के लिए, कार्य क्षेत्र के नीचे स्थित बटन:
क्रमांक 5 एक शीट पर कई बोर्ड
एक शीट पर कई समान बोर्ड प्राप्त करने के कई तरीके हैं। सबसे पहले, आप बस संपूर्ण बोर्ड का चयन कर सकते हैं और इसे आवश्यकतानुसार कई बार कॉपी कर सकते हैं। दूसरे, आप ऐसे बोर्ड को मैक्रो में बदल सकते हैं और बोर्ड की प्रतिलिपि बनाने के लिए मैक्रो का उपयोग कर सकते हैं। यदि आप बोर्डों से एक पैनल बनाना चाहते हैं तो यह बहुत सुविधाजनक है। सच है, इसे उत्पादन में स्थानांतरित करना आवश्यक नहीं है - वे स्वयं ऐसे पैनल बनाने में सक्षम होंगे। एकमात्र अपवाद वह मामला है जब एक फ़ाइल में कई अलग-अलग बोर्ड लगाने की आवश्यकता होती है।
#6 प्रत्ययी चिह्न स्थापित करना
यदि आप अचानक न केवल उत्पादन में पीसीबी ऑर्डर करने की योजना बनाते हैं, बल्कि एसएमडी घटकों को स्वचालित रूप से माउंट करने की भी योजना बनाते हैं, तो आपको अपने आप को फिडुशियल बिंदुओं और उन्हें स्थापित करने के तरीके से परिचित करना चाहिए।
सामान्य तौर पर, फिडुशियल पीसीबी पर विशेष निशान होते हैं जो असेंबली रोबोट को असेंबली प्रक्रिया के दौरान पीसीबी की स्थिति और पैटर्न को सही ढंग से पहचानने की अनुमति देते हैं।
सामान्य फिडुशियल इस तरह दिखते हैं:

फ़िडुशियल चिह्नों की सहायता से, बढ़ते उपकरण को पैनल पर बोर्ड की स्थिति (यदि एक ही पैनल पर कई समान बोर्ड स्थित हैं), बोर्ड पर विशिष्ट तत्व निर्धारित करने में मदद करना संभव है। परंपरागत रूप से, सभी प्रत्ययी चिह्नों को 4 समूहों में विभाजित किया जा सकता है:
- सामान्य पीसीबी प्रत्ययी चिह्न
- व्यक्तिगत तत्वों के स्थानीय फ़िडुशियल चिह्न
- पीसीबी पैनल फिडुशियल
स्प्रिंट लेआउट 6 में प्रत्ययी चिह्न बनाने की क्षमता है। ऐसा करने के लिए, तांबे की परत पर एक फिडुशियल चिह्न बनाएं, फिर मास्क संपादन मोड ("ओ" कुंजी) पर स्विच करें और खींचे गए सर्कल के ऊपर से मास्क हटा दें। इसके बाद, Gerber फ़ाइलों को निर्यात करते समय, आपको सोल्डर मास्क के लिए आवश्यक आकार में अंतर सेट करना चाहिए (यह मास्क और संपर्कों के बीच के अंतर को प्रभावित नहीं करेगा, क्योंकि इस तरह के अंतर को अलग से कॉन्फ़िगर किया गया है, लेकिन यह अन्य के बीच के अंतर को प्रभावित करेगा पीसीबी तत्वों को मास्क से जबरन खोला गया)।
#7 ट्रैक में मोड़ का स्वरूप कैसे बदलें
एसएल में ट्रैक के मोड़ को बदलने के लिए, आपको बस स्पेस बार (ट्रैक ड्राइंग टूल - एल का चयन करके) दबाना होगा। ड्राइंग के लिए निम्नलिखित प्रकार के मोड़ उपलब्ध हैं:

मैं यहीं समाप्त करूंगा, क्योंकि स्प्रिंट लेआउट बहुत सरल (लेकिन बहुत सुविधाजनक और उपयोगी) है और आपको स्वयं प्रयोग करने में बहुत अधिक मज़ा आएगा। कार्यवाही करना!
/ब्लॉग/स्प्रिंट-लेआउट-dlya-nachinayuschih/ स्प्रिंट लेआउट के साथ पेशेवर पीसीबी स्वयं बनाना सीखें। यह सभी उम्र और कौशल के रेडियो शौकीनों के बीच सबसे लोकप्रिय पीसीबी निर्माण सॉफ्टवेयर है। 2016-12-20 2017-02-04 स्प्रिंट लेआउट, लेआउट 6.0, स्प्रिंट लेआउट रस, स्प्रिंट लेआउट 7.0महान रेडियो शौकिया और कार्यक्रम डिजाइनर