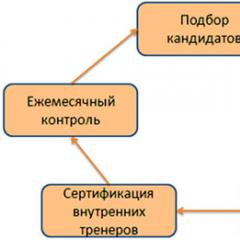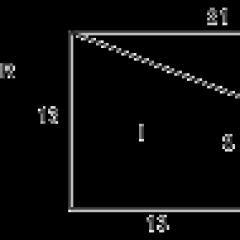Визуални раздели за браузъра mozilla firefox. Разширения за визуални отметки за mozilla firefox
Кой научи браузърите да създават миниатюри на сайтове?
Всички "проходилки", както всеки друг софтуер, включват само най-необходимите, основни функцииуеб браузъри, а допълнителните функции се реализират чрез добавки (разширения, плъгини), чието писане е достъпно за всеки. Производителите на браузъри предоставят необходимата информация за това.
И така, една от тези добавки (разширения) са визуални и много лесни за навигиране отметки под формата на малки копия на сайтове и сега единственото нещо, което остава, е да разберете как да добавите отметки към визуалните отметки на вашия браузър.
За разлика от стандартните (в някои браузъри „Любими“), визуалните отметки „живеят“ вече не на твърдия диск на потребителя, а на сървъра на сайта в мрежата, който предоставя услуги за тяхното съхранение. Предимството им пред обикновените е в "независимостта" на устройството, използвано за достъп до интернет.
Визуални миниатюри в браузъра Mozilla
Въпреки факта, че браузърът Chrome е водещ в класацията на уеб браузърите, има много повече потребители, които се притесняват как визуално да маркират страница в Mozilla, отколкото тези, които се интересуват от тази добавка в Chrome.
Можете да стигнете до страницата с разширения, като щракнете върху реда „Добавки“ в менюто „Инструменти“ или в менюто на бутона с три ленти горе вдясно, както и като напишете комбинацията Ctrl + Shift + A .
Тук, на страницата „Вземете добавки“, можете да кликнете върху бутона „Още“ (по-горе), който ще ви отведе до addons.mozilla.org, където в елемента от менюто „Разширения“ има „Отметки“ връзка. Щраквайки върху него, можете да намерите подходящ вариант на визуални опции, като сортирате 1369 разширения.
Но всъщност, за да решите как да добавите отметки към визуални отметки, просто отидете на страницата „Разширения“, въведете фразата „Визуални ...“ в лентата за търсене и изберете някое от няколко предложени разширения (Wishstorage, Tabsbook, Скоростен старт и др.).
„Визуални отметки онлайн 1.081“
Щраквайки върху бутона „Инсталиране“ вдясно, вие ще позволите тази добавка да бъде изтеглена като услуга onlinezakladki.ru, която може да се използва от първото щракване върху кръста „Отваряне на нов раздел“ без регистрация и оторизация.

Като щракнете върху бутона на зъбно колело вдясно от лентата за търсене, се отварят настройките на раздела, сред които има раздел „Синхронизация“. Когато решаваме проблема как да добавяме отметки към визуални отметки, можем да изберем подходящия начин да ги съхраняваме в него и да импортираме / експортираме отметки от / към HTML файл.
Услугата onlinezakladki.ru, след като фиксира присъствието си с икона на звездичка в горния десен ъгъл, ви позволява да изберете до 40 отметки (бутон със зъбно колело вдясно от лентата за търсене) и да осигурите достъп до тях от всяка точка на света. Човек трябва само да приведе курсора към отметката, тъй като функциите за нейното редактиране и изтриване веднага светват.
Операциите за редактиране включват промяна на основните данни (адрес, име) и коригиране на изображението, което ви позволява да използвате индивидуална снимка.
Добавете нова страницаМожете да получите достъп до панела с отметки, като щракнете върху кръста в центъра на празна отметка или върху иконата на звезда в горния десен ъгъл.
Как да добавите визуални отметки в Google Chrome
По подразбиране те вече са инсталирани в Chrome, но това са само връзки към изображения на последните страници, посетени от потребителя. Освен това новата (последно посетена) страница ще се появи в отметките само след рестартиране на браузъра и никакви клавиши или техните комбинации няма да помогнат, включително Ctrl + R (команда „Презареждане“ в контекстното меню на страницата).
Автоматично показвани в нов раздел, те са лишени от каквито и да било настройки, с изключение на изтриване чрез щракване върху кръста в горния десен ъгъл.
Такава услуга за миниатюри може би няма да отговаря на онези потребители, които се интересуват от това как да добавят визуални отметки Google Chrome. Затова щракнете тихо върху трите ивици горе вдясно и изберете " Допълнителни инструменти> Разширения".
Ако в отворения прозорец няма разширения, ние се съгласяваме с офертата: „Искате ли да видите галерията?“ И ако има, щракнете върху връзката „Още разширения“ и влезте в „Уеб магазина на Chrome“ .
Тук, разбира се, можете безкрайно да превъртате страницата с безброй приложения, като държите очите си, за да не се разпръснете. Но за да научите само как да добавяте визуални отметки в Google Chrome, това
Както в браузъра Mozilla, тук можете просто да въведете фразата "визуален ..." в търсенето на магазина горе вдясно и "+Инсталиране" (така че сините бутони вдясно са подписани) някое от няколко предложени разширения.
Сред тях са вече познатата услуга onlinezakladki.ru, Evorch, Atavi, Speed Dial и редица други предложения, чиято инсталация и конфигурация е проста и разбираема за потребител от всяко ниво, но например нека разгледаме как за добавяне на визуална отметка с 3D режим в Chrome.
Визуални отметки FVD Speed Dial
Натискаме бутона "+Инсталиране", отваряме нов раздел и се възхищаваме на красивия и ефективен експресен панел с визуални отметки с 3D режим и функции за синхронизация.

Всички необходими сайтове са на видно място и ако има толкова много от тях, че "очите се разширяват", можете да ги сортирате в групи, за да създадете, което трябва да кликнете върху кръста в горния десен ъгъл, до групи, зададени по подразбиране.
За всеки сайт можем да създадем собствена миниатюра или да използваме колекция от снимки от галерията. За самия експресен панел можете също да изберете свой собствен фон, ако не сте доволни от „обикновените“ теми.

Удобната и проста синхронизация (кръгла икона със стрелки, които се гонят в менюто горе вдясно) ще ни позволи да имаме еднакъв избор от сайтове на различни браузъри, компютри и други мобилни устройства.

Но за да използваме синхронизиране, ще трябва да се съгласим с предложението за изтегляне на приложението Eversync от Chrome Web Store, след което в панела горе вдясно ще се появи бутон за синхронизиране.
При натискане на посочения бутон ще видим оферта за влизане сметка EverSync (ако има такъв) или създайте нов акаунт. Ще трябва да се съгласим с това, защото след като разбрахме как да добавим визуални отметки в Google Chrome, трябва да разберем как да ги синхронизираме с други браузъри и различни мобилни устройства.
Синхронизиране на стандартни връзки
Услугата Ever Sync може да запазва и синхронизира не само FVD отметки за бързо набиране, но и стандартни (любими). Щракнете върху Отметки и се справете с прозореца, който се отваря.

Тук можем да активираме/деактивираме автоматичното синхронизиране, да обединим локална и сървърна информация (бутон Обединяване), да заменим данни на сървъра (бутон Качване) и да заменим локална информация (бутон Изтегляне).
За да прехвърлите (копирате) отметки към сървъра, трябва да изберете между действията „Обединяване“ или „Изтегляне“, като изберете последното, ако синхронизирането се извършва за първи път. Можете да намерите копираните връзки, като щракнете върху бутона „Моят EverHelperAccount“.
Сега отметките, копирани в "облака", могат да бъдат прехвърлени на всеки друг браузър или компютър, ако разширението EverSync е инсталирано на него.
Синхронизиране на връзки, създадени в Speed Dial
За да затворим въпроса как да добавим визуални отметки с 3D режим в Google, се връщаме в менюто на приложението и отваряме раздела за бързо набиране, където ще синхронизираме отметките на това разширение.
Както в предишния случай, натиснете бутона "Изтегляне", потвърдете избора си (Ok) и след 10-40 секунди, като се уверите, че "Синхронизацията е успешна" (което ще бъде "отчетено" с три зелени отметки), затворете прозореца .
Визуалните отметки вече са готови за използване на друг компютър или браузър (ако има такъв). инсталирано приложениебързо набиране).
Визуални отметки в браузъра Yandex
Потребителите на Mozilla, Chrome, Opera и редица други добре познати браузъри, които имат инсталиран Yandex като начална страница, ще потвърдят с каква упоритост и постоянство Yandex предлага да изтеглят своя браузър.
И тези усилия бяха увенчани с успех, защото този браузър бързо набира популярност. Затова "за лека закуска" ще разберем как да добавим визуална отметка в Yandex.
Един от елементите на "Yandex", добавянето " Визуални отметки", също е популярен сред подобни услуги. Но ако се опитаме да го инсталираме в браузъра, ще получим следното съобщение: „В браузъра Yandex вече има табло с визуални елементи ...". И като добавим нов раздел , ние ще се уверим в това.
И за да „уредите“ нова миниатюра на сайта на таблото, просто трябва да кликнете върху „кръстения“ надпис „Добавяне“, да въведете адреса на сайта или името му и да добавите подпис.

В контекстното меню на всеки раздел можете да го откачите, да го изтриете, да промените сайта и да персонализирате таблото с миниатюри като цяло.
Съдейки по "търсенето" в RuNet, тази функция в "Yandex" отговаря на повечето потребители. Но тук също можем, точно както в Chrome, да добавим визуална отметка, като използваме всяка друга услуга, която намираме в каталога с добавки за Yandex в секцията Добавки в менюто с бутони с три ленти горе вдясно.
Започвайки с Firefox 13, браузърът на Mozilla има свой собствен аналог на визуални отметки от Opera. По-специално, визуални визуализации на деветте най-посещавани уебсайта от потребителя се появиха на страницата с нов раздел.
За съжаление, за разлика от Opera, експресният панел във Firefox е почти напълно ограничен по отношение на персонализиране: потребителят не може да конфигурира нито броя клетки с отметки, нито фона на страницата и дори не може да зададе желания маркер в отделна клетка на неговата собствена, защото. Засега браузърът може да прави това само в автоматичен режим.
В обозримо бъдеще Mozilla вече се готви да коригира тези значителни недостатъци, но засега потребителят може да се възползва от други визуални отметки, като инсталира безплатни и компактни разширения в уеб браузъра.
Към днешна дата вече има редица модули, които могат да добавят пълноценен експресен панел към уеб браузъра Mozilla с много опции за персонализиране.
Тези разширения включват, например, Fast Dial, FVD Speed Dial, New Tab King и Super Start.
Визуални отметки на Firefox - Добавка за инструменти за нов раздел
От своя страна едно от най-висококачествените по отношение на производителност и минимално въздействие върху потреблението на системни ресурси от браузъра е разширението New Tab Tools, което значително разширява функционалността и възможностите за персонализиране на страницата с нов раздел.
New Tab Tools се инсталира точно като всяко друго разширение. За да направите това, трябва да отидете на тази страница на модула в официалния каталог на Mozilla. След това щракнете върху зеления бутон „Добавяне към Firefox“.

В диалоговия прозорец, който се появява, щракнете върху бутона за инсталиране веднага след като трисекундният таймер приключи работата си: 
След това ще се появи съобщение, че модулът е инсталиран успешно. Самото разширение тежи само няколко килобайта, така че инсталирането е почти мигновено.
 Настройките на New Tab Tools се намират на две места. За достъп до първата част от настройките отворете мениджъра на добавки:
Настройките на New Tab Tools се намират на две места. За достъп до първата част от настройките отворете мениджъра на добавки:

В раздела „разширения“ срещу NewTabTools щракнете върху бутона за настройки:


Тук можете да персонализирате страницата си с нов раздел. По-специално, броят на редовете и колоните в панела с визуални отметки, разстоянието между клетките, показването на панела с наскоро затворени раздели(горната част на страницата с нов раздел), както и показването и местоположението на панела с преки пътища за стартиране на основните елементи на браузъра. Освен това, ако желаете, можете да скриете бутоните и иконите на клетките.
Втората част от тинктурите се намира директно върху самата визуална страница. Отметки на Firefox. Отворете тази страница и щракнете върху миниатюрната икона на зъбно колело в горния десен ъгъл:

Ще се появи странична лента с настройки:

Тук можете да персонализирате съдържанието на всяка отделна клетка, включително сайта, към който води, визуален преглед, надписи и някои други функции. Освен това тук можете да зададете фона за страницата с нов раздел.
Здравейте, скъпи читатели на сайта на блога. Лентата Yandex, за която веднъж писах подробно, престана да съществува. Имаше доста полезни опции и имаше право да съществува. Но не всичко е толкова тъжно, всъщност се случи нещо просто.
Панелът стана по-компактен, по-лек и по-малко натрапчив, но същността остава същата, особено след като лентата може лесно да се актуализира с елементи. Подобна ситуация с преименуването се случва и с други гиганти на Интернет, например, които не заслужават много добра репутацияобслужване безплатна поща.
Лично аз харесах бара най-много за такава опция като визуални отметки, който Yandex добави към Mozilla Firefox, Google Chrome и Internet Explorer за лесна навигация в най-посещаваните от вас ресурси. Между другото, наскоро намерих достойна алтернатива - която превъзхожда в много отношения рожбата на Yandex.
По пътя към заветната цел те ще се опитат да ви пресрещнат и да ви убедят, но вие сте упорити и не се поддавате на провокации, въпреки че много ми хареса в сегашното му превъплъщение.
Задайте визуални отметкиняма да бъде по-трудно от всяко друго приложение за прозорци. Единственото нещо е, че на първата стъпка от съветника за инсталиране ще бъдете помолени (което е хубаво) да деактивирате всички допълнителни отклонения, а именно търсенето по подразбиране и, което е особено хубаво, можете да деактивирате шпионския модул, който събира данни за огледалото на Runet за това кои сайтове харесваме и какво не:

Ясно е, че търсачкате се нуждаят от тези данни, за да изградят по-подходящи резултати, но не всеки обича да бъде шпиониран, макар и с добри намерения. След това програмата за инсталиране ще преконфигурира вашия браузър и ще започне с отворена нова (празна) страница:

Екранната снимка показва външен видстраници от Yandex отметки за Google Chromeи ги харесвам най-много, защото на практика дублират Express панела на Opera, с който много съм свикнал.
Когато преместите курсора на мишката върху празен правоъгълник, върху него ще се появи знак „+“, като кликнете върху който ще можете създайте нов разделвъз основа на страници, отворени преди това в браузъра, или просто чрез въвеждане на желания URL адрес и името на бъдещия маркер в съответните полета:

След това може свободно да се плъзга с мишката до всяко удобно място, което улеснява сортирането на нужните ви сайтове в необходимата последователност. Освен това, когато преместите курсора на мишката върху някой от създадените раздели в горната му част, ще видите контролен панел с четири бутона:

С тях можете да изтриете отметката, да актуализирате екранната снимка на сайта, да промените нещо в настройките (да зададете различен URL адрес, да промените името или да зададете различен период за актуализиране на екранната снимка) и да го скриете. Не разбрах последната опция за какво може да се използва, защото на мястото на скрития раздел все още има дупка, премествайки курсора, към който ще се появи.

в долната част на страницата с визуални раздели Yandex в Google Chrome има бутон „Настройки“, който ще ви позволи да промените външния вид на панела според вашите предпочитания (променете възможния брой правоъгълници, добавете фон и задайте периода за актуализиране на екранната снимка).
Визуални раздели за Mozilla Firefox и Internet Explorer
За Mozilla Firefox и Internet Explorerизглеждат еднакви и можете да ги изтеглите всички от една и съща връзка:
Но според мен новата версия на отметките на Firefox от Yandex е значително по-ниска по отношение на удобството на разделите за Google Chrome, описани по-горе. Този случай изглежда някак по-тромав и глупав, въпреки факта, че Стара версияза Firefox нямаше такива недостатъци (най-доброто е враг на доброто). Въпреки че вкусът и цветът ... Освен това със стари отметки.
Изображението на раздела вече не е екранна снимка на сайта, който се поставя, а част от неговото лого, което най-често се състои от самия него и името, взето от същия сайт. Цветовата схема на разделите също се избира въз основа на нюансите, налични на сайта:

Новата версия на визуалните отметки за Mazila Firefox е гордо номерирана с 2.5 и ви позволява не само да добавяте ръчно нови сайтове, но също така вмъква вашите най-често посещавани ресурси в самия панел. удобно ли е Лично аз не, но може да ви хареса. Плюсът е, че веднага след инсталирането на разделите във Firefox и IE ще видите панела Yandex, пълен със сайтовете, които най-често сте посещавали преди.
Когато преместите курсора на мишката върху някоя от тях, можете да я закачите, като използвате съответната икона. Защо е необходимо това? Е, така че когато по-популярните ресурси нахлуят, този конкретен раздел ще остане на мястото си:

Бутонът под формата на зъбно колело се използва за промяна на сайта, към който ще води този раздел:

AT нова версияекспресни панели за Мазила и Донки не разбрах как могат да се местят и сортират. Плъзгане и пускане не решава този проблем. За да добавите нови раздели към сайтовете, от които се нуждаете, просто кликнете върху бутона "Настройки" в долния десен ъгъл.

В резултат на това ще се отвори прозорец, където можете да зададете броя на отметките в панела и да промените фоновото изображение. Ако щракнете върху бутона „Разширени опции“, можете също да деактивирате шпионския модул, като премахнете отметката от съответното квадратче.

Но както и да е, новите версии на визуални отметки за Mazila и IE оставиха чисто негативно впечатление (може би нещо не съм разбрал и не ми хареса), така че все още не ги използвам, но версията на Yandex tabs за Google Chrome, напротив, ми създава само положителни емоции. Вероятно различни разработчици са работили върху тях. Ако искате да върнете първото, използвайте връзката по-горе към версия 1.5).
Късмет! Ще се видим скоро на сайта на страниците на блога
Можете да гледате още видеоклипове, като отидете на");">

Може да се интересувате
 Отметки в браузъра Yandex, Google Chrome и Fireforce, както и виртуални онлайн отметки
Отметки в браузъра Yandex, Google Chrome и Fireforce, както и виртуални онлайн отметки  Mozilla Firefox - изтеглете, инсталирайте и конфигурирайте най-разширяемия браузър, наречен Mozilla Firefox
Mozilla Firefox - изтеглете, инсталирайте и конфигурирайте най-разширяемия браузър, наречен Mozilla Firefox  Rds Bar и Page Promoter bar в помощ на уеб администратора
Rds Bar и Page Promoter bar в помощ на уеб администратора  Safari - къде да изтеглите и как да персонализирате безплатния браузър на Apple за Windows
Safari - къде да изтеглите и как да персонализирате безплатния браузър на Apple за Windows  Chromium - какъв браузър е, как Chromium е свързан с Google Chrome и какви други браузъри работят на негова основа
Chromium - какъв браузър е, как Chromium е свързан с Google Chrome и какви други браузъри работят на негова основа  SEObar - удобен и информативен SEO плъгин за Opera
SEObar - удобен и информативен SEO плъгин за Opera
Уеб браузърът Mozilla Firefox има специална лента с отметки, където потребителите могат да запазват връзки към най-необходимите и най-често посещаваните сайтове. Ако обаче има много такива раздели, те вече не се побират на панела и не става много удобно да ги използвате. За решаване на такива проблеми има така наречените визуални отметки за браузъра Mozilla Firefox. Тази статия описва как да инсталирате лентата с визуални отметки и основите на работа с нея: запазване на нови елементи, персонализиране на интерфейса и т.н.
За съжаление, разработчиците на Mozilla Firefox не са въвели визуални отметки в своята програма, както в Yandex или Opera. Потребителите обаче могат да инсталират специални разширения, които добавят тази функционалност. Тъй като Mozilla Firefox е толкова популярен, има много различни плъгини за него.
За да се запознаят с набора от приложения и да инсталират правилното, потребителите могат да използват стандартния каталог с плъгини за Firefox. За целта ще трябва да направите следното:


Веднага след инсталирането новото приложение ще бъде готово за работа.
Визуални отметки от Yandex
Един от най-популярните разработчици на разширения за браузъри е Yandex. Тя пусна цял набор от приложения за браузъри - Yandex Elements. Този продукт има собствен уебсайт, така че не е нужно да губите време да го търсите в каталог.
Следвайте връзката https://element.yandex.ru/ към начална страницаресурс. Тук можете да запазите и инсталирате пълен набор от всички елементи. Включва:
- "Умна линия" от
- Yandex съветник за онлайн магазини.
- Плъгин за работа с облачно хранилище.
- Защита срещу фишинг и вируси.
- Музикален плеър.
- Джаджа за времето.
- Бърз достъп до интерактивни карти YandexProbki.
- Пощенски клиент.
- Преводач.
- И, разбира се, експресният панел за отметки.

Ако не се нуждаете от всички тези приложения, трябва да кликнете върху връзката "Какво е включено", която се намира в долната част на екрана. В падащия списък изберете секцията „Визуални отметки“. Кликнете върху жълтия бутон "Инсталиране", който се намира в най-долната част на страницата, която се отваря.

В изскачащия прозорец, който се отваря, трябва да щракнете върху „Разрешаване“ („Разрешаване“), за да започнете инсталацията. След това на вашия Персонален компютървсичко, от което се нуждаете, ще бъде изтеглено и можете да се захванете за работа.
Запазване на любими сайтове с помощта на услугата Yandex
Веднага след монтажа на ваше разположение ще се появи експресен панел. Ще се вижда винаги, когато отворите нов раздел (вместо празна страница). По подразбиране този интерфейс съдържа низ за търсене от Yandex и поле от 12 клетки, в които избраните сайтове са поставени под формата на плочки.


Най-важната част от работата е запазването на любимите ви уебсайтове. За да направите това, трябва да кликнете върху прозрачния бутон "+Добавяне на отметка" в най-долната част на екрана. Ще се отвори специален интерфейс за добавяне. Тук потребителите могат да добавят нов раздел от списъка с популярни или наскоро посетени ресурси или просто да въведат адреса на желания сайт.

Благодарение на визуалните отметки, потребителите могат лесно и бързо да преминават от една уеб страница към друга, без да се налага да запомнят адресите им. Като отворите втория раздел на уеб браузъра, най-вероятно ще ви бъдат показани миниатюри на най-посещаваните интернет страници и полето за търсене на Yandex.
Особено често разглежданите страници се преместват автоматично в горната част на списъка, но можете сами да коригирате любимите си страници, като щракнете върху иконата върху миниатюрата и тя ще бъде запазена на това място, без да се изпълнява никъде. За да направите това, щракнете върху празна клетка, ще се отвори прозорец за въвеждане на адреса на сайта и под името на вашия сайт. Натиснете Enter и сте готови.
Ако искате да изтриете отметка, преместете мишката върху визуализацията й (ще се появи кръст), щракнете върху кръста в десния ъгъл и отметката ще бъде изтрита.  Можете също да го плъзнете на всяко място, дори когато вече е заето, като го задържите с левия бутон на мишката.
Можете също да го плъзнете на всяко място, дори когато вече е заето, като го задържите с левия бутон на мишката.
Липсват визуални отметки на mozilla firefox?
Това може да се случи във всеки браузър (да кажем Mozilla Firefox), а следното е пълното им възстановяване.
Най-очевидната причина за изчезването на визуалните отметки в Mozilla Firefox може да се дължи на спирането на конкретен плъгин. Тези. приставката за отметки е деактивирана
Това може да се случи поради системни повреди или вирусни програми. Или може би вторият потребител на компютъра е променил нещо в настройките - от незнание или може би умишлено (?).
За да възстановите правилната работа на приложението и да върнете липсващите визуални отметки, трябва да изпълните следните прости стъпки:
Ако по някаква причина нещо не се получи, тогава има още няколко решения на проблема. На първо място, би било хубаво да настроите последна версиябраузър, също е възможно да го актуализирате. Натискаме настройките и в контекстното меню избираме иконата с въпросителен знак (Помощ).

В помощния прозорец щракнете върху „За Firefox“ 
С внезапната загуба на визуални отметки в Mozilla е напълно възможно нищо ужасно да не се е случило с програмата - просто грешка в настройките. Бих казал, че всички настройки в програмата могат да бъдат коригирани по ваш собствен начин. Просто зависи от вашия вкус.
За разлика от други браузър програми, Mozilla има редица уникални функции, липсата на вградени визуални отметки е една от тях. Трябва да инсталирате подходящото разширение, за да го използвате. Трябва също да се отбележи, че такова допълнение може автоматично променяйте вашите начална страницав браузъра. Броят на прозорците може да се промени директно чрез ровене в настройките, така че можете лесно да намерите информацията, от която се нуждаете, без много проблеми.
Нещо за старите изпитани опции.