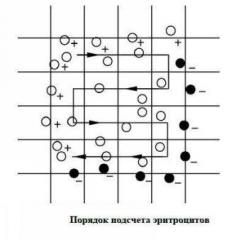Макрос библиотека за оформление. Създаване на макрос
Sprint Layout 6 EN
Sprint-Layout е лесен за използване софтуер за създаване на дизайни върху едностранни, двустранни и многослойни печатни платки. Програмата включва всички функции, необходими за създаване на проект. Включени са дори професионални функции, като експортиране на файлове на Gerber и опции за фрезоване
Няма ограничения и пречки за създаване на проект. Както желаете, можете да поставяте подложки, да рисувате песни, да променяте слоеве и т.н. Имате пълен контрол върху проекта, който създавате.
За всяка работна операция, като поставяне на карфици, рисуване на пътеки или зони, добавяне на текст и т.н., има допълнителни настройки. Изберете подходящия режим и настройте.
Важни параметри като ширина на коловоза, размер на подложката или текуща настройка на мрежата се виждат веднага и могат да бъдат променени по всяко време. Интегрираната мрежова таблица може да бъде деактивирана. Чрез натискане и задържане на клавиша CTRL можете да промените разстоянието на мрежата и да добавите към таблицата, ако е необходимо.
Можете да променяте и редактирате съществуващи елементи на проекта. Например изберете - проследяване и промяна на ширината. Всички промени се виждат веднага на екрана, така че винаги можете да оцените промените, които правите.
Има функции като копиране, преместване, изрязване или поставяне, както и функции за завъртане, отражение и подравняване.
Sprint-Layout има управлявани слоеве, "K1" и "K2" са медни слоеве, "B1" и "B2" са компонентни слоеве, за всяка страна на дъската (отгоре и отдолу). Има допълнителен слой "U" - контур, за плана на дъската, за изрези в дъската и външни очертания на дъската. Ако е необходимо, има два допълнителни вътрешни медни слоя, I1 и I2, за многослойна платка. Можете да покажете или скриете всеки слой. Можете да промените цветовете на слоевете.
Съществуващата библиотека с макроси вече съдържа много от стандартните компоненти, които могат да бъдат поставени във вашия проект чрез метода плъзгане и пускане. Ако желаният компонент липсва, няма проблем да създадете този компонент и да го съхраните в библиотеката с макроси.
Можете да използвате вградения автоматичен рутер за свързване на отделни връзки. Но Sprint-Layout не прави автоматично пълно оформление на дизайна.
Функцията за преглед на снимки ви позволява да видите, така да се каже, създадения проект. Тази функция ви позволява да намерите типични грешкитъй като не отразява правилно текст или компоненти.
Обширните и удобни функции за печат ви позволяват да отпечатате върху хартия или филм, чертеж на дъска или оформление на компоненти върху нея.
Можете да експортирате проекта в BMP, GIF или JPG формат. Тези изображения могат да се използват в други програми като Word или за публикуване на уеб страници.
Sprint-Layout може да създава файлове Gerber и Excellon за професионален производствен дизайн.
Поддържа се и фрезоване. Sprint-Layout може да генерира необходимите данни и да ги експортира в HPGL файл (plt). Този файл може да се използва със софтуер за фрезоване с ЦПУ.
Функцията Gerber Import ви позволява да заредите съществуващи Gerber файлове и да ги конвертирате в завършен проект за Sprint-Layout.
Какво е новото в Sprint-Layout 6.0
Графиката на Sprint-Layout е значително подобрена чрез използване на технология за антиалиасинг.
Разделителната способност и точността на Sprint-Layout 6.0 са увеличени десетократно. Това важи и за параметрите на мрежата и максималното увеличение. Така че няма проблем да се разработи много качествен проект.
Sprint-Layout ви позволява да управлявате компоненти и да показвате техните данни, включително име и деноминация. Списъкът с компоненти вече е наличен.
Sprint-Layout вече може да генерира и експортира данни за компоненти в текстов файл или файл pick+place. Тези файлове са необходими за автоматизирано сглобяване на платка със SMD компоненти.
Функцията за импортиране на Gerber ви позволява да заредите съществуващи файлове на Gerber и да ги конвертирате в завършен проект Sprint-Layout.
Множествен избор - Редактирайте няколко елемента едновременно
С помощта на панела със свойства вече е възможно да редактирате много елементи едновременно.
Новият селектор е мощен инструмент. С този инструмент можете да намерите и изберете конкретни елементи от вашия проект и да ги редактирате всички едновременно с помощта на новата функция за множествен избор. Например, можете да изберете и модифицирате всички подложки със специфична форма или дупка.
Този нов режим на автоматично захващане улеснява свързването на пад и трак. Когато нарисувате песен и курсорът е точно в центъра на подложката, щифтът ще бъде уловен. В този момент курсорът ще бъде маркиран с червен мерник, което ви позволява да се свържете точно. Това е полезно, ако някои подложки не са на решетката.
При преместване на елементи, свързани с пътеки, те запазват връзките си, които се разтягат като ластик.
Новият режим на правоъгълник улеснява рисуването на правоъгълници (очертание или запълнен многоъгълник).
Клавиши 1..9 на клавиатурата вече са клавишни комбинации за бърза настройка на стъпката на мрежата. Можете незабавно да промените разстоянието на мрежата само с едно натискане на клавиш.
Във всяко действие постоянно участва нов мерник. Той показва допълнителни линии от 45 градуса и цифрови координати директно върху мерника.
Подреждането на елементите точно в кръг е трудно. Сега Sprint-Layout има специален помощник за това. Трябва само да дефинирате необходимите параметри и можете да видите резултата, преди да завършите действието.
Ако използвате отвори като термична бариера, сега можете да дефинирате термична бариера отделно за всеки слой.
Фрезовка, напълно ревизирана. Всички индивидуални работни стъпки, като например фрезоване на коловози, пробиване и рязане, сега ще бъдат записани в един файл с графика. Грешките за съвместимост на файлове вече са елиминирани.
...и други подобрения
Свойства на работното поле
Започвайки с нов проект, първата стъпка е да се определят размерите на работната площ. Изберете от главното меню командата Файл | Нов...

Ако искате да създадете своя проект без шаблон, тогава изберете първата опция Празно работно пространство без контур на дъска.
Другите две опции ви позволяват да избирате между правоъгълен или кръгъл контур на дъската. Очертанията на дъската ще бъдат генерирани автоматично, според вашите параметри, от контурния слой (U).
Работното поле не може да бъде по-голямо от 500x500 mm. Можете да промените тези настройки, както желаете.
Изберете командата New | Свойства... или щракнете с десния бутон, извикайте командата от раздела Board (в долната част на работното пространство).

Панелът със свойства ще се появи вдясно.
Сега можете да промените размера на работното поле или името на проекта.
Функцията Multilayer предлага 2 допълнителни вътрешни слоя I1 и I2 за създаване на многослойни печатни платки.
Задаване на опции за мрежата
Една от най-важните характеристики на Sprint-Layout е опцията за мрежа. Решетката ви позволява бързо и точно да поставите всички елементи. Решетката е винаги активна и се показва на екрана. Ако избраният мащаб е твърде малък за показване на мрежата на екрана, мрежата не се показва, но дори и тогава прилепването към мрежата все още е активно.
Можете да промените размера на мрежата. Преоразмеряването на мрежата няма да повлияе на генерирания проект. Ако не можете да достигнете желаната позиция на елемента на дъската, тогава трябва да намалите размера на решетката.
Съвет: Можете да изключите прихващането на мрежата по всяко време. Просто натиснете и задръжте клавиша CTRL, докато местите или рисувате елементи.
Можете да зададете произволна стойност на размера на мрежата. Но в повечето случаи има смисъл да зададете размера на мрежата по подразбиране на 2,54 мм (1/10 инча). За да зададете размера на мрежата, щракнете върху съответния бутон в лявата странична лента:
Ще се появи меню за задаване на размера на мрежата.

Горните червени записи са стойностите по подразбиране в инчове. Отворете метричната мрежа и изберете нов размеррешетки в метричен формат. Отворете Custom Grid и задайте свой собствен размер на мрежата, който можете да добавите към списъка, или изберете размер на мрежата от списъка.
Бързи клавиши...
1..9 клавиша на клавиатурата са клавишни комбинации за специални размери на мрежата. Можете да промените размера на решетката с едно щракване върху един от тези клавиши. Тук можете да определите размера на мрежата за тези клавиши:

Вторични функции
По подразбиране всяка 5-та линия на мрежата се показва по-дебела от останалите. Това често е полезно за ориентация. Това подменю ви позволява да зададете или забраните тази функция.
Показване на мрежата
С тази функция можете да покажете или скриете мрежата.
Забележка: дори ако скриете мрежата, прилепването към мрежата е активно.
Задаване на слой
Sprint-Layout 6 поддържа до 7 различни слоя. Можете да си представите слоя като прозрачен филм. Можете да наслагвате няколко слоя един върху друг и да преглеждате всички слоеве едновременно.
Всеки слой има своя собствена цел:
К1= меден слой отгоре.
В 1= слой с горни компоненти (монтиран от страната на медния слой K1).
К2= долен меден слой.
НА 2= слой с долни компоненти (монтиран от страната на медния слой K2).
U= контурен слой, за контура на печатната платка и всички видове изрези.
I1= мед - вътрешен слой 1 (само за многослойни платки).
I2= мед - вътрешен слой 2 (само за многослойни платки).
2 слоя за горната и долната страна на дъската. Един меден слой за чертане на проекта (щифтове, следи, полигони и т.н.) и един допълнителен компонентен слой за създаване на оформление на компонент.
Можете да използвате слоя U контур, за да маркирате ръбовете (границите) на дъската, различни изрези в дъската и т.н. Може да бъде обикновен правоъгълник или сложна форма с няколко изрези. Просто начертайте контури на тънка линия или кръгови сегменти върху U слоя. Contour U-слой може да се използва за професионално производство на проекти.
Моля, обърнете внимание на следните точки, когато започнете да рисувате дъската:
Страна 1 е горната част на дъската.
Страна 2 е ДЪНОтакси.
Винаги проектирайте от ГОРНАТА страна и гледайте през всички слоеве, сякаш дъската е прозрачна.
Важно - всеки текст или компонент от ДОЛНАТА страна трябва да бъде огледален. (Sprint-Layout прави това автоматично).
Всички нови чертожни елементи ще бъдат вмъкнати в текущия активен слой.
В долната част на работното поле, в прозореца Sprint-Layout (лента на състоянието), можете да видите или промените активния слой:
![]()
Бутони за избор на активен слой.
Можете да скриете слоя - бутони K1, B1, K2, B2 и U, над кръглите бутони превключват видимостта на слоя. Имайте предвид, че активният слой е винаги видим. С натискане на клавиша F9 можете да превключите активирането, само на слоевете K1 и K2.
С копче ? можете да видите информацията за слоевете:

Този прозорец обяснява предназначението на слоевете и техните цветове.
Линийки и координати
Sprint-Layout 6 има две важни функции, които да ви помогнат да навигирате по-добре в работното си пространство:
Линийки
Линийките са разположени на горната и на лявата граница на работната зона. Текущата позиция на курсора е отбелязана върху тях с червени линии за по-добра ориентация.
Можете да промените мерните единици на линийките от милиметри на мили (1 mil = 1/1000 инча). За да смените мерните единици, щракнете върху малкия бутон горе/вляво на линеалите. Текущите единици винаги се показват на този бутон.
Координати
Координатите се показват от лявата страна на лентата на състоянието, в долната част:
Координатните единици съответстват на единиците на линеалите.
Произход
По правило началото на координатите се намира в долната/лявата страна на работната зона. Понякога е необходимо да промените тази позиция. Важно - ако сте избрали шаблон за очертание на дъска, тогава началото ще бъде зададено в долната лява страна на работното поле:

Курсорът се показва като кръст. Натиснете бутона на мишката и преместете курсора на нова позиция.
улика:
Когато се движите, курсорът ще се показва върху решетката на работното поле и ще бъде закотвен към него. Можете да натиснете и задържите клавиша CTRL, за да деактивирате прилепването към мрежата и да преместите курсора до позиция извън мрежата.
Работа с множество работни пространства
Файлът Sprint-Layout може да съдържа множество секции на дизайна. Това е полезно, когато трябва да запишете проект с няколко платки в един файл. В този случай имате достъп до всички раздели на проекта, записани в един файл.
Всеки раздел има свой раздел в долната част на работното пространство:

Просто щракнете върху раздела, изберете раздела за проекта. Можете да промените реда на тези дъски или да добавите нови дъски от други файлове на Sprint-Layout. Като щракнете с десния бутон на мишката върху раздел, можете да извикате изскачащо меню със следните функции:
(Можете да извикате тези функции от главното меню на проекта)
Нова дъска ( нов проект)... Тази функция добавя ново, празно работно пространство за създаване на проект.
Свойства на работната зона (дъска). Тази функция показва панела със свойства на работната зона от дясната страна. Тук можете да редактирате размера на работното пространство, името на проекта и т.н.
Копирна дъска. Тази функция копира текущо избраната секция и добавя това копие към вашия проект.
Изтриване на дъска (работно пространство)... Тази функция премахва дъската от вашия проект.
Сортиране на раздели. Има 4 функции за промяна на реда на секциите на проекта:
Set Right - Премества раздела до десния край
Set Left – Премества раздела до левия край
Преместване надясно - разделът се премества една стъпка надясно
Преместване наляво - Премества раздела една стъпка наляво
Импортиране на платки от файл... Можете да импортирате дизайни (платки) от други файлове на Sprint-Layout. Тези дизайни (дъски) ще бъдат добавени като нови към вашия проект. За да импортирате платки от друг Sprint-Layout файл, от главното меню щракнете върху Project | Импортиране от файл... . Ако не искате да добавите всички дъски от друг файл, просто премахнете нежеланите раздели, след като ги импортирате.
Основни функции на чертежа на печатни платки
За всяка от тези функции има режим на рисуване. Можете да изберете режима на рисуване в лявата странична лента.
Превключете в режим на редактиране, ако искате да изберете, редактирате или преместите елементи.
За да преминете към режим на редактиране, трябва да изберете елемент и в главното меню да щракнете върху Действия. За да излезете от режима, можете да щракнете с десния бутон върху работното пространство или да натиснете клавиша ESC.
съвет:
Можете бързо да превключите в режим на редактиране, трябва да поставите курсора върху избрания елемент, щракнете с десния бутон. Прозорецът, който се отваря, ви дава бърз и лесен достъп до често използвани функции.
Подбор и подбор
След като елементите са създадени, те могат да бъдат редактирани. Можете да местите, изтривате, копирате и редактирате тези елементи. За да промените елемент, изберете го. Просто задръжте курсора на мишката върху елемента, който искате да редактирате, и щракнете върху бутона на мишката. Елементът ще промени цвета си на розов. Този цвят винаги идентифицира селекцията от елементи. За да премахнете отметката и да маркирате избраните елементи, просто преместете курсора върху празно място и щракнете върху бутона на мишката. Изборът на елементи ще бъде незабавно премахнат.
Ако искате да изберете няколко елемента едновременно, можете да изберете група от елементи с правоъгълна рамка. Представете си избираема област от група елементи, преместете курсора върху празно място във всеки ъгъл на въображаемата област, натиснете бутона на мишката и, като задържите бутона, преместете курсора, маркирайте избраната група елементи, отпуснете бутон на мишката. Ще бъдат избрани всички или част от елементите, които са в пунктираната кутия.
Ако искате да изберете няколко отделни елементи, можете да използвате клавиша SHIFT. Натиснете и задръжте клавиша SHIFT, сега можете да избирате един след друг елемент, без да премахвате избора на избрани преди това елементи.
съвет:
Ако искате да изберете един елемент от групиран компонент или макрос, натиснете и задръжте клавиша ALT и задръжте курсора на мишката върху желания елемент, щракнете върху бутона на мишката.
Можете да комбинирате всички тези функции, за да създадете по-сложни селекции.
движещ се
Изберете елементите, които искате да преместите. След това преместете курсора върху един от избраните елементи и задръжте левия бутон на мишката. Преместете елементите на желаната позиция и отпуснете бутона на мишката, за да ги фиксирате. Можете също да използвате клавишите със СТРЕЛКИ на клавиатурата, за да преместите избраните елементи.
съвет:
Ако трябва да зададете елемент извън мрежата, т.е. без да прилепвате към мрежата, натиснете и задръжте клавиша CTRL на клавиатурата, за да изключите прилепването към мрежата. Преместете избраните елементи, както е описано по-горе.
Писти и линии
За да нарисувате медни следи, изберете подходящия режим от лявата странична лента:
Когато преместите курсора в работното пространство и щракнете върху бутона на мишката, ще видите допълнителни данни за преместване на пистата. Този елемент определя началната точка на новата песен. Щракнете с бутона на мишката, за да потвърдите началната точка. След като определите началната точка, независимо дали начертавате права или прекъсната линия, всяко щракване на бутона на мишката фиксира крайната точка на начертания сегмент и определя началото на нов сегмент, докато индикаторът за данни се нулира на " 0".

Ако искате да завършите рисуването, просто щракнете с ДЕСНИЯ бутон на мишката. Сега можете да започнете да рисувате нова писта. Ако искате да излезете от режим Explorer, просто щракнете отново с ДЕСЕН бутон на мишката или натиснете клавиша
извивам
Докато рисувате песен, можете да промените режима на рисуване. При огъване можете да начертаете пътека с права линия, под всякакъв ъгъл, но можете само под прав ъгъл. Този режим се променя с натискане на клавиша<ПРОБЕЛ>. Като цяло има 5 режима, като превключването на тези режими става с натискане на клавиша<ПРОБЕЛ>.
съвет:
Текущата ширина на коловоза се показва в левия панел до бутона за избор на ширина:
Тук можете да промените текущата ширина на коловоза. Ширина "0" винаги се показва като най-тънката линия и се поддържа от устройства (екран или принтер). Има наличен списък за често използвани ширини на коловозите. Кликнете върху символа в левия панел:
Ще се появи изскачащ списък, в който можете да изберете желаната ширина с едно щракване на бутона на мишката:

+ Изтрий .
За да промените съществуваща ширина, изберете песен:

Възлите на трасето се показват като кръгли сини точки. Можете да щракнете върху възел и да го плъзнете на нова позиция. Виртуалните възли са разположени в средата на всеки сегмент от пистата и са представени със син кръгъл контур. Плъзнете ги на нова позиция, за да създадете нови възли. Това опростява редактирането на песни.
Ако щракнете с ДЕСЕН бутон върху възел, ще се появи изскачащо меню, което ви позволява да изтриете възела, да коригирате възела(ите) към мрежата или да разделите пистата на 2 отделни писти.
Всеки път, когато изберете писта, ширината на писта се показва в полето за ширина на писта в панела отляво:
Можете да регулирате ширината за избраната песен (и за всички песни, които са избрани). Всеки път, когато бъде избрана песен, ширината ще се показва в червено. Това показва текущата ширина на избраната писта и означава, че всички промени в ширината на избраната писта вече са налични.
Контактни площадки, адаптерни контакти, отвори
Изберете подходящия режим в лявата странична лента:
Sprint Layout предлага няколко форми на подложките. Избраната форма ще се покаже на бутона. За да изберете друга форма, щракнете върху стрелката вдясно от бутона.
Ако е избрана опцията МЕТАЛИЗИРАН, подложките ще се появят автоматично от двете страни на дъската (на многослойните дъски те се появяват и на вътрешните слоеве I1 и I2). Тези тампони (с метализация) са маркирани с различен цвят. Можете бързо да приложите / отмените опцията "Метализирано", като натиснете клавиша F12.
Преместете курсора върху работното поле. Всяко щракване на мишката добавя подложка към проекта.

Режимът "Контакт" може да бъде прекъснат чрез натискане на десния бутон на мишката (или чрез натискане на

Забележка:
Подложките с прости дупки не се отразяват върху други слоеве. Можете да ги свържете, но дупката ще бъде без покритие.
съвет:
Задръжте натиснат клавиша CTRL на клавиатурата, за да изключите прилепването към мрежата, ако искате да го зададете на позиция извън мрежата.
Текущият размер на подложката и дупките се показват в левия панел до бутона за режим:
Тук можете да промените текущите стойности. За често използвани размери подложки има наличен списък. Кликнете върху символа в левия панел:
Ще се появи меню, в което можете да изберете желания размер на сайта, с едно щракване на бутона на мишката:

Ако необходимата стойност не е в списъка, можете да я добавите към списъка с опцията " + ". Ако текущата стойност вече е в списъка, тогава тя ще бъде маркирана и няма да има запис. Можете да изтриете ненужните записи с опцията Изтрий .
Текущият размер на избрания щифт се показва в лявата странична лента. Формата ще се покаже и на бутона за режим:
Можете да изберете различна форма или размер на подложката и дупката в нея. Ако са избрани няколко подложки, ще бъдат направени промени във всички избрани подложки.
Когато е избрана подложка, размерът ще се покаже в червено. Това показва текущия размер на подложката и дупката в нея и че има налични промени.
Като щракнете с десния бутон върху избрания контакт, можете да изведете меню и да изберете „Свойства“. Ще се появи панелът със свойства и можете да го редактирате:

Чиста дупка.
Чист отвор, без меден пръстен. Тези отвори обикновено се използват за закрепване на корпуси на компоненти към платката или за закрепване на самата платка. Задайте вътрешния и външния диаметър на подложката на еднакви стойности за отвор без мед. Такива дупки се обозначават като кръст.
Преходен контакт (с покритие)
От двете страни на платката автоматично се появява джъмперен контакт (наричан още покрит). Щифт за свързване се използва за свързване на пътека от двете страни на дъската. Преходният контакт е обозначен със специален цвят.
За да поставите контакт с покритие, изберете опцията за покритие от изскачащото меню на бутона Контакт, като щракнете върху стрелката до бутона. Чертане и редактиране на преходни контакти, както при конвенционалните подложки.
Можете да изберете съществуващи подложки и да ги промените, като влезете в менюто и изберете Metallized или като щракнете с десния бутон върху избрания щифт, изберете „Properties“ от изскачащото меню и промените стойностите на щифта в панела със свойства.
съвет:
Можете да промените обикновен контакт на контакт с покритие и обратно. Изберете контакт(и) и натиснете клавиша
Термичен контакт (термична бариера)
Тази опция за термичен контакт е налична, ако е активирана функцията за автоматично запълване на свободните зони на платката със слоя GND. Термичният контакт изглежда така:
Термичният контакт е по-чувствителен към топлина, тъй като не е напълно заобиколен от мед. Допълнителни свойства при термоконтакт:

Можете да промените ширината и позицията на малките следи, които свързват термичния контакт със земния слой. При термичен контакт с покритие е възможно да се промени позицията на малките пътеки за всеки слой поотделно. За да направите това, изберете слоя. Настройките са валидни само за текущия активен слой. Така, сменяйки слоевете, задаваме параметрите на термичен контакт за всеки слой.
SMD контакти
В левия панел изберете режима SMD-Pin:
Преместете курсора на мишката в работната зона. Всяко щракване на мишката добавя SMD щифт към проекта.


3 различни SMD щифта
съвет:
Задръжте натиснат клавиш
Текущият размер на SMD щифта се показва в долната част на левия панел, до бутона за режим:
Щракнете върху малката стрелка на бутона за редактиране, ще се появи изскачащ списък с размери за двете стойности на SMD подложката. За често използвани размери на SMD подложки има списък с налични размери. Кликнете върху символа в левия панел:
Ще се появи меню, в което можете да изберете желания размер с едно кликване:

Ако необходимата стойност не е в списъка, можете да я добавите към списъка с опцията " + ". Ако текущата стойност вече е в списъка, тогава тя ще бъде маркирана и няма да има запис. Можете да изтриете ненужните записи с опцията Изтрий .
За да промените съществуващ SMD щифт, изберете SMD щифта. Когато е избран SMD щифт, размерът му се показва в полето до бутона за редактиране в долната част на левия прозорец.
Можете да регулирате размера на SMD подложката. Ще бъдат направени промени във всички избрани SMD щифтове, ако е избран повече от един щифт. Когато е избрана SMD подложка, нейният размер на полето ще се покаже в червено. Това показва текущата стойност на сайта и означава, че всички промени в тези стойности са налични.
Кръг / дъга
За да нарисувате кръг, изберете подходящия режим в лявата странична лента:
Щракнете с бутона на мишката върху работното поле, за да определите центъра на кръга и начертайте кръг с желания размер, докато държите бутона на мишката. Ширината на линията на кръга съответства на текущата настройка за ширина на коловоза.

Режимът може да бъде прекъснат чрез натискане на десния бутон на мишката (или на
съвет:
Задръжте натиснат клавиш
Текущата ширина на линията на кръга се показва в левия панел до бутона за режим на линия:
Можете да промените текущата ширина на линията на кръга.
Ширина "0" винаги се показва като най-тънката линия, поддържана от устройства (екран или принтер). Ширината на линията на избрания кръг се показва в полето до бутона за редактиране на линия в лявата странична лента:
Можете да регулирате ширината на линията за избрания кръг (и за всички други избрани кръгове). Ширината на линията на избрания кръг ще се покаже в червено. Това показва текущата ширина на линията на кръга и означава, че са налични промени.
От кръга можете да оставите дъга (сегмент). За да направите това, има две точки на кръга, които определят началото и края на дъгата (сегмента). И двете точки са подравнени и са на позиция 3 часа (което означава 0 градуса). Можете да преместите тези точки (показвани като сини точки) на желаната позиция. Можете да промените диаметъра на избрания кръг. Натиснете и задръжте клавиш
Задаването на кръг или дъга във фиксирани числа може да се направи в панела Свойства. Изберете кръг. Изберете го с десния бутон на мишката. В изскачащото меню изберете „Свойства“ и в прозореца, който се отваря, редактирайте свойствата на кръга:
Правоъгълници
За да начертаете правоъгълник, изберете подходящия режим в лявата странична лента:
Щракнете с бутона на мишката върху работното пространство, за да определите началната точка на правоъгълника и докато държите бутона, начертайте правоъгълник с желания размер. Ширината на линията на правоъгълника съответства на зададената ширина на линията.

Режимът може да бъде прекъснат чрез натискане на десния бутон на мишката (или на
съвет:
Задръжте натиснат клавиш
Текущата ширина на линията на правоъгълника се показва в левия панел до бутона за редактиране на линия:
Можете да промените текущата ширина на линията на правоъгълника. Ширина "0" показва най-тънката линия, поддържана от устройства (екран или принтер).
Запълнени правоъгълници
Щракнете върху стрелката от дясната страна на бутона за режим в лявата странична лента и изберете Попълнено.

Правоъгълникът може да бъде създаден като контур или запълнен (като многоъгълник).
Зони / полигони
Запълнените области се наричат полигони. Полигоните върху медния слой, свързани с определени сигнали, се наричат полигони на мощност (зона / полигон на мощност, GND / полигон на земята и т.н.). Контурът на зоната се изчертава по същия начин като пътеките, когато контурът е затворен, полигоните се запълват автоматично.
За да начертаете многоъгълник, изберете подходящия режим в лявата странична лента:
Поставете курсора върху работното поле, ще видите допълнителна точка с размер, съответстващ на зададената ширина на коловоза. Тази точка определя началото на изчертаване на зоната. Щракнете с бутона на мишката, за да потвърдите началната точка. Преместете курсора и нарисувайте зона. Всяко щракване с мишката оставя допълнителен възел върху контура на зоната, което улеснява редактирането на полигона. Затворете цикъла.

За да завършите рисуването, щракнете с ДЕСНИЯ бутон на мишката. Сега можете да започнете да рисувате нов контур. За да излезете от режима, щракнете отново с ДЕСЕН бутон на мишката или натиснете клавиша
Затвореният контур се запълва автоматично. Моля, имайте предвид, че ще ви трябват поне три точки на зона. В противен случай зоната няма да бъде създадена.
Режим на огъване
Докато чертаете контура на зоната, можете да промените извивката на линията с натискане на клавиша<ПРОБЕЛ>. Има 5 режима, превключват се с ключ<ПРОБЕЛ>.
съвет:
Задръжте натиснат клавиш
Текущата ширина на линията на контура на зоната се показва в левия панел, до бутона за редактиране на линия:
Можете да промените текущата ширина на линията на контура на зоната. За да промените съществуващ многоъгълник, изберете го:

Възлите на зоната ще се появят като кръгли сини точки. Можете да щракнете върху възел и да го плъзнете на нова позиция.
Виртуални възли
Тези възли са разположени в средата на всеки линеен сегмент. Плъзнете ги на нова позиция, за да създадете нови възли.
Поставете курсора върху възела и щракнете с десния бутон на мишката, ще се появи изскачащо меню, което ви позволява да извършвате различни действия с възела.
Ширината на следата на избраната зона се показва в полето за ширина на линията до бутона за редактиране в лявата странична лента:
Можете да регулирате ширината на линията за избраната зона (и за всички други зони, които са избрани). Ширината на контурната линия на избраната зона ще се покаже в червено. Това показва текущата ширина на линията и означава, че има налични промени.
Ако панелът със свойства е активиран, можете да направите някои допълнителни настройки:

Полигоните могат да бъдат твърди или мрежести. Избери опция с мрежаи задайте размера на мрежата.
Специални форми
Можете да създавате различни геометрични фигури:
Многоъгълници
форма на оформление
Полигоните могат да бъдат полезни при създаване на проект. Например, ако имате нужда от компонент с 12 пина, подредени в кръг, можете да създадете 12-странен многоъгълник, да поставите подложка във всеки ъгъл и след това да изтриете очертанията на многоъгълника. Спиралите се търсят главно при RF платките. За да създадете специален формуляр, изберете подходящия режим в лявата странична лента:
Създайте многоъгълник

Потвърдете с OK, многоъгълникът ще бъде поставен върху работното пространство. Преместете курсора, за да изберете позиция за поставяне на многоъгълника. Щракнете с левия бутон на мишката, за да потвърдите и фиксирате многоъгълника върху работното пространство. Когато потвърдите избора си с ОК и фигурата се появи на работното поле, с десния бутон на мишката можете да отмените това действие. Можете да излезете от режима, като затворите прозореца на режима или като натиснете клавиша
Създайте спирала

Трябва да зададете необходимите параметри. Зададените параметри винаги се виждат в прозореца за визуализация.
Потвърдете с OK, спиралата ще бъде поставена върху работното поле. Преместете курсора, за да изберете позиция за поставяне на спиралата. Щракнете с левия бутон на мишката, за да потвърдите и фиксирате спиралата върху работното поле. Когато потвърдите избора си, като щракнете върху OK и формата се появи на работното поле, можете да отмените това действие, като щракнете с десния бутон на мишката. Можете да излезете от режима, като затворите прозореца на режима или като натиснете клавиша
Създайте формуляр за оформление

Трябва да зададете необходимите параметри. Зададените параметри винаги се виждат в прозореца за визуализация.
Потвърдете с OK, формата ще бъде поставена на работното поле. Преместете курсора, за да изберете позиция за поставяне на формуляра. Щракнете с левия бутон на мишката, за да потвърдите и коригирате формуляра в работното поле. Когато потвърдите избора си с ОК и формата се появи на работното поле, можете да отмените това действие с десния бутон на мишката. Можете да излезете от режима, като затворите прозореца на режима или като натиснете клавиша
съвет:
Задръжте натиснат клавиш
Изберете подходящия режим в лявата странична лента:
Ще се появи следният диалогов прозорец:

Можете да въвеждате текст и да задавате допълнителни опции като височина, стил, ориентация и т.н. Руски букви при въвеждане на текст НЕ се поддържат!!!
След като потвърдите избраните опции, преместете курсора и поставете текста, щракнете с левия бутон на мишката, за да фиксирате текста в избраната позиция. Текстовият режим може да бъде прекъснат чрез натискане на ДЕСЕН бутон на мишката (или на
съвет:
Задръжте натиснат клавиш

2 текста отгоре и отдолу. Текстът на по-ниските слоеве (K2 или B2) винаги трябва да бъде огледален. Когато погледнете фотоизгледа на дъската, ще видите огледален образ на текста. Sprint-Layout прави дублирането автоматично.
Автоматично
С функцията Automatic можете да създавате текстови етикети с последователни номера (като R1, R2, R3, ...). Номерът ще бъде добавен към текста автоматично. След като поставите първия текст, можете веднага, бързо да поставите следващия текст със следващия номер. Можете да прекъснете автоматичния режим, като натиснете ДЕСЕН бутон на мишката (или
За да промените съществуващ текст, щракнете двукратно върху избрания текст с левия бутон на мишката и в прозореца, който се отваря, можете да промените параметрите му. Ако панелът със свойства е видим, можете да редактирате текста директно в него:
Използване на клипборда
Клипбордът е много полезен инструмент в почти всяко приложение на Windows. Клипбордът е вид контейнер, който може да се използва за копиране на елементи на проекта. Клипбордът използва следните функции:
Разрез
копие
Поставете
Дубликат
Тези команди са в горното меню. Всяка команда има бутон в лентата с инструменти. Тези команди са налични и в изскачащи прозорци.
Копира избраните елементи от вашия проект в клипборда. След това избраните елементи ще бъдат премахнати от проекта.
Копира избраните елементи от проекта в клипборда.
Копира съдържанието на клипборда в проекта.
Елементите на клипборда ще бъдат, така да се каже, "залепени" към курсора на мишката. Можете да ги поставите с едно щракване с бутона на мишката.
Извършва COPY и PASTE в една стъпка.
Функцията за мащабиране е много важна характеристика на Sprint-Layout. Само тази функция дава възможност да видите целия проект, както и избраното пространство в голям формат. Увеличаването с колелото на мишката е най-лесният и удобен начин за увеличаване и намаляване.
Ако курсорът на мишката е върху работната зона, можете да увеличавате или намалявате с колелцето на мишката. Можете свободно да местите курсора около работното поле. Когато се увеличи, позицията на курсора е центърът на увеличения проект. Можете да увеличите или намалите малко.
Всички други възможности за увеличаване са остарели и нерационални, но въпреки това са възможни:
режим на мащабиране
За да зададете мащаба, щракнете върху съответния бутон в лявата странична лента:
Курсорът на мишката ще се промени на лупа. Щракването с левия бутон увеличава, а щракването с десния бутон намалява. Можете да маркирате избраната област с пунктирана рамка, за да я увеличите.
Има допълнителни функции за мащабиране, които могат да се използват в лентата с инструменти:
Връща към предишния мащаб.
Настройва мащаба, така че дъската да се показва на цял екран.
Настройва мащаба, така че всички обекти да пасват на работното пространство.
Настройва мащаба, така че всички избрани обекти да се поберат в работното пространство.
Допълнителна функция за скала
В допълнение към нормалната функция за мащабиране, можете да използвате функцията "Покажи мащабиране". Можете да активирате или деактивирате тази функция в менюто с общи настройки. Спринт оформление. Ако функцията е активирана, тя ще се покаже в страничната лента вляво:

Тъмнозеленият цвят на панела символизира цялата работна площ (екран), а светлозеленият цвят на панела символизира зоната, която се наблюдава. Поставете курсора върху светлозелената лента, натиснете и задръжте левия бутон на мишката и преместете курсора. В работното поле ще видите как се движи прозорецът за изглед. Така можете да "пътувате" и да разгледате целия проект.
Като поставите курсора върху светлозеления панел, като щракнете върху левия или десния бутон на мишката, можете да промените мащаба:
Щракнете с левия бутон на мишката, за да увеличите изображението на проекта в работното пространство, докато светлозеленият панел ще стане по-малък
Щракнете с десния бутон на мишката, за да намалите изображението на проекта в работното пространство, докато светлозеленият панел ще стане по-голям
Не е необходимо да избирате тази функция. Можете да използвате всеки режим на увеличение поотделно във всеки случай.
Завъртете, обърнете, смесете
Можете да завъртате, отразявате и подравнявате всеки елемент във вашия проект.
Използвани функции:
Завъртане (завъртане)
Огледално хоризонтално
Огледално вертикално
Комбинирайте
Прилепване към мрежата
Можете да намерите тези команди в менюто Действия. Всяка функция има бутон в лентата с инструменти. Можете да видите тези команди в изскачащи прозорци.
Завъртете (завъртете). Тази функция завърта всички избрани елементи по посока на часовниковата стрелка с даден ъгъл. Кликнете върху малката стрелка, за да определите желания ъгъл на завъртане. Можете да завъртате както отделни елементи, така и група избрани елементи.
съвет:
Ако натиснете клавиша SHIFT, избраните елементи ще се завъртят обратно на часовниковата стрелка.
Тези функции отразяват избраните елементи както вертикално, така и хоризонтално.
Тази функция коригира всички избрани елементи. Можете да подравните отгоре или отдолу. Подравнете наляво или надясно, центрирайте хоризонтално или центрирайте вертикално.
Тази функция прихваща към мрежата позициите на всички избрани елементи. Предупреждение: Това може да промени разстоянието на елементите, които не са групирани. Позицията на елементите, които са групирани заедно, няма да бъде засегната. Групираните елементи се изместват от цялата група.
Групиране и разгрупиране
Елементите на проекта могат да се комбинират в групи. Комбинирането на елементи в група е лесно, с една операция. Групираните елементи са защитени от нежелани промени. Не можете да изтриете нито един елемент, който принадлежи към група. За създаване на група са необходими поне два елемента. Групите могат да съдържат всякакви елементи на проекта, дори други подгрупи.
За да изтриете или промените отделни членове на група, първо трябва да разделите групата. Когато една група е разделена, всички елементи и други подгрупи са независими. Подгрупите остават негрупирани, но можете да повторите операцията и да разделите подгрупите.
съвет:
Можете да изберете един елемент от група, да натиснете клавиша ALT и да щракнете върху елемента, за да го изберете.
Можете да разгрупирате или групирате от менюто Действия или чрез съответните бутони на лентата с инструменти. Тези функции са достъпни и от изскачащи менюта (десен бутон на мишката).
Sprint Layout 6 автоматично групира елементи, ако са поставени от клипборда или библиотеката с макроси. Това ви позволява да поставите елементи като едно. Можете да разделите тези групи, както и всички други подгрупи.
Връзки (връзки)
Можете да свържете проектни щифтове или SMD щифтове. Това може да бъде полезно да запомните да начертаете път.
Връзките са много важни за работата с интегрирано автоматично маршрутизиране. Магистралата използва тези връзки, за да начертае коловози.
Връзките се показват като тънки, стационарни линии, което също е полезно при избора на подходяща позиция за компонент. Можете да ги използвате, за да избегнете пресичане на следи при поставяне на компоненти върху платката.
Изберете режим „Комуникации“, като използвате съответния бутон в лявата странична лента:
Една връзка може да се направи само между 2 подложки или SMD щифтове. Преместете курсора върху първата подложка, която искате да свържете, и щракнете върху бутона на мишката. След това преместете курсора на втория сайт, към който искате да се свържете, и щракнете върху бутона на мишката. Докато премествате курсора, връзката се показва като жълта пунктирана линия, а когато е завършена, като тънка линия с указания цвят. Подложката се маркира при задържане, за да улесни връзката.
Щракнете с десния бутон, за да прекъснете процеса.

Пример: 3 връзки
Изтрийте съществуващите връзки
За да изтриете съществуваща връзка, трябва да я активирате. Преместете курсора на мишката до съществуваща връзка, полето с контакти ще бъде маркирано в розово, щракнете с левия бутон върху избрания контакт и преместете курсора до друг комуникационен контакт, той също ще бъде маркиран, щракнете върху него. Връзката ще бъде премахната.
Sprint Layout има друга функция за премахване на връзки. Това прави възможно изтриването на връзките автоматично или чрез преместване на мишката над комуникационната линия, без да се превключва от един контакт към друг. Можете да извикате функцията Изтриване на виртуални връзки от менюто Разширени или чрез съответния бутон в лентата с инструменти.
Тази функция проверява всяка установена връзка и я изтрива. Sprint Layout също така проверява и премахва връзките между различни слоеве на двустранна платка. Функцията ще ви информира, когато процесът на изтриване приключи.
Автоматично проследяване
Функцията за автоматично насочване е интегрирана в Sprint-Layout. Автоматичното маршрутизиране може да свърже два пина в проект. Тези два контакта се определят чрез връзки. Автоматичното маршрутизиране не е предназначено за създаване на цял проект наведнъж. Обикновено това не е възможно. За да създадете правилен проект, първо трябва да го създадете ръчно, като установите връзки, след което активирате функцията за автоматично маршрутизиране.
Проектът е създаден от най-простия авторутер. Не могат да се задават сложни параметри и връзки.
За да използвате автоматично маршрутизиране, изберете съответния бутон в лявата странична лента:
Този малък панел се появява в горната част на вашия проект:
Можете да зададете ширината на пистата, която да се използва за автоматично трасиране, и да определите минималното разстояние до други елементи на проекта, които ще бъдат взети предвид при полагането на пистата.
Ориентация върху текущата мрежа:
Тази допълнителна опция за автоматично насочване използва прихващане на мрежата при чертане на пътеки. Текущата мрежа за автоматично маршрутизиране ще бъде показана под тази опция.
Автоматично маршрутизиране на връзки
Изберете желаната връзка с мишката. Когато курсорът е поставен върху връзка, тя ще бъде маркирана. С щракване на мишката можете автоматично да маршрутизирате тази връзка.

Пример: 2 магистрали
Автоматичното маршрутизиране ще се извърши на активния слой. Уверете се, че желаният слой е активиран.
Автоматичният маршрутизатор търси най-краткия път за начертаване на пистата. Той спазва даденото минимално разстояние между елементите по пътя:
Елементи на активен слой
дупки
Ако авторутерът намери път, пътят ще бъде начертан. В противен случай получете съобщение в панела за проследяване.
Магистралите са маркирани с вътрешна лента. Можете да правите разлика между магистрали и прости пътеки.
Отмяна на магистралата
Можете да върнете маршрутизираната песен обратно към връзката. Просто щракнете върху магистралата и вземете оригиналната връзка.
Редактиране на магистрала
Можете да редактирате маршрутизирана писта като нормална писта. Можете да регулирате ширината, да промените извивката и т.н.
Съвети за използване на авторутера
Ако има много връзки по маршрута, започнете автоматичното маршрутизиране с най-кратката и проста връзка. Ако се установи, че един автоматичен маршрут "блокира" някои други маршрути за други връзки, отменете този автоматичен маршрут и опитайте първо с другите връзки. Променете последователността на връзките, за да получите най-добри резултати.
Автоматичният маршрутизатор може да успее да намери маршрута по-бързо, ако ширината на коловоза не е твърде голяма и разстоянието не е твърде голямо. Опитайте да промените тези стойности, ако авторутерът не намери маршрута за връзка. Във всеки случай можете да промените автомаршрута, ако е необходимо, ръчно.
Функция - Тест
Това е много полезна функция за проверка на електрическите връзки в даден проект. Sprint-Layout може да намери връзката на подложки със следи, с други елементи на проекта. Задръжте тестовия курсор върху тествания елемент и щракнете върху бутона на мишката, всички елементи, свързани с тествания елемент, ще бъдат маркирани.
Активирайте тестовия режим, като използвате съответния бутон в лявата странична лента:
Курсорът на мишката ще изглежда като показалец с кръст и надпис "тест". Поставете тестовия курсор и щракнете върху произволен елемент и Sprint-Layout ще намери всички писти, подложки и други елементи, които са свързани с този елемент. Можете да тествате връзките от двете страни на платката, без да променяте активния слой. Можете да щракнете върху бутона върху друг елемент или да отмените тестовия режим с ДЕСЕН бутон на мишката или с натискане на клавиша

Забележка:
Тестът ще разгледа и връзките, които са направени с помощта на покрити отвори (адаптерни щифтове) от противоположната страна на платката.
Мигащ тестов режим
Свързаните елементи могат да се показват в мигащ режим. Това ще помогне да се определи дали елементите са свързани. Можете да активирате или деактивирате мигащия режим в общите настройки на Sprint-Layout.
Вижте всички връзки в тестов режим
Можете да дефинирате опция, така че всички връзки да се разглеждат в тестов режим, включително връзки (виртуални връзки). В този случай всички елементи, които са свързани с връзки, също ще бъдат разпознати като "свързани". Можете да зададете тази опция в общите настройки на Sprint-Layout.
Режим - Измерване
С тази функция можете да измервате разстояния и ъгли в създавания проект. За да изберете режим на измерване, щракнете върху съответния бутон в лявата странична лента:
Преместете курсора върху работното поле, щракнете върху бутона на мишката и нарисувайте рамка:

Вижте следните стойности:
X: X-координата
Y: Y-координата
dX: Разстояние в посока X (хоризонтално разстояние)
dY: Разстояние в посока Y (вертикално разстояние)
Dist: Абсолютно разстояние (диагонално разстояние)
Ъгъл: Ъгъл на отклонение от хоризонталата
С тези стойности можете да измервате точно разстоянието и ъгъла във вашия проект. Измерванията ще бъдат по-точни при увеличение.
Можете да излезете от режима на измерване, като щракнете върху ДЕСНИЯ бутон на мишката (или като натиснете
съвет:
Задръжте натиснат клавиш
Автоматична настройка "GND - земя"
Тази функция автоматично запълва неизползваните зони на медния слой на дъската. Това ускорява процеса на ецване на платката и спестява разтвор за ецване. Можете да използвате тази функция, за да създадете екран за RF платката. Имайте предвид, че функцията създава пространство, което НЕ е свързано с никакъв проектен сигнал. Така че ще трябва сами да свържете тези зони към GND (заземяване), ако е необходимо.
"Автоматично заземяване" е налично за всеки меден слой на платката. За да активирате или деактивирате тази функция, щракнете върху съответния бутон в долната част на панела за редактор:
Ще се отвори прозорец:
„Автоматично заземяване“ е активирано за активния слой и ще се покаже на вашето работно поле. Можете да включвате/изключвате това поле, когато пожелаете, без загуба на информация.
Можете да регулирате разстоянието между "земята" и съществуващите писти, детски площадки и други елементи. Разстоянието се регулира за всеки елемент на проекта в прозореца за въвеждане отдясно на бутона за автоматично заземяване (само ако заземителната равнина е активирана). За да промените разстоянието на съществуващ елемент, изберете елемента и след това променете стойността на празнината между него и основния слой. Резултатът се вижда веднага върху проекта.
съвет:
Ако зададете разликата на "0", елементът ще бъде в контакт със слоя "земя". Така че е възможно да поставите подложки или ръба на пистата към земния слой, които са свързани със земята.
Изрежете области
Можете да създадете изрязани зони. Тези зони НЯМА да бъдат населени от функцията за автоматично приземяване.
За да създадете изрязана област, преместете курсора върху една от щрихованите области, показани до бутона "автоматично заземяване". Засенчените зони са показани точно под полето за настройка на цифровата празнина. Лявата форма е за изрязване на правоъгълна област, дясната форма е за изрязване на многоъгълна област. Щракнете с левия бутон на мишката, за да изберете формата на областта, която ще изрежете. Преместете курсора върху активирания слой "земя", щракнете с левия бутон на мишката и започнете да рисувате областта, която ще изрежете. Можете да създадете един или повече изрези върху основния слой. Можете да редактирате изрязани области като обикновени правоъгълници или зони.
Внимание:
В зависимост от разстоянието между следите и щифтовете, автоматичното заземяване може да доведе до изтъняване на медта на някои места. В този случай тези медни части могат да се отделят от платката и да причинят прекъсване на връзката. Или тесни зони няма да могат да "оцелеят" в процеса на ецване, ще има така наречените "подрязвания", което също ще доведе до загуба на връзка.

Фигура: Тесни медни зони между релсите
Проверете проекта за такива области, когато използвате тази функция. За да избегнете тесни медни зони, преместете следите на друго място, променете разстоянието до „земята“ или използвайте зони за изрязване.
Можете да качите растерно изображение като фон на вашия проект. Това растерно изображение може да е сканирано копие на друг проект. Можете да използвате тази растерна карта като оригинал, за да направите дъска.
Растерно изображение, трябва да бъде под формата на графичен файл (BMP или JPG). Разделителната способност трябва да бъде между 300-600 dpi. Препоръчително, но не задължително, цветно Ч/Б.
Качете растерно изображение за фон
Изберете командата Зареждане на картина... от менюто Разширени или щракнете върху съответния бутон в лентата с инструменти:

Страна на дъската 1 (нагоре) / Страната на дъската 2 (отдолу)
Можете да изберете желаната страна за растерното изображение.
Зареждане на чертеж...
Отваря диалогов прозорец за избор на файл, изберете файл с изображение. Файлът с изображение трябва да е във формат BMP или JPG.
Изтриване на картина - Можете да изтриете изтеглената фонова картина.
Оригинал – Тази опция показва или скрива изтегления тапет.
Резолюция - Sprint-Layout се опитва автоматично да разпознае разделителната способност на растерния файл. Но, за съжаление, в някои случаи тази стойност не е подходяща за разпознаване от програмата и програмата не може да разпознае и зареди правилно картината. Ако растерното изображение не се показва в реален мащаб, тогава трябва да промените стойностите на разделителната способност, докато картината се покаже в истински мащаб.
X/Y координати - Координатите могат да бъдат дефинирани за позициониране на изображението върху дъската. Коригирайте тези стойности, за да получите правилната позиция по отношение на текущата мрежа.
Можете да извикате този диалогов прозорец по всяко време, за да промените тези настройки.
Проект от оригинала
Ако искате да създадете Sprint-Layout файл от сканирано копие на изображение, заредете файла с изображение във фонов режим и след това нарисувайте изображението ръчно. Уверете се, че изображението се показва в правилния мащаб. За да коригирате X- и Y-координатите, се препоръчва стъпката на мрежата да не е голяма, с малък брой деления в основната клетка (по подразбиране са зададени 2 или 4 деления) и голямо увеличение. Опитайте се да преместите изображението на позиция, която пасва най-добре на мрежата. Опитайте различно разстояние на мрежата и увеличение, за да нарисувате детайли от картината, които са извън мрежата. За обекти, които са напълно извън мрежата, можете да използвате клавиша CTRL, за да изключите временно прихващането на мрежата.
Когато фоновото изображение е заредено и видимо в работното пространство, в долната част на редактора ще се появят 2 допълнителни бутона. внимание! Не забравяйте да активирате слоя, на който сте качили снимката (в лентата на състоянието, най-долу).
С бутона Exclusive можете да подобрите изображението. Бутонът Скриване може да се използва за временно скриване на изображението (докато бутонът Скриване е натиснат). Тази опция помага да се поддържа яснота в някои случаи.
Каскада / Каскада в кръг
С тази функция можете да копирате елементи и да ги поставяте в каскада, както хоризонтално и вертикално, така и в кръг.
Изберете желания елемент, след което изберете "Действия" от менюто или щракнете с десния бутон върху избрания елемент и изберете командата Каскада / Каскада в кръг.

Въведете желания брой хоризонтални и вертикални копия, както и разстоянието между тях.
Въведените параметри винаги се виждат в прозореца за преглед.
Щракнете върху OK, действието ще бъде изпълнено и ще видите резултата във вашия проект.
Каскада в кръг

Количество
Общият брой копия.
Ъгъл между отделните копия..
Радиусът на въображаема окръжност за местоположението на копията.
Завъртете елементи
Тази опция определя дали копираните елементи да се въртят сами, спрямо центъра на кръга, поставяйки оста си по линията на радиуса.
Начална точка на дъгата
Начална точка на въображаемата дъга, центрирана върху елемента, който се копира (0/0). Можете да промените тази точка на друга позиция. Можете да зададете началната точка на центъра на сайта, т.е. върнете се в първоначалното положение. Можете да изберете желаното копие на елемента, закотвен към центъра, с помощта на 2 бутона със стрелки.
След като въведете зададените параметри (число, ъгъл, радиус, начална точка или център на дъгата), потвърдете с щракване върху OK. Създадените копия ще се появят на работното пространство и ще бъдат избрани. Можете да ги променяте, редактирате. За да редактирате, извикайте отново командата "Каскада в кръг", този прозорец ще се появи отново, където можете да промените параметрите, да изберете всяко от съществуващите копия и да го направите централно (прилепване към центъра), да промените позицията на центъра спрямо избраното копие.
Щракнете върху OK, действието ще бъде изпълнено и ще получите резултата във вашия проект.
Изгледът на снимки ви позволява да разгледате проекта така, сякаш вече е направен, с дупки, компоненти и т.н.
Това ще ви помогне да намерите често срещани грешки, като грешно отразяване на компоненти или текст.

За да включите изгледа на снимки, щракнете върху съответния бутон в лявата странична лента:
Този малък панел се появява в горната част на работното пространство:
Топ K1/B1
Тази опция се показва в горната част на проекта. Слоевете K1 и B1 се виждат в горната част на проекта.
Дъно K2 / B2 (огледало)
Тази опция се показва в долната част на дизайна, сякаш дъската е прозрачна. Слоевете K2 и B2 се виждат от долната страна на проекта.
С компоненти
С тази опция можете да показвате или скривате компонентите в проекта.
Полупрозрачен
С тази опция дъската става малко прозрачна, така че другата страна да прозира.
Тук можете да изберете предварително зададени цветове за дъската.
маска за спойка
Тук можете да изберете предварително зададени цветове за маската.
библиотека с макроси
Можете да покажете или скриете библиотеката с макроси на Sprint-Layout.
Кликнете върху съответния бутон в лентата с инструменти горе вдясно:
Библиотеката с макроси ще се появи от дясната страна на работното пространство:
Избор на макроси
В горната част на прозореца има структуриран дървовиден изглед на всички макроси. Можете да разширите или свиете всяка група, като щракнете върху бутона [+] или [-].
В разгънатата група можете да видите всички съдържащи се макроси или подгрупи. Ако изберете макрос, можете да го видите в прозореца за визуализация в долната част на прозореца на библиотеката с макроси.
За да използвате този макрос в проект, щракнете върху изображението на макроса в прозореца за визуализация и, като задържите бутона на мишката, преместете макроса на желаната позиция в работното пространство.
Допълнителни функции
Над прозореца за визуализация има бутони с важни функции.
Страна на поставяне на макроси
С този бутон можете да изберете страната на дъската, за да поставите макроса. Макросът може да бъде поставен от горната-ГОРНА или от долната-BOT страна на дъската.
Метализиране
Ако този бутон бъде натиснат, всички макро подложки автоматично ще бъдат сменени на метализирани подложки.
Използвайте този бутон, за да завъртите макроса на 90 градуса по часовниковата стрелка.
С този бутон можете да изтриете избрания макрос.
като компонент
Ако тази опция е активирана, всички избрани елементи ще бъдат запазени като компонент.
съвет:
Можете да промените ширината на прозореца на библиотеката с макроси. Преместете курсора на мишката до граничната линия между библиотеката и работното пространство. Курсорът на мишката ще се промени на двойна стрелка. Това означава, че можете да местите границата, докато държите натиснат левия бутон на мишката.
Създайте макрос
Няма разлика между чертеж на макрос и всеки друг чертеж на групирано оформление. Използвайте медни слоеве (K1,K2) за подложки и писти и компонентни слоеве (B1,B2) за контури на компоненти.
Създайте макрос за обикновен 14-пинов DIP-IC.
(Това е само пример. Разбира се, 14-пиновият DIP-IC вече е включен в библиотеката с макроси).
1. Начертайте макрос
Поставяме 14 контакта върху слоя K2 (медно дъно) върху решетката с дадена стъпка. Можете да промените формата на подложката за pin1, за да дефинирате тази подложка като "Pin 1". За да създадете подложки, най-добре е да използвате функцията "Footprint Creator" от менюто "Advanced".
Променете активния слой на слой B1 (слой с компоненти) и начертайте контура на компонента близо до щифтовете. Използвайте режим на правоъгълник или друг режим на фигура, за да начертаете очертанията на тялото на компонента. Можете да етикетирате изчертан компонент.

Макросът е готов. Сега трябва да се избере, за да се запази и добави към библиотеката с макроси.
2. Изберете елементи за макроса
Изберете всички елементи на създадения чертеж, като ги маркирате с рамка.

Всички елементи на чертежа ще бъдат избрани.

Можете също да щракнете върху съответния бутон в библиотеката с макроси.
Ще се появи диалогов прозорец. В този прозорец изберете пътя на директорията в библиотеката, съответстваща на избраната категория компонент. Ако искате да запишете макроса в друга папка, трябва да промените директорията на пътя към тази папка (директория).
Въведете валидно име на файл за новия макрос. Суфиксът ".lmk" (това е суфиксът по подразбиране за всички макроси) ще бъде добавен автоматично.
Създайте компонент
Компоненти, почти същите като макрос. Те съдържат набор от елементи, но в допълнение съдържат набор от специални данни, които позволяват на Sprint-Layout да управлява компоненти. Sprint-Layout може да създаде списъци с компоненти и дори да създаде файл Pick+Place (за автоматизирано поставяне на SMD компоненти).
На всеки избран макрос могат да бъдат присвоени компонентни данни.
За да зададете данни на макрос като компонент, щракнете върху макроса с ДЕСЕН бутон на мишката и изберете командата Компонент...

Всеки компонент има 2 отделни текстови етикета Тип (известен още като ID идентификатор), добавяме сериен номер към типа на компонента и Номинален. Можете да редактирате тези текстови етикети в този редактор. Трябва да се внимава да се запишат данните, тъй като се използват за създаване на листа с компоненти.
Текстът ще се появи на компонентния слой за избрания макрос, но можете също да промените слоя тук.
Можете да определите видимостта на тези текстови етикети. Дори ако текстът не се вижда, данните все още са налични, например за списък с компоненти.
Бутонът за автоматично подравняване на текста автоматично подравнява 2-та текстови етикета, Тип (ID) и Деноминация, по подразбиране, в горната/лявата част на компонента.
Потвърдете с OK и компонентът ще бъде създаден:

Макросът се е превърнал в компонент
Ако даден компонент има въведени данни Pick+Place, това ще бъде маркирано с малък кръст в центъра на компонента.
Можете да преместите текстовите етикети Тип и Деноминация на други позиции. Щракнете върху един от текстовите етикети и се преместете, докато другият текстов етикет и компонентът ще останат на мястото си. За да изберете и преместите етикет на друг компонент, щракнете върху него и го плъзнете.

Можете да извикате редактора на компоненти и да редактирате неговите данни. За да извикате прозореца на редактора на компоненти, щракнете двукратно върху компонента или щракнете с десния бутон върху компонента и изберете командата Компонент... в прозореца на менюто, който се отваря.
Разлагане на компонент
Можете да разложите компонент на елементи. Компонентът се превръща в нормална група от елементи, но всички данни на компонента се губят.
За да разложите компонент, извикайте редактора на компоненти и щракнете върху бутона Редактиране.
Модифициране/разлагане на компонент
Редактирайте съществуващ компонент

Можете да извикате прозореца "Редактор", за да редактирате компонента. Преместете курсора на мишката върху избрания компонент и щракнете двукратно върху компонента с левия бутон на мишката или щракнете с десния бутон върху компонента и изберете командата Компонент... от изскачащото меню.

съвет:
Можете да изберете множество компоненти и да промените техните данни. В този случай всяка промяна в диалоговия прозорец ще бъде маркирана в синьо. Можете да присвоите тези избрани промени на всички други избрани компоненти, след като потвърдите в диалоговия прозорец. Така че можете например да промените размера на текста за всички компоненти наведнъж.
Разлагане на компонент
Можете да разложите компонент по всяко време. Компонентът се превръща в нормална група от елементи и всички данни на компонента се губят.
За да разгънете компонент, отворете прозореца на редактора и щракнете върху бутона Редактиране.
Компоненти в библиотеката с макроси
Когато в библиотеката е избран макрос, можете да укажете как макросът да бъде вмъкнат в проекта. Като обикновен макрос или като компонент.
Ако искате да добавите избраните макроси като компонент, активирайте в прозореца на библиотеката с макроси, тази опция Като компонент, макросът ще бъде добавен към проекта като компонент.

Всеки избран макрос ще бъде създаден като компонент. След като поставите макроса в работното пространство, диалоговият прозорец "Редактор" се появява автоматично и можете да промените данните, вече като компонент:

Дефинирайте данни за макрос, като за компонент, директно в библиотеката с макроси
Можете да редактирате данни за компонент за макрос директно в библиотеката. Щракнете два пъти върху макроса в прозореца за визуализация, ще се появи диалоговият прозорец на редактора. Сега можете да редактирате данните за избрания макрос, като за компонент, направо в библиотеката. Всеки път, когато използвате този макрос, той ще бъде представен с тези данни вече като компонент. Ако не използвате макрос като компонент (опцията е деактивирана), неговият компонент с данни ще бъде игнориран. Разликата между обикновен макрос и компонент е, че макросът няма данни и не може да бъде записан в списък с компоненти, за разлика от компонента. Но може да бъде наименуван, като извикате изскачащото меню, щракнете с ДЕСНИЯ бутон на мишката върху избрания макрос в работното пространство и изберете командата "Име". Това име ще се покаже, когато задържите курсора на мишката върху макрос, инсталиран в проекта.
Списък с компоненти
Sprint-Layout може да създаде и управлява списък с компоненти, които се използват в даден проект. Този списък се нарича списък с компоненти.
Можете да покажете или скриете листа с компоненти. Кликнете върху съответния бутон в лентата с инструменти:
Списъкът с компоненти ще се покаже вдясно от работното пространство:

Списъкът с компоненти съдържа всички използвани компоненти на проекта, които са били изброени преди това.
Изберете компонент от този списък и компонентът автоматично ще бъде позициониран в работното пространство. Обратно, ако изберете компонент в проекта, съответният запис в списъка с компоненти ще бъде маркиран.
Можете да щракнете двукратно върху запис в листа с компоненти, за да извикате редактора на компоненти и да редактирате данните на компонента.
В долната част на листа с компоненти има опции за показване или скриване в списъка на някои данни за компоненти.
Когато опциите са маркирани, щракнете върху хоризонталната стрелка, ширината на листа с компоненти ще се коригира автоматично в зависимост от броя на избраните опции.
съвет:
Можете да промените ширината на листа с компоненти. Преместете курсора на мишката до граничната линия между листа с компоненти и работното пространство. Курсорът на мишката ще се промени на двойна стрелка. Това означава, че можете да местите границата, докато държите натиснат левия бутон на мишката.
Данни за избор + място
Компонентът може да съдържа допълнителни данни, които са необходими за автоматизирано поставяне на SMD компоненти. Тези данни се наричат данни Pick+Place.
Прозорец с допълнителни данни:
Завъртане на компонента
Корпус на компонента
Компонентен център
Можете да редактирате тези данни в допълнителен прозорец. Ако щракнете върху бутона Pick+Place Data Open, се отваря допълнителен прозорец:

Прилагане на данни
Тази опция указва дали компонентът трябва да има Pick+Place данни. Обикновено данните Pick+Place се изискват само за SMD компоненти.
Ако компонентът използва Pick+Place данни, ще видите малък кръст в центъра на компонента. Това показва използването на Pick+Place данни за този компонент.

Обръщам
Можете да зададете ориентацията на компонента върху работното пространство.
Завъртането определя ъгъла, който използва машината за настройка, когато поставя компонента върху дъската.
Rotation-0 (нула), компонентът е вертикално подравнен и неговите "pin1" и "+" са отгоре.
Ако компонентът е в различна позиция, въртенето зависи от това от коя страна на платката е монтиран компонентът. Компонентите от горната страна ще се въртят обратно на часовниковата стрелка, а компонентите от долната страна ще се въртят по посока на часовниковата стрелка.
И в двата случая, ако въртенето на компонента е зададено правилно, Sprint-Layout ще управлява автоматично данните за въртене на компонента, за да завърти компонента.
Можете да редактирате тялото на компонента. Например "SO-8" или "0805_MET". Тези данни обикновено не са необходими.
Центърът определя позицията, която използва инструментът за вмъкване, когато поставя компонента върху платката.
Обикновено центърът е точно в средата на компонента,
Можете да зададете следните опции, за да определите центъра:
Чрез медни контакти
Sprint-Layout дефинира центъра като център на въображаем правоъгълник около всички SMD подложки на компонента.
По тялото
Sprint-Layout дефинира центъра като център на въображаем правоъгълник около всички контурни елементи на тялото на компонента.
По компонент
Sprint-Layout дефинира центъра като център на въображаем правоъгълник около всички SMD подложки и всички контурни елементи на тялото на компонента.
X/Y координати
Ако компонентът е асиметричен, може да е необходимо да се определи отместване, за да се определи правилният център. Бутонът 0/0 нулира това отместване до нула.
Експорт на данни
Sprint-Layout може да експортира компонентни данни в текстов файл. Можете да създадете списък с компоненти или файл Pick+Place, който е необходим за автоматизирано поставяне на SMD компоненти.
За да експортирате данни за компонент, щракнете върху бутона Експортиране... в долната част на прозореца „Списък с компоненти“:

Ще се появи диалогов прозорец:

Експорт на данни
Тук можете да определите данните, които да бъдат експортирани.
Можете също така да определите реда на данните в списъка, в дясното поле. Просто плъзнете и пуснете тези стойности до желаната позиция.
Разделител
Указва знака, който да се използва за разделяне на данни в низ.
Текст на слоя
Указва страната за данните на компонента.
По подразбиране текстовете се поставят по стандартен начин, както при поставяне на компоненти от горната и долната страна. Бутонът Standard връща стандартното разположение на текста.
X/Y - Координати
Определете позицията на монтаж и формата на посочения център.
Завъртане
Възможно е да се определи дали данните за ротация ще бъдат експортирани с префикс R или не.
Можете да изберете кои компоненти да се използват за експортиране.
Преглед
Можете да видите как ще изглеждат експортираните данни.
Експортиране...
Щракнете върху този бутон за експортиране, за да запишете компонента на данните в текстов файл.
За да отпечатате проект, извикайте командата Печат... от менюто Файл или щракнете върху съответния бутон в лентата с инструменти:
В прозореца, който се отваря, ще видите поле за преглед на печат и опции за избор на опции за печат.
В полето за предварителен преглед можете веднага да видите какъв ефект ще има за печат тази или онази избрана опция.

Хартията се появява като бяла страница. Червената пунктирана рамка показва областта за печат върху хартията. Площта на тази зона зависи от принтера.
За да регулирате позицията на печат на страницата, преместете курсора върху чертежа на дъската, натиснете левия бутон на мишката и преместете чертежа на желаната позиция. Това, което виждате, е това, което получаваш!
От лявата страна на прозореца за визуализация има опции:
Тук можете да изберете слоевете за отпечатване. Можете да зададете цвят за всеки слой. Кликнете върху цветния бутон отдясно на всеки слой. За да изберете слой, поставете отметка в квадратчето, ако квадратчето не е отметнато, тогава този слой няма да бъде на разпечатката.
Можете да определите последователността на слоевете с наслагване, когато печатате върху страница - 4 бутона по-долу:
Слоевете се наслагват един върху друг, започвайки отдолу. Едно изображение на дъската. Това е полезно при ръчно мащабиране, така че да можете да видите всички детайли на проекта на увеличена разпечатка на проекта. Ненужните слоеве могат да бъдат деактивирани (махнете отметката).
Последователността на слоевете за печат (наслагване): K2 - I2 - I1 - K1 - B2 - B1 - U
Слоевете се наслагват един върху друг, като се започне от върха. Едно изображение на дъската. Ненужните слоеве могат да бъдат деактивирани (махнете отметката).
Последователността на слоевете за печат (наслагване): K1 - I1 - I2 - K2 - B1 - B2 - U
Отпечатва две изображения на дъската на една страница, едно под друго. Най-отгоре се отпечатва изображение на платката с горните слоеве (последователността на наслагването е посочена по-долу), а отдолу се отпечатва второто изображение на платката, но с долните слоеве (последователността на наслагването е посочена по-долу). Ненужните слоеве могат да бъдат деактивирани (махнете отметката). Когато печатате две страни на един лист, не забравяйте да активирате опцията "Контур на платка", в противен случай ще има много голямо разстояние и страничните рисунки може да не се поберат в областта за печат. Зависи и от формата на дъската.
Последователността на отпечатване (наслагване) на горните слоеве (горно изображение): I1 - K1 - B1 - U
Последователността на отпечатване (наслагване) на долните слоеве (долно изображение): I2 - K2 - B2 - U
Отпечатва две изображения на дъски на една страница, едно до друго. Изображението с горните слоеве се отпечатва отляво, а изображението с долните слоеве се отпечатва отдясно. Последователността на слоевете за печат (наслагване) е показана по-долу. Ненужните слоеве могат да бъдат деактивирани (махнете отметката). Когато печатате две страни на един лист, не забравяйте да активирате опцията "Контур на платка", в противен случай ще има много голямо разстояние и страничните рисунки може да не се поберат в областта за печат. Зависи и от формата на дъската.
Последователността на отпечатване (наслагване) на горните слоеве (ляво изображение): I1 - K1 - B1 - U
Последователността на печат (наслагване) на долните слоеве (дясно изображение): I2 - K2 - B2 - U
Допълнително
Това е специален слой. Тук можете да дефинирате маска за запояване и списък с дупки.
маска за спойка
Маската за запояване се създава около подложки или SMD подложки. Диаметърът (размерът) на маската е по-голям от подложката с определена стойност. Отворите на контактните подложки са запълнени с маска. Маска 1 е за горния слой. Маска 2 е за долния слой.
С помощта на бутона Настройки... можете да дефинирате свойствата на маската за запояване.
дупки
Тази опция е за отпечатване на диаметъра и позициите на всички отвори. В прозореца за визуализация можете да видите текстови етикети до всеки отвор - диаметърът на отвора.
С помощта на бутона Настройки... можете да определите височината на текста.
Настроики
Тук можете да изберете допълнителни опции за печат:
Всички черни
Прави се само черно-бяла разпечатка. Всички цветове ще бъдат игнорирани и автоматично променени на черно.
Огледален
Дъската (проектът) ще бъде отпечатана в огледален образ. Това е необходимо за правилното прехвърляне на проектния чертеж върху истинската заготовка на дъската. По правило горните слоеве се отпечатват като огледален образ.
Ъгли на борда
Тази опция добавя 4 кръста в ъглите на печатната платка, за да маркира ъглите на печатната платка.
Верига
Опцията рисува рамка, за да покаже очертанията на дъската.
фонова картина
Ако сте качили растерно изображение като фон на вашия проект, можете да изберете тази опция, за да отпечатате това изображение заедно с вашия проект.
Отрицателна
Създава негативен отпечатък. Използва се при прехвърляне на шаблон върху фоторезист.
Помощна решетка
Показва решетката на страницата за визуализация. Това помага при позиционирането на отпечатъка върху хартията. Мрежата няма да се отпечата с проекта.
Информационна линия
Показва информационен ред в долната част на лист хартия, отпечатан заедно с отпечатания шаблон. Информационният ред включва: - името на проекта като цяло, името на раздела в проекта, мащаб, дата и час.
Тази опция ви позволява да мащабирате разпечатката от 10% до 500%.
Опция 1:1 за печат на картина в реален размер.
Ориентация
Избор на ориентация на листа - Портрет / Пейзаж.
В горната част на визуализацията има допълнителни функции:
Автоматично позиционира картината в центъра на листа.
Към клипборда
Копиране на действителното изображение, като растерно изображение, в клипборда. Картината може да бъде поставена в други програми.
Разположението на няколко щампи на един лист, хоризонтално и вертикално. Въведете броя на копията за X-хоризонтално и Y-вертикално и разстоянието между копията.
Корекция
Някои принтери изискват калибриране, за да произвеждат точни разпечатки.
Пример: Редът е дълъг 200 mm, но принтерът отпечатва ред с дължина 201 mm. В този случай въведете корекционен коефициент, 200 mm / 201 mm = 0,995. Тогава принтерът ще печата точно в зададения мащаб.
Принтер
За избор и настройка на принтер. Избраният принтер се показва в заглавието на диалоговия прозорец за визуализация.
Тюлен
Изпращане на дизайна на печатната платка на принтера за печат.
Отказ
Затваря прозореца за преглед и се връща в работното поле, без да печата.
Експортиране в BMP формат
Тази функция създава файл с растерна графика (*.bmp), който може да се използва с други приложения.
Растерното изображение се създава от слоевете, които в момента са видими на сцената.
За да създадете файл с растерна графика, извикайте командата Експортиране -> Форматиране (*.bmp) от менюто Файл.

Можете да изберете дали растерното изображение да бъде цветно или черно-бяло.
качество
Използвайте плъзгача, за да регулирате разделителната способност на растерното изображение. Имайте предвид, че по-високите разделителни способности (високо качество) изискват повече ресурси на паметта, отколкото по-ниските разделителни способности. Опитайте да намалите разделителната способност колкото можете с приемливо качество. Това е особено важно за цветно растерно изображение.
Експортиране във формат GIF
Тази функция създава GIF файл (*.gif), който може да се използва с други приложения.
GIF файлът се създава от слоевете, които в момента са видими в сцената.
GIF форматът е компресиран формат, така че полученият файл е много по-малък от BMP файл.
За да създадете GIF файл, извикайте командата Експортиране -> GIF (*.gif) от менюто Файл.

качество
Използвайте плъзгача, за да регулирате разделителната способност на растерното изображение. Имайте предвид, че по-високите разделителни способности (високо качество) изискват повече ресурси на паметта, отколкото по-ниските стойности. Опитайте да намалите разделителната способност колкото можете с приемливо качество. Това е особено важно за цветно растерно изображение.
Затворете диалоговия прозорец, като щракнете върху бутона OK, за да запишете растерния файл.
Експортиране в JPEG формат
Тази функция създава JPEG (*.jpg) файл, който може да се използва с други приложения.
JPEG файлът се създава от слоевете, които в момента са видими в сцената.
JPEG е формат за компресиране на файлове, така че полученият файл е много по-малък от BMP файл.
За да създадете JPEG файл, извикайте командата Експортиране -> JPG (*.jpg) от менюто Файл.

качество
Използвайте плъзгача, за да регулирате разделителната способност на растерното изображение. Имайте предвид, че по-високите разделителни способности (високо качество) изискват повече ресурси на паметта, отколкото по-ниските стойности. Опитайте да намалите разделителната способност колкото можете с приемливо качество. Това е особено важно за цветно растерно изображение.
Затворете диалоговия прозорец, като щракнете върху OK, за да запазите растерния файл.
Гербер-Експорт
Sprint Layout експортира дизайна в RS274-X Gerber файлове, използвани за професионално производство на платки. Файловете Gerber са общи за (почти) всички производители.
Gerber - файлът ще включва изцяло всички данни за всеки отделен слой (мед, компоненти, маски за запояване и т.н.).
Извикайте Export -> Gerber Export... от менюто File, за да създадете Gerber файл.
Следващият прозорец предлага няколко опции за създаване на Gerber формат:

Можете да изберете слоя, който да експортирате. Всеки слой ще бъде експортиран като отделен gerber файл.
Имена за Gerber файлове
Името на gerber файла на всеки слой се показва до името на слоя. Името на файла Gerber, всяка страна на дъската, съдържа 2 части:
Име на файл + Разширение на файл -> Име на проекта_copper (име на слой)_bottom (от страната на дъската).gbr
Име на файл + Разширение на файл -> Име на проекта_компоненти (име на слой)_отгоре (от страната на дъската).gbr
В този процес името на файла е едно и също за всички слоеве, но файловото име на разширението ще бъде различно за всички слоеве.
Име на файл:
Можете да въведете общо име за файловете на Gerber. Във всички файлове за слоеве името на проекта ще се промени автоматично.
Файлови разширения...
Файловите разширения на всеки слой са предварително дефинирани. Можете да промените тези разширения тук:

Можете да редактирате разширения за Gerber файлове.
Огледален
Отражение на контурния слой. Тази опция в повечето случаи е ненужна.
Контур на огледална дъска (размер на дъската)
Тази опция добавя опции за размер на дъската.
Сверловка
Опцията определя къде трябва да се пробият дупките. Обикновено този параметър НЕ е необходим. Във всеки случай ще се направи сондаж. Тази опция може да бъде полезна, ако пробивате дупки на ръка, но някои производители имат проблеми, ако тази опция е избрана.
Центриране (0,15 mm)
Опцията се предлага заедно с опцията Пробиване. Нанасят се само маркировки на центъра на отворите за пробиване (щанцоване), което улеснява ръчното пробиване.
Пролука в маската за запояване
Опциите ще бъдат налични, ако са избрани маски за запояване. Можете отделно да регулирате празнината за обикновена подложка или SMD подложка. Можете да изберете да експортирате маската за запояване, за обикновена подложка и/или за SMD подложка (както и за други елементи, ако са включени в маската за запояване).
Маската за запояване трябва да е малко по-голяма от медния елемент. Можете да регулирате празнината за SMD подложката тук.
SMD Mask Gap
Опцията ще бъде налична, ако е избрана SMD маска. Можете да регулирате празнината за SMD маската тук.
Можете да видите избраната директория за gerber файлове.
Можете да промените тази директория с бутона Промяна... вдясно.
Създайте Gerber файл...
Щракнете върху бутона Създаване на файл на Gerber..., файловете на Gerber ще бъдат създадени и записани в папката, посочена в директорията.
В списъка по-долу можете да видите протокол за всеки генериран gerber файл.
съвет:
Свържете се с производителя, за да разберете всички обстоятелства.
Много производители поддържат формата Sprint-Layout (*.lay). В този случай не е необходимо сами да създавате Gerber файлове. Достатъчно е да предоставите на производителя вашия проектен файл.
Екселлон-Експорт
Файл excellon, използван от производителя за професионално производство на платката на вашия проект. Той съдържа всички диаметри и позиции на отворите.
За да създадете Excellon файл, извикайте Export -> Hole Data... от меню File:

Възможно е, както поотделно, така и заедно, да изберете контактни площадки, както с обикновени отвори, така и с отвори с покритие.
Понякога е необходим отделен избор на отвори с покритие за професионално производство на печатни платки.
Координати...
Изберете за коя страна на дъската ще се генерират координатите. Ако изберете пробиване отдолу, тогава координатите ще бъдат огледално хоризонтални.
Опцията Сортиране по диаметър ще сортира отворите по диаметър. Това ще сведе до минимум ненужните маршрути на бормашината.
Мерна единица
Изберете координатните единици. Някои машини могат да работят само с инчове.
Опцията за премахване на нули обикновено се приема от машините без проблеми. Ако имате проблеми с тази опция, можете да премахнете отметката от тази опция.
Обикновено координатите се експортират без десетична запетая. Значението на тези координати зависи от използваните единици. Някои машини разбират само координати с десетична запетая. Можете да изберете опцията за извеждане с десетична точка.
Специални опции
Това са допълнителни опции за файла Excellon.
Фрезоване
Фрезоването е функция за производство на печатни платки с помощта на специални CNC фрезови машини. Пътечките и щифтовете се изрязват в медния слой на дъската. Sprint-Layout поддържа метода на производство на фрезоване. Данните за фрезоване се експортират в графичен файл във формат HPGL (*.plt). Графичният файл се използва от CNC фрезови машини за производство на печатни платки.
За да създадете графичен файл, извикайте командата Export -> Mill Data. (HPGL, *.plt)... от менюто Файл.

Диалогов прозорец за създаване на пълен графичен файл.
Фрезоване
Ширина на коловоза
Можете да посочите ширината на пътя на мелницата. Sprint-Layout използва тази ширина, за да зададе корекционния параметър за изчисляване на изолационни канали (релси).
Sprint-Layout не може да дефинира настройка за изрязване на широки, плътни изолационни канали между елементите. За фреза трябва да се посочи минималното разстояние между 2 елемента. Ако минималното разстояние не е посочено, изолационният канал няма да бъде изрязан, вижте снимката вдясно:

В този случай е възможно да се намали ширината на пътя на фрезоване, но имайте предвид, че всички други елементи ще бъдат малко по-малки, ако действителният инструмент за фрезоване е по-голям от определената ширина на фрезоване.
K1 - отгоре / K2 - отдолу
Можете да изберете страната за фрезоване.
По правило горната страна не е огледална, а е фрезована, както е показано на действителния чертеж.
По правило долната страна трябва да е огледална, тъй като машината се подава след горната страна. В зависимост от последователността и позицията (хоризонтално или вертикално) дъската ще бъде подадена за фрезоване, е необходимо да се определи вида на огледалното отражение.
Опцията Маркиране на дупки ви помага да маркирате центровете на дупките за пробиване. Тази опция е необходима, за да се осигури ефективно подравняване на CNC свредлото по време на процеса на пробиване и намалява вероятността от счупване на тънки и гъвкави свредла при високи скорости на CNC свредлото.
Само за експерти!
По подразбиране броят на релсите за фрезоване е 1. Можете да увеличите този брой, за да получите повече изолационни канали за увеличаване на ширината на фрезоване.

дупки
Можете да определите от коя страна да започнете да пробивате дупки.
Има 3 опции за пробиване:
Фрезовайте всички отвори (CI команда)
Всички отвори се правят с фреза със същия диаметър. Отвори с диаметър по-голям от диаметъра на монтирания фреза също ще бъдат направени със същия инструмент, но ще бъдат изрязани по обиколката му, в съответствие с определения диаметър на отвора. CNC фрезата определя координатите на отвора на дъската, а фрезата се движи около кръга, изрязвайки голям отвор.
В зависимост от диаметъра на монтирания нож, размерът на отвора може да бъде малко по-малък или малко по-голям. За да не се случи това, е необходимо да се направи корекция на диаметъра на фрезата. Опцията за ширина на ножа определя ширината на линията на рязане и прави корекция. Необходимо е да изберете фреза, която точно да съответства на малкия диаметър на отворите, но не повече.
Пробийте всички отвори с едно свредло (PD команда)
Всички дупки се пробиват със същата бормашина. По-големите отвори ще се пробиват само в центъра, т.е. центърът им е маркиран. Командата се поставя в plot-файла.
Sprint-Layout ще игнорира другите размери на диаметъра и ще създаде едно задание за всички отвори.
Пробийте нов диаметър с ново свредло (PD команда)
Командата се записва в plot-файла като при обикновено пробиване, но сортирана по диаметър.
Sprint-Layout ще сортира всички отвори по диаметър и ще записва задания за всеки размер на диаметъра в един файл.
Контурно фрезоване
Можете да определите дали искате да фрезовате контура на дъската или не. И също така изберете страната, на която искате да фрезовате контура.
Контурът на дъската съдържа всички линии и дъги, обозначени на U слоя.
Забележка:
Данните за фрезоване на контура се записват в plot-файла според реалния му размер. В зависимост от диаметъра на монтирания нож, размерът на контура може да бъде малко по-малък или малко по-голям. За да предотвратите това да се случи, трябва да направите корекция за диаметъра на ножа или да предвидите корекция, когато създавате проект в Sprint Layout.
Данни за точно свързване към платката (спомага за точното координиране на платката в машината)
При фрезоване на двустранна дъска, дъската трябва да бъде прецизно координирана. Необходимо е точно да обърнете дъската, така че да има пълно съвпадение по време на фрезоването. Допълнителните отвори се записват като данни за точно свързване на координатите на платката и се прехвърлят към CNC машината. Можете да определите 2 или 3 основни дупки извън дъската. Данните за тези отвори ще бъдат записани във файла на графиката като данни за пробиване.
За да изберете допълнителни дупки, преместете курсора на мишката до полето с червен правоъгълник и сиви точки, непосредствено под името на опцията. Изберете необходимите отвори (точки), преместете курсора върху избраната точка и щракнете с левия бутон на мишката. Сивата точка (дупка) ще промени цвета си на червена, дупката е активирана и ще бъде записана във файла. Щракнете отново върху бутона на мишката, за да премахнете отметката от дупката (ако е необходимо).
Трябва да се определи и разстоянието на отвора от ръба на дъската. Задайте този параметър с опцията "Edge Distance".
Текстът може да бъде очертан или еднопистов.

Очертан текст означава, че ще бъде очертан с фрезован контур около текста.
Единичен текст означава, че фрезованата песен ще бъде приложена към самия текст.
Ако трябва да обработвате текстове отделно, първо трябва да изберете (маркирате) необходимия текст и след това да изберете параметър за него. В този случай можете да зададете различни параметри за избрани и пасивни текстове.
Фрезоване на избрани елементи
Ако изберете няколко елемента, преди да извикате прозореца Фрезоване, трябва да посочите, че само тези избрани елементи ще бъдат фрезовани.
Пробиване с минимално подаване
Някои CNC фрезови машини може да игнорират данните за пробиване, ако са настроени да пробиват с минимално подаване на свредлото. В този случай трябва да активирате тази опция и Sprint-Layout ще напише команда за контрол на минималното подаване на свредлото.
Някои CNC фрезови машини използват закръглени мащабни единици HPGL=0,025 mm (вместо HPGL=0,0254 mm). В този случай можете да изберете тази мащабна единица тук.
Сортиране на работа
Вдясно се показват всички задачи според зададените настройки, необходими за CNC фрезата. Файлът на чертежа ще съдържа всички тези задания в реда, в който се появяват в листа за задания. Sprint-Layout подрежда задачите в правилната последователност, но вие можете да пренаредите тези задачи, както искате. Преместете задачи в желаната последователност, като просто ги плъзнете и пуснете.
Създайте файл с графика
Процесът на генериране може да отнеме известно време в зависимост от сложността на проекта.
След това ще видите плана за създаване и в резултат на това резултата за преглед в проекта на работното поле. Сега можете да проверите резултата.

С този бутон можете да промените ширината на пътя на фрезоване. Резултатът може да се покаже като тънки линии или като линия, чиято ширина е записана в заданието.
Бутонът Изтриване на контури премахва резултата от визуализацията от работното пространство.
Основни настройки
Извикайте командата Общи настройки... от менюто Опции.
Можете да промените всички настройки за Sprint-Layout.
Основни настройки

Основни настройки
В този блок с настройки можете да зададете мерната единица за Sprint-Layout: mm или mil (1 mil = 1/1000 инча).
Можете да промените мерните единици, като щракнете върху горния ляв бутон в този блок с настройки.
дупки
Можете да персонализирате външния вид на дупките. Можете да изберете цвят на фона (така че дупките да изглеждат прозрачни), можете да настроите дупките да се показват в бяло (за по-добра идентификация).
Показване на прозореца за мащабиране
Активира малкото зелено поле за мащабиране в страничната лента вляво, под бутоните с инструменти.
Затъмняване на автоматичния основен слой
Автоматичната основа ще изглежда малко по-тъмна, по-добре разграничена от останалата част от проекта.
Показване на всички слоеве с автоматично заземяване
Можете да видите всички слоеве с автоматично заземяване на всички медни слоеве едновременно. Ако не изберете тази опция, тогава се показва автоматичното заземяване на текущия слой. Показването на всички автоматично заземени слоеве едновременно може да бъде полезно, но тази опция забавя скоростта на рендиране в зависимост от сложността на проекта.
Проверете връзките (еластични) в режим TEST
Ще бъдат разгледани всички елементи, които са свързани с връзки (еластични).
Мига режим TEST
Резултатът от теста се показва в мигащ режим, можете по-добре да определите връзката на елементите.
CTRL-Test- Улавяне на данни от тестови елементи
На избрания елемент можете да видите неговите свойства (напр. ширина на коловоза или размер на контакта) в лявата лента с инструменти. Можете да "уловите" тези стойности, като натиснете клавиша CTRL, докато избирате елемент, можете да използвате тези стойности за следващия чертеж. За да видите тези стойности постоянни (дори без да натискате CTRL), можете да деактивирате тази опция.
Ограничете дебелината на линията на шрифта (мин. 0,15 mm)
Тази опция ограничава текста, така че дебелината на линията на шрифта да е поне 0,15 мм. Това ограничение е полезно, тъй като по-малки стойности не могат да се използват, когато се прави екранирана дъска.
Правилно показване на маркировки след завъртане на елемента
Текстовите етикети TYPE и Rating на компонента винаги се отразяват правилно (вляво или отдолу), няма значение дали компонентът ще бъде завъртян.
Автоматично оптимизиране на възлите на пистата
Sprint-Layout автоматично премахва всички дублиращи се възли на писта.
Оригинален знак при експортиране (Gerber/Excellon/HPGL)
Обикновено етикет се използва за всеки CAM експорт. Ако деактивирате тази опция, етикетът ще бъде игнориран.

Можете да определите свои собствени цветове.
Има 4 различни цветови схеми, от които да избирате:
Стандартен
Потребител 1
Потребител 2
Потребител 3
Standard е предварително дефинирана цветова схема Sprint-Layout и не може да се редактира.
Персонализираните цветови схеми 1..3 са свободно редактируеми цветови схеми, които можете да променяте, както сметнете за добре.
За да промените цветовата схема, изберете "Потребител..." . Можете да промените цвета на слой, като щракнете върху цветния квадратен бутон до символа на слоя.
Бутонът по подразбиране нулира всички персонализирани цветови схеми и задава цветовата схема по подразбиране за Sprint-Layout.
Файлови директории

Можете да дефинирате фиксирани работни папки за различни файлове на Sprint-Layout.
При първото стартиране Sprint-Layout настройва директории по подразбиране за различни файлове.
С бутона "..." можете да изберете друга папка.
съвет:
Оставете полето празно, ако искате да запазите директорията по подразбиране, дефинирана от Sprint-Layout.
С опцията Използвайте една папка за всички файлове, Sprint-Layout ще използва само една работна папка за всички файлове. Тази опция е полезна, ако искате да запазите файлове, свързани със същия проект.
Библиотека

Това е директорията, която съдържа всички макроси и всички допълнителни макроси директории.
С бутона Промяна можете да изберете друга директория или друга библиотека с макроси, ако папката с макроси е преместена или има друга библиотека с макроси, но в друга папка.
Бутонът Нулиране нулира инсталираната директория и задава директорията на библиотеката с макроси по подразбиране.

Функцията "Връщане" запазва, като правило, до 50 стъпки, които могат да бъдат отменени, ако е необходимо. Функцията "Връщане" помни 50 действия, но ако проектът е голям, може да се наложи да запомните повече действия. Обикновено това не е проблем, но ако имате собствен стар компютър и забележите, че системата е бавна, можете да намалите броя на паметите.

Максималният ток, избран за пистите, се показва в прозореца на панела със свойства.
Тази стойност е приблизителна. Действителната стойност зависи от много други фактори като околна температура, охлаждане и др.
Има 2 важни параметъра за изчисляване на максималния ток за една писта: дебелината на медта на платката (средно 35µm) и максималната температура на нагряване (препоръчителната стойност е 20 градуса). Можете да промените тези параметри, за да персонализирате изчислението на действителната текуща стойност.

Можете да дефинирате нови бързи клавиши за инструментите за рисуване Sprint-Layout.
Изберете желания инструмент за рисуване от списъка и щракнете върху стрелката в полето Промяна, за да изберете нов клавиш за този режим.

Можете да направите някои допълнителни настройки относно външния вид на мерника.
Запазване

Можете да увеличите сигурността, когато създавате проект. Можете да определите на какъв интервал от време проектът да се запазва автоматично. Това се случва напълно на заден план и няма да го забележите. Периодично запазваният файл ще бъде поставен в същата папка и със същото име като оригиналния файл, само с разширението ".bak", добавено към името на файла, за да се разграничи от оригиналния файл.
Панел със свойства
Панелът със свойства предоставя възможност за редактиране на всички важни свойства на проекта и елементите, без да извиквате специални прозорци.
За да извикате панела със свойства, изберете панела със свойства от менюто с опции или щракнете върху съответния бутон в лентата с инструменти:
Панелът със свойства ще се появи от дясната страна на работното пространство.
Ако не са избрани елементи, ще се покажат само свойствата на работното пространство:

Лентата със свойства реагира на текущия избор в работното пространство.
Ако изберете поне един елемент, например един контакт, можете да промените свойствата му директно тук:

Можете също да редактирате други елементи (писти, текстови етикети и т.н.).
Множество възможности за избор
Ако изберете няколко елемента или група, можете да редактирате свойствата на всички избрани елементи едновременно.
Прозорецът Multi-Select се появява в горната част на панела със свойства. Тук можете да изберете типа елементи, които искате да редактирате. Всички направени промени ще бъдат приложени към всички избрани елементи.
Преглед на дизайна (DRC)
При създаването на проект могат да възникнат някои неточности. За проекта, който се създава, има някои допустими отклонения и ограничения, тези стойности се наричат "Правила за проектиране". За идентифициране на всички неточности и проверка на правилата за проектиране има функция DRC - контрол (Проверка на правилата за проектиране). Sprint-Layout може да провери някои важни правила за проектиране като минимално разстояние между 2 медни писти и др.
За да проверите, трябва да отворите DRC-Panel.
Изберете DRC Panel от менюто с опции или щракнете върху съответния бутон в лентата с инструменти:
Панелът DRC ще се появи вдясно.
Можете да конфигурирате DRC параметри. Можете да изберете или премахнете избора на всяка от опциите на DRC, като поставите отметка в квадратчето до избраната опция или премахнете отметката от нея.
Разстояния:
Между песните:
Минимално разстояние между медните релси.
Между дупките:
Минимално разстояние между 2 отвора.
Диаметър на отвора мин.:
Минимален диаметър на отвора.
Максимален диаметър на отвора:
Максимален диаметър на отвора.
Ширина на пътя мин.:
Минимална използваема ширина на коловоза.
Вътр. отвер. мин.:
Минимум оставащ меден пръстен около отвора.
Компонент мин.:
Минималната използваема дебелина на линията на контура на компонента.
Етикети за контакт:
Опцията проверява дали има белези, линии, контури върху тампони или SMD тампони.
Отвори на SMD щифтове:
Опцията проверява дали има дупки на SMD щифтовете.
Проверка за маска:
Опцията проверява дали има щифтове или SMD щифтове, които не са включени в маската за спояване (може да се редактира ръчно).
Проверка на празнината на маската:
Опцията проверява разстоянието около щифтовете и SMD щифтовете. Може да се редактира ръчно.
Стартирайте DRC - контрол
След като параметрите на теста са избрани, можете да стартирате DRC - контрол.
контрол
DRC контрол, за целия проект.
Посветен
DRC контрол само на избрана част от проекта.
Ако сте направили малки промени в проекта, можете да изберете тази област с промени и да поставите отметка само в избраната област.
Резултат от теста (DRS)
След контрола на DRC всички открити грешки са изброени в списъка по-долу. Всеки запис показва съответния слой и откритата грешка. Всички грешки ще бъдат маркирани в проекта с бял защрихован квадрат.

Пример: 3 грешки (минимално разстояние)
За да покажете само единични грешки, изберете ги от списъка. Можете да щракнете върху бутона Избор на всички, за да изберете и покажете всички грешки.
съвет:
Ако кликнете два пъти върху избраната грешка в списъка, тя автоматично ще се увеличи в работното поле. Можете бързо да видите всяка грешка в увеличен изглед.
Селектор
Селекторът е мощен инструмент. Може да се използва за търсене и избор на специфични елементи на проекта. Можете да търсите и избирате всички контакти с определена форма или размер. Избраните елементи могат да се променят в панела със свойства.
Селекторът също може да помогне при анализа на проекта. Можете например да изберете всички контакти в списъка с елементи и да ги сортирате по размер. Такива списъци могат да ви помогнат да намерите нежелани елементи.
Отворете прозореца с помощта на командата Selector от менюто Options или щракнете върху съответния бутон в лентата с инструменти:
Панел за избор, който се появява вдясно:
С горните три бутона, с падащо меню, можете да определите вида на сортиране на елементите:
елементи:
Изберете типа елемент, който искате да анализирате.
Сортиране по:
Изберете вида сортиране, който искате да използва Селекторът. Опциите в този прозорец зависят от избрания тип елемент.
Можете да изберете елементи въз основа на слоя, върху който се намират.
Сортираните елементи ще бъдат изброени като списъчно поле под тези бутони.
Ако изберете група от списъка, всички елементи от тази група ще бъдат маркирани в работното пространство.
Ако разширите група, всички членове на тази група ще бъдат изброени. Можете да изберете отделен елемент, а не група като цяло.
В комбинация, селектор и панел със свойства можете да редактирате проекта избирателно.
Например, можете да изберете групата "контакти" в селектора. Всички контакти в тази група ще бъдат избрани и маркирани в работното поле, можете да направите необходимите промени в панела Свойства за всички контактни площадки наведнъж.

Автоматично мащабиране
Всеки път, когато изберете запис в селектора, елементите ще бъдат избрани в проекта и Sprint-Layout ще увеличи избраните елементи. Можете да промените мащаба, като преместите показалеца на плъзгача.
Мигащ режим на избраните елементи
Избраните елементи в проекта ще бъдат маркирани в мигащ режим. Това ще помогне за идентифициране на избраните елементи. Можете да изключите мигащия режим в Общите настройки на Sprint-Layout.
Автоматично заснемане
Тази функция улеснява много точното свързване на следа към щифт или друг елемент. Веднага след като преместите курсора на мишката до избраната точка, в този момент курсорът ще бъде фиксиран и точната връзка е гарантирана. Тази функция е полезна, ако връзка и контакт не са в една и съща скала на мрежата.
Всеки път, когато се направи автоматично заснемане, курсорът се маркира в червено:

Уловен мерник
Режимът на автоматично заснемане може да бъде активиран или деактивиран по всяко време. Кликнете върху съответния бутон в долната част на лентата на състоянието:
Включено изключено
Функция Еластичен
Когато премествате елементи, които са свързани с контакти чрез песни, връзките за връзка се запазват. Предимството е, че връзките не се прекъсват, но като правило ще трябва да редактирате тези връзки след всяко такова преместване.
Във функцията Elastic можете да зададете едно от 3 нива, като щракнете върху съответния бутон в долната част на лентата на състоянието:
Голяма площ Малка област Забранено
Голямата площ означава, че пистите може да не са точно свързани с щифтовете, отколкото когато е избрана малката област.
Малката площ означава, че следата трябва да бъде свързана точно към центъра на подложката, за да бъде разпозната връзката.
Можете да изключите функцията или да промените режима на функцията с бутона Elastic.
Site Master (отпечатък)
Съветникът за подложки ще ви помогне да създадете подложки за компоненти.
Изберете типичен pinout и задайте опции. Помощникът ще създаде подложки автоматично.
Изберете Отпечатък... от менюто Разширени.

Предлагат се 5 различни вида монтаж на подложки:
Единичен ред (SIP)
Двоен ред (DIP)
Четворна (QUAD)
Циркуляр
двойно кръгло
Всеки тип подложка има някои параметри. Тези опции се показват в прозореца Pad Wizard.
Изберете от списъка желания тип контакт. Бутонът Standard задава параметрите на разумни стойности, можете да видите стойностите на тези параметри.
Контакти
Можете да изберете вида (нормален или SMD) и размера на подложката.
Брой контакти
Можете да въведете броя на контактите.
Настроики
Можете да зададете параметрите, които са необходими за избрания тип подложка.
Не всеки параметър се използва за всеки тип подложка.
Стойността на всеки параметър се показва в съответния прозорец, а резултатът може да се види в прозореца за преглед.
Ако щракнете върху OK, съветникът ще създаде контакти от посочения тип и ще ги постави в работното пространство.
Редактиране на маска за запояване
Обикновено маската за запояване се създава автоматично в Sprint-Layout.
Sprint-Layout създава маска за запояване, като изключва всички щифтове и SMD щифтове под маската, така че тези зони са свободни за запояване.
Понякога е необходимо да смените маската за запояване. За да направите това, трябва да го редактирате.
Щракнете върху Маска в лявата странична лента, за да влезете в режим на редактиране на маска за запояване:
Всички елементи за запояване ще бъдат показани в бяло. Като правило това са всички контакти и SMD контакти.
В този режим можете да добавите допълнителни елементи към маската за запояване, като щракнете върху нея. Този елемент ще бъде добавен към маската за запояване и също ще бъде показан в бяло.

Обратно, можете да изключите елемента от маската за запояване. Кликнете върху бял елемент, за да го изключите. Елементът ще се покаже в нормалния си цвят.
Можете да нулирате маската за запояване до стойностите по подразбиране (всички щифтове и SMD щифтове). За да направите това, изберете Маска по подразбиране... от менюто Разширени.
Gerber Import
Gerber файловете трябва да са RS274-X. Наследеният gerber формат с допълнителен файлов отвор не се поддържа.
За съжаление, експортирането на проект във формат gerber не винаги е точно, в резултат на което импортиран gerber файл също може да не показва точно проекта. Това е така, защото gerber файлът е оптично копие на проекта. Не се предава ясно разграничение между следи, зони или контакти. В допълнение, всяко приложение, което създава gerber файл, може да създаде този файл по свой начин. Има много опции, но няма конкретни правила за създаване на gerber файлове. Както и да е, Sprint-Layout винаги ще се опитва да интерпретира gerber файлове и да получи най-добрия и оптимален резултат.
За да създадете проект от gerber файл, изберете Gerber-Import... от менюто File.

Gerber файл (RS274-X)
Можете да изберете gerber файл за всеки слой.
Изберете новия gerber файл с бутона "...". Ще се появи диалогов прозорец, където можете да изберете gerber файл.
Имайте предвид, че ако изберете файл в диалоговия прозорец, този файл ще бъде интерпретиран и резултатът ще се покаже в прозореца за визуализация на главния прозорец. Тази функция е много полезна, тъй като gerber файловете често имат неясни имена, които правят съдържанието неразпознаваемо. Ако файлът не е разпознат като gerber файл, прозорецът за предварителен преглед ще покаже голям кръст под формата на X. Освен това, ако бъде избран такъв файл, името на файла ще се покаже в сиво, което означава, че файлът е не важи.
Данни за отвори (Excellon)
Можете да изберете файл с данни за дупка. Този файл трябва да е във формат Excellon.
Sprint-Layout може автоматично да разпознае тези данни само от файл във формат Exellon.
Когато изберете файла Exellon в диалоговия прозорец, ще видите данните за дупката в прозореца за визуализация. Файлът има допълнителни опции по отношение на цифровия формат. Sprint-Layout разпознава конкретен цифров файлов формат на Exellon и не се разпознава друг цифров формат. В диалоговия прозорец можете да направите необходимите промени в цифровия формат на файла, ако не знаете кой цифров формат се използва във файла. Можете да опитате няколко опции. Прозорецът за визуализация винаги ще показва резултата, ако всички настройки са правилни.
Създайте проект
Можете да определите къде да бъде създаден проектът, в нов раздел (работно пространство) или в текущия раздел (работно пространство).
Автоматично създаване на метализация
Sprint-Layout разпознава автоматично сквозни отвори с покритие. Можете да деактивирате тази функция, ако активирането й доведе до нежелани резултати.
Оптимизирайте свързващите песни
Sprint-Layout разпознава едносегментни конектори до сложни многосегментни комбинации и ги оптимизира.
Импортиране...
Щракнете върху Импортиране..., за да създадете проект от gerber файл.
Информация за проекта
Можете да отворите информацията за проекта, като използвате съответния бутон на лентата с инструменти:
Ще се появи прозорецът на проекта:

Можете да въведете информация за проекта. В полето за коментар можете да добавите анотация към проекта, като например данни за контакт, справочна информация и др.
Информацията за проекта ще бъде запазена автоматично с проекта.
Клавиатура за управление
Можете да контролирате много функции на Sprint-Layout от клавиатурата:
Клавиш CTRL
Задръжте натиснат клавиша CTRL на клавиатурата, за да изключите прилепването към мрежата, ако е необходимо, поставете елемент в позиция извън мрежата.
КУРСОРНИ клавиши
Използвайте клавишите С КУРСОРИ, за да преместите избраните елементи по текущото разстояние на мрежата. Ако натиснете бутона на мишката и клавиша CTRL, можете да местите избраните елементи на стъпки от 0,1 mm.
Клавиш SPACE
Докато чертаете пътека или зона, можете да промените посоката, в режим "bend", като натиснете клавиша<ПРОБЕЛ>>. Има 5 режима, които могат да се превключват с бутон<ПРОБЕЛ>.
Клавиш DEL
Премахва избраните елементи от проекта.
Клавиш Alt
Ако искате да изберете един елемент от група или макрос, натиснете и задръжте клавиша ALT и след това щракнете върху желания елемент.
Клавиш SHIFT
Ако искате да изберете няколко отделни елемента, задръжте натиснат клавиша SHIFT и вече можете да изберете един елемент след друг, без да премахвате избора на избраните елементи.
Клавиш F1
Извиква помощ с описание на функциите на програмата.
Клавиш F9
Активира слоевете. Само К1 или К2.
Клавиш F12
Автоматично заменя избрания обикновен контакт с проходен отвор с покрит преходен контакт.
Горещи клавиши за режими:
ESC Standard (по подразбиране)
Z мащаб
T Track
P Контакт
S SMD щифт
Q правоъгълник
F зона (многоъгълник)
N Специални форми
Автоматично проследяване
M Измерване
V Изглед на снимка
O маска за запояване
Можете да промените тези клавишни комбинации в Общи настройки.
Ключове 1..9
С клавиши 1..9 можете да изберете предварително зададени стойности на мрежата.
Клавишна комбинация:
Отказ
Повторете
копие
Разрез
Поставете
Дубликат
Изберете всички
Огледално хоризонтално
Огледално вертикално
група
Разгрупиране
Променете страната на дъската
Информация!
Sprint Layout 6.0 RUS Програмата е русифицирана - Men1. Помощ помощ към програмата, преведена и компилирана - Под. Помощ при тестването на русифицираната версия беше предоставена от участници във форума: RadioKot.
Въпреки простотата на тази програма, често ме карат да напиша статия за нея. Но нямах време. Следователно ролята на капитан Евидънс пое Sailanser. След като завърши тази титанична работа. Просто коригирах и добавих някои подробности.
Всеки вероятно отдавна знае програма за производство на печатни платки, наречена Спринт оформление, в момента най-новата версия се нарича гордо 5.0
Самата програма е много проста и не изисква много време за овладяване, но ви позволява да правите дъски с доста високо качество.
Както казах, самата програма е доста проста, но има много бутони и менюта, които ни помагат в работата. Затова ще разделим нашия урок по рисуване на дъска на колко части.
В първата част ще се запознаем с програмата и ще разберем къде и какво се крие в нея. Във втората част ще нарисуваме проста платка, която ще съдържа например няколко микросхеми в DIP пакети (и ние ще направим тези микросхеми от нулата), няколко резистора и кондензатора, ще видим и такава интересна характеристика на програмата като Създател на макросии го използвайте, за да направите пакет с чипове, например TQFP-32.
Ще ви покажа и как да нарисувате дъска от картина или снимка.
Част 1: Какво и къде крием и как ни помага при рисуването на печатна платка.
След като намерихме програмата, изтеглихме я, разопаковахме я от архива и я стартирахме, виждаме такъв прозорец.
Първо, нека видим какво сме скрили зад надписа File.
Кликнете върху този надпис и веднага имаме падащо меню.
 |
- Нов,Отворете,Запазване,Запази като, Настройки на принтера..., Тюлен…, ИзходС тези братя всичко е ясно. Чаят не е първият ден, в който седим в Windows.
- Запазване като макрос...Тази опция ни позволява да запазим избрания фрагмент от веригата или други детайли като макрос, който има разширение .lmk, за да не повтаряме стъпките за създаването им отново в бъдеще.
- Автоматично запазване.. В тази опция можете да конфигурирате автоматичното запазване на нашите файлове с разширение .bak и да зададете необходимия интервал в минути.
- ЕкспортиранеВ тази опция ще можем да експортираме в един от форматите, т.е. да запазим нашия шал като картина, като гербер файл за по-нататъшно прехвърляне в производството, да запазим като файл за пробиване на Excellon и също да запазим като контурни файлове за последващо създаване на шалове с помощта на CNC машина. Обикновено е полезно при подготовка за фабрично производство.
- Директории…В тази опция можем да конфигурираме параметрите за работа с програмата, като клавишни комбинации за местоположение на файлове, макроси, цветове на слоевете и т.н., и т.н.
Отидете до следващия редактор на елементи

Следващият елемент имаме действие

Следващ в списъка имаме Опции.
И така, първата точка, трябва да конфигурираме основните параметри. Можем да посочим мерните единици за дължина в нашия случай, mm, да посочим цвета на отвора в подложката, в нашия случай той съвпада с цвета на фона и ще бъде черен, ако по-късно нашият фон е червен, тогава цветът на отвора в подложката също ще бъде червена. Можете също така просто да зададете цвета на дупката на бяло и тя ще бъде бяла, независимо какъв фон имаме.
Вторият елемент, който имаме, е Виртуални възли и следи, този елемент, ако е отметнат, дава много интересно свойство в програмата, поставя на проводника, че рисуваме няколко виртуални възли.
И програмата автоматично ще добави още няколко виртуални възли в секциите между реалните възли и имаме възможност да редактираме допълнително нашата песен. Това може да бъде много удобно, когато трябва да плъзнете, например, трета писта, между две вече положени.
Огледални макроси и текст на гърба
Ако този елемент е активиран, тогава при вмъкване на текст или макрос върху слой, програмата сама ще изглежда да го отразява или не, така че по-късно частите или надписите да имат правилното показване на нашата готова дъска.
Следващият елемент, който имаме, е Board Map, този елемент има един интересен трик, ако е активиран, тогава се появява малък прозорец от лявата страна на нашата програма.
 |
Това е като умалено копие на нашата забрадка, дали да го включим или не, всеки решава лично за мен. Феновете на RTS жанра също ще го оценят :)
Изскачащите прозорци са основно всякакви подсказки в програмата - очевидно.
Ограничете височината на шрифта (мин. 0,15 mm)
Това е полето за отметка, което много начинаещи и не само потребители на тази програма търсят, ако си заслужава, тогава когато правим надписи на дъската или на елементите, тогава не можем да направим размера на буквата по-малък от 1,5 мм. Така че, ако трябва да поставите текст някъде по-малък от 1,5 mm, препоръчвам да го премахнете. Но при изпращане до производство това трябва да се вземе предвид. Не навсякъде може да се отпечата копринен печат с толкова ниска разделителна способност.
Отиваме по-нататък и виждаме още една интересна мода, а именно Ctrl+ мишка за запазване на параметрите на избраните обекти, ако този елемент е активиран, тогава се появява едно интересно нещо. Например, начертахме две контактни площадки и поставихме пътека между тях, да речем, 0,6 мм широка, след това направихме нещо друго и накрая просто забравихме каква е ширината на тази писта, разбира се, можете просто да щракнете върху нея и в настройката за ширина на пистата ще покажем нейната ширина
тук, вместо 0,55, нашата ширина ще стане 0,60, но след това завъртането на плъзгача вдясно от числото, за да се коригира ширината с 0,6, е мързеливо, но ако щракнем върху същата песен с натиснат бутон Ctrl, тогава нашата стойност е 0, 6 веднага се запомня в този прозорец и нова песен, която ще начертаем вече с дебелина 0,6 мм.
Използване на стъпка от 0,3937 вместо 0,4.
Разбира се, преводачът е много тромав в оригинала, този параграф е написан като HPGL-Skalierung mit Faktor 0.3937 statt 0.4 като цяло, този параграф е отговорен за създаването на HPGL файл за последващо прехвърляне към координатната машина и показва дали да се използва един знак след десетичната запетая или, в зависимост от машината, използвайте четири знака след запетаята.
Приключихме с първата точка и сега ще преминем към втората точка на нашия прозорец, тя се казва Цветове и ще видим какво се крие там.
Тук също няма нищо специално, просто посочваме пътищата къде и какво имаме, тази настройка се извършва, ако инсталираме програмата от комплекта за разпространение, изтеглен от официалния сайт, но тъй като програмата работи чудесно за нас без никаква инсталация, тогава нищо не може да се промени и отиде по-далеч.
И тук всичко е съвсем просто и просто посочваме числото, с колко програмата ще може да върне промените към нас, ако къде нещо се е прецакало при чертането на нашата дъска, задавам максималното число на 50.
Нека преминем към следващия елемент и го наричаме аз максПоказване на филми в 3D
В него виждаме клавишни комбинации за определени операции и ако нещо можем да ги променим, въпреки че аз не се притеснявах особено за това и оставих всичко както е по подразбиране.
С елемента Настройки сме готови и нека видим останалите опции в падащото меню Настроики
Имоти
Ако изберем този елемент, тогава вдясно в програмата ще отворим прозорец
Което ще ни позволи да контролираме нарисуваната си кърпичка, да задаваме гранични пропуски и т.н. Archiconvenient и archinuzhnaya нещо. Особено при изпращане на дъски за производство и в занаятчийски условия е полезно. Въпросът е. Задаваме например минимално разстояние от 0,3 mm и минимална следа не по-малко от 0,2 mm и по време на проверката на DRC програмата ще намери всички места, където тези стандарти не са изпълнени. И ако те не са изпълнени, тогава може да има задръствания при производството на дъската. Например следите се залепват или някакъв друг проблем. Има и проверка на диаметрите на отворите и други геометрични параметри.
Библиотека
Когато изберете този елемент, ще видим друг прозорец от дясната страна на програмата.
Много интересен момент, той ви позволява да поставите картина като фон на нашата маса в програма, в която рисуваме шал. Въпреки че няма да го опиша подробно, но ще се върна към него.
Метализиране
Когато е избрана тази опция, програмата запълва цялата свободна площ с мед, но в същото време оставя празнини около начертаните проводници.
 |
Тези празнини понякога могат да бъдат много полезни за нас и дъската с този подход се оказва по-красива и по-естетична, къде да регулирате ширината на празнината, също ще се спра по-подробно, когато нарисуваме шала.
Цялата такса
Избираме тази опция, мащабът ще намалее на екрана и ще видим цялата си кърпичка.
Всички компоненти
Подобно на горната точка, но с единствената разлика, че ще намалява в зависимост от това колко компонента сме разпръснали върху шала.
Всички избрани
Този елемент ще коригира размера на екрана нагоре или надолу в зависимост от компонентите, които сме избрали в момента.
предишен мащаб
Върнете се към предишната скала, тук всичко е просто.
Опресняване на изображението
Лесният вариант просто актуализира изображението на нашия екран. Полезно, ако има визуални артефакти на екрана. Понякога има проблем. Особено при копиране и поставяне на големи части от веригата.
За проекта…
Ако изберете тази опция, можете да напишете нещо за самия проект и след това да си спомните, особено след вчера, че нарисувах там, изглежда така.
Тук виждаме, че трябва да пробием 56 дупки и трябва да поставим пет от тях, така че вътрешната точка на контактната площадка да е 0,6 mm.
Създател на макроси...
Много, много, много полезен елемент в програмата, който ни позволява да начертаем сложно тяло, като SSOP, MLF, TQFP или друго за минута или две. Когато щракнете върху този елемент, ще се отвори прозорец като този.
 |
Тук можем да изберем и персонализираме чертежа на нашия случай, като разгледаме данните от листа с данни за определена микросхема. Изберете вида на сайтовете, разстоянието между тях. Тип местоположение и опа! Има готов комплект подложки на дъската. Остава само да ги подредите върху копринения слой (например да го оградите в рамка) и да го запазите като макрос. Всичко!
Следните елементи, като регистрация и въпросителен знак, т.е. няма да описвам помощ, защото в тях няма абсолютно нищо, което да ни помогне в по-нататъшното рисуване на нашите забрадки, въпреки че помощта ще бъде полезна за тези, които са приятели с Немски език.
Phew описа прищявките в падащите менюта, но всички тези елементи имат своите икони под формата на снимки на панела малко по-долу, тоест всички опции, необходими за работа, са поставени там, този панел.
Няма да се спирам на него твърде подробно, защото дублира елементи от менюто, но когато рисувам по-нататък, просто ще се позовавам на тези икони, за да не възпрепятствам възприемането с фрази като Изберете елемента от менюто Файл, Нов.
Както казах, ще опиша тези икони, ще се движа отляво надясно и просто ще ги изброя.Ако има някаква настройка в иконата, тогава ще се спра по-подробно.
Да вървим отляво надясно Нов, Отваряне на файл, Запазване на файл, Отпечатване на файл, Отмяна на действие, Повторно действие, Изрязване, Копиране, Поставяне, Изтриване, Дублиране, Завъртане и тук ще направим първата спирка и ще разгледаме този елемент в повече детайл, ако изберете кой след това компонента на нашия шал и щракнете върху малкия триъгълник до иконата за въртене, ще видим следното.
Тук ще можем да изберем на какъв ъгъл да завъртим нашата част, както казах по-горе, по подразбиране беше 90 градуса, а тук беше 45 и 15 и 5, и дори можем да зададем наш, напр. , като зададох 0,5, т.е. половин градус.
А сега нека се забавляваме! Хвърляме комплекти на дъската, обръщаме я на случаен принцип, под произволни ъгли. Ние развъждаме всичко това с извити линии ала Топор и се хвалим на приятелите си с унищожени платки с психеделично окабеляване :)
Ще се спра и на тази точка по-подробно.Точката всъщност е много добра, помага да се придаде красив и естетичен вид на шала, така че в бъдеще да можете да покажете на приятелите си как всичко е спретнато и красиво с вас , например, поставяме SMD части на нашата дъска и всички те са на случаен принцип, защото за прихващане към мрежата, след което избираме няколко детайла и избираме ляво подравняване и всичко изглежда добре при нас.
Актуализация, шаблон, свойства, контрол, библиотека, информация и прозрачност
Прозрачността също е доста интересен елемент, който ви позволява да видите слоевете, особено полезно, когато правите двустранна платка и много проводници на всеки слой, ако натиснете този бутон, ще изглежда по следния начин.
Нека вървим стъпка по стъпка отгоре надолу.
КурсорТози елемент, когато щракнете върху него, е просто курсор, който ни позволява да изберем някакъв елемент на дъската и да го плъзнем през дъската, докато държим левия бутон на мишката
МащабКогато щракнете върху тази икона, показалецът ще се промени на леща със знак плюс и знак минус по краищата и съответно, ако натиснете левия бутон на мишката, изображението ще се увеличи, ако десния, ще се намали . По принцип, когато рисувате шалове, този елемент не може да бъде избран, но превъртането на колелото на мишката съответно напред или назад, мащабът ще се увеличи напред и ще се намали назад.
ДиригентКогато тази икона е избрана, показалецът променя външния си вид на точка с мерник и ни позволява да рисуваме следа от една площадка в друга. Трасето се рисува върху активния слой, който е избран в долната част.
Ако изберете реда „с метализация“, тогава контактната площадка ще промени цвета си на синкав, с тънък червен кръг вътре, това ще означава, че в този отвор се извършва метализация и че този отвор е преходен от едната страна на платката към другия. Също така е много удобно да поставите такива контактни подложки върху двустранни дъски, тъй като при последващ печат тези контактни подложки ще бъдат отпечатани от двете страни на бъдещата ни дъска.
SMD контактКогато изберете тази икона, става възможно да поставите малки smd контакти върху нашия шал.
ДъгаТази икона ни позволява да начертаем кръг или дъга.
Това важи особено за онези, които правят носните си кърпички по технологията LUT и които при печат на лазерен принтер принтерът не прави големи запълнени зони идеално черни. В настройките можете също да изберете дебелината на границата, за да контролирате заоблеността на ъглите на нашия многоъгълник.
Фигура
Ако изберете тази икона, тогава се отваря прозорец, от който можете да нарисувате или фигура, или нишка, или можете да изобразите фантастична спирала.
Съединение
Когато изберете тази икона, показалецът става малък и режимът на връзка "въздух" е включен, просто щракнете върху една контактна площадка и след това върху другата и между тях ще се появи такава прекрасна зелена нишка, която много хора използват, за да покажат джъмпери на дъската, които след това ще бъдат необходими спойка. Това са само джъмпери, не бих я посъветвал да прави. Факт е, че те не дават комуникация по време на електрическата проверка. Най-добре е да направите джъмпери с писти на втория слой, като ги свържете чрез метализирани проходни отвори. В този случай електрическият тест ще покаже контакт. Така че, IMHO, връзката е безполезно нещо.
Друго безполезно нещо :) Въпреки това, може би понякога ще помогне да се намери път на трудно място. Да, тя върви по решетката, така че ако искате да работи по-добре, намалете решетката.
контрол
Електрическо управление. Позволява ви да намерите всички затворени вериги. Архипелаг нещо при разпространението. Особено когато вече сте направили много и всякакви вериги и окото отказва да възприеме тази бъркотия. И така бръкна с тестер - всичко светна. красота! Особено полезна земя и мощност за изчисляване. За да не забравя да питам нещо. Основното нещо е да направите джъмпери не през „връзката“, а по дължината на втория слой.
Фотоизглед
Като цяло е страхотно да видите как ще изглежда шалът, ако е произведен в производство или трябва да поставите по-красива рисунка някъде във форум или сайт. И също така е добре да погледнете маската за запояване върху нея, къде е и къде не е. Е, можете да се възхищавате на копринения екран. Като цяло, полезна функция. Също така ви позволява да улавяте грешки с огледално изображение на букви / компоненти или ако нещо по погрешка е залепено на грешния слой.
В този режим можете да изтриете или обратното да затворите частите с маска. Просто ровя през жиците. Има бяло - означава отворено.
Сега да преминем към малките настройки.
Първият елемент, който имаме, е настройка на стъпката на решетката, първите седем точки от стъпката на решетката са запушени от производителя на програмата и не можете да ги промените по никакъв начин, можете само да изберете, но можете и да добавите вашите размери в настройките на мрежата, просто щракнете върху „Добавяне на стъпка на мрежата ...“ и въведете вашите параметри, които направих, като добавих стъпка на мрежата от 1 mm, 0,5 mm, 0,25 mm, 0,10 mm, 0,05 mm и 0,01 mm
 |
Текущо активното разстояние на мрежата се показва с отметка и сега е 1 mm
Можете също така да изтриете маркираната стъпка на мрежата или да изключите изцяло прихващането на мрежата, като щракнете върху съответния ред. И ако се движите с натиснат клавиш Ctrl, тогава стъпката на мрежата се игнорира. Удобно е, когато трябва да преместите нещо извън решетката.
Следните три конфигурируеми елемента:
- Задаването на ширината на телта е мястото, където регулираме ширината на нашата тел.
- Задаване на размера на подложката, тук регулираме външния и вътрешния диаметър.
- И последната настройка е да регулирате размерите на SMD подложката хоризонтално и вертикално.
Можете също така да създадете свои собствени размери на линии/подложки и да ги запазите, за да можете по-късно да изберете от списъка.
Сега остава само долният панел:
Тук всичко е просто, отляво имаме позицията на курсора и 5 работни слоя, активният работен слой в момента е маркиран с точка.
След това имаме бутон Метално покритие на свободните зони на платката, този бутон покрива цялата свободна площ на платката с мед и прави празнини в близост до проводниците и в този прозорец се настройва размерът на необходимата междина . Трябва само да се отбележи, че празнината се задава за всеки ред поотделно! Тези. безполезно е да щракнете върху този брояч. Необходимо е да изберете цялата дъска (или конкретна публикация) и едва след това да коригирате.
Под него има друга икона, защрихнат правоъгълник. Има едно интересно свойство, ако щракнете върху него, можем да освободим областта, която сме избрали от запълването на дъската.
Тук наистина има една тънкост. Факт е, че ако се опитаме да свържем пълнежа си с жици, тогава нищо няма да излезе от това. защото пълнежът ще се разпръсне в паника на страни. Решава се просто - хвърляме от земната точка до запълването и правим празнината равна на нула за този проводник. Всичко!
Тук можете да направите и негативен надпис върху пълнежа. Също така се прави просто - поставяме надписа върху запълването (запълването се разпръсква от надписа в различни посоки), след което в свойствата поставяме отметка в квадратчето „Без празнина“. Всичко, надписът е станал под формата на слотове в пълнежа.
Да, забравих за такъв малък намек, който се появява, когато щракнете върху малък въпрос.
 |
Тук ще завършим първия си урок, в него научихме какво и къде крием и какво се намира и къде се конфигурира.
Част 2
Нека да нарисуваме обикновен шал, да създадем тяло TQFP-32и научете как да нарисувате шал, намерен в интернет.
В последната част се запознахме с програмата, разбрахме какво, къде се крие, какво е конфигурирано и какво не, научихме малките чипове, които са в програмата.
Сега нека се опитаме, след като прочетохме първата част, да нарисуваме проста дъска.
Като пример, нека вземем проста диаграма, изрових я в едно от старите списания, няма да кажа кое, може би някой от посетителите на сайта ще си спомни това списание.
 |
Виждаме, че старата схема е преминала през много неща, както корекции с молив, така и пълнене с алкохолно-колофонов поток, но за нашите цели е идеална поради своята простота.
Преди да нарисуваме нашия шал, нека анализираме диаграмата за това, от което се нуждаем от детайлите.
- Два чипа в DIP пакети с 14 пина за всеки чип.
- шест резистора.
- Един полярен кондензатор и два конвенционални кондензатора.
- Един диод.
- Един транзистор.
- Три светодиода.
Нека започнем да рисуваме нашите детайли и първо ще решим как изглеждат нашите микросхеми и какви са те.
Ето как изглеждат тези микросхеми в DIP корпуси и имат размери между краката, които са 2,54 мм, а между редовете на краката тези размери са 7,62 мм.
Сега нека начертаем тези микросхеми и да ги запазим като макрос, за да не рисуваме отново в бъдеще и ще имаме готов макрос за следващи проекти.
Стартираме нашата програма и задаваме активния слой K2, размерът на контактната площ е равен на 1,3 mm, формата му е избрана като „Заоблена вертикално“, ширината на проводника е равна на 0,5 mm и е зададена стъпката на мрежата до 2,54 мм.
Сега, според размерите, които дадох по-горе, нека начертаем нашата микросхема.
Всичко се получи по план.
Тогава нека спестим бъдещата си такса. Кликнете върху иконата на дискета и въведете името на файла в полето.
Начертахме местоположението на краката на микросхемата, но нашата микросхема има някакъв недовършен вид и изглежда самотна, трябва да й дадем по-спретнат вид. Необходимо е да се направи контур на ситопечат.
За да направите това, превключете стъпката на мрежата на 0,3175, задайте дебелината на проводника на 0,1 mm и направете слой B1 активен.
С този триъгълник ще посочим къде ще имаме първия изход на микросхемата.
Защо рисувах по този начин?
Всичко е много просто в нашата програма по подразбиране, пет слоя са слоеве K1, B1, K2, B2, U.
Слой K2 е запояващата (долната) страна на компонентите, слой B1 е маркировката на компонентите, т.е. къде да се постави нещо или слой от копринен екран, който след това може да се нанесе върху предната страна на платката.
Слой K1 е горната страна на дъската, ако направим дъската двустранна, съответно слой B2 е слоят за маркиране или копринен екран за горната страна и съответно слой U е контурът на дъската.
Сега нашата микросхема изглежда по-чиста и подредена.
Защо го правя по този начин? Да, просто защото направените дъски някак ме депресират и в бързината се случва да изтеглите някаква нишка на шал от мрежата и има само контактни подложки и нищо повече. Трябва да проверите всяка връзка според схемата, какво идва откъде, какво трябва да отиде къде ...
Но аз се отклоних. Направихме нашата микросхема в пакета DIP-14, сега трябва да я запазим като макрос, за да не рисуваме нещо подобно по-късно, а просто да я вземем от библиотеката и да я прехвърлим на дъската. Между другото, едва ли ще намерите SL5 без макроси, просто го направете. Някакъв минимален набор от стандартни случаи вече е в папката с макроси. И цели набори от макровъзли минават през мрежата.
Сега задръжте левия бутон на мишката и изберете всичко, което току-що нарисувахме.
И всичките ни три обекта ще бъдат групирани в един
Ето това е буквата М на чипа.
И нека видим в прозореца на макроса нашия новосъздаден макрос
Отлично, но няма да навреди да решим какъв размер ще бъде нашата дъска, измислих как да ги разпръсна приблизително по размерите на частите и изчислих, че в резултат получих размер 51 мм на 26 мм.
Преминете към слой U - слой за фрезоване или граница на дъска. Във фабриката този контур ще бъде фрезован по време на производството.
Избираме разстоянието на мрежата равно на 1 mm
Наблюдателен човек ще каже да, началната точка на контура не лежи директно на нулата и ще е абсолютно прав.Например, когато чертая моите дъски, винаги отстъпвам отгоре и наляво с 1 мм. Това се дължи на факта, че в бъдеще плащането ще бъде извършено или
използвайки метода LUT или използвайки фоторезист, като при последното е необходимо шаблонът да има негативни следи, т.е. бели следи на тъмен фон, и с този подход в дизайна на дъската е по-лесно да изрежете готовия шаблон, да направите няколко екземпляра на един лист. Да, и самата дъска с този подход изглежда много по-красива. Много вероятно са изтеглили дъски от мрежата и най-забавното се случва, когато отворите такава дъска и там, чертеж в средата на огромен лист и някакъв вид палачинка кръстове по краищата.
Сега променете стъпката на мрежата на 0,635 mm.
И приблизително поставете нашите микросхеми
И сложи две контактни площадки на разстояние 2,54 мм
И върху него ще начертаем приблизителния радиус на нашия кондензатор, за това се нуждаем от инструмента за дъга.
Така че имаме нашия кондензатор, гледаме веригата и виждаме, че е свързан към щифтове 4.5 и 1 на микросхемата, така че ще го включим приблизително там.
Сега задаваме ширината на пистата на 0,8 мм и започваме да свързваме краката на микросхемата, свързваме я много просто, първо щракнахме върху единия крак на микросхемата с левия бутон на микросхемата, след това върху другия и след като донесохме проводника (пистата) до мястото, където искахме, щракваме с десния бутон, след щракване с десния бутон пистата вече няма да продължи.
 |
Сега, според подобен принцип, ние изграждаме части, като ги поставяме на нашата дъска, рисуваме проводници между тях, чешем се в задната част на главата, когато не можем да поставим проводника някъде, мислим, полагайки отново проводниците и в някои места не забравяйте да промените ширината на проводника, като по този начин постепенно изграждате дъската, също и когато полагате проводниците, натиснете интервала на клавиатурата, този бутон променя ъглите на огъване на проводника, препоръчвам да опитате готино нещо. Отделно искам да се спра на групирането на обекти.Няколко обекта могат да бъдат събрани в един, като щракнете върху тях с левия бутон на мечката с натиснат клавиш shift и след това натиснете групирането. И така, рисувайте, рисувайте, В резултат на това получаваме това:
В резултат на това дъската изглежда така:
Сега няколко обяснения относно отпечатването на огледално/неогледално изображение. Обикновено възниква проблем с LUT, когато поради липса на опит отпечатате изображение на грешен дисплей. Проблемът се решава наистина просто.
Във всички програми за оформление на дъски за нас е обичайно текстолитът да е „прозрачен“, така че рисуваме песни, които изглеждат сякаш през дъската. По-лесно е, в смисъл, че номерирането на щифтовете на микросхемите се оказва естествено, а не огледално, и не се бъркате. Така. Долният слой вече е огледало. Ние го отпечатваме такъв, какъвто е.
Но горната трябва да бъде огледална. Така че, когато правите двустранна дъска (въпреки че не го съветвам, повечето от дъските могат да бъдат разделени от едната страна), тогава горната й страна ще трябва да бъде огледална при печат.
Тук сме нарисували обикновен шал, останали са само няколко малки щрихи.
Намалете общия размер на работната площ и отпечатайте. Можете обаче просто да отпечатате както е.
Нека поставим няколко копия, никога не се знае дали внезапно се прецакаме:
Всичко това, разбира се, е добро, но няма да навреди да завършите самия шал, да го припомните и да го поставите в архива, изведнъж, когато ви е полезен, или ще трябва да бъде изпратен на някой по-късно, но дори нямаме подписани елементи какво и къде е, по принцип е възможно и така помним всичко, но друг човек, на който ще дадем това, ще ругае дълго време, проверявайки по схема. Нека направим последното докосване, поставете обозначенията на елементите и тяхното деноминиране.
Нека първо да преминем към слой B1.
След като сме поставили всички обозначения на елементите, можем да ги подравним така, че да изглежда по-чисто, след всички тези действия нашият шал изглежда така:
И в полето пишем нашата стойност на резистора R1 според схемата, имаме го 1.5K
Написахме, щракнете върху OK и след това, ако донесем показалеца на резистора R1, тогава ще видим неговата стойност.
Щракнете с десния бутон върху надписа и изберете New Board от падащото меню. След като отговорим утвърдително на въпроса, ще отворим свойствата на новия шал и ще го наречем TQFP-32.
Сега отваряме листа с данни за микросхемата, която ще начертаем, например, като гледаме листа с данни от ATmega-8.
Разглеждаме листа с данни на микросхемата и виждаме квадрат с палачинка от всяка страна на крака, добре, няма значение, просто изберете различно място в горното падащо меню, а именно Четиристранно и щракнете върху SMD контакта. Това е всичко сега, разглеждаме листа с данни и в този прозорец гледаме къде да въведем кой параметър, в резултат на това попълваме всички полета и получаваме следния резултат:
Сега ни остава много малко докосване, за да увеличим изображението, като завъртим колелото на мишката от нас, преминем към слой B2 и начертаем очертанията на микросхемата и посочим къде ще имаме първия крак.
 |
Това е всичко, нашият случай за чипа TQFP-32 е създаден, сега, ако можете да отпечатате нещо, прикрепете чипа към лист хартия и ако го няма малко, тогава леко коригирайте параметрите и след това го запазете като макрос, така че в бъдеще да не рисувате такъв случай.
Рисуване на картина
И последната стъпка от нашия урок, ще ви кажа как да направите шал от изображение на дъска, намерено в списание или в Интернет.
За да направите това, създайте следния раздел и го наречете Интернет.
За да не търсим дълго време, нека да отидем в Интернет и да напишем в търсачката "Печатна платка", търсачката ще изхвърли куп връзки и снимки, ние ще изберем нещо от тях точно така.
След като сме нарисували, вземаме изображението си и с помощта на графичен редактор премахваме всичко, което имаме от лявата страна, по същество не ни трябва, и запазваме дясната страна във файл с разширение .BMP. Ако сканираме шал от някое списание, тогава е по-добре да сканираме с разделителна способност 600 dip и да го запазим във файл.След като го запазим в програмата, отидете на слоя K2, щракнете върху иконата TEMPLATE.
Щракнете върху бутона Качване... и изберете нашия файл. След това екранът ще изглежда така
Това е всичко, сега просто очертайте подробностите на тази картина. Има доста възможни случаи, когато детайлите може да не паднат от 100% до това, което е нарисувано в картината, това не е страшно.Основното е, че има картина на фоновия слой и набор от макроси с фиксиран размер, и това е най-важното. Програмата Sprint-Layout има отличен набор от макроси и постепенно, когато се изчертават нови детайли, тя също ще бъде попълнена със свои собствени.
Ако щракнете върху горния, тогава докато го държим, нашите следи ще станат невидими, а ако натиснете долния, тогава докато го държим, нашата снимка, която сме насложили като фон, ще стане невидима.
Това е общо взето всичко за програмата Sprint-Layout, мисля, че за начинаещи да я овладеят има много информация и, разбира се, трябва да запомните всичко какво и къде да натиснете, как и какво да направите. И в края на урока за програмата Sprint-Layout можете да изтеглите самия файл с тези дъски, на които се проведе разработката на тази програма.
Приятно правене на табла!
Оформление на спринт 6
15200 макроси за програмата Program Sprint Layout 6 Rus
Видео урок за работа в програмата Program Sprint Layout 6 Rus
Преносима версия
Много добър и разпространен радиолюбителска програма за създаване на печатни платки. Програмата е русифицирана (много добър превод), не изисква инсталация на компютър (преносима версия). Повече от 15 000 макроса са включени в програмата. Архивът на програмата се намира на моя YandexDisk, можете да го изтеглите от връзката в края на статията
Ето как може да изглежда една печатна платка в Sprint Layout 6 Rus:

Ако не знаете как да работите в тази програма, предлагам да гледате видео урока, който можете да изтеглите от връзката в края на статията: Видео урокът също се съхранява на YandexDisk, размерът на файла е 99 мегабайта, видео форматът е WMV, което ви позволява да го гледате във всеки видео плейър.
Видео урокът е създаден на базата на 5-та версия на програмата. В 6-та версия се появи интересна функция - зареждане на модел на печатна платка, който не е подходящ за производство на печатна платка по метода LUT (от статия в списание или книга), и въз основа на него можете да поставите отново пистите на устройството.

Процедура:
1. Преместете курсора в работното поле и щракнете с десния бутон. В прозореца, който се показва, изберете менюто „Свойства“:

В прозореца, който се показва, задайте размерите на дъската, обикновено те са посочени в статиите (например 70 на 45 mm).
2. Изберете менюто „Качване на чертеж“, появява се прозорец, през който зареждаме нашия чертеж на печатна платка:

Обикновено шарката на натоварената дъска не се вписва в зададените от нас размери (70x45).
В този случай в колоната "Резолюция", увеличавайки или намалявайки показанията, въвеждаме изтегленото изображение в нашите размери.

След като всички контакти и следи са начертани, през менюто "Зареждане на снимка" просто изтрийте заредената снимка

Някога създаването на печатна платка (PCB) за електронно устройство беше просто допълнение, спомагателна технология за подобряване на качеството и повторяемостта в масовото производство на електроника. Но това беше в зората на развитието на електрониката. Сега създаването на PP е цял отделен клон на техническото изкуство.
Както се казва в Wikipedia, PP е:
Диелектрична плоча, на повърхността и / или в обема на която се образуват електропроводими вериги на електронна верига. Печатната платка е предназначена за електрическо и механично свързване на различни електронни компоненти. Електронните компоненти на печатна платка са свързани с техните проводници към елементите на проводящия модел, обикновено чрез запояване.
Днес фабричната продукция е на разположение на радиолюбителите, за да поръчат своите печатни платки. Достатъчно е да подготвите необходимите файлове с чертеж на печатна платка и допълнителна информация за дупки и др., да го изпратите в производство, да платите и да получите готови печатни платки с фабрично качество със ситопечат, маска за запояване, прецизно пробити отвори и др. И можете да направите PP по старомодния начин у дома, като използвате LUT и евтино решение за ецване.
Но преди да направите PP, трябва по някакъв начин да го нарисувате. В момента има десетки програми за тези цели. Те могат да проектират както еднослойни, така и многослойни печатни платки. В Runet програмата Sprint Layout получи най-голямо разпространение сред радиолюбителите. Можете да рисувате PP в него като в графичен редактор. Само набор от инструменти за собствено рисуване, специализирани. Тази програма е проста, удобна и добро място да започнете вашето запознанство с проектирането на печатни платки в CAD.
Нямам цел да творя пълно ръководство. Има много уроци за SL в мрежата, така че ще се опитам да запазя описанието кратко, за да можете бързо да се заемете с работата - чертане на печатна платка, така че ще се опитам да говоря за някои полезни SL функции, които наистина са необходими при създаване на печатна платка.
Общ изглед и работно поле
Самата програма изглежда като нормално приложение за Windows: отгоре има лента с менюто на програмата (файл, действия, табло, функции, услуга, опции, помощ). Отляво има панел с инструменти, които се използват при чертане на печатна платка. Вдясно има прозорец, в който се показват свойствата: работно поле, конкретна писта, определена група писти и др. Тези. Ако изберете обект на печатната платка, неговите свойства ще се покажат в прозореца вдясно. Малко по-вдясно от прозореца "Свойства" е прозорецът "Макроси". Макросите са удобен инструмент за групиране и повторно използване на предварително начертани части или части от дъска. Ще се спра на тях по-подробно, тъй като те неописуемо спестяват време и намаляват броя на грешките на дъската.
Работно поле
Черното поле в мрежата е работното поле. Именно там ще поставите контактни площадки, дупки за радиокомпоненти и ще нарисувате пътеки между тях. Полето също има някои свойства. Очевидните са дължината и ширината. Размерът на полето определя максималния размер на PP. Ширината и дължината са дадени в милиметри. Това е важно пояснение, тъй като размерът на клетката на мрежата е зададен по подразбиране не в милиметри, а в mil (т.е. не метрични, а инчови мерни единици):

Тази странна мярка за дължина дойде при нас от Англия и е равна на 1/1000 от инча:
1 mil = 1 ⁄ 1000 инча = 0,0254 mm = 25,4 микрона
Mil се използва много активно в електрониката, но в Sprint Layout можете да настроите показването на решетката в mm. Инсталирайте така, както се чувствате най-удобно. Mil е по-малка мярка и следователно ви позволява по-точно да позиционирате елементите на печатната платка върху работното поле.
Лента с инструменти за оформление на Sprint
Курсор (Esc) - общ инструмент, който служи за избиране на елемент на платката: дупка или част от писта.
Мащаб (Z) -- използва се за увеличаване/намаляване на размера на чертежа на печатната платка. Удобно е, когато има много тънки писти и трябва да подчертаете една от тях сред тях.
Писта(L)-- се използва за начертаване на проводяща пътека. Този инструмент има няколко режима на работа. За тях малко по-късно.
Контакт(P)-- инструментът е предназначен за чертане на отвори. Можете да изберете формата на отвора, както и да зададете радиуса на самия отвор и радиуса на фолиото около него.
SMD контакт (S) -- за проектиране на печатни платки, използващи SMD компоненти. Чертае контактни площадки с необходимия размер.
Кръг / дъга (R) -- за начертаване на проводника под формата на кръг или дъга. В някои случаи е полезно.
Квадрат (Q), Многоъгълник (F) , специални форми (N) - инструменти за създаване на сайтове и области от определен тип.
Текст(T)-- за писане на текст. Можете да зададете как текстът да се показва на дъската: нормално или огледално. Това помага за правилното показване на дъската, например, когато използвате LUT.
Маска (O) -- за работа с маска за запояване. По подразбиране, когато този инструмент е активиран, цялата платка, с изключение на подложките, е "покрита" с маска за запояване. Можете произволно да отворите / затворите всеки контакт или песен с маска за запояване, като щракнете върху тях с левия бутон на мишката.
Джъмпери (C) е виртуална връзка, която се запазва при всякакви манипулации с контактните релси, между които е инсталирана. Джъмперите не се показват по никакъв начин при отпечатване, но се използват за автоматично насочване.
магистрала (A) е най-простият авторутер. Позволява полагането на контактни пътища между контактите на поставените връзки. За да разграничи автоматично положените коловози от тези, направени ръчно, SL рисува сива линия в средата по протежение на такъв коловоз.
Тест (X) е най-простият контролен инструмент. С него можете да маркирате една конкретна песен в слой. Удобен за проверка на правилното окабеляване на релси.
Метър (M) е удобен инструмент за измерване на разстояния върху чертеж на дъска. Измервателят показва: координати на курсора, промяна на координатите на курсора в X и Y, разстояние между начална и крайна точка и ъгъл на наклон на диагонала на правоъгълника, изграден върху началната и крайната точка на измервателния уред.
изглед на снимка (V) - показва как трябва да изглежда вашата дъска, след като е произведена по индустриален начин.
SL ви позволява да рисувате многослойни печатни платки. За домашна употреба е малко вероятно да отидете отвъд 2-слойна дъска. Но ако поръчате в производство, тогава Sprint Layout има необходимите възможности за изчертаване на дъска с няколко слоя. Има седем от тях: два външни медни слоя (отгоре и отдолу), два слоя от ситопечат за външните слоеве, два вътрешни слоя и един неотпечатан слой за изчертаване на контура на дъската.

Работата със слоеве е подобна на работата със слоеве във Photoshop или GIMP (Ако не сте използвали gimp, препоръчвам го. Това е като Photoshop, само безплатно): можете да поставяте песни в различни слоеве, да включвате и изключвате слоеве и т.н. Превключването на работния слой и контролирането на видимостта се извършва в долната част на работното поле с помощта на следния контрол:
Всеки слой в SL има своя собствена цел:
- M1- горен слой
- К1- маркиране на елементите на горния слой
- В 1- вътрешен слой
- НА 2- друг вътрешен слой
- М2- долен слой
- К2- маркиране на елементи от долния слой
- ОТНОСНО- слой за чертане на контури на дъска
Когато създавате вашата дъска, трябва да запомните, че текстът и елементите в слоя M2 трябва да бъдат отразени. Обикновено SL автоматично ще направи текста отразен, но все пак трябва да проверявате от време на време.
Когато работите в SL, винаги е активен само един слой. На този слой ще бъдат поставени всички контактни площадки и релси. Докато работите с този слой, всички останали слоеве се считат за неактивни - песните и контактите в тях не могат да бъдат променяни.
Макроси и библиотеки с елементи
Всеки електронен компонент има свои собствени размери, свой собствен брой пинове и т.н. Няма да ги рисувате на око всеки път, особено след като има макроси и цели библиотеки от макроси с вече проверени и подготвени компоненти за това.
Макросите са толкова малко парче PCB, че можете да използвате повторно. В Sprint Layout всичко може да се превърне в макрос и след това да се използва многократно в други проекти. Много полезно и удобно.
Макросите могат да се комбинират в библиотеки. В същото време библиотеката е просто обикновена папка, в която са натрупани куп макроси, които са свързани помежду си с някаква логика. Например, това са smd резистори или съветски операционни усилватели и др. Макросите и библиотеките се намират най-често в основната папка на SprintLayout /MAKROS/
Процесът на създаване на макрос е много прост:
- Уреждаме контакти
- В слоя за маркиране рисуваме графично обозначение на компонента
- Запазете макроса
Малки трикове при работа със Sprint Layout
Бързи клавиши #1
Въпреки че щракването върху иконите е доста удобно, SL има възможност да контролира почти всичко от клавиатурата, което увеличава скоростта на работа.
| Стрелки нагоре, надолу, наляво, надясно | Позволява ви да местите компоненти през работното поле с 1 стъпка на мрежата на 1 щракване. Ако задържите и Ctrl, стъпката ще бъде 1/100 mm |
| ctrl | Развързва прилепването към мрежата. Това позволява например да се намали стъпката на движение |
| F1-F4 | Избор на слой. Всеки клавиш активира съответния слой |
| F5-F8 | Направете слоя видим/невидим |
| Изтрий | Всичко за изтриване в работното пространство |
| пространство | Позволява ви да превключвате огъването на проводника. Общо SL има 5 вида огъване на проводящия път. |
| Ctrl+C | Копиране на селекция |
| ctrl+y | Повторете отменено действие |
| ctrl+z | Отмяна на действие |
| Ctrl+X | Изрежете селекцията. Ще бъде буфериран |
| ctrl+v | Поставяне от клипборда |
| Ctrl+D | Дублиран избор |
| Ctrl+A | Изберете всички компоненти на полето |
| ctrl+r | Завъртане на селекцията |
| ctrl+h | Обърнете селекцията хоризонтално |
| ctrl+t | Обърнете селекцията вертикално |
| ctrl+g | Комбиниране на избрани компоненти в група |
| Ctrl+U | Разделяне на група на съставните й компоненти |
| ctrl+w | Преместете селекцията в задната част на дъската |
№ 2 Бързо превключване на стъпките на мрежата
Написах по-горе, че можете да изберете стъпка на мрежата, но не казах, че можете бързо да промените стъпката на мрежата с клавиши от 1 до 9. Те се конфигурират лесно чрез "горещи клавиши" в менюто с настройки на мрежата.
№ 3 Каскаден монтаж на елементи
В менюто "Действия" има интересна функция "Каскада / Каскада в кръг". Тя ви позволява да подреждате контакти или компоненти в каскада: по даден радиус или под формата на матрица. Много е удобно, когато трябва да създадете много еднакви елементи или подложки, подредени в кръг или решетка.
№ 4 Запълване на празно пространство с мед
По различни причини понякога се налага празното пространство на платката да се затвори с мед, за да не се получи късо съединение с релсите на платката. В Sprint Layout за тези цели бутонът в долната част на работното поле:
No5 Няколко табла на един лист
Има няколко начина да получите няколко еднакви дъски на един лист. Първо, можете просто да изберете цялата дъска и да я копирате толкова пъти, колкото е необходимо. Второ, можете да превърнете такава дъска в макрос и просто да използвате макроса, за да копирате дъската. Много е удобно, ако искате да направите пано от дъски. Вярно е, че това не е необходимо да се прехвърля в производството - те сами ще могат да правят такива панели. Единственото изключение е случаят, когато се изисква поставянето на няколко различни табла в един файл.
#6 Поставяне на референтни знаци
Ако изведнъж планирате не само да поръчате печатни платки в производство, но и автоматично да монтирате SMD компоненти, тогава трябва да се запознаете с опорните точки и как да ги инсталирате.
IN общ случайреферентните точки са специални маркировки върху печатната платка, които позволяват на монтажните роботи да разпознават правилно позицията и модела на печатната платка по време на процеса на сглобяване.
Обичайните фидуциали изглеждат така:

С помощта на опорни маркировки е възможно да се помогне на монтажното оборудване да определи позицията на самата платка върху панела (ако няколко еднакви платки са разположени на един панел), специфични елементи на дъската. Условно всички опорни знаци могат да бъдат разделени на 4 групи:
- Общи референтни знаци на PCB
- Локални опорни знаци на отделни елементи
- Реквизити на PCB панел
Sprint Layout 6 има способността да създава опорни знаци. За да направите това, начертайте референтна маркировка върху медния слой, след това превключете в режим на редактиране на маската (клавиш "O") и премахнете маската върху начертания кръг. След това, когато експортирате Gerber файлове, трябва да зададете празнината за маската за запояване на необходимия размер (Това няма да повлияе на празнината между маската и контактите, тъй като такава празнина се конфигурира отделно, но ще повлияе на празнините между други PCB елементи, принудително отворени от маската).
#7 Как да промените външния вид на завоя в пистата
За да промените извивката на пистата в SL, трябва само да натиснете интервала (като изберете инструмента за рисуване на пистата - L). Предлагат се следните видове завои за чертане:

Ще завърша тук, защото Sprint Layout е много прост (но много удобен и полезен) и ще се забавлявате много повече, като експериментирате сами. Поемам инициатива!
/blog/sprint-layout-dlya-nachinayuschih/ Научете се сами да рисувате професионални печатни платки със Sprint Layout. Това е най-популярният софтуер за създаване на печатни платки сред радиолюбители от всички възрасти и умения. 2016-12-20 2017-02-04 спринт оформление, оформление 6.0, оформление спринт rus, оформление спринт 7.0Страхотен радиолюбител и дизайнер на програми