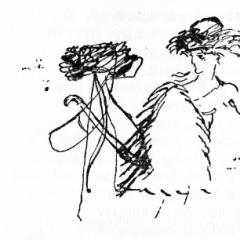نحوه حذف اشیاء ناخواسته از عکس اشیاء غیر ضروری را از عکس ها به صورت آنلاین حذف کنید
مثال 1.
این اولین عکس با گروهی از مردم در حال لذت بردن از دریا و خورشید است.
به یاد داشته باشید که عکس اصلی قبل از پردازش در فتوشاپ، SOURCE نامیده می شود. چه کسی این کلمه را اختراع کرد، اما اغلب آن را خواهید دید.
من تصمیم گرفتم در عکس فقط مردی را که در حال مطالعه مجله روی سطح دریا است باقی بگذارم؛ من همه چیزهای دیگر را با استفاده از ابزاری که قبلاً برای شما آشناست حذف خواهم کرد.
برای مرجع: شما می توانید یک شی را با هر ابزار انتخابی (مستطیلی، بیضی، کمند و غیره) انتخاب کنید. .
1. امیدوارم که قبلاً به یاد داشته باشید که چگونه و من اسکرین شات را تکرار نخواهم کرد. منو - فایل - باز کردن... در این صورت SOURCE-1 را باز می کنیم.
4. حالا برای اینکه دگرگونی های عکس را بهتر ببینم، روی ناحیه کار زوم می کنم. عرض منبع 1900 پیکسل است. برای این کار، 100% در گوشه سمت چپ بنویسید.
5. حالا شروع به حذف اشیاء غیر ضروری از عکس می کنیم. من با کوچکترین شروع می کنم. این یک شناور قرمز است. برای انجام این کار، ابزار را فعال کنید انتخاب مستطیلیو دور این شی بچرخید.
پس از انتخاب شی، به منو - ویرایش - پر کردن…
اما همانطور که در درس های ایجاد فریم انجام دادیم آن را با رنگ پر نمی کنیم، بلکه از تابع fill استفاده می کنیم با توجه به مطالب. خود برنامه CS5 متوجه می شود که شی مورد نیاز را با چه پس زمینه ای پر کند.
روی OK کلیک کنید و بعد از مدتی می بینیم که بویه ناپدید شده و در جای خود تکه ای از دریا قرار دارد.
میتوانید با رفتن به آن، انتخاب را حذف کنید منو - انتخاب - لغو انتخابو شروع به حذف اشیاء غیر ضروری جدید کنید.
یا نیازی به حذف ترشحات ندارید. اگر از همان ابزار Rectangular Selection برای انتخاب چیز دیگری استفاده کنید، در این مورد مردانی که به دنبال چیزی در آب هستند، اولین انتخاب (بویه) به خودی خود لغو می شود. بنابراین مردان را یکی یکی حذف کردم. اجسام کوچک هستند و برای مدت طولانی نیازی به سرهم کردن با آنها نبود.
اکنون تنها چیزی که باقی مانده حذف زن و انعکاس او در آب از عکس است. این کار دشوارتر بود، زیرا هر چه شی بزرگتر باشد، خطاهای بیشتری در پر کردن منطقه انتخاب شده وجود دارد.
بنابراین من شروع به حذف آن در قسمت هایی کردم. سر و شانه را انتخاب کنید. برویم به منو - ویرایش - پر کردن - بر اساس محتوا.
روی OK کلیک کنید، و من واقعاً دوست نداشتم به جای سر و شانه، دریا را پر کنم، اما هنوز کاری انجام نداده ام.
تکه های کوچک را انتخاب می کنیم و به همان ترتیب انعکاس های آن را در آب و پاهای آن حذف می کنیم. و سپس دوباره یک قطعه بزرگ از کل قطعه ای را که زن در آن بود انتخاب می کنیم،
و تکرار کنید منو - ویرایش - پر کردن - بر اساس محتوا - OK. به نظرم میرسید که تکهای از دریا که در قطعه نمایش داده میشود، در برخی جاها با سطح اصلی دریا تا حدودی متفاوت است.
برای رفع این مشکل، بیایید از یک ابزار جدید فتوشاپ استفاده کنیم. تاری، پارامترهای یک برس نرم را با قطر 19 پیکسل، سختی 41٪ تنظیم کردم.
و من این مکان را کمی تار کردم.
فکر کنم خوب شد علاوه بر این، اندازه عکس را به عرض 700 پیکسل کاهش دادم ( منو - تصویر - اندازه تصویر).
عکس پردازش شده را با فرمت jpg ذخیره کنید به روشی شناخته شده: منو - فایل - ذخیره برای وب و دستگاه ها.
و اینجا مردی تنها با مجله ای روی سطح دریا روبروی شماست.
مثال 2.
این زیبایی در اینترنت پیدا شد، اما در SOURCE -2 لوگوی نویسنده سایت وجود دارد.
بیایید آن را حذف کنیم. من کل لوگو را با ابزار Rectangular Selection انتخاب کردم، سپس با در نظر گرفتن محتویات آن، اقداماتی را که قبلاً برای شما شناخته شده بود با پر کردن انتخاب انجام دادم، اما ...
پس از این اقدامات، نوعی رشد در دست چپ دختر ظاهر شد. بیایید با استفاده از یک ابزار آن را حذف کنیم برس بازسازی. برای انجام این کار، بیایید آن را فعال کنیم. کلید Alt را روی صفحه کلید نگه دارید و روی قسمت خوبی از پوست در سمت چپ کلیک چپ کنید و سپس با استفاده از قلم مو، عیوب عکس را برطرف کنید.
من از یک برس گرد سخت با فشار برابر به قطر استفاده کردم. قطر 32 عدد، سختی 50٪ بود. شما می توانید پارامترهای دیگر را امتحان کنید، هیچ کس شما را از امتحان کردن منع نمی کند.
حالا کلید Alt کیبورد را نگه دارید و روی آرنج سمت راست که زیر آب است کلیک چپ کنید.
ابزار مهراین مکان را به یاد می آورد و آن را به دست چپ خود منتقل می کند. آرنج را با 2 کلیک رنگ کردم. زیبا شد! عکس را با فرمت jpg ذخیره کنید و شاد باشید.
لطفا توجه داشته باشید که در مثال 2 من پس زمینه را به یک لایه تبدیل نکردم یا نام آن را تغییر ندادم.
به طور خلاصه: شما یاد گرفته اید که چگونه با استفاده از ابزار SELECTION و پر کردن قطعه انتخاب شده بر اساس محتوا، اشیاء غیر ضروری را از یک عکس حذف کنید. برای تصحیح خطاهای کوچک پر کردن، نحوه استفاده از ابزارهای BLUR، HEALING BRUSH و STAMP را یاد گرفتید.
درس تمام شد! امیدوارم بتوانید با استفاده از منابع من یا تصاویر خودتان مطابق با سلیقه خود آن را به راحتی تکرار کنید.
P.S.: تمام تصاویر موجود در مقاله را می توان با کلیک بر روی آنها بزرگ کرد.
در این درس یاد می گیرید که چگونه اشیاء غیر ضروری را از عکس حذف کنید، مانند اشیا یا افرادی که به طور تصادفی وارد کادر شده اند. این می تواند یک نقطه، یک کتیبه، افراد تصادفی یا حتی کل پس زمینه عکس به عنوان یک کل باشد. به سرعت خواهید دید که چنین عملیات ساده ای به حداقل زمان نیاز دارد.
به عنوان نمونه از طبیعت عکس گرفتم. در عکس بالا، دو جسم گرفتار شده در قاب به وضوح قابل مشاهده هستند (شکل 1).
تصویر 1.
برای حذف جزئیات غیر ضروری، تصویر را تا 100٪ با استفاده از ابزار بزرگ می کنم: ذره بینیا در حال حرکت ناوبرتا 100٪. سپس ابزار را انتخاب می کنم: کمنددر نوار ابزار، این اوست، نه کمند خط مستقیمیا کمند مغناطیسی. با استفاده از این ابزارها، منطقه ای در اطراف دو جسم در آسمان ترسیم می کنم (شکل 2).

شکل 2.
در مورد من، من از گرفتن بیشتر آسمان نمی ترسم، زیرا ... تقریباً همگن است. حالا کلید را فشار می دهم: حذف. یک کادر محاوره ای ظاهر می شود (شکل 3).

شکل 3.
در آن رنگی را انتخاب می کنم که ناحیه انتخاب شده با آن پر می شود. من مورد را انتخاب می کنم: آگاه به محتوا. در این صورت است که برنامه سعی می کند به صورت مجازی پس زمینه موجود را ادامه دهد. و فشار می دهم خوب. بعد به پنل می روم: انتخاب - لغو انتخاب. عکس آماده است. قطعات غیر ضروری حذف شده اند (شکل 4).

شکل 4.
اکنون می دانید که چگونه اشیاء غیر ضروری را از یک عکس در داخل حذف کنید فتوشاپو این اقدامزمان کمی می گیرد
شاهین را از عکس حذف می کنیم.
اما در برخی موارد لازم است اجسام بسیار بزرگتر را بردارید. برای این مثال از عکس کوه استفاده کردم. در این عکس، یک شاهین در حال اوج گرفتن در آسمان است (شکل 5).

شکل 5.
برداشتن یک جسم اضافی (در این مورد یک شاهین) به هیچ وجه سخت نیست. مانند حالت اول، تصویر را تا حد امکان بزرگ می کنم. در نوار ابزار انتخاب می کنم: کمند خط مستقیمو دور پرنده حلقه بزنید و تا حد امکان به طرح کلی آن نزدیک شوید (شکل 6).

شکل 6.
بعد کلید را فشار می دهم: حذف، در پنجره ای که ظاهر می شود انتخاب می کنم: آگاه به محتواو فشار دهید خوب. در پنل بالا انتخاب می کنم: انتخاب - لغو انتخاب(شکل 7). مثل این به روشی ساده، می توانید اشیاء غیر ضروری (غیر ضروری) را در تصاویر حذف کنید.

شکل 7.
کتیبه متن را حذف می کنیم.
حالا بیایید کار را پیچیده کنیم. بیایید سعی کنیم کتیبه اضافی را از علامت تبلیغاتی حذف کنیم (شکل 8). من کتیبه قرمز را حذف می کنم توسط کلاس جهانی.

شکل 8.
برای حذف این کتیبه، دوباره از ابزار استفاده می کنم: کمند خط مستقیم(شکل 9).


شکل 10.
در مورد من، پس از حذف کتیبه، یک لکه کوچک تشکیل شد؛ برای حذف آن، از ابزار استفاده می کنم: مهردر نوار ابزار و کلید را فشار می دهم جایگزین. به این ترتیب لایه های مجاور کپی می شوند. و با فشردن یک کلید شروع به نقاشی می کنم جایگزینتا آنجا که ممکن است (شکل 11).

شکل 11.
تصویر پس زمینه را از عکس حذف کنید.
کار دشوارتر حذف پس زمینه از یک عکس است (شکل 12). برای حذف آن ابتدا باید آن را انتخاب کنید. برجسته کردن پسزمینه فایدهای ندارد؛ زمان زیادی میبرد. انتخاب سوژه و عکاسی راحت تر است وارونگی.

شکل 12.
برای حذف پس زمینه از ابزار زیر استفاده می کنم: کمند مغناطیسیدر نوار ابزار من مکان نما را در امتداد طرح کلی یک شخص حرکت می دهم. و به همین ترتیب تا زمانی که آخرین نشانگر به اولین نشانگر متصل نمی شود، پس از آن یک خط نقطه چین در امتداد کانتور جسم اجرا می شود (شکل 13).

شکل 13.
بعد دکمه رو فشار میدم: لبه را اصلاح کنیددر بالای پنجره کار قرار دارد. پنجره ای باز می شود (شکل 13)، کادر را علامت می زنم: شعاع هوشمند. در زیر لغزنده هایی وجود دارد که می توان از آنها برای دستیابی به دقیق ترین انتخاب استفاده کرد. هنگامی که از نتیجه راضی شدید، کلیک کنید خوب.

شکل 14.
من در حال حرکت به Invert را انتخاب کنید. پس از آن، پنل را باز می کنم: لایه هایو با دکمه سمت چپ ماوس روی کلمه دوبار کلیک کنید: زمینه(شکل 15).

شکل 15.
حالا فشار می دهم حذفو پس زمینه بلافاصله ناپدید می شود و یک ناحیه شفاف به جای آن ظاهر می شود (شکل 16). حالا می توانید عکس دیگری را به عنوان پس زمینه قرار دهید.

شکل 16.
در این درس یاد گرفتید که چگونه جزئیات غیر ضروری (غیر ضروری) را از یک عکس در فتوشاپ حذف کنید. اکنون می توانید به طور مستقل چنین عملیاتی را در عرض چند دقیقه انجام دهید. از این تکنیک می توان برای ویرایش هر کدام استفاده کرد تصاویر گرافیکی: عکس ها، طراحی ها، طرح ها و غیره
بهترین ها.
در این آموزش نحوه استفاده از ابزار را به شما خواهم گفت Clone Stamp Tool(مهر) شخص را از عکس بردارید و پس زمینه را بازیابی کنید.
مواد درسی:
مرحله 1
عکس زوج قدیمی را باز کنید و یک لایه جدید بالای پس زمینه ایجاد کنید.


گام 2
فعال کنید Clone Stamp Tool(مهر) (S).

برای استفاده موفقیت آمیز مهر، ابتدا باید منبع را تعیین کنید (نقطه ای که کلون می شود). برای این کار کافی است کلید را نگه دارید جایگزینو در جای مناسبی از تصویر کلیک کنید، سپس شروع به کشیدن کنید. شما با پیکسل هایی که شبیه سازی کرده اید ترسیم خواهید کرد. اکنون که متوجه شدیم ابزار چگونه کار می کند، آخرین اقدام (Ctrl+Z) را لغو کرده و چک باکس را غیرفعال کنید. هم راستا(تراز) در نوار گزینه های بالا.

حالا یکی یکی از منابع اطراف زن نمونه برداری می کنیم و از مهر برای نقاشی روی او استفاده می کنیم. متاسفانه نه دستور العمل های جهانیبهترین نحوه استفاده از Stamp در یک مورد خاص. سعی کنید به طور کامل روی زن نقاشی کنید. در حال حاضر نگران الگوی تکراری نباشید، بعداً آن را برطرف خواهیم کرد.
در اسکرین شات، دایره های قرمز، منابع نمونه ها را مشخص می کنند (Alt+click).

شما باید در نهایت با چیزی مشابه روبرو شوید.

و فراموش نکنید که هر مرحله از کلونینگ باید روی یک لایه جدید انجام شود. بعد از مرحله اول یک پس زمینه و یک لایه جدید داریم.

توجه داشته باشید که علیرغم تمام تلاش من، هنوز یک الگوی تکرار وحشتناک در عکس وجود دارد (این است اثر جانبیاز استفاده از مهر). در مرحله بعد این را برطرف خواهیم کرد.

مرحله 3
یک لایه جدید ایجاد کنید (Ctrl+Shift+Alt+N) و با استفاده از Stamp سعی کنید با دقت از شر الگوهای تکراری خلاص شوید.

لطفاً توجه داشته باشید که در سطح پاهای مرد، چمن تیزتر از دورتر است (در سطح زانو). بیایید سعی کنیم در سمت چپ عکس به همین نتیجه برسیم. نمونه ای از چمن تیز را می گیریم و با دقت رنگ می کنیم و سعی می کنیم از تکرار الگوها جلوگیری کنیم.

گلهای پسزمینه غیرواقعی به نظر میرسند، بنابراین ما به شبیهسازی آنها تا لبه سند ادامه میدهیم. فراموش نکنید: لایه جدید (Ctrl+Shift+Alt+N) و Stamp.

مرحله 4
نتیجه هنوز غیر طبیعی به نظر می رسد. انتخابی از چمن در سمت راست ایجاد کنید، Ctrl+Shift+C را فشار دهید تا آن را کپی کنید، سپس یک لایه جدید ایجاد کنید (Ctrl+Shift+Alt+N) و ناحیه کپی شده (Ctrl+Shift+V) را پیست کنید. چمن کپی شده را به سمت چپ تصویر حرکت دهید.

یک ماسک به همان لایه اضافه کنید Layer - Layer Mask - Reveal All(لایه - لایه ماسک - نمایش همه) و از یک برس گرد نرم به رنگ مشکی (B) برای حذف لبه های سخت روی چمن کپی شده استفاده کنید. با تشکر از این، ما به دقت قطعه جدید چمن را با پس زمینه ادغام خواهیم کرد. این روند را چندین بار تکرار کنید تا سایر قسمت های بد عکس را بپوشانید.
فن آوری های مدرن زندگی را برای علاقه مندان به عکاسی بسیار آسان می کند. حتی اگر عکس خیلی خوب ظاهر نشد، با استفاده از فتوشاپ می توانید آن را روی رایانه خود روتوش کنید و اشیاء ناخواسته را حذف کنید. با اپلیکیشن موبایل TouchRetouch ویرایش عکس ها و حذف چیزهای غیر ضروری را از آنها آسان تر می کند - نیازی به استفاده از ماوس کامپیوتر نیست، فقط یک انگشت کافی است.
در تماس با
نحوه حذف اشیاء غیر ضروری از عکس
1 . برنامه را باز کنید، روی "کلیک کنید" آلبوم ها» و یک عکس را انتخاب کنید.
2 . قسمتی از تصویر را که می خواهید حذف کنید زوم کنید.
3 . مطبوعات " حذف اشیاء". به طور پیش فرض، ابزار باز می شود قلم مو" با یک حرکت، شی اضافی را "نقاشی" کنید. مطبوعات " رو به جلو».
4 . در این مرحله، شی غیر ضروری باید از عکس محو شود. اگر هنوز خطوط اضافی باقی مانده است، دوباره آنها را پاک کنید. همچنین می توانید روی " بازگشت"، همه چیز را همانطور که بود برگردانید و دوباره امتحان کنید.

از طرف دیگر، می توانید از " کمند"، که همچنین اشیاء غیر ضروری را با دقت بسیار بالایی علامت گذاری می کند. " ویرایش های سریع"و "حذف خطوط"به روشی مشابه عمل کنید

هر چند وقت یکبار پس از گرفتن عکس متوجه می شویم که عناصر غیر ضروری در قاب وجود دارد، به عنوان مثال: سیم، غریبه هایا موارد اضافی? اما اگر این اشیاء در پسزمینه دخالت نمیکردند، خود عکس عالی میشد. استادان فتوشاپ به راحتی می توانند یک عکس را ویرایش کنند و تمام جزئیات ناراحت کننده را حذف کنند، اما چه باید کرد مردم عادیکه نمی دانند چگونه در ویرایشگرهای گرافیکی حرفه ای کار کنند؟ راه حل، طبق معمول، ساده است - از نرم افزار شخص ثالثی استفاده کنید که برای اهداف خاص "طراحی شده" است. در مورد ما، این برنامه Snapheal است که برای کمک به انسان های فانی به راحتی تمام عناصر غیر ضروری را از عکس ها حذف می کند. کار با این برنامه بسیار ساده است. هنگامی که Snapheal را راه اندازی می کنیم، با راهنمایی در مورد نحوه کار با آن و یک پنجره واردات برای آپلود یک عکس استقبال می کنیم. عکس خود را اضافه کنید و شروع به ویرایش کنید. برای انجام این کار، ما سه بلوک در دسترس داریم:
- حذف عناصر غیر ضروری
- روتوش بخشی جداگانه از یک عکس
- تصحیح کل عکس
متأسفانه، هر یک از بلوک ها مستقل از یکدیگر کار می کنند، بنابراین نمی توانید همزمان اشیا را برش دهید و مثلاً کنتراست را تغییر دهید؛ باید نتیجه میانی را ذخیره کنید. اما با این وجود، Snapheal یک ویرایشگر گرافیکی نیست و هدف اصلی آن حذف عناصر غیر ضروری است. همه عملکردهای دیگر به احتمال زیاد برای تنظیمات کوچک پس از تکمیل کار اصلی انجام می شوند.
 بیایید روی عملکردهای ثانویه تمرکز نکنیم و مستقیماً به سمت اصلی حرکت کنیم - حذف شی "هوشمند". ما ابزارهای خاصی برای انتخاب ناحیه ای داریم که باید حذف کنیم. میتوانید از «کنج» استفاده کنید و ناحیه مورد نیاز را با حداکثر دقت انتخاب کنید، یا میتوانید «براش» بگیرید و ناحیه مورد نظر را روی عکس بپوشانید. سپس شما می توانید یکی از سه گزینه پردازش را انتخاب کنید:
بیایید روی عملکردهای ثانویه تمرکز نکنیم و مستقیماً به سمت اصلی حرکت کنیم - حذف شی "هوشمند". ما ابزارهای خاصی برای انتخاب ناحیه ای داریم که باید حذف کنیم. میتوانید از «کنج» استفاده کنید و ناحیه مورد نیاز را با حداکثر دقت انتخاب کنید، یا میتوانید «براش» بگیرید و ناحیه مورد نظر را روی عکس بپوشانید. سپس شما می توانید یکی از سه گزینه پردازش را انتخاب کنید:
- چرخان - برای از بین بردن اشیاء در برابر آسمان.
- Shapeshift - برای از بین بردن اجسام بزرگ؛
- کرم چاله - برعکس، برای از بین بردن اشیاء کوچک.
پس از این، توصیه می شود یکی از سه پارامتر جایگزینی را تنظیم کنید: کم، متوسط یا بسیار دقیق. تمام چیزی که باقی می ماند فشار دادن دکمه "Erase!" است. و کمی صبر کنید تا Snapheal عناصری را که ما نیاز نداریم را حذف کند. طبیعتاً، هرچه دقت پردازشی که تنظیم میکنید بیشتر باشد، فرآیند طولانیتر خواهد بود (اگر اندازه خود عکس را در نظر نگیرید).
 هر بار نتیجه برنامه رضایت بخش نخواهد بود، زیرا همه چیز هنوز به مفهوم خود عکس بستگی دارد. واضح است که هر چه پس زمینه یکنواخت تر باشد، تاثیر بهتری خواهد داشت. با این حال، اگر از نتیجه راضی نیستید، سعی کنید انواع مختلفتعویض ها به عنوان یک قاعده، یکی از آنها یک اثر کاملا مثبت خواهد داد.
هر بار نتیجه برنامه رضایت بخش نخواهد بود، زیرا همه چیز هنوز به مفهوم خود عکس بستگی دارد. واضح است که هر چه پس زمینه یکنواخت تر باشد، تاثیر بهتری خواهد داشت. با این حال، اگر از نتیجه راضی نیستید، سعی کنید انواع مختلفتعویض ها به عنوان یک قاعده، یکی از آنها یک اثر کاملا مثبت خواهد داد.
 اکنون در مورد چیز مهم تر - قیمت. او "نیش می زند" - 479 روبل. کمی برای یک برنامه با تمرکز محدود. از طرف دیگر، بسته فتوشاپ برای این اهداف سودآورترین سرمایه گذاری نیست، به خصوص اگر به طور حرفه ای از آن استفاده نکنید.
اکنون در مورد چیز مهم تر - قیمت. او "نیش می زند" - 479 روبل. کمی برای یک برنامه با تمرکز محدود. از طرف دیگر، بسته فتوشاپ برای این اهداف سودآورترین سرمایه گذاری نیست، به خصوص اگر به طور حرفه ای از آن استفاده نکنید.