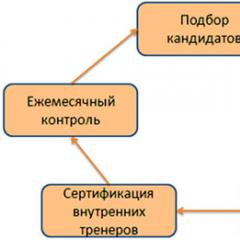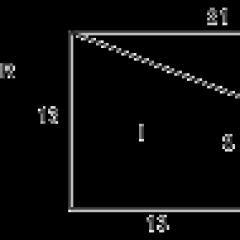Как да превърнете растерно изображение във векторно изображение в corel. Създаване на векторно изображение (симетричен обект) от растерно изображение с помощта на инструменти на CorelDRAW® X7
Работа с CorelDraw: уроци за начинаещи
На този сайт за работа от вкъщи е писано много за правенето на пари в интернет в снимки. Но какво ще стане, ако не знаете как да рисувате, но имате желание? Разбира се, можете да използвате Paint, Photoshop и други програми, но те не са съвсем подходящи за нашите цели: или има много ненужна функционалност, или не е достатъчно, и е трудно да го разберем... Ще да ви даде урок за начинаещи с CorelDraw (урок)!
Уроци по CorelDraw за начинаещи. Какво е?
Няколко думи за векторния редактор CorelDraw за манекени: ще говорим за версията на CorelDRAW X5. Програмата първоначално е платена и доста скъпа, така че не е нужно да знам къде можете да я получите (купете или изтеглете безплатна (кракната) версия). Как тази версия е коренно различна от предишните, не знам. Но за основите, за които ще се опитам да пиша, най-вероятно това не играе голяма роля. Друг проблем: имам руска версия, но ще се опитам да посоча имената на английски възможно най-точно и чрез наклонената черта - горещи клавиши.
За себе си знам, че още при първото запознаване с нещо наистина искам да получа визуален резултат. Затова в този първи урок за начинаещи с CorelDraw ще започнем да рисуваме проста картина. Позволете ми да ви напомня, че можете също да правите пари от снимки, така че изучаването на това ръководство ще ви бъде полезно, а ако не искате да правите това, можете да разберете каква е работата в интернет за тийнейджъри или да видите повече. Снимката няма за цел да ви впечатли с възможностите на програмата, а само да покаже как работят няколко инструмента на практика. Ще нарисуваме прост пейзаж - къщи, облаци и слънце.
Накратко за интерфейса на CorelDraw: все още трябва да кажеш, изведнъж го виждаш за първи път. Панели #1 и #2 все още не са необходими. Отляво са инструментите на CorelDraw - ще го използваме постоянно. Панел #3 е мястото, където можете да настроите вашите инструменти, така че трябва да запомните и това. Бялата област в центъра е работното пространство, това е мястото, където ще рисуваме. Очертаният лист все още не трябва да ви притеснява, ще говоря за него по-късно. Междувременно ще използваме пространството, така че границите на листа да не ни пречат.
Съкращения:
LMB - ляв бутон на мишката
RMB - десен бутон на мишката
Всичко е написано възможно най-подробно, всъщност - всичко не е толкова страшно. Ще започваме ли?
Първото нещо, което ще нарисуваме ще бъде фона на нашето изображение. От лявата страна на лентата с инструменти щракнете с левия бутон върху инструмента Правоъгълник (Инструмент за правоъгълник / F6). С това кликване казахме на програмата, че сега искаме да използваме този конкретен инструмент CorelDraw. След това щракнете върху LMB навсякъде в работното пространство и, без да пускате бутона, плъзнете надясно и надолу (можете наляво и нагоре). Когато пуснете бутона, ще имате начертан правоъгълник. Доста просто, нали? Тъй като форумът правилно показва картини с определен размер и рисуваме картина с определен размер, сега ще научим как да задаваме размера на нашите обекти.
За да зададем размера на нашия правоъгълник, той трябва да бъде избран. Ако е избран, по периметъра му има черни квадратчета - маркери, а в центъра - кръст. Ако не, просто трябва да щракнете върху правоъгълника веднъж с LMB. Спомняте ли си, че казах, че в панел #3 ще настроим нашите инструменти? Трябва да намерим на този панел ![]() . Тук можете да промените размера на обекта по няколко начина ( мащабиране на CorelDraw #1): задайте конкретен размер или го увеличете/намалете като процент от оригиналния размер. При отворена ключалка (както е на снимката) вие сами задавате необходимата височина и ширина. Когато е затворен, просто трябва да зададете само една стойност, програмата ще промени втората, така че размерът на обекта да се променя пропорционално и външният му вид да не се губи. По подразбиране мерните единици са милиметри и засега сме доволни от това.
. Тук можете да промените размера на обекта по няколко начина ( мащабиране на CorelDraw #1): задайте конкретен размер или го увеличете/намалете като процент от оригиналния размер. При отворена ключалка (както е на снимката) вие сами задавате необходимата височина и ширина. Когато е затворен, просто трябва да зададете само една стойност, програмата ще промени втората, така че размерът на обекта да се променя пропорционално и външният му вид да не се губи. По подразбиране мерните единици са милиметри и засега сме доволни от това.
При избран правоъгълник и отворен катинар, напишете числото 40 в полето за ширина в милиметри и натиснете Enter. След това записваме в квадратчето за височина в милиметри числото 27. Сега имаме правоъгълник с размери 40x27 mm, което е около 480x320 пиксела. Ще имаме снимка с този размер.
Искам да ви разкажа за друга страхотна възможност, ако рисувате в определена област, както е сега. Намерете кутията на панел #2. Той показва мащаба на вашето работно пространство ( мащабиране на CorelDraw #2). Тъй като ще рисуваме в областта на правоъгълника, тогава с щракване върху стрелката можете да изберете пасват на всичкиили Според избраните(задължително, ако обектът е избран). Не помня имената на английски, но пасват на всички- първата опция в списъка посветен- вторият вариант, при условие, че имате нещо избрано. Fit Everything все още е много полезна функция, ако рисувате големи обекти в реален размер, защото при мащабиране на пространството с колелцето на мишката минималният мащаб ще бъде 3%. Така вашият правоъгълник вече заема цялото работно пространство, което е много удобно. Сега нека го оцветим.
Има много начини за оцветяване на обект, но тъй като урокът за CorelDraw е насочен към начинаещи, ще използваме най-простия.
важно! Ако възнамерявате да редактирате обекта по някакъв начин, уверете се, че е избран.
Уверете се, че вашият правоъгълник е избран. Сега щракнете върху LMB върху цветовата палитра вдясно от работното пространство. Ето! Правоъгълникът се запълва с избрания цвят. Ако щракнете с десния бутон, ще промените цвета на контура на обекта. За да премахнете запълването в CorelDraw или контура, трябва да кликнете върху кръста в горната част на цветовата палитра, съответно с левия или десния бутон на мишката. Оставих контура непроменен и запълних правоъгълника с син цвят. И сега изглежда така:
Запълване на CorelDraw:
Все още не се нуждаем от фон и за да не ни пречи, предлагам да го блокираме. За да направите това, щракнете с десния бутон върху правоъгълника и в появилото се меню изберете Блокиране на обект(до този елемент е нарисуван затворен катинар). Докато обектът е заключен, не можете да го промените по никакъв начин. За да го отключите, трябва отново да щракнете с десния бутон върху него и да изберете Отключете обект(наблизо е нарисуван отворен катинар).
Продължаваме да изучаваме уроците по CorelDraw за начинаещи - нарисувайте картина: Първо, нека нарисуваме нашите къщи. Вече знаете как да рисувате правоъгълници, започнете. Можете също така да промените размера на вашите правоъгълници, като плъзнете манипулатори около избрания обект. Този метод е удобен, ако не се нуждаете от точния размер, а само приблизителен. За да преместите обект, изберете и маркирайте обекта. Когато задържите курсора на мишката върху обект, ще се появи курсор под формата на знак плюс със стрелки в краищата. Натиснете LMB и, без да отпускате, плъзнете, където трябва. Готов! Не забравяйте да оцветите къщите, вие също можете да направите това.

Нека сега нарисуваме облаците. Изберете от лентата с инструменти Елипса (Инструмент Елипса / F7). Елипса се рисува по същия начин като правоъгълник. Можете сами да зададете размера му или да промените размера с помощта на маркери, както направихте с правоъгълника. Движете се по същия начин. Сега трябва да изградите няколко елипси, за да получите нещо подобно:

Това е основата за нашите бъдещи облаци. След това трябва да изберете всички тези елипси едновременно. Можете да направите това по няколко начина. Преди всичко, можете да задържите клавиша Shift и да щракнете върху всеки обект на свой ред. Ако щракнете втори път върху същия обект, изборът ще бъде премахнат. Това е удобно, ако няма много обекти и те не се припокриват един с друг. Втори начин, предприеме Инструмент за избори изберете областта, в която се намират необходимите обекти.
внимание!Ще бъдат избрани само онези обекти, които изцяло попадат в зоната (правило за обучение на CorelDraw).
Зоната за избор е посочена пунктирана линияи се чертае по същия начин като правоъгълник. Когато са избрани, както е на снимката по-долу, всички елипси ще бъдат избрани, а фоновият правоъгълник ще остане неизбран. Тъй като го блокирахме по-рано, но дори и да не беше направено, фоновият правоъгълник само частично попада в избраната област.

Когато приключим със селекцията, трябва да обединим всички елипси в една форма. За да направите това, потърсете следните икони на панел № 3: . Имаме нужда от инструмента CorelDraw, който е в червеното поле - Асоциация.Ако сте избрали с Shift, първо трябва да изберете Инструмент за избори след това потърсете иконата Асоциация. Нека щракнете върху него с LMB и забележете, че сега е една форма с контур, сега го оцветяваме като правоъгълници. По този начин можете да комбинирате различни форми, включително правоъгълник с елипса. Нашият облак е готов.
Продължаваме нашия урок CorelDraw...
Изпълваме небето си с облаци. Или чрез Ctrl+C и Ctrl+V. В същото време копираният обект се намира директно върху това, което копираме - не се страхуваме, а просто го преместваме на правилното място. Можете да копирате, като щракнете върху контролния панел и изберете от менюто копие, и след това щракнете с десния бутон отново и Поставете (Поставете), но не забравяйте да щракнете с десния бутон върху празно работно пространство и след това да се преместите на желаното място. И най най-добрият вариант- нарисувайте всеки облак поотделно - и тренирайте, а два еднакви облака не съществуват в природата.

Сега нека нарисуваме слънцето.Ако забележите, има черни триъгълници до някои инструменти на CorelDraw на панела. Ако щракнете върху иконата на този инструмент LMB и го задръжте малко, ще се появи допълнително меню с инструменти. Трябва да щракнем върху инструмента Polygon (Polygon Tool) и да останем там малко, след което да изберете инструмента от падащото меню звезда.

Начертайте звездата там, където искате да бъде слънцето, точно както сте нарисували правоъгълниците и елипсите. За да бъде равномерно, докато рисувате, задръжте натиснат клавиша Ctrl. Между другото, задържането на този клавиш, докато рисувате правоъгълник, ще ви даде квадрат. И задържането на Ctrl, докато рисувате елипса, ще ви даде кръг. Можете да регулирате размера на звездата по същия начин, както при правоъгълниците с елипси. Сега трябва да нагласим звездата така, че да изглежда като слънчеви лъчи. На панел #3 потърсете следното ![]() . В полето с числото 5 можем да зададем броя на върховете на звездата, а там, където числото е 22, можете да регулирате колко дълги ще бъдат лъчите спрямо целия размер на фигурата. За моето слънце използвах 20 върха. Не забравяйте да оцветите.
. В полето с числото 5 можем да зададем броя на върховете на звездата, а там, където числото е 22, можете да регулирате колко дълги ще бъдат лъчите спрямо целия размер на фигурата. За моето слънце използвах 20 върха. Не забравяйте да оцветите.

Нашият урок за начинаещи в CorelDraw е към своя край... Сега нека завършим прозорците на нашите къщи. Вече знаете достатъчно, за да нарисувате прозорци, които не са просто квадратни. И разбира се, те също трябва да бъдат боядисани. Разбира се, можете да копирате прозорците и просто да ги преместите, но можете също да ги нарисувате ръчно. Така още по-интересно.
Готов? Запазете файла, като щракнете върху дискетата на панел #2. Когато го отворите по-късно, ще можете да правите промени, тъй като програмата ще запази работата ви в специален файл с разширение *.cdr. Но какво, ако искате да покажете работата си ( CorelDraw: как да запишете в jpg)? Просто. Кликнете върху менюто Файлна панел 1. изберете там Експортиране (Експортиране / Ctrl+E)и след това изберете къде и с какво име искате да запазите снимката си. След това изберете типа на файла, аз обикновено избирам PNG (можете jpg или друг формат). След това се съгласявате с настройките в прозореца и ... Готово.
Моят резултат. 
Можете да изберете всички елементи на картината, както избрахме елипсите за облаците, или просто натиснете Ctrl+A и плъзнете манипулаторите по ъглите. Картината ще стане по-голяма, но качеството изобщо няма да се влоши. Чип векторен редактор CorelDraw (всички векторни чертежи).
Начертали ли сте герой на хартия и сега трябва да бъде начертан във вектор? Тогава този урок е за вас.
Така че да започваме.
1. Първо трябва да сканирате (снимате) чертежа. След това трябва да се импортира в CorelDraw. Изберете елемент от менюто файл -> Импортиране...и посочете пътя до сканирания (снимания) файл.
2. Поставете импортирания файл в работната област на документа и щракнете с десния бутон върху обекта, изберете елемента заключващ обект. Това действие ще заключи обекта, което ще направи работата по-удобна.

Сега използвам инструментите Елипс и Безие, кръгваме частите от тялото на нашия герой по контура.

Ако не сте запознати с CorelDraw или инструмент Безие, а контурите не са съвсем равни - няма страшно. Използвайте инструмента инструмент за оформянеи редактирайте точка по точка. Можете да промените типа на референтната точка или като щракнете с десния бутон върху нея и изберете желания тип, или като изберете точката и промените типа й на панела имотен бар.
3. Ето нашият герой вече е нарисуван. В контурите сега премахваме сканирания чертеж, така че да не пречи на възприятието. Щракнете с десния бутон върху него и изберете Отключи обект, след това преместете шаблона настрани.

Следващата стъпка е цветното запълване. Изберете части от тялото и запълнете желан цвятчрез щракване с левия бутон на мишката върху мострата на цвета, за да промените запълването и щракване с десния бутон, за да промените контура.

4. Сега героят е оцветен, но изглежда плосък и безинтересен. За да добавим обем, нарисувайте наши собствени сенки и акценти. Обикновено осветлението се взема отляво-горе, което означава, че сенките ще бъдат отдясно-долу, а светлите отляво-горе. Сенките и светлините се създават от инструмент, който вече познаваме Безие. Или можете да използвате друг метод. Например, за да направите сянка върху ръката, дублирайте самата ръка два пъти и преместете горния дубликат наляво, така че част от долния дубликат да стане с размера на сянката. След това изберете двата дубликата и на панела имотен баризберете манипулация отзад минус отпред.
Получената сянка зададе цвета малко по-тъмен от основния. Акцентите се правят по същия принцип, само цветът трябва да бъде по-светъл от основния.

Помня! Когато създавате сенки върху обекти със сложна форма, формата на сянката трябва да следва формата на обекта. Например на главата сянката на някои места ще минава като меридиани на глобуси.
Когато се поставят сенките и отблясъците, остава малък щрих - падаща сянка. За да направите това, нарисувайте овал с инструмента Елипсаи с инструмента Падаща сянкасъздайте падаща сянка. Регулиране на настройките на сенките на панела имотен бар.

От групата овал + сянка ни трябва само сянка. За да премахнете овала, отворете палитрата Windows->Dockers->Мениджър на обекти, щракнете с десния бутон върху групата овал+сянка и изберете Break Drop Shadow. Изтрийте овала, поставете сянка под героя.
Героят е готов!

5. Остава да запазите изображението в растерен формат за по-лесно разглеждане. Изберете елемент от менюто Файл->Експортиране..., дайте име на файла, посочете типа на файла, например jpg. В следващия диалогов прозорец задайте цветовата схема RGB и щракнете върху Ok.
За да консолидираме материалите от урока, ще повторим етапите на рисуване
1. Сканиране на чертеж. Импортирайте в CorelDraw
2. Рисуване на контури
3. Запълнете с цвят
4. Придаване на обем
5. Експортиране в тип файл с растерна графика

Следвайки тези прости правила, можете да създадете много висококачествена работа. Не забравяйте, че продуктите на Corel не са предназначени само да забавляват или разкриват вашите креативност, това е и удобен професионален инструмент, с който можете да печелите пари. Героят в този урок е създаден в CorelDraw за състезание, организирано от много голям производител на автомобили. Нашият герой успя да стигне до финала. Така че напълнете ръката си и давайте!
Успех на всички.
Начертали ли сте герой на хартия и сега трябва да бъде начертан във вектор? Тогава този урок е за вас.
Така че да започваме.
1. Първо трябва да сканирате (снимате) чертежа. След това трябва да се импортира в CorelDraw. Изберете елемент от менюто файл -> Импортиране...и посочете пътя до сканирания (снимания) файл.
2. Поставете импортирания файл в работната област на документа и щракнете с десния бутон върху обекта, изберете елемента заключващ обект. Това действие ще заключи обекта, което ще направи работата по-удобна.

Сега използвам инструментите Елипс и Безие, кръгваме частите от тялото на нашия герой по контура.

Ако не сте запознати с CorelDraw или инструмент Безие, а контурите не са съвсем равни - няма страшно. Използвайте инструмента инструмент за оформянеи редактирайте точка по точка. Можете да промените типа на референтната точка или като щракнете с десния бутон върху нея и изберете желания тип, или като изберете точката и промените типа й на панела имотен бар.
3. Ето нашият герой вече е нарисуван. В контурите сега премахваме сканирания чертеж, така че да не пречи на възприятието. Щракнете с десния бутон върху него и изберете Отключи обект, след това преместете шаблона настрани.

Следващата стъпка е цветното запълване. Изберете частите на тялото и запълнете с желания цвят, като щракнете с левия бутон върху цветната проба, за да промените запълването, и щракнете с десния бутон, за да промените контура.

4. Сега героят е оцветен, но изглежда плосък и безинтересен. За да добавим обем, нарисувайте наши собствени сенки и акценти. Обикновено осветлението се взема отляво-горе, което означава, че сенките ще бъдат отдясно-долу, а светлите отляво-горе. Сенките и светлините се създават от инструмент, който вече познаваме Безие. Или можете да използвате друг метод. Например, за да направите сянка върху ръката, дублирайте самата ръка два пъти и преместете горния дубликат наляво, така че част от долния дубликат да стане с размера на сянката. След това изберете двата дубликата и на панела имотен баризберете манипулация отзад минус отпред.
Получената сянка зададе цвета малко по-тъмен от основния. Акцентите се правят по същия принцип, само цветът трябва да бъде по-светъл от основния.

Помня! Когато създавате сенки върху обекти със сложна форма, формата на сянката трябва да следва формата на обекта. Например на главата сянката на някои места ще минава като меридиани на глобуси.
Когато се поставят сенките и отблясъците, остава малък щрих - падаща сянка. За да направите това, нарисувайте овал с инструмента Елипсаи с инструмента Падаща сянкасъздайте падаща сянка. Регулиране на настройките на сенките на панела имотен бар.

От групата овал + сянка ни трябва само сянка. За да премахнете овала, отворете палитрата Windows->Dockers->Мениджър на обекти, щракнете с десния бутон върху групата овал+сянка и изберете Break Drop Shadow. Изтрийте овала, поставете сянка под героя.
Героят е готов!

5. Остава да запазите изображението в растерен формат за по-лесно разглеждане. Изберете елемент от менюто Файл->Експортиране..., дайте име на файла, посочете типа на файла, например jpg. В следващия диалогов прозорец задайте цветовата схема RGB и щракнете върху Ok.
За да консолидираме материалите от урока, ще повторим етапите на рисуване
1. Сканиране на чертеж. Импортирайте в CorelDraw
2. Рисуване на контури
3. Запълнете с цвят
4. Придаване на обем
5. Експортиране в тип файл с растерна графика

Следвайки тези прости правила, можете да създадете много висококачествена работа. Не забравяйте, че продуктите на Corel не са създадени само за забавление или разкриване на вашия творчески потенциал, те са и удобен професионален инструмент, с който можете да печелите пари. Героят в този урок е създаден в CorelDraw за състезание, организирано от много голям производител на автомобили. Нашият герой успя да стигне до финала. Така че напълнете ръката си и давайте!
Успех на всички.
Малко хора знаят, че Corel има много полезни инструменти за текстуриране, включително създаване на персонализирана маска за прозрачност за текстура. Първо ще нарисуваме реалистичен груб ствол, а след това листата. Както стволът, така и листата на дървото ще бъдат векторни. По-късно можете да използвате запазения урок като шаблон за създаване на дървета, но не само копирани, но можете напълно да промените цветовете и формата на листата им само с няколко кликвания!
Да започнем да рисуваме. За по-голяма яснота ще отделя всеки етап в подпараграф. Урокът може да изглежда голям и труден, но не е - просто трябва да запомните няколко инструмента. Преди да започна да рисувам, си направих фон от зеленикаво-сив квадрат, но не е нужно да го правите, няма значение. И все пак в [квадратни скоби] посочвам номера на инструмента, ако не сте запознати с този инструмент или не си спомняте къде да го получите, след това следвайте връзката с номера, ще има описание.
Багажник
За да нарисуваме багажника, се нуждаем от инструмента Freehand, който се използва за рисуване на векторни линии от ръката. Начертайте произволен ствол на дърво като моя:
Уверете се, че началото на реда трябва да съвпада с края, т.е. линията трябва да бъде затворена. Това е необходимо, за да може обектът да бъде запълнен с цвят или текстура.
Ако не можете да нарисувате целия ствол, без да вдигнете ръката си, нарисувайте началото на ствола, той трябва да бъде затворен и едва след това рисувайте върху клоните. Например:

Както можете да видите, клоните трябва да идват от багажника или други клони. Не трябва да има прекъсвания, ако линията е напуснала багажника, тогава трябва да влезе в него. И накрая, направете заобикалящ обект, който ще бъде създаден върху предишните, можете да намерите тази функция в главното меню / ефекти:

Оригиналните обекти могат да бъдат изтрити и полученият стволен обект ще бъде без допълнителни линии:

И така, заготовката на стъблото е изчертана. Сега нека текстурираме. За да запълните обект с текстура, извикайте инструмента Texture Fill. Ще се появи диалогов прозорец, в списъка вляво изберете Banded Malachite (малахит с жилки):

В този случай отляво сме избрали тип текстура, подобна на камък, но също така работи добре за симулиране на кора. Можете да експериментирате и да изберете различна текстура. Всички те са векторни и се генерират от алгоритми на CorelDRAW. Можете също така да изберете цветовете на текстурата там, направете го като на моята снимка. Обектът трябва да бъде попълнен така:

За да намалите размера на петна върху текстура и да я направите по-малка или по-голяма, използвайте интерактивно запълване. С този инструмент можете да промените посоката, позицията и размера на запълванията. Например така:

Изберете багажника и извикайте Shadow. След като извикате сянката, щракнете върху обекта и без да пускате преместете курсора надясно:

В горната част на настройките за сянка въведете и изберете опции като моята:

Сянката трябва да стане остра и тъмна:

Щракнете с десния бутон върху сянката, трябва да се появи меню, в което трябва да изберете Break Drop Shadow Group Apart:

Тази функция отделя сянката от обекта и го прави независим обект. Сенките в CorelDRAW всъщност са черни правоъгълници, те просто са прозрачни на някои места и видими на други. В нашия случай видимата област на този черен правоъгълник прилича на багажник, а прозрачната област прилича на всичко наоколо. Ако някой правоъгълник може да има такава интересна прозрачност, значи може да се използва някъде. И ето къде можете да го използвате: нашият багажник може да бъде направен по-светъл в средата и по-тъмен в краищата, така че да има усещане за обем. Нека ви покажем как да го направите.
Задръжте Shift на клавиатурата и с десния бутон на мишката плъзнете запълването от багажника към сянката. По този начин можете да прехвърляте запълвания между всякакви обекти. Теорията ми се потвърди - сенките в CorelDRAW са направени от обект и трудна прозрачност:

Но обектът остава тъмен, държи се като сянка. За да отмените това затъмняване, извикайте Transparency. След повикването в горната част на панела изберете нормалния режим на смесване на цветовете (Normal), както е на снимката:

Да се върнем на стъблото. Извикайте отново запълването на текстурата и променете цветовете на по-тъмни:

Сега изберете предишната сянка (сега е замъглен ствол) и натиснете Ctrl+Home, за да поставите този обект на преден план, т.к. преди да е бил зад дулото. Остава да заменим размазания светъл ствол пред предишния тъмен, получаваме обема:

листна маса
За да създадем листата, ще ни трябват методите за текстуриране, използвани за създаване на ствола. Като начало, нека създадем първия обект - малък куп листа. Ще рисуваме с инструмента Artistic Media (художествена четка). След като извикате инструмента на панела в горната част, изберете щрих с четка, който съответства на стила на бъдещата зеленина. Например, ще имам форма на игла и избирам този удар:

Намажете с четка много пъти, за да получите нещо като грозд:

Изберете цялата група и отидете в главното меню, за да създадете заобикалящ обект:

Обектът ще бъде създаден отгоре на ръката, преместете го отстрани с клавишите, например клавиша "наляво", и изтрийте ръката. Ще се получи така:

Отворете диалоговия прозорец за запълване на текстурата, изберете опцията Clouds.Midday в списъка вляво и задайте цветовете като моите:

Премахнете контура на обекта, това се прави в панела в горната част:

Извикайте инструмента за интерактивно запълване и коригирайте размера и посоката на текстурата, както следва:

Да се върнем на прозрачността. Този път трябва да се уверите, че връзката листа е различно прозрачна различни места, симулиращи празнините между листата. Използвайте инструмента за прозрачност. След като извикате инструмента, в горния панел изберете типа прозрачност Texture (Texture):
Вдясно на снимката маркирах избора на текстура, щракнете върху него, за да отворите свитък с предложените опции за текстура и щракнете върху бутона в долната част на свитъка:

Диалоговият прозорец, който се появява, вече ви е познат, същите настройки на текстурата, но не запълвания, а прозрачност. Изберете същата опция Clouds.Midday отляво, която използвахме за запълване. Само цветовете, които избираме не са сочни, а строго черно-бели.
След прилагане на прозрачната текстура, обектът започна да прозира на някои места. Ако забележите, има рамка за редактиране на позицията на текстурата над ръката. Както при запълването, той може да се мести, завърта и мащабира, за да се постигне най-добър ефект на листа:

Не си мислете само, че това е готова корона на дърво или че просто ще спестим този наръч и това е. Трябва да направите още една ръка, тогава ще видите за какво.
Повтаряме всичко отначало: рисуваме щрихи с четка, правим околния обект, изтриваме щрихите. Получаваме втората ръкава листа, но без текстура. Прехвърляме текстурата от последната ръка - задръжте Shift и плъзнете с десния бутон на мишката. Ето какво получих:

Като цяло обектът е подобен на минали листа, само с различна форма. Е, тук също трябва да изтриете контура, както последния път. Нека направим новата група тъмна, като отново извикаме запълването на текстурата и изберем по-тъмни зелени цветове там, например:

След като потъмните листата, извикайте инструмента за прозрачност и както показах по-рано, изберете бутона за копиране на прозрачност в горната част на панела, той е почти последният вдясно, и посочете последната ръка. Ще се получи така:

Тук вече сме нарисували ствол на дърво и два варианта на листа:

Нека започнем да рисуваме голямата зеленина. Изберете инструмента Freehand, който преди е бил използван за начертаване на багажника. Сега погледнете снимката:

Да кажем, че дървото е осветено от слънцето отгоре вляво. Началото е мястото, където ще рисувате драсканиците, а краят е мястото, където ще ги завършите. В същото време първо се приближете до осветеното място и след това плавно, без да преставате да въртите драсканика, се преместете на по-слабо осветено място, т.е. до края. И най-важното е, че началото и краят трябва да са малко встрани, а не да се затъват в дебелината на каракулевата козина.
Сега премахнете очертанията на драсканиците, но не ги изтривайте, просто ги направете невидими, както премахнахме очертанията от снопчетата листа. Драсканиците ще останат, но ще се вижда само багажника, ако са избрани, ще бъде като моя:

Да се върнем на листата. Изберете първия куп, който е по-ярък. Извикайте инструмента Blend (преливане) и щракнете върху първата група, плъзнете до втората и освободете. CorelDRAW трябва да създаде красив ефект, като този:

В горната част на панела с настройки на смесването намерете избора на линията, която смесването ще следва:

Щракнете с курсора върху невидимите драсканици, след което може да се окаже така:

Със сигурност може да се окаже и веднага красиво. За да подобрите ефекта, намерете следното в горното меню:

Тези точки помагат да се намери началният и крайният обект, в нашия случай първата и втората връзка листа. Чрез преместване на ръцете можете да постигнете по-добър ефект, но не забравяйте, че първата трябва да бъде поставена по-близо до началото на козината на каракула, а втората - до края. Също така в горната част можете да намерите броя на междинните ръце, но не поставяйте голямо число, Corel замръзва за дълго време:
Дървото е почти готово:

Като преместите само два купа листа и в същото време изберете цветовете на техните текстурни запълвания, можете да нарисувате доста реалистично дърво:

Това е всичко, урокът свърши. Успех в рисуването и овладяването на CorelDRAW.