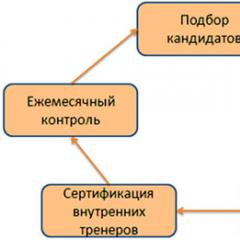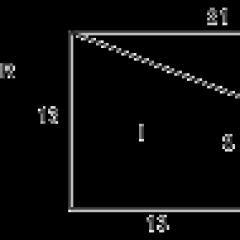Как да изтриете цял лист в Word. Как да изтриете страница в Word: най-пълната инструкция
Ако ви се е налагало да редактирате текстови документи, създадени от някой друг, тогава трябва да сте срещали проблеми. Един такъв проблем може да са празни страници, които не могат да бъдат изтрити. Именно този случай ще разгледаме в тази статия. Тук можете да научите как да премахнете празна страница в Word 2003, 2007, 2010, 2013 или 2016.
Празните страници обикновено се премахват без проблеми. Достатъчно е да поставите курсора в края на празна страница и да изтриете всички интервали и прекъсвания на редове. След това празната страница се изтрива без проблеми. Но в някои случаи не работи. Можете да натискате клавишите Backspace и Delete колкото искате, но страницата все още отказва да бъде изтрита.
Често този проблемсвързани с непечатаеми знаци, които са на страницата. За да разрешите подобен проблем и най-накрая да изтриете тази злополучна страница, трябва да направите само няколко стъпки. Първо, трябва да активирате показването на непечатаеми знаци. Това се прави много просто. Ако имате Word 2007, 2010, 2013 или 2016, тогава вие трябва да отворите раздела "Начало" и да кликнете върху бутона "Покажи всички символи".. Можете също да използвате клавишната комбинация CTRL+SHIFT+8.
Ако използвате Word 2003, този бутон трябва да е някъде в лентата с инструменти.

След като щракнете върху този бутон, всички непечатаеми знаци ще бъдат показани в документа на Word. Сега трябва да отидете на Празна Страница, който не се премахва, и премахване на всички непечатаеми знаци от него. В допълнение към всичко останало, не забравяйте да премахнете прекъсването на страницата. Тъй като именно той в повечето случаи блокира премахването на празни страници. За да изтриете прекъсване на страница, поставете курсора пред него и натиснете клавиша DELETE на клавиатурата.

В някои случаи изтриването на празни страници в Word може да бъде блокирано от прекъсване на раздел. Ако такъв непечатаем знак е на празна страница, той трябва да бъде изтрит. Премахва се по същия начин като прекъсването на страницата. Трябва да поставите курсора преди прекъсването на секцията и да натиснете клавиша DELETE на клавиатурата.

Ако е необходимо, след изтриване на празни страници, прекъсването на раздела може да бъде възстановено. В Word 2007, 2010, 2013 и 2016 За да направите това, използвайте бутона "Прекъсвания".в раздела Оформление на страницата.
Здравейте приятели! Как да премахнете ненужна страница в Word - това е темата на днешния ми "Cheat Sheet". За тези, които не са се сблъсквали с подобен проблем, този въпрос може да изглежда смешен. Въпреки това, такава необходимост може да възникне в следните случаи:
- трябва да премахнете заглавната страница (исках да взема различен шаблон или дори да изоставя заглавието);
- беше необходимо да се премахне всяка глава от документа (един или повече листа);
- празни страници се появиха от нищото в документа и също не ни трябват 100 години.
Първите две задачи се решават толкова просто, че аз, приятели, дори се съмнявах дали изобщо си струва да говоря за това в тази статия. Но тогава реших, че тъй като всички предишни "Ясли" са обмисляли всеки своя въпрос педантично и задълбочено, то нека този е най- пълно ръководствоотносно проблема как да премахнете ненужна страница в Word. Така че нека премахнем заглавната страница.
Как да премахнете заглавната страница в Word 2016
Ако изобщо не искате да премахвате заглавието, а само да го замените с някой от шаблоните, предлагани от Word, тогава трябва само да кликнете върху избраната опция. Старата заглавна страница незабавно ще бъде заменена с нова. В случай на пълно отхвърляне на заглавната страница, щракнете върху реда " премахнете заглавната страница". Всички тези операции се извършват в раздела " Поставете“, раздел „ Страници". С натискане на бутона " Първа страница» В падащия прозорец можете да изберете или подходящ шаблон, или да премахнете заглавието изцяло (фиг. 1). 
Как да премахнете втората страница в Word (или няколко от всички)
Втората, третата, всяка друга или няколко страници наведнъж могат лесно и просто да бъдат изтрити, като ги изчистите от текст. За да направите това, изберете горния ред на страницата за изтриване, след което с натиснат клавиш Shift изберете долния ред. Целият текст на допълнителната страница е избран, след което го премахваме с помощта на ключа Изтрий. Тази операция може да се извърши незабавно на всички страници, които трябва да бъдат отстранени. Когато текстът, графиката или форматирането изчезнат, страницата също изчезва.
Моля, обърнете внимание, приятели, ако страниците са били номерирани, тогава няма да има прекъсвания в тях. Номерацията автоматично ще бъде възстановена по ред.
Как да премахнете допълнителна празна страница в Word
Празни страници.... Този недостатък обикновено се открива при отпечатване на документа. Ако беше номерирано, тогава такива "манекени" нарушават логическия ред на числата. Да, и не се нуждаем от допълнителна консумация на хартия. Не е ли?
Но защо се появяват допълнителни страници в документи на Word? Откъде идват? Това грешка на програмата ли е или може би на принтера? Няма приятели. Нито текстовият редактор на WORD, нито дори принтерът имат нещо общо с това. Всички подобни „косяци“ са само наша заслуга.
Факт е, че такива страници само изглеждат празни. Всъщност те винаги имат някои скрити знаци за форматиране върху тях. Ние не ги виждаме, но програмата ги отчита като пълни и необходими. За да предотвратите подобни инциденти, моят съвет към вас: когато го пишете и форматирате, винаги включвайте „ Показване на знаци за форматиране". След като го активирате, ще видите признаци на абзаци, интервали, заглавки или прекъсвания на уж „чиста“ страница.
Сега мисля, че е ясно, че за да изтриете "празна" страница, трябва просто да покажете знаци за форматиране върху нея и да ги премахнете с помощта на клавиша назад. Просто? Несъмнено! Но има и друг, по-сложен случай. Нека го разгледаме.
Как да премахнете последната празна страница в Word след таблицата
Ако последният лист на документ, глава, раздел завършва с таблица, тогава е по-трудно да се отървете от празна страница в края. Факт е, че не можете да изтриете последния абзац в текстовия редактор на Word. И автоматично ще се прехвърли след таблицата на нов лист. Как да бъдем в този случай?
Разбира се, има изход. Да, програмата няма да ни позволи да премахнем знака за абзац. Така че нека го направим невидимо не само за нас, но и за самото Слово. За да направите това, изберете нашата злополучна икона и в раздела " У дома"отидете в секцията" Шрифт". Като щракнете върху стрелката в долния десен ъгъл, ще отворим прозореца за настройка на шрифта и ще поставим отметка в реда " скрит". Натиснете " Добре" - мисията изпълнена. Отървахме се от последната празна страница след таблицата (фиг. 2). 
До вчера си мислех, че познавам Word достатъчно добре. Със сигурност не съм експерт в това и не го използвам постоянно, както мнозина правят, но досега успях да разбера какво е какво. Но вчера един на пръв поглед прост въпрос: Как да изтрия страница в Word 2010? „Просто ме озадачи. Освен това въпросът не беше първият и не последна страница, и страници в средата на плътен текст. Трябваше да се обърна към гуруто в Интернет, за себе си ще коригирам информацията на страниците на моя блог.
Изтриване на празна страница в Word
Има няколко начина за изтриване на празна страница. Най-простият от тях, с помощта на клавишите "Backspace" или "Delete". За да изтриете празна страница след страница с текст, трябва да поставите курсора в края на предишната страница и да натиснете "Изтриване" на клавиатурата. И ако трябва да изтриете предишната празна страница, напротив, тогава трябва да поставите курсора в началото на следващата и да натиснете бутона "Backspace".
Има друг метод за премахване на празна страница, тя може да бъде премахната с помощта на иконата за непечатаеми знаци
Първо намерете иконата на контролния панел в секцията "Начало", което означава непечатаеми знаци, тази икона се намира в подраздела "Абзац" и я изберете, като щракнете върху нея с мишката. Документът ще покаже много икони и точки, които не са били видими преди. Така ще видите допълнителни интервали, знаци, които също могат да бъдат изтрити, ако желаете.

След това в самия документ потърсете надписа „Прекъсване на страница“ на страницата, която искате да изтриете. Кликнете върху него с мишката, той трябва да бъде маркиран в определен цвят (който използвате), черен по подразбиране. След това просто натиснете клавиша "Backspace" или "Delete" и това е всичко. Поздравления, празната страница е премахната от вашия документ.

Изтриване на попълнена страница в Word
След като разбрахме как да изтриваме празни страници, нека да разгледаме как да изтрием страница, пълна с текст, изображение или друга информация в Word. Този процес няма да отнеме много време и няма да изисква специални знания от вас. Какво е необходимо за това:
- Първо поставете курсора на мястото на страницата, от което искате да изтриете информация.
- След това в главния панел в раздела „Начало“ намерете подраздела „Намиране“ и щракнете върху стрелката, разположена до него, след което отворете връзката „Отиди на“.


Пред вас ще се отвори прозорец, в който ще трябва да поставите номера на страницата, която трябва да изтриете, и да кликнете върху връзката „Отиди“. Ще видите вече избран текст, който трябва да бъде изтрит.

От древни времена народната истина гласи: „написаното с писалка, всичко е довиждане, с брадва не се отсича“. Не, тук разбира се могат да възразят хитри и находчиви другари. Така да се каже, в противовес на аргумента. И защо, например, не скъсате лист с вече ненужни правописи, а го изхвърлите - в кошница, или изобщо го изгорите. Възможно е и какво не! Но трябва да работите усилено, да се потите, да се потите ... Особено ако страниците трябва да бъдат тихо унищожени в някакъв доклад, дневник, журнал или (не дай Боже!) книга за изкуство.
Друг въпрос ли е да изтриете страница в Word. Това е мястото, където свободата на действие и пълнотата на усещанията от редактирането на виртуално платно за писане. Без транзакционни разходи, без признаци на "екзекуция" върху листа, независимо дали е празен или с думи. Накратко, персонализирана благодат.
Трябва обаче да знаете къде се намират точно тези бутони за това нещо и как да ги управлявате правилно. още не знаете? След това вижте инструкциите по-долу. И работата ви в Word ще стане много по-удобна.
Премахване на лист от проект различни начинии функции, в зависимост от конкретната ситуация, задачата на потребителя.
Как да изтрия празен лист?
1. Позиционирайте курсора върху празна страница, която искате да изтриете.
2. Натиснете едновременно клавишите Ctrl + Shift + 8. Или щракнете върху иконата ¶ (покажи всички знаци) в интерфейсния панел на Word.

3. След активиране на тази функция, специални контролни символи ще бъдат показани на празна страница. Те отговарят за форматирането на текста и в режим на нормален текст остават невидими. Изтрийте ги с бутона "backspace" ("стрелка наляво" над "Enter") или "Изтриване" (Del). След почистване празният лист автоматично ще изчезне.
Как да премахнете страница с текст?
Метод номер 1
1. Поставете курсора навсякъде в текста на страницата, от която искате да се отървете.
2. Щракнете с левия бутон върху опцията „Намиране“ (най-левия блок в горния панел на Word).

3. В падащото меню изберете „Отидете на ...“.

4. В допълнителния прозорец за намиране и замяна в раздела Отиди на изберете обекта за преход на страница.

5. В полето "Въведете номер ..." въведете директивата - \page.
6. Кликнете върху бутона "Отиди". Текстът на избраната страница ще бъде маркиран.
7. Щракнете върху „Затваряне“ и след това натиснете клавиша „ИЗТРИВАНЕ“.
Метод номер 2
1. Изберете целия текст на страницата за изтриване: задръжте левия бутон на мишката и преместете курсора от началото до края на листа.

2. Щракнете върху „Изтриване“.
Как да възстановим изтрита страница?

Щракнете с левия бутон върху иконата „стрелка наляво“ (отменете операцията) или натиснете Ctrl + Z и изчезналата страница ще се появи отново в проекта.
Приятно използване на Word!
Извинете ме гурутата на Word и създателите му.Ако имате по-рационално решение на проблема с последния раздел и последната страница, моля да ме уведомите в коментарите.
Изобилието от въпроси „как да изтрия последната страница в Word“ и „Как да продължа форматирането в Word след изтриване на страница“ (по-точно въпросът звучи по-скоро така: защо, когато изтрия страница в Word, всичко се промъква аз), послужи като повод за написването на тази бележка. Не се смятам за експерт по WORD, така че не изключвам, че има по-правилно (правилно, удобно ...) решение.
Доста често при редактиране WORD документиможе да срещнете ситуация, при която последната страница е празна (плочата е свършила и зад нея има друг лист). Какво да правя?
Как да изтрия последната страница в Word?
Първо, нека отидем на последната страница и да видим какво има там? Ако има много знаци (абзаци или интервали) - просто поставете курсора в началото на страницата и натиснете DEL (ete), докато всичко бъде изтрито. Ако единственият знак от абзаца е останал и не иска да се изтрие - щракнете веднъж BackSpace - възможно е
Най-вероятно причината е, че последният знак в документа просто не се побира на предпоследната страница. Най-често помага да поставите курсора на последната страница и да намалите размера на шрифта на последния абзац (да речем, направете го равен на 1 или 2 - можете не само да изберете от падащия списък, но и да пишете с „ химикалки”). Можете също така да намалите вертикалните отстъпи на същия абзац .. като цяло се уверете, че последният абзац се „побира“ в оставащото свободно пространство.
Често има проблем с форматирането при изтриване на последната страница. За да бъдем по-точни, когато последният раздел е изтрит, неговото форматиране се прилага към предишния (предпоследен) раздел. Не намерих как да изтрия раздел без форматиране „неуспех“ (ако някой знае, споделете в коментарите), обаче, малък трик, който ви позволява да изтриете последния лист, като същевременно поддържате форматирането на Word.
Как да изтриете последна секцияв Word
Първо отидете в секцията с желаното форматиране (предпоследната) и отидете в прозореца Page Setup (щракнете двукратно върху линийката или менюто File-Page Setup). Записваме всички стойности за полетата (можете просто да изтриете сантиметрите .. Факт е, че те вече са зададени .. но ако не ги докоснете, тогава, когато изберете „приложи към целия документ“, всички стойности ще станат празни), изберете ориентацията на хартията, отидете в раздела „Източник на хартия“ и изберете секцията „Старт от текущата страница“.
Възможно е (ако форматирането на последния изтрит дял е различно от предишния) да са необходими допълнителни промени, но в моя случай (на последен листимаше „хоризонтална“ плоча, която трябваше да бъде премахната) описаните промени бяха достатъчни.
След като зададете всички свойства в долния падащ списък, изберете „Прилагане към целия документ“ и щракнете върху „OK“. След това смело отидете на предпоследната страница и прехвърлете прекъсването на раздела към нея - изтрийте знаците преди прекъсването, но не и самия разделител на страницата. За да намалите необходимото пространство за последния абзац, можете да намалите шрифта и вертикалните отстъпи (както в първата част на тази статия)