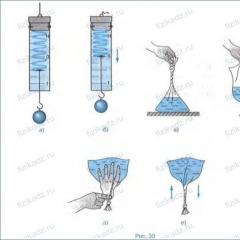Размытие в фш. Размытый задний фон: как сделать или размыть фон в фотошопе cs5 и cs6
В этом уроке мы подробно рассмотрим размытие по диафрагме (Iris Blur) - второе из трех новых эффектов размытий, добавленных в галерии размытий в Фотошоп CS6. В предыдущем уроке мы научились использовать размытие по полю (Field Blur ), которое позволило варьировать нам степень размытия в различных частях изображения без применения слоя-маски (формально, новые фильтры размытий в Фотошоп CS6 используют слои-маски, но программа создает их сама без нашего участия). Как вы сможете узнать из этого урока, размытие по диафрагме повторяет возможности размытия по полю, и при этом позволяет нам еще точнее контролировать нужную степень размытия в разных частях изображения.
Этот урок основывается на материале урока о размытии по полю, поэтому если вы еще не ознакомились с ним, я советую сначала прочитать предыдущий урок.
Вот фотография, с которой я буду работать:
Исходное изображение.
Как всегда, я работаю с копией слоя исходного изображения, чтобы избежать необратимых изменений оригинала. Вы это можете увидеть на панели слоев. Исходное изображение находится на слое заднего фона, а его копия - на слое 1 (вы можете сделать копию слоя, нажав сочетание клавиш Ctrl+J / Command+J на клавиатуре)

Панель слоев указывает на то, что я работаю со слоем 1, а не со слоем заднего фона.
Выбор эффекта размытие по диафрагме
Вы можете найти новый фильтр размытия в соответствующей строке меню в верхней части экрана. Зайдите в строку меню «Фильтр» (Filter), выберите раздел «Размытие» (Blur) и затем - «Размытие по диафрагме» (Iris Blur) (второе сверху)

Выберите Фильтр > размытие > размытие по диафрагме (Filter > Blur > Iris Blur)
Когда в предыдущем уроке мы выбрали «Размытие по полю», то появилась новая галерея размытий, которая временно заменила стандартный интерфейс Фотошоп. Поскольку в этот раз мы выбрали «Размытие по диафрагме», то в правом верхнем углу галереи размытий, содержащей панель «Инструменты размытия» (Blue Tools panel), открылись параметры для размытия по диафрагме, а точнее единственный параметр - тот же самый ползунок, что и для размытия по полю.

Панель «инструменты размытия» показывает параметры для размытия по диафрагме.
Наше изображение появилось в области предварительного просмотра, которая занимает почти всю галерею размытий, и, как и для эффекта размытия по полю Фотошоп предлагает нам по умолчанию булавку эффекта, которую мы можем использовать для выбора степени размытия в нужной части изображения. В этот раз, впрочем, булавка выглядит как солнечная система, где планеты вращаются по орбите вокруг звезды.

Булавка размытия для эффекта «Размытие по диафрагме» выглядит интереснее, чем для размытия по полю.
Контроль степени размытия
Давайте подробнее остановимся на том, что мы видим. Как мы узнали из предыдущего урока, этот забавный значок называется булавкой, потому что мы можем «приколоть» дополнительные булавки в различных частях изображения, что позволит нам варьировать степень размытия на изображении. В центре булавки находится уже известное нам внешнее кольцо управления или регулятор размытия, которое мы использовали в эффекте размытия по полю для уменьшения или увеличения степени размытия.
Просто наведите курсор мышки на регулятор, затем, удерживая нажатой кнопку мыши, поверните кольцо по часовой стрелке или против нее. Поворот по часовой стрелке усилит степень размытия, в то время как поворот против часовой - уменьшит. Подобным образом работает регулятор громкости в магнитофоне. Фотошоп отобразит вам предварительный результат поворота регулятора, а в окошке панели отразится уровень размытия в пикселях (в моем случае это 36 пикселей)

Кликните на внешнее кольцо и поворачивайте его, чтобы регулировать степень размытия.
Вы также можете контролировать степень размытия, используя ползунок на панели «Инструменты размытия». Передвиньте ползунок вправо для усиления размытия или влево для его уменьшения. Ползунок и булавка привязаны друг к другу, поэтому нет различия в том, какой инструмент использовать - меняя одно, вы автоматически меняете другое.

Ползунок также может быть использован для изменения степени размытия
Линия размытия на 100 %
Регулятор размытия окружен 4 точками, которые в свою очередь окружены 4 точками меньшего размера, соединенными тонкой кривой. Эти точки позволяют нам точно контролировать область размытия на изображении, и именно это отличает эффект размытия по диафрагме от размытия по полю. Давайте рассмотрим 4 точки меньшего размера, соединенные вместе кривой (подобно краю солнечной системы). Они отвечают за отметку стопроцентного размытия.
Иными словами, всё, что находится за пределами кривой, соединяющей точки, размывается полностью - на 100%. Область внутри кривой в зависимости от местонахождения по отношению к центру булавки размывается в меньшей степени или не размывается совсем. Немного погодя, мы научимся, как изменять степень размытия в пределах кривой.
Существует несколько способов изменения кривой, отвечающей за стопроцентное размытие. Во-первых, вы можете навести курсор мышки на любую из 4 точек, соединенных кривой, и увидеть, что он изменится на специальный значок (маленькая кривая со стрелкой на каждом конце). Нажмите на точку и, удерживая кнопку мыши нажатой, потяните ее, чтобы изменить форму кривой или повернуть ее.

Нажмите на любую из 4х внешних точек и потяните ее, чтобы изменить форму стопроцентной линии размытия или повернуть ее.
Во-вторых, если вас устраивает форма и поворот кривой, и вы просто хотите изменить размер области стопроцентного размытия, нажмите и потяните саму кривую. В таком случае форма и угол поворота останется прежними.

Нажмите на саму линию и потяните ее, чтобы изменить размер области размытия без изменения формы и угла поворота.
Если вы посмотрите внимательнее на кривую, то заметите квадратный значок-маркер (между верхней и правой точками). Мы можем использовать этот значок, чтобы регулировать изгиб кривой, т.е. вместо эллипса можно получить прямоугольник с закругленными углами, если нажать на значок и потянуть его наружу. Потянув значок вовнутрь, мы вернем кривой форму эллипса.

Нажмите на квадратный маркер и потяните его, чтобы придать кривой форму прямоугольника с закругленными углами.
Область перехода
А как насчет четырех больших точек, расположенных между центром булавки и внешней стопроцентной линии размытия? Эти точки определяют, где начинается область перехода для эффекта размытия. Область между центром булавки и этими большими точками полностью защищена от эффекта размытия и имеет ту же резкость, что и исходное изображение.

Область между центром булавки и четырьмя большими бочками защищена от эффекта размытия.
Размытие начинается от этих четырех точек и постепенно усиливается по направлению к внешней линии, где эффект размытия достигает наибольшей величины.

Область между 4-мя большими точками и внешней линией является областью перехода для эффекта размытия.
Мы можем двигать эти точки перехода ближе к центру булавки или дальше от него, нажимая на них кнопкой мышки. Чем ближе к внешней линии мы передвинем точки, тем более выраженной станет область перехода. Чтобы сгладить область перехода, необходимо передвинуть точки ближе к центру. По умолчанию, перемещение одной точки автоматически влечет за собой перемещение всех точек, что в большинстве случаев нам и нужно. Но если мы хотим передвигать точки по одной, надо нажать и удерживать клавишу Alt (Win) / Option (Mac) при перемещении точки.

Регулируйте размер области перехода с помощью перемещения больших точек.
Изменение фокуса
По умолчанию, область между центром булавки и четырьмя точки перехода защищена от эффекта размытия и остается постоянно в фокусе (резкой), но мы можем при необходимости изменить это. Если вы посмотрите окно параметров, то увидите, что значение фокуса (Focus) равно 100% (опять по умолчанию). Уменьшая фокусное значение, вы добавите размытие в защищенную область. Я уменьшу данное значение до 75%.
Выбор фокусного значения регулирует степень размытия в области между центром булавки и точками перехода.
Сейчас видно, что область между центром булавки и точками перехода стала слегка нерезкой:

Даже защищенную область можно размыть при необходимости.
Перемещение булавок
Как и в эффекте размытия по полю, мы можем переместить булавку в другое место изображения, просто нажав на ее центр и передвинув булавку.

Нажмите на булавки и переместите их, куда вам нужно.
Чтобы добавить новую булавку на изображение для большего контроля над размытием, переместите курсор в нужное место и щелкните кнопкой мышки. В моем случае, я добавил еще две булавки - одну - на область лица женщины и другую - на лицо ребенка, что позволило мне регулировать степень размытия отдельно в этих областях.

Щелкните кнопкой мышки, чтобы добавить новые булавки.
Как и в эффекте размытия по полю, только одна булавка может быть активна за раз, и только текущая активная булавка отображает область размытия вокруг себя. Однако мы можем легко переключаться между булавками, просто нажимая на них, и работать в необходимых областях. В моем случае, я выбрал булавку в области головы женщины, нажав на нее.

Нажмите на булавки, чтобы переключиться между ними и поработать с областями размытия.
Мы можем временно спрятать булавки, чтобы просмотреть изображение и оценить эффект размытия, нажав и удержав букву H на клавиатуре. При нажатой клавише, булавки исчезают из поля зрения. Отпустив клавишу, мы вернем булавкам видимость.
Мы можем также просмотреть исходное изображение для оценки эффекта размытия, убрав галочку с пункта «Предварительный просмотр» (Preview) в окне параметров. Когда пункт «Предварительный просмотр» не выбран, в области предварительного просмотра в галереи размытий появляется исходное изображение. Выберите снова опцию «Предварительный просмотр», чтобы вернуться к незавершенной работе с размытием. Для более быстрого переключения между исходным и обрабатываемым изображениями, нажимайте несколько раз кнопку P на клавиатуре, чтобы переключаться между изображениями.
Включение и отключение опции «Предварительный просмотр» позволит вам сравнить исходное и обрабатываемое изображения.
Удаление булавок
Если вам нужно удалить какую-то одну булавку на изображении, сделайте ее активной, а затем нажмите клавишу Backspace / Delete на клавиатуре для удаления булавки. Если вам нужно убрать все булавки и начать работу заново, нажмите на значок «Удалить все булавки» в окне параметров.
Нажмите кнопку «Удалить все булавки», чтобы убрать булавки с изображения.
Отмена действия
Если при работе вы допустили ошибку, фильтр размытия по диафрагме дает возможность отменить самое последнее действие, которое вы сделали при работе с фильтром. Чтобы отменить последний шаг, нажмите сочетание клавиш Ctrl+Z / Command+Z.
Применение эффекта размытия
Пока вы работаете в галерии размытий, вы не вносите окончательных изменений в изображение. Фотошоп дает вам возможность предварительного просмотра получаемого результата. Когда вы, наконец, закончили работу с эффектом размытия и довольны результатом, нажмите «ОК» в окне параметров или клавишу Enter / Return на клавиатуре, чтобы применить размытие к исходному изображению и выйти из галереи размытий.
Нажатие клавиши ОК применяет эффект к самому изображению.
И вот снова, для сравнения исходное изображение:

Исходное изображение.
И конечный результат:

Конечный результат.
Мы сделали это! Мы научились размывать изображение, используя новый фильтр «Размытие по диафрагме», который является частью галереи размытий в Фотошоп CS6
Перевод: Ксения Руденко
Сегодня перед любым из нас распахнуты двери в волшебный мир компьютерных технологий, теперь не нужно, как раньше, возиться с проявкой и печатью – а потом долго огорчаться, что фото вышло немного неудачным.
Сейчас от удачного момента до запечатления на фотографии достаточно одной секунды, причем это может быть и быстрый кадр для семейного альбома, и высокопрофессиональная съемка, где работа после переноса «пойманного» момента только начинается.
Впрочем, обработка любого графического файла сегодня доступна любому, и научиться делать самому красивые кадры можно очень быстро. Одним из наиболее популярных программ, которые помогают отшлифовать любое фото, конечно же, является Adobe Photoshop.
В этом уроке я покажу, как легко и просто можно делать размытые края в Фотошопе. Думаю, это будет и интересно, и полезно!
Самый-самый простой способ. Для размытия краев открываем нужное изображение, собственно, в Photoshop, а затем определяемся с зоной, которую хотим увидеть размытой в итоге наших стараний.
Не забывайте, что работаем мы в Photoshop ни в коем случае не с оригиналом! Создаем дополнительный слой всегда, пусть даже вы уже умеете хорошо работать с фото – случайные неудачи не должны испортить исходник ни в коем случае.

На левой небольшой вертикальной панели в Фотошопе кликаем правой кнопкой мышки на инструмент, который зовется «Выделение» , а затем выбираем «Овальная область» . При помощи его определяем ту область на картинке, которую НЕ нужно размывать, допустим, лицо.


Открываем затем «Выделение» , выбираем «Модификация» и «Растушевка» .

Должно появиться небольшое новое окошечко с одним-единственным, но нужным, параметром – собственно, выбором радиуса нашего будущего размытия. Здесь пробуем раз за разом и смотрим, что выходит. Для начала, скажем, выберите 50 пикселей. Методом проб подбирается требуемый результат.

Затем инвертируем выделение сочетанием клавиш CTRL+SHIFT+I и нажимаем клавишу DEL , чтобы удалить лишнее. Для того, чтобы увидеть результат, необходимо снять видимость со слоя с исходным изображением.

Способ номер два
Есть ещё один вариант, как размывать края в фотошопе, и он используется намного чаще. Здесь мы будем работать с удобным инструментом по имени «Быстрая маска» — его легко найти почти в самом низу вертикальной панельки программы слева. Можно, к слову, просто нажать Q .



Затем открываем «Фильтр» на панели инструментов, выбираем там строчку «Размытие» , а затем «Размытие по Гауссу» .

Программа открывает окно, в котором легко и просто мы можем регулировать саму степень размытия. Собственно, здесь и заметно невооруженным глазом преимущество: вы здесь работаете не по какому-то наитию, перебирая варианты, а чётко и ясно определяя радиус. Затем просто нажимаем «ОК» .

Чтобы увидеть, что у нас вышло в итоге, выходим из режима быстрой маски (нажав на ту же кнопку, или Q ), затем нажимаем одновременно CTRL+SHIFT+I на клавиатуре, а выделенную область просто удаляем кнопкой DEL . Завершающий шаг – убираем ненужную линию выделения, нажимая CTRL+D .

Как вы видите, оба варианта совсем простые, однако при помощи их вы сможете легко размыть края изображения в Photoshop.
Удачных вам фотографий! И не бойтесь никогда экспериментировать, именно в этом и таится волшебство вдохновения: иногда из самых, казалось бы, неудачных фото создается настоящий шедевр.
В этом уроке я научу вас создавать эффект размытого фона без светящихся ореолов вокруг основного объекта композиции. Сперва мы воспользуемся инструментом Select and Mask (Выделение и маска), чтобы создать идеальное выделение основного объекта и вырезать его. Затем применим к фону фильтр Field Blur (Размытие поля).
Шаг 1
Открываем рабочее фото через меню File - Open (Файл - Открыть). Чтобы у нас осталась резервная копия неотредактированного фото, комбинацией клавиш Ctrl+J дублируем оригинальный слой.
Называем копию «Размытие» и отключаем видимость оригинального слоя нажатием на значок глаза рядом с названием слоя.

Шаг 2
Для начала нам нужно создать точное выделение модели на фото. Для этого мы воспользуемся инструментом Pen Tool (P) (Перо). Я не тратил время на выделение волос, потому что позже мы отдельно займемся доработкой этого участка.

Шаг 3
Далее, не удаляя выделение, берем Quick Selection Tool (W) (Быстрое выделение). Если вы пользуетесь версией Photoshop CC 19.1, то на верхней панели появится кнопка Select and Mask (Выделение и маска). Нажимаем на нее, чтобы открыть панель с параметрами выделения.
Если вы используете Photoshop CS6, то сперва применяем маску к слою с выделением, затем кликаем правой кнопкой по маске и выбираем Refine Mask (Уточнить маску). В результате у вас откроется окно почти с такими же настройками, как в Select and Mask (Выделение и маска).

Шаг 4
Открыв окно Select and Mask (Выделение и маска), выбираем инструмент Refine Edge Brush Tool (R) (Уточнить края) и проводим им по волосам, чтобы удалить фон. Как это работает? Инструмент проводит вычисления и определяет, где фон, а где детали модели.
Обратите внимание, что я не сохранил мелкие торчащие волоски. Вместо этого я заранее их удалил. Позже я напишу урок, в котором подробнее расскажу, как вырезать волосы и что делать с мелкими волосками. А пока давайте сосредоточимся на текущем уроке.
После работы инструментом, у вас должен получиться результат, как показано ниже.

Ниже вы можете сравнить результаты до и после использования Select and Mask (Выделение и маска).

Не закрываем окно с настройками Select and Mask (Выделение и маска) и опускаемся вниз до настроек Output Settings (Настройки экспорта). В меню Output To (Вывод в) выбираем New Layer with Layer Mask (Новый слой со слоем-маской). Это значит, что результат выделения будет отображен на отдельном слое с маской. Если хотите, можете активировать опцию Decontaminate Colors (Очистить цвета), чтобы убрать цветовые искажения.

После нажатия ОК на панели слоев появится еще один слой «Размытие копия» с маской.

Шаг 5
Теперь у нас есть идеально вырезанный объект, и мы можем заняться фоном. Для начала повторно выделяем модель, зажав клавишу Ctrl и кликнув по миниатюре маски на панели слоев.

Затем выбираем слой «Размытие»:

После этого переходим Select - Modify - Expand (Выделение - Модификация - Расширить):

Шаг 6
В открывшемся окне вводим 5 пикселей, чтобы расширить выделенную область на это значение. Расширение выделения позволит нам избежать свечения вокруг объекта.

После расширения выделения переходим Edit - Fill (Редактирование - Выполнить заливку) и в меню Content (Содержание) выбираем Content -Aware (С учетом содержимого). Настраиваем остальные параметры:

Шаг 7
Если отключить копию слоя «Размытие», то вы увидите, что человек практически полностью исчез. Photoshop клонировал разные участки фото и просто заполнил ими выделенную область.

Кликаем правой кнопкой по слою «Размытие» и выбираем Convert to Smart Object (Преобразовать в смарт-объект). Также не забудьте включить видимость копии слоя «Размытие».


Шаг 8
Теперь мы должны настроить фильтр. Сначала в центре документа добавляем две опорные точки (просто кликаем мышкой в том месте, где хотим добавить точку). Это создаст плавное размытие от верхней центральной границы документа к его центру. На панели справа устанавливаем Blur (Размытие) на 32 пикселя.
Если вы хотите размыть весь фон, то будет достаточно одной точки. Обратите внимание, что для каждой точки мы отдельно устанавливаем степень размытия.

Еще раз кликаем по документу, чтобы добавить вторую точку. Этой точкой мы указываем место, после которого размытие исчезает. Программа размоет участок только между этими двумя точками. Если размыть нижнюю часть фона, то результат получится не очень красивый. Поэтому устанавливаем размытие второй точки на 0 пикселей.

Шаг 9
Посмотрите ниже на результат размытия. Как видите, вокруг модели нет свечения:

Не забывайте, что фильтр Field Blur (Размытие поля) мы применяем к слою «Размытие». Не применяйте его к слою «Размытие копия».

Шаг 10
Если приблизить картинку, то мы увидим, что на фоне отсутствует легкий шум, который есть на модели.

Выбираем слой «Размытие» и переходим Filter - Camera Raw (Фильтр - Camera Raw).
На вкладке Effects (Эффекты) (значок fx) есть настройки Grain (Зерно). Просто тянем за ползунки, чтобы установить Amount (Величина), Size (Размер) и Roughness (Неровность), как показано ниже.
Кроме резкости и детализации для получения уникального запоминающегося снимка можно использовать другие приемы, к примеру, противоположный эффект – размытие и нерезкость отдельных деталей. Такой подход позволит сделать акцент на центральной фигуре всей композиции, добавит эмоциональной окраски, движения, объема в снимок, внесет немного загадочности в историю. С помощью правильных настроек камеры, несложных приемов и возможностей графического редактора можно сделать размытый фон, передний план, виньетку по контурам фотографии, контраст резкости отдельных элементов и смазанности отдельных деталей.
Размытие фона на снимке можно сделать тремя способами:
- Использовать возможности объектива, максимально открытую диафрагму, минимальную ГРИП и другие настройки оборудования;
- Инструмент «Размытие» графического редактора Adobe Photoshop и его варианты;
- Мобильные приложения и возможности камеры смартфонов;
Для профессионального фотографа недостаточно будет «мощности» мобильных приложений. Лучше использовать первые 2 способа по отдельности или в комбинации. Любой из перечисленных вариантов потребует от вас знаний и понимания процесса. Рассмотрим каждый из них подробнее.
Объектив камеры для размытия фона
Технические характеристики камеры и матрицы не повлияют на возможность размыть отдельные детали, за этот момент будет отвечать объектив. Лучше взять светосильный объектив, с ним будет проще выполнить остальные обязательные условия для получения красивого боке.
Боке – оптический эффект на фотографии, размытие отдельных элементов, источников света, а также художественные блики и отсветы на снимке, составляющие гармоничную картину с остальными деталями. Боке – интересный инструмент, придающий фото сказочное настроение, добавляющий привлекательность объектам и фону изображения.
При настройках камеры для получения размытого фона нужно обратить внимание на следующие важные параметры:
- Cтепень открытия диафрагмы;
- Расстояние до объекта;
- Фокусное расстояние;
- ГРИП;
- Режим макро-съемки.
Параметры диафрагмы. Для получения размытого фона необходимо максимально сузить расстояние, где будут находиться объекты в фокусе, чтобы передний план и фон не попадали в него. Так достигается размытие или нерезкость на снимке. Для этого выбираем режим ручной настройки и выставляем максимально возможное в данной ситуации открытие створок диафрагмы. В цифрах значение будет наоборот маленьким – f /1.8, к примеру. В этом случае, расположив точку фокусировки на объекте съемок, вы автоматически переведете детали далеко позади него в зону нерезкости. Чем сильнее открыта диафрагма и значение f меньше, тем больше предметов вокруг объекта будут размытыми.

Глубина Резко Изображаемого Пространства, или ГРИП. По сути, это и есть тот параметр, ради которого подбираются другие настройки. ГРИП – участок, котором все объекты резкие, остальные получаются размытыми. Если говорить проще, на определенном расстоянии от фотографа находится воображаемая линия начала зоны резкости, чуть дальше – линия окончания.
Дальность и протяженность ГРИП зависит от фокусного расстояния объектива, удаленности фотографа и степени открытия диафрагмы. При уменьшении значения f, то есть раскрытии диафрагмы ГРИП сужается, как и при увеличении фокусного расстояния. Чтобы получить максимально размытый фон – уменьшайте зону резкости.
Фокусное расстояние. Если говорит грубо, то параметр отвечает за резкость объекта при приближении. Чем выше значения фокусного расстояния у объектива, тем дальше может быть расположен объект. Стандартные штатные объективы находятся в диапазоне 18-50мм.Для создания размытого фона понадобится максимально длиннофокусная оптика, способная приблизить сильно удаленный объект, сузив при этом ГРИП до минимальных значений. Это даст отличное равномерное размытие и переднего плана и отдаленных участков.
Расстояние от фотографа до объекта. Размытый фон дает максимальное приближение объекта съемок к камере и удаление его от фона. Находясь на близком расстоянии, объектив выдает минимальные значения ГРИП, при раскрытой диафрагме и максимальном фокусе. Причем передний план не будет уже так смазываться, а сзади все объекты будут максимально размыты. К примеру, для получения четкого портрета на нерезком фоне, расстояние до модели от стандартного «полтинника» должно быть 2-3 метра, а фон удален не менее чем на 7-10 метров. Тогда не понадобятся дополнительные манипуляции со снимком для достижения искомого эффекта.
Режим макро-съемки среди стандартных настроек камеры дает возможность сфокусироваться на объекте, расположенном в непосредственной близости от объектива. Он позволяет автоматически фокусироваться на предмете, не беря во внимание задний фон и окружающие объекты. Для начинающего фотографа в условиях предметной съемки его можно использовать, но портретная и пейзажная все равно потребуют от вас знания вышеперечисленных параметров.
Как сделать размытый фон в Фотошопе?
Вторым способом получить размытый фон является использование программы – Adobe Photoshop даже в стандартной оболочке без плагинов. В базовые инструменты вложены и эффекты размытия, и слои, и разнообразные кисти.
За основу берется любая фотография объекта с фоном, открывается в программе. Можно сделать размытие двумя способами:
- Инструмент «Магнитное лассо».
- Слои и инструмент «Размытие».
Магнитное лассо подходит для небольших объектов с плавными краями, его нужно выделить, используя точки. Затем размыть фон через соответствующий инструмент, исключая выделенную область.

Второй способ сложнее, но эффективнее, особенно, если выделяемый объект имеет неровные края, множество деталей и выделить его точками ровно достаточно сложно. Первым делом мы копируем слой сочетанием клавиш «Ctrl+J» или созданием нового слоя. Если все сделано правильно, то справа в колонке слои появится копия исходной картинки. Работу проводить нужно с копией, на нее и накладывается эффект.
Во вкладке «Фильтры», расположенной на верхней панели, в ниспадающем списке находим «Размытие». Там есть несколько вариантов, отличаются он направленностью «мазков», расположению размытого участка и так далее.
Для равномерного заполнения изображения подходит эффект «Размытие по Гаусу», в его настройках можно изменить интенсивность и радиус с помощью соответствующих кнопок на панели. Если полученный результат устраивает, то принимаем его и продолжаем работу со слоем.
Во вкладке «Слои» - «Слой-маска» выбирает пункт «Показать все». Если все сделано правильно, размытый снимок будет выделен белым прямоугольником в списке слоев. Далее берем подходящую кисть и начинаем аккуратно стирать слой с размытием в тех местах где изображение должно получится резким. То есть убираем до исходного снимка. Используя разные кисти по размеру, форме, жесткости, получаются разные художественные эффекты, ограниченные только вашей фантазией. Где кистью не прошлись, там останется размытие.

После завершения оформления, необходимо слои соединить, для этого в меню выбираем пункт «Слои», в ниспадающем списке выбираем «Выполнить сведение», две картинки становятся одной, теперь можно сохранять и использовать дальше по назначению.
Таких действий будет достаточно, чтобы размыть любую часть снимка, можно делать несколько уровней, повторять процесс не один раз, чтобы добиться эффекта многослойного размытия. Со временем опыт позволит создавать все более смелые картинки и сочетания, используя прием «Слои» или любые другие.
Размытый фон с помощью смартфона
Создатели смартфонов, планшетов, а также разработчики приложений не стоят на месте и в плане обработки снимков, полученных с мобильных устройств. Для обеих ОС разработаны варианты штатных настроек, бесплатных и платный программ, устанавливаемых на все известные модели телефонов. Обработка снимков с использованием размытого фона также присутствует во многих из них. Эффект нерезкости или смазанного фона можно создать в момент съемки или на уже готовые фотографии.

- В первом случае в процессе фокусировки на объекте можно выбрать направление, интенсивность и местоположение размытия, чаще всего настраивается его зависимость от размера и местоположения снимаемого предмета. Для этого предусмотрены кнопки, выводимые в меню камеры. Минусом такого варианта является снижение качества снимка и невозможность потом привести его в исходный вид.
- Во втором случае сохраняется кадр в обычном режиме, а потом приложение предлагает варианты его оформлении и редактирования. Таки редакторы автоматически предустановленны в сети Instagram при добавлении снимка в аккаунт, вы получаете доступ к инструментам для работы с фотографией. Либо настройки сохраняются в памяти телефона вместе с исходным снимком и могут быть использованы в любых других целях.

Конечно же такие изображения не подходят для широкоформатной печати и используются в основном для домашнего просмотра и для размещения в социальных сетях. Но рост их популярности не мог не сказаться и на фотографии в целом. Множество приложений созданы специально для активных блогеров, для любителей выложить красивые снимки в сеть, для сбора отметок «like». К фотографии, как искусство, такой подход уже не относится.
Приложения для смартфона:
- Camera MX предлагает отличный набор функций для получения снимков полупрофессионального уровня. Пользователи могут воспользоваться фильтрами, ручными настройками, всевозможными инструментами для обработки;
- Z Camera предлагает вам использовать различные фильтры в момент съемки, а также редактировать их из галереи.
- Google Camera устанавливается на смартфонах некоторых моделей и доступна для скачивания. Приложение позволяет использовать камеры телефонов на уровне хороших фотоаппаратов, обрабатывать снимки сразу и создавать коллажи.
- BestMe Selfie Camera дает возможность посмотреть эффекты для съемки и подобрать интересный вариант в режиме реального времени. Отлично приложение для любителей качественных селфи.

- Cymer предлагает фильтры и наклейки, подписи и различные инструменты для изменения цвет волос, глаз, одежды, а также интуитивно понятный интерфейс при создании коллажей.
- Footej Camera – приложение для желающих всегда иметь под рукой крутую камеру. Оно позволяет снимать в RAW-формате и настраивать параметры для съемок, как в настоящем фотоаппарате.
- Candy Camera , созданное специально для прекрасной половины человечества, помешанной на селфи-снимках. Тут можно наложить различные эффекты, картинки, стикеры, собрать коллаж или даже сделать себе макияж.
Данные приложения доступны для ОС Android, но и для владельцев яблочных смартфонов производители создали немалое количество различных помощников. Конечно, установив их на смартфон, вы его не сделаете хорошей камерой с оптикой, но получить сносные снимки для размещения в соц. сетях их будет вполне достаточно.
Подводим итоги темы
Размытый фон в фотографии – отличный художественный прием, подходящий и для профессиональных снимков, и для любительских. Создать его можно двумя способами: в процессе съемки и с помощью работы над готовым снимком. В первом случае потребуется:
- Длиннофокусный объектив;
Максимально открытая диафрагма;
Минимальное расстояние до объекта съемок;
Максимальное расстояние до фона за объектом.
Для получения более качественного снимка без помех, нужно использовать штатив. Конечно если режим съемок позволяет фотографу оставаться на одном месте какое-то время. Выбирайте такую ситуацию, чтобы можно было снимать на максимальном приближении без потери качества. Такая хитрость позволит отдалить фон и сфокусироваться на объекте, остальное станет нерезким, как и задумано.
Степенью открытия диафрагмы и расстоянием до объекта можно регулировать еще и интенсивность размытия. Закрытие створок увеличит резкость фона, тоже самое будет, если подойти поближе к предмету съемок или модели.
Размытие фона – отличный инструмент для акцентирования внимания зрителя на важных деталях, снижения влияния на общую картину фоновых элементов, не всегда гармонично вписывающихся в идею фотографа. Особенно это касается репортажной и уличной съемки, когда люди, машины и многочисленные детали создаю много шума на снимке.
Доброго времени суток дорогие читатели. Размытый задний фон — довольно популярная тенденция, особенно при съемке портретов.
На языке фотографов данный эффект называется Боке. Достигается данный эффект благодаря определенной настройки экспозиции и качество данного эффекта напрямую зависит от объектива.
Повторить этот эффект без труда можно в графическом редакторе. Конечно, такого результата, как при профессиональной съемке мы не добьемся, но красивый эффект обеспечен.
Как размыть задний фон в фотошопе
Решение данной задачи я буду показывать в Photoshop’е версии 2, так как она бесплатная. Процедура будет одинаковой независимо от версии программы.
- Открываем нужное фото в фотошопе. Да бы не затрагивать чьи либо права на фото роль человека будет играть белый прямоугольник.

- Нужно создать дубликат слоя. Для этого кликните правой кнопкой мыши по слою и нажмите «Скопировать слой» («Дубликат слоя»).

- Теперь нам нужно отделить фон на отдельный слой. Для этого перейдите на верхний слой и откройте «Фильтр — Извлечь» или нажмите на клавиатуре Alt + Ctrl + X

- С помощью маркера обведите ту часть снимка, которую размывать не будем. Для изменения размера и чувствительности маркера воспользуйтесь правой панелью инструментов.

- Можно корректировать выделение с помощью ластика.Контур должен быть замкнут. После необходимо залить оставшеюся область снимка и нажать «Ок»

- В итоге мы имеем два слоя. На одном передний план, на втором задний. Нам осталось размыть задний план.
- Открываем «Фильтр — Размытие — Размытие по Гауссу (Gaussian Blur)» и с помощью ползунка задаем интенсивность размытия.

- Для сохранения результата нажмите «Ок»
- Сохраните изображение на компьютере (Shift + Ctrl + S)
Вот и все. Вот такой получился результат.