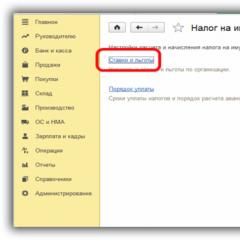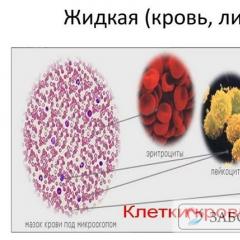Частотное разложение apply image. Далее выставляем в кривых такие значения
Ретушь портрета. Метод частотного разложения. December 27th, 2012
По просьбам студентов делаю перепост статьи по обработке портрета.
Оригинал взят у tolstnev
в Ретушь портрета. Метод частотного разложения.
Вечная проблема при обработке портрета это как выровнять все дефекты и неровности, но при этом сохранить текстуру кожи. Всем известный плагин фотошопа Portraiture тупо делает кожу пластиковой. И как бы не говорили, что применять его нужно дозированно - сути это меняет. Это инструмент для ленивых. Нам же нужен лучший резутьтат!

Метод частотного разложения при ретуши кожи известен давно. Для меня на сегодняшний день это лучшее, чем я пользовался. Несмотря на кажущуюся сложность при его освоении, работать потом с ним легко и быстро. А если все операции по разложению записать в Actoin, так вообще песня! В сети есть немало статей, описыающих этот метод. Но мне попадались либо такие, после которых у меня пропадало желание осваивать этот метод, либо чересчур "водянистые". В данной статье я попытаюсь дать полное и подробное описание как я делаю частотное разложение, и как работаю с ним, конкретно в каждом слое.
Это Катя. Я называю её два в одном, поскольку она помимо того, что является профессиональным фотографом, еще и превосходная модель.

Здесь уже предварительно убраны все прыщики. Как их убирать, здесь рассказывать не буду. Замечу лишь, что использую для этого инструменты Healing Brush Tool и Path Tool. Штампом для этого никогда не пользуюсь. Также здесь убраны явные и грубые пятна. Это делается прорисовкой светотеневого рисунка. Но об этом я напишу позже в другой статье. Видно, что изображение уже стало значительно лучше, но с фактурой кожи надо явно поработать.
Итак, начнем. Делаем копию фона. Далее идем Filter-Other-High Pass. Видим, что наш слой стал серым. В открывшемся окне ставлю значение 6 рх. Это значение может варьироваться от 2 до 11 рх. Зависит от того, насколько крупную фактуру кожи мы имеем в данном случае. Если портрет снят крупно, да еще и "многопиксельной" камерой, то это значение будет больше - 9 рх, и даже 11 рх. Если мы имеем дело с поясным снимком, или даже ростовым, где лицо занимает небольшую площадь кадра, и соответственно фактура очень мелкая, это значение будет 2-4 рх. Здесь главное правильно выбрать это значение. Если выберем слишком маленькое значение, то рискуем потерять фактуру кожи. И наоборот - большое значение сделает нам кожу слишком грубой.

Итак, жмем ОК, и для удобства переименуем его High Pass. Теперь надо создать группу и поместить этот слой туда. Делается это одной комбинацией клавиш Ctrl+G. Сразу переименуем группу - назовем её "Texture"
Затем меняем режим наложения группы(!)
на Linear light.

Видим, что картинка стала опять цветной, но с завышенной детализацией. Наша модель стала похожа на крокодила. Сейчас мы это исправим!
Делаем активным серый слой High Pass, и сверху него создаем корректирующий слой Curves.
В открывшемся окне нам необходимо понизить крутизну кривой наполовину, как показано ниже. Все, это окошко можно закрыть.

Едем дальше. Заходим на Background, и делаем его копию. Filter-Blur-Gaussian Blur и ставим значение тоже 6 рх. Важно - эти значения в High Pass и Gaussian Blur должны совпадать! Жмем ОК и даем название слою "Blur".

Этот размытый слой также нужно загнать в группу, Ctrl+G. Назовем её "Spot"(пятна).

Вот собственно и все. У нас получился вот такой набор из слоев. Но, как мы видим, ничего не поменялось. Если отключить все слои кроме Background, то видно, что никаких изменений не произошло. Кстати, комбинация Alt+ клик на глазик Background отключает все верхние слои. Так в чем же смысл, спросите вы! А смысл этого слоеного пирога в том, что мы разделили нашу картинку на две группы. В верхней группе у нас находится текстура кожи, а в нижней мы можем делать все что угодно - размывать, рисовать, красить... Не боясь потерять текстуру. Но, все по порядку.
Отключаем глазик у группы Texture. Теперь текстура кожи нас не отвлекает, и мы видим все неровности кожи. Копируем слой Blur. И размываем его фильтром Gaussian Blur. На этот раз величину размытия определяем на глаз. Нам нужно подобрать такое значение, при котором станут неразличимы пятна мелкой и средней величины. Крупные пятна, величиной скажем с глаз или нос, нас пока не интересуют. Величина размытия у меня обычно составляет от 10 до 25 рх.

Закрываем этот слой черной маской.
Если вы не знаете что такое маски, и как с ними работать - дальше пока не читайте. Отложите все в сторону, и займитесь их изучением. Информации в сети на данную тему море. И поверьте - маски это очень просто!
В маске прорисовываем белой кистью участки кожи, не затрагивая губы, глаза, носовые отверстия и все контрастные границы. И чем больше мы сделали радиус размытия этого слоя, тем подальше нужно держаться от контрастных границ. Иначе они "поплывут".

Следующим этапом мы над слоем Blur copy создаем новый слой. Задача его состоит в том, чтобы убрать крупные пятна и блики, которые остались после предыдущего этапа.

Ставим параметры кисти Opasity и Flow по 10%. Эти параметры у меня всегда равны, так как кисть в данном случае работает более корректно. Берем образец цвета, который нам нравится, и зарисовываем участок кожи, который не нравится. Например блик на лбу от вспышки. Затем круги под глазами. И так далее. Но! При кажущейся простоте, здесь можно запросто напортачить. Если на предыдущих этапах мы действовали больше машинально, то здесь уже необходимо быть "немного художником". Ведь нам важно не допустить, чтобы зарисованные участки стали плоскими пятаками. Но никто и не говорил, что высококачественная ретушь это очень просто, и что это делается за пять минут. И вообще, если у вас нет художественного образования (как у меня), то рекомендую походить на курсы для начинающих художников. И еще на курсы визажистов. Причем именно походить, а не почитать книжки. Водить машину или плавать вы ведь не по книжке учились?
Итак, порисовав на этом слое, и убедившись что пятен нет, в группе " Spot " мы работу завершаем. Переходим в группу "Texture". Включаем глазик у группы. И говорим ВАУ! (обязательно). Видно, что кожа выровнялась, но при этом текстура кожи сохранена. Это хорошо.

Однако, если приглядеться, можно обнаружить, что текстура кожи не везде нас устраивает. Например под глазами, на месте бывших кругов. Или например там, где были блики от вспышек текстура кожи может быть слишком грубой. Что ж, будем лечить!

Копируем слой High Pass. Берем Healing Brush Tool. В настройках кисти рекомендую сделать её овальной. В таком случае следы воздействия будут менее заметны. И ставим жесткость кисти около 90%. Обычно я работаю мягкой кистью, но в данном случае обнаружил, что такая жесткость более приемлима. И обязательно(!) следует поставить Current Layer. И работаем так же, как обычно: берем через Alt образец текстуры, и перетаскивем на "больной" участок. Если после этой процедуры остались резкие границы заплаток, накладываем белую маску, и подтираем черной кистью (не 100%) нужные места.

Если есть участки, где текстура кожи есть, но она слабовыражена, заходим на корректирующий слой Curves 1. И на белой маске этого слоя черной кистью с параметрами Opasity и Flow по 20% протираю эти места. В результате чего текстура кожи там усиливается.
В самом конце надо лишь отрегулировать непрозрачность слоя "Blur copy". Если его оставить на 100%, то наша Катя будет выглядеть слишком уж идеальной. Так не бывает. Ставим от 70 до 80%, и наша модель снова похожа на реального человека.
Это лишь один из этапов ретуши портрета. Ниже приведены четыре варианта: 1 - конвертированный из RAW файла без каких либо изменений; 2 - после этапа первичной обработки в RAW конверторе, и прорисовки светотеневого рисунка; 3 - после описанного выше частотного разложения; 4 - окончательный вариант, где я поработал с цветом, контрастом и т.д.


И еще несколько портретов, отретушированных с использованием метода частотного разложения:



Дата публикации: 11.01.2017
Важную часть в ретуши фотографий, особенно портретов, занимает детализация и цвет кожи. Один из самых удобных методов обработки, популярных на сегодняшний день, - метод частотного разложения. Он очень удобен и прост, если работать с ним чётко по инструкции.
До и после:



Для меня метод частотного разложения - словно проверенный кулинарный рецепт. Работает безотказно. Даже в самых сложных ситуациях, когда не знаешь, с чего начать.

Фотографии, используемые в этом уроке, сняты на фотоаппарат Nikon D810 . Это одна из самых новых моделей Nikon, универсальная фотокамера с высоким разрешением - 36,3 МП. Она позволяет создавать детализированные снимки с мельчайшими текстурами. Для ретуши снимков такого высокого разрешения довольно важно (и в то же время сложно) сохранить мелкие детали. Поэтому лучше использовать метод частотного разложения, нежели обработку с помощью умных инструментов.
ПОДГОТОВКА
Для начала проведём с изображением ряд предварительных обязательных процедур. Разделим его на те самые частоты, составные части. Ниже представлена подробная пошаговая инструкция.
1. Первым делом создаём 2 слоя копии исходного изображения. Сделать это можно разными способами (например, как на скриншотах), но самый быстрый - клавиши Ctrl+J. Чтобы легко ориентироваться, лучше сразу дать слоям имена. Недолго думая назовём их low и hi, впоследствии это и будут наши низкие и высокие частоты.
Делать копии - это очень простая и полезная привычка, особенно при ретушировании. У вас всегда будет возможность обратиться к исходнику, если что-то пойдёт не так.


2. Верхнему слою с копией выключаем видимость, им займёмся позже. Переходим к слою low, т. е. к первой копии.

3. Этот слой необходимо размыть с помощью фильтра Gaussian Blur. Здесь, как в любом рецепте, наступает первый творческий момент. Необходимо выбрать радиус размытия. Нам нужно убрать неровности кожи, мелкие морщинки, пыль и тому подобное. Но глаза, нос и брови мы, скорее всего, захотим оставить. Поэтому, начиная увеличивать радиус, внимательно смотрим, как меняется картинка.
Результат очень зависит от размера исходника (наш пример чуть больше 20 МП), а также от того, сколько места занимает человек в кадре. Для этого изображения давайте остановимся на отметке 13px для радиуса размытия. Важно запомнить выбранное значение, это число пригодится нам уже в следующем шаге.
Со временем вы научитесь определять подходящий радиус сразу и оцените, как удобно иметь набор заготовленных сценариев для разложения с разными радиусами.

4. Нижняя половина изображения готова, теперь переходим к верхнему слою hi. Нам нужно скомпенсировать изображение таким образом, чтобы при наложении на наш размытый слой low в результате получить исходную картинку. Для этого используется фильтр, который в совокупности с подходящим режимом наложения даст эффект, противоположный Gaussian Blur, который мы использовали ранее. И имя этому фильтру High Pass.

В открывшемся окне High Pass всего один регулируемый параметр, и это опять радиус. Здесь нужно выставить значение из прошлого шага. Выставляем 13px, именно на столько мы размывали слой low.

5. Переводим слой hi в режим наложения Linear Light. Этот режим работает таким образом, что серый цвет становится прозрачным, а любые отклонения от серого драматически увеличивают яркость и контраст. Результат после наложения на размытый слой получается ровно в два раза более контрастный, чем оригинальный снимок.

6. Уменьшить контраст можно разными способами, я предпочитаю использовать корректирующие слои, т. е. слои с настройками (например, слой с кривыми). Такой способ легко позволяет на время отключать понижение контраста. С контрастной версией очень удобно работать во время ретуши, сразу выделяются все неровности и детали, которые можно случайно пропустить, глядя на исходный вариант.
Итак, создаем корректирующий слой: New Adjustment Layer > Curves.


7. Для того чтобы применить понижение контраста только к нашему верхнему слою, создаем Clipping Mask. Весь эффект слоя с кривыми будет работать только на слой под ним. Это можно сделать через меню или, удерживая Alt, кликнуть на стык между слоями, для которых мы хотим создать Clipping Mask. В этот момент курсор изменит значок на стрелочку с квадратом, а после клика напротив слоя останется только стрелочка. Это значит, что всё прошло удачно.

- Теперь по поводу самой кривой. Переходим в настройки корректирующего слоя (они появляются по двойному клику на изображении кривой в палитре слоёв). Здесь нас интересуют крайние точки, они отвечают за границы яркости изображения: левая нижняя - самая чёрная, правая верхняя - самая белая. Чтобы уменьшить контраст, необходимо потянуть нижнюю вверх, а верхнюю вниз. Чтобы точно попасть в значение и уменьшить контраст в два раза (а не в 2,02), нужно подтянуть эти точки ровно на четверть сверху и снизу соответственно. Также можно задать координаты вручную, активировав поля, кликнув на точку кривой. В полях для верхней точки ставим Input 255, Output 192, для нижней - Input 0, Output 64.

Всё сошлось, картинка на экране выглядит ровно так же, как исходный оригинал. Наше изображение разложено на две части и готово к работе.
Слой с высокой частотой, который у нас называется hi, содержит текстуру кожи, мелкие детали одежды и волосы. Но цвет волос и цвет кожи находятся в слое low. Таким образом, исправлять неровности и дефекты кожи удобно именно в слое с высокой частотой hi.
ВЫСОКИЕ ЧАСТОТЫ
Есть несколько способов работы с высоким слоем. С помощью режимов наложения можно переключаться и работать как с серым изображением, так и с обычным. Кому-то, может быть, удобно редактировать оригинальный слой hi, но я бы рекомендовал делать копию, чтобы сохранить оригинал.
Первый способ, ретушь серого изображения
Отключаем видимость корректирующего слоя с кривыми и меняем режим наложения серого слоя hi обратно на Normal. Создаём новый слой поверх hi, и он автоматически переходит в Сlipping Mask. В этом слое и будет наша ретушь.

Выбираем штамп. Настройки инструмента:

Обязательно 100 % непрозрачность и 100 % жёсткость кисти (настраивается вместе с размером кисти по правому клику), чтобы не появлялись размытые участки. Мы игнорируем цвет на данном этапе, поэтому все текстуры отлично стыкуются с жёсткими настройками штампа. Если вы используете планшет (а это на самом деле ускоряет работу), не забудьте отключить регулировку непрозрачности от нажатия на стилус (значок сетчатого кружка с карандашом).
Второй способ, ретушь полноцветного изображения
Слой hi в режиме Linear Light. Дублируем его и переводим в Clipping Mask. В этом новом слое будем заниматься ретушью. Отключаем видимость корректирующего слоя с кривыми.

Настройки штампа практически те же, за исключением Sample - нужно изменить на Current Layer.
Наконец переходим к самой ретуши кожи. А это обычная работа штампом: берём область с понравившейся текстурой и заменяем то, что требуется.
Вот несколько советов из личного опыта по использованию штампа:
- потраченное на ретушь время - синоним качества ретуши, настройтесь на монотонную работу со штампом в течение 40–60 минут;
- с планшетом работа пойдёт в сто раз быстрее;
- не нужно брать очень большую кисть, лучше сделать больше мазков. Для нашего формата идеальный размер кисти 15–25px;
- необязательно после каждого клика менять источник для штампа, но постарайтесь делать это как можно чаще, во избежание возникновения артефактов;
- родинки не являются дефектами кожи, но не забывайте про менее очевидные части тела. Губы, нос, торчащие волосы, открытые части рук и тела тоже нуждаются в вашем внимании.


Оценим результат после работы над верхней частотой. Мы детально поработали над кожей с помощью всего одного слоя, и теперь она выглядит очень гладкой. Но при этом сохранилась резкость, нет этого мыльного эффекта на коже, который обычно выдаёт некачественную ретушь.


НИЗКИЕ ЧАСТОТЫ
Иногда можно обойтись тем, что уже получилось, и не трогать нижний слой. Но для образовательного эффекта давайте всё-таки попробуем сделать что-то ещё. Работать с нижней частотой очень просто. Можно использовать штамп или обычные кисти с подходящим цветом, но обязательно только самые мягкие настройки жёсткости и непрозрачность на уровне 20–30 %.
Вот несколько трюков, к которым нам открывает доступ размытый слой low:
- выровнять оттенок лица, избавиться от светлых / тёмных / цветных пятен;
- локально поработать с фоном, убрать лишние тени;
- убрать волны на фоне, сделать фон более однородным.

Для работы с пятнами отлично подойдёт обычная кисть (самая мягкая, непрозрачность 20–30 %). Создаём новый слой над слоем low. С помощью пробы цвета или удерживая клавишу Alt, выбираем цвет рядом с областью, которую требуется закрасить, и аккуратными движениями кисти наносим его на эту область. Можно менять цвет кисти, для того чтобы добиться оптимальной коррекции.


Фотоновости
Замечание второе. На форуме сайта www.modelmayhem.com есть пост с милым названием «HighPass курит взатяг (+решение)» , в которой утверждается, что High Pass дает не аккуратный результат и предлагается следующая методика:
1. cделать две копии слоя с исходным изображением
2. применить к нижней Gaussian Blur с желаемым радиусом
3. к верхнему слою применить команду Apply Image, выбрав в качестве накладываемого изображения размытый слой, режим наложения — Subtract, в поле Offset ввести 128, в поле Scale ввести 2.
4. наслаждаться результатом, который «не курит взатяг».
Да простит меня автор этого сообщения, но я это считаю бредом. Описанная методика с коэффициентом Scale 1 полностью повторяет алгоритм действия фильтра HighPass, а коэффициент Scale 2 просто в два раза снижает контраст (мы это делали кривыми). Таким образом шаманские танцы с бубном лишаются всякого смысла. Я попробовал разложить и сложить картинку разными методами и получил совершенно одинаковые результаты. Кроме того, сразу сниженный контраст ВЧ-слоя подпортит нам жизнь во время ретуши. То же самое относится и ко второму предложенному автором алгоритму. Желающих поспорить прошу в коменты.
Замечание третье. Иногда вместо кривых для компенсации вносимого Linear Light усиления предлагают уменьшить непрозрачность ВЧ-слоя до 50%. В частных случаях такая замена может быть равнозначна, но в общем — нет. В областях светлых деталей на светлом фоне (или темных деталей на темном фоне) после неослабленного Linear Light наложения может начаться постеризация и уменьшение непрозрачности от нее не спасет.
Зачем было городить огород?
Ответ на этот вопрос очевиден: если мы разложили изображение на составляющие, то теперь можем править каждую из них по отдельности.
Для ретуши формы удобнее всего применять штамп с уменьшеной непрозрачностью. Это позволяет плавно сгладить свето-теневой рисунок. Но при ретуши лица нас удерживает от этого фактура кожи: она начинает замыливаться и лицо превращается в латексную маску. Частотное разложение решило эту проблему. На НЧ-слое осталась только форма, вся фактура кожи ушла на ВЧ-слой. Поэтому можно совершенно спокойно работать полупрозрачным штампом, кисточкой и даже пальцем (Smudge Tool). Можно сгладить форму. Таким образом легко убрать неравномерность макияжа, огрехи постановки света, уменьшить глубину морщин, убрать воспаление (на иллюстрации я убрал покраснение с царапины на лбу, сохранив ее). На отдельных участках можно не просто сгладить, но и перерисовать свето-теневой рисунок (так убираются мешки под глазами). Пальцем можно протянуть, плавно удлиннить уже имеющиеся тени.
Я делал ретушь на новом прозрачном слое, включив для штампа режим Sample: Current & Below. На картинке ниже зеленым цветом отмечены отредактированные на НЧ-слое области (это специально сделанное превью, при ретуши такой картинки не будет). Далее приведен внешний вид слоя ретуши на прозрачном и белом фоне.



С ретушью текстуры неплохо справляется Healing Brush, но при работе по цельному изображению у нее не очень хорошо получается согласовать яркости исходной и ретушируемой областей. В результате на изображении остаются неприятные пятна. При работе по ВЧ-слою эта проблема снимается. Обратите внимание на большой старый шрам на лбу справа. Я брал образцы для ретуши как слева (где лоб прилично светлее), так и справа (где лоб намного темнее) от него. Но все отличия по яркости и цвету остались на нижнем НЧ-слое, поэтому условия работы для Healing Brush были просто тепличными.
Как и в предыдущем случае ретушь делалась на новом пустом слое с настройкой инструмента Sample: Current & Below. Перед ретушью надо переключить ВЧ-группу в режим наложения Normal (или Pass Trough) и отключить слой кривых понижающий контраст. Более контрастная картинка позволяет легче ориентироваться и работать более аккуратно. На картинке ниже зеленым цветом отмечены отредактированные на ВЧ-слое области. Далее приведен внешний вид слоя ретуши на прозрачном и белом фоне.



Так как это техническая иллюстрация, «глянцевое» вылизывание не производилось (я вообще не сторонник полировки всех лиц под одну обложку). В качестве образца поправлены несколько характерных дефектов. Чтобы разглядеть все тонкости надо смотреть полноразмерный файл. Для тех кто не может (или не хочет) качать большой psd ниже приведены уменьшенные в два с половиной раза картинки «До-После». Если разница не заметна, можно сдернуть их к себе на компьютер, наложить двумя слоями друг на друга и помигать.
UPD: Для тех, кто в танке. Мне все равно сколько на ваш взгляд прыщиков я не дочистил. Это демонстрация методики. Кто хочет вместо обучения любоваться чужими результатами, может поискать себе другие статьи.


В самых критических случаях можно просто пересадить кожу с одного лица на другое. Мне однажды пришлось ретушировать фотографию девушки у которой большая прядь волос разметалась по всему лицу. Задача была простая: все волосы с лица убрать, сделать как живую. После вытирания волос лицо превратилось в латексную маску (практически чистая НЧ-составляющая). Выручила пара ее же фотографий с похожим ракурсом. С «доноров» взята ВЧ-составляющая и несколькими лоскутами пересажена на обрабатываемый снимок. При этой операции не обязательно использовать фото одной и той же модели (я взял эти фото просто потому что они были под рукой). Можно пересаживать кожу с любого лица на любое.
Разложение на большее количество составляющих.
Нет смысла соревноваться с шумодавами (а некоторые из них работают именно по такому принципу) и раскладывать картинку на очень большое количество составляющих. Но в некоторых случаях разложить картинку на три составляющие представляется разумным.
Разложение на три составляющих может пригодиться при борьбе с дефектами однородного размера. Например, с веснушками. На НЧ-слое для фильтра Gaussian Blur надо выставить минимальное значение параметра Radius при котором веснушки уже исчезают. На ВЧ-слое для фильтра High Pass надо выставить максимальное значение параметра Radius при котором веснушки еще не появляются.
Средне-частотный слой располагается посередине. Это копия исходного изображения к которой применены фильтр High Pass со значением радиуса как у Gaussian Blur НЧ-слоя, а потом Gaussian Blur со значением радиуса как у High Pass ВЧ-слоя. Потом к нему применяется корректирующий слой кривых понижающий контраст и всей группе присваивается режим наложения Linear Light. Финальная структура слоев изображена на рисунке внизу.

Таким образом веснушки остаются на седнем слое и легко ретушируются. В областях где они расположены очень кучно может потребоваться так же небольшая коррекция НЧ-слоя.
Упрощенный метод применения.
В его основе лежит вычитание и он подойдет только для сглаживания формы лица («убийства объема»).
К копии исходного изображения примените Gaussian Blur с таким значением Radius, чтобы с картинки ушла вся интересная для вас детализация. После этого примените High Pass с таким значением Radius, чтобы на картинке сохранились только те элементы, объем которых вы считаете излишним (мешки под глазами, скулы, глубокие морщины, складки кожи и т.п.). Инвертируйте результат (если вы работает со смарт-объектом, инвертируйте картинку внутри него) и поменяйте режим наложения на Linear Light (в этом случае даже нет необходимости применять понижающие контраст кривые). Замаскируйте весь слой (Add Layer Mask \ Hide All) и полупрозрачной мягкой кистью белым цветом прорисуйте по маске те участки, которые хотите сгладить.
Ориентиры и перспективные направления.
Я не люблю приводить конкретные настройки инструментов, так как каждая картинка требует своих значений. Но в качестве общего ориентира могу дать вам примерные значения Radius при которых на ВЧ-слой уходят соответствующие элементы (для грудного портрета 12-25 мегапикселей).
Radius 1-2 — мелкая фактура кожи
Radius 4-5 — полная фактура кожи за исключением глубоких морщин и подобных дефектов
Radius 10-12 — полная фактура кожи с крупными дефектами
Radius 25-30 — практически все локальные блики и тени (мешки под глазами, носогубные складки, второй и прочие подбородки и т.п.)
Кроме явных и неоднократно описанных идей (например, возможность изменить глобальный контраст, сохраняя локальный), я вижу еще несколько путей развития данного метода обработки. Я сам навряд ли смогу заняться этим в ближайшее время, если хотите, можете поэкспериментировать в этом направлении самостоятельно. Будет интересно узнать результаты
1. Макияж. Частотное разложение позволяет легко бороться с огрехами работы визажиста. Но крайний случай такого дефекта — это полное отсутствие макияжа. Можно попробовать наложить его, работая по НЧ-составляющей. Возможно, что придется как-то дорабатывать и ВЧ. Конкретные методы лучше разрабатывать имея в качестве образца фото с макияжем (желательно при том же свете, в том же ракурсе и с той же моделью).
2. Быстрое и мягкое приглушение фактуры кожи при сохранении остальных деталей без махания кисточкой по маске. Работая на ВЧ-слое использовать содержащие мало фактуры кожи, но достаточно много остальных деталей, красный (RGB) и черный (CMYK) каналы для смешивания и наложения внутри ВЧ-группы.
3. Побрить мужчину. Не надо большого ума, чтобы пересадить кожу с бритого подбородка. А вот аккуратно «сбрить» одно-двух дневную щетину не прибегая к помощи «доноров» задача интересная. Возможные варианты решения — комбинация двух предыдущих примеров.
В конце хочу напомнить. Данная методика— это не способ ретуши кожи и даже не прием портретной ретуши. Она универсальна и подходит для любых изображений, когда вам необходимо рездельно править детали различных размеров.
Ложка пиара в бочке знаний.
Профессиональные цветокорректоры и люди легко впадающие в брюзжание могут смело пропустить этот раздел.
Желающие посетить очные занятия по цветокоррекции и обработке изображений могут познакомиться с программами и списком ближайших мероприятий в заглавном посте моего ЖЖ . Там же вы найдете ссылки на другие мои статьи.
Без предварительного согласования с автором разрешается перепечатка и размещение этого материала на любых ресурсах с бесплатным доступом при условии полного сохранения текста (в том числе и этого раздела), ссылок и иллюстраций, указания авторства и ссылки на первую публикацию.
Для коммерческого использования или перепечатки с внесением изменений необходимо согласование с автором. Связаться со мной можно по электронной почте [email protected]
Наверяка вам уже известно, что в ретуши фотографий самой что ни на есть «черной магией» является то, как достичь невероятно гладкой кожи, при этом не теряя резкости ее текстуры, а также текстуры одежды. В Photoshop существуют фильтры для размытия и повышения резкости, но оба эти процесса несколько противоречивы.
В этом уроке я покажу вам, как я произвожу ретушь фотографии от начала до конца, используя метод, который позволяет выборочно обрабатывать не только различные области изображения, но и различные уровни детализации. Метод частотного разложения заключается в создании сильно детализированного слоя (высокая пространственная частота) и слоя с низкой детализацией из фотографии-исходника - этот метод впервые изложил в доступной форме Шон Бейкер , фотограф и ретушер из штата Мэриленд. Эта техника позволяет сгладить грубые участки и обработать области с хорошей детализацией независимо друг от друга, а также вам станут доступны высококачественные и недеструктивные методы обработки, при помощи которых можно сделать фотографию более резкой.
Ben Secret.
1. Откройте в Photoshop фотографию, которую хотите отретушировать. Первым делом убедитесь, что вы работаете в 16 -битном режиме. Далее создайте 2 копии исходной фотографии, выбрав ее на панели слоев и дважды нажав Ctrl+J . Назовите нижний слой «low frequency » (низкая частота, мы будем использовать этот слой в качестве цветности и тона кожи), а верхний - «high frequency » (высокая частота – это слой будет использоваться в качестве текстуры). Самый нижний слой с исходной фотографией (по умолчанию он называется «Background » (Фон) не трогайте, возможно, он понадобится вам в дальнейшем.

2. Перейдите на слой «low frequency ». Чтобы применить к вашей фотографии метод частотного разложения, сперва следует удалить все детали с этого слоя. Для этого применим к этому слою фильтр Gaussian Blur (Размытие по Гауссу), выбрав через меню (Фильтр - Размытие - Размытие по Гауссу). Значение радиуса определяется точкой пересечения высоко детализированного и размытого слоя, т.е. значение радиуса нужно подобрать таким образом, чтобы такие четкие детали как, к примеру, поры кожи и ресницы, стали размытыми. Подберите нужный размер радиуса размытия для вашей фотографии.

3. Теперь перейдите на слой «high frequency » и выберите (Изображение - Внешний канал). Для параметра Layer (Слой) выберите ваш слой «Low frequency », Blending (Наложение) = Add («Добавление») (не Linear Dodge Add!), Scale (Масштаб) = 2 , Offset (Сдвиг) = 0 , поставьте галочку у параметра Invert (Инвертировать) и нажмите Оk . Если вы все сделали правильно, у вас должен получиться слабо детализированный слой. Измените режим наложения () этого слоя на (Линейный свет).

4. Итак, ваше изображение восстановлено без потери качества. Перейдите на слой «low frequency » и примените к нему фильтр Surface Blur (Размытие по поверхности) ( (Фильтр - Размытие - Размытие по поверхности)). Это делается для того, чтобы сделать переходы между затемненными и осветленными участками кожи более плавным, без «размазывания » границ этих областей. Автор использует следующие настройки фильтра:
Radius (Радиус): 11 ;
Threshold (Изогелия): 10 ;

5. Поскольку слой с «высокой частотой » аккуратно отделен от остальных слоев и напрямую не затрагивает исходный слой с вашей фотографией, размытие и дорисовка изображения становятся не-деструктивными. Из-за яркого света на лице девушки имеются слишком грубые тени. Находясь на слое «low frequency », при помощи инструмента (Инструмент «Пипетка» / Клавиша «I») - для определения цвета, и инструмента () с мягкими краями (параметр Flow (Нажим) установите на 1% ) аккуратно сгладьте контуры тени на лице девушки.

6. Перейдите на слой «high frequency » и отретушируйте кожу девушки, убрав пятна, морщины и растрепанные волосы. Один из любимых инструментов автора - (Инструмент «Точечная восстанавливающая кисть» / Клавиша «J»). Без «низких частот » этот инструмент становится еще более эффективным, позволяя вам удалить ненужные детали, не создавая при этом цветных пятен, не соответствующих цветовой гамме текущей области ретуширования.

7. При помощи этой техники также можно очень качественно повысить резкость изображения. Перейдите на слой «high frequency » и продублируйте его, нажав Ctrl+J . Перейдите на копию этого слоя («high frequency copy ») и добавьте этому слою (клавиша «Q»). Вернитесь на слой «high frequency », выделите его (Ctrl+A) и скопируйте (Ctrl+C), затем перейдите на маску слоя «high frequency copy » и вставьте (Ctrl+V) скопированное изображение. Чтобы перейти на маску слоя, нажмите Alt и кликните по иконке маски. После этого инвертируйте изображение на маске слоя, нажав Ctrl+I .

8. Далее применим технику осветления/затемнения (Dodge/Burn), чтобы сделать осветленные и затемненные участки более ярко выраженными. Для этого выберите (Слои - Новый - Слой / Shift+Ctrl+N). Измените режим наложения на (Перекрытие) и поставьте галочку у пункта «Fill with Overlay - neutral color (50% gray) » (Выполнить заливку нейтральным цветом режима «Перекрытие» (серым 50%)), чтобы залить новый слой 50% -ным серым цветом, ведь прорисовывать света и тени мы будем именно на нем.

При обработке портрета все мы сталкиваемся с проблемой – как убрать дефекты кожи, сделать кожу ровной и бархатистой, а так же сохранить её текстуру. Думаю, многие из вас уже наслышаны о таком плагине для фотошопа, как Portraiture – это, как говорится, для особо ленивых:) Быстро, удобно, но он делает кожу неестественной и пластмассовой. Я лично иногда его применяю, но крайне редко и с большой прозрачностью, бывает удобен при ростовых фотографиях, где лицо получается довольно маленьким. Но давайте поговорим о более профессиональном методе ретуши кожи, который хоть и более нудный и медленный, но позволяющий добиться превосходного результата.
Итак, имеем фотографию слева, в ней уже сделана первичная свето- и цветокоррекция в лайтруме. Получим после наших манипуляций фотографию справа.
В сети довольно много разных способов этого метода ретуши, но я расскажу о том, какой быстрее, удобнее, проще и дает лучший результат.
На чем основывается этот метод: он основывается на том, что любую картинку можно разложить на 2 составляющие – на верхние и нижние частоты. И если «сложить» их обратно – получим исходную картинку. Тем самым разделяем картинку на слой, который сожержит текстуру кожи и слой, который содержит информацию о цвете, свето-теневых переходах и “форме”. Фильтр нижних частот в фотошопе – это фильтр Gaussian Blur. Верхних – High Pass, который мы будем применять через Внешний канал, т.к сам фильтр при “склеивании” дает неточности. Звучит сложно, но я постараюсь объяснить простым языком и на примерах)
Перейдем к практике:
- Допустим, у нас есть слой background. Делаем 2 копии его – я делаю это с помощью горячей клавиши Ctrl+J. Вы можете пойти в меню Layer – Duplicate Layer…


- Переименовываем их – нижнюю копию называем low, верхнюю – high.

- Отключаем видимость у верхнего слоя high, нажимая на иконку глаза.

- Выбираем слой low, теперь работаем только с ним. Применяем к нему фильтр Gaussian Blur (Размытие по Гауссу). Для этого идем в Filter - Blur - Gaussian Blur… Тем самым мы создаем слой, который хранит “цвет и форму” изображения.

- Какой же радиус нам выбрать? Важно выбрать такой радиус размытия, чтобы текстура кожи уже была не видна, но все свето-теневые неровности от недостатков кожи сохранились. Такой радиус колеблется от 3px (там, где маленькая площадь лица/ростовой снимок - или маленький размер фото) до 15px(крупный потрет или бьюти, большой размер фото). В моем случае меня вполне устроил результат на 3,5px, т.к я кадрировала фото.

- Выбираем слой high и включаем его видимость.

- Теперь работаем с этим слоем, создавая “текстуру” изображения. Для этого идем в Image - Apply Image… (Изображение - Внешний канал…)

- Во вкладке Layer (Слой) кликаем и выбираем наш размытый слой - low.

- ВАЖНО:
1 случай - если вы работаете в 8-битном режиме , то настройки ставим - Blending - Substract (Наложение - Вычитание), Scale (Масштаб) - 2, Offset (Сдвиг) - 128.

2 случай - если вы работаете в 16-битном режиме , то настройки ставим - Blending - Add (Наложение - Добавление), Scale (Масштаб) - 2, Offset (Сдвиг) - 0. И нажимаем галочку Invert (инвертировать).

Как посмотреть, в скольки битном канале вы работаете? Обычно это пишется наверху рядом с названием открытой картинки через слэш (например, Beauty.psd (…/8) или (…\16)). Если не видите, то идите в Image - Mode - в открытой вкладке будет помечен галочкой режим, в котором вы сейчас работаете.
- Мы видим серое изображение. Меняем у слоя high режим наложения на Linear Light (Линейный свет).

- Предлагаю сгруппировать эти два слоя. Выделяем их и нажимаем Ctrl+G или идем в Layer - Group Layers (Слои - Сгруппировать слои). Эту группу называем “частотное разложение”.


Попробуйте выключить/включить видимость этой группы - вы поймете, что изображение не меняется, мы разложили изображение на 2 составляющие - на нижние частоты - размытый слой, где содержится информация о цвете и форме, и на верхние - где хранится только текстура изображения. Теперь мы можем работать с этими слоями по отдельности, не боясь “напортачить”).
Сначала боримся со всеми неровностями кожи - прыщи, шрамы, родинки, лишние волосы - информация о них хранится в слое текстуры, т.е. на слое high. Работать мы будем инструментом Штамп, с жесткостью 100%. Почему? Потому что это текстура кожи и на ней недопустимы “размытые края”, которые остаются после работы мягкой кистью или лечащей кистью, или той же заплаткой. Размер подбираем чуть больше прыщика.


Сделали? Теперь выбираем рядом с прыщиком хорошую текстуру, т.е. ровную. Нажимаем Alt и кликаем. Тем самым мы выбрали место, откуда будем брать текстуру. Теперь смело кликаем на сам прыщик. Отлично!
Так проходимся по всей коже, удаляя всё то, что нам не нравится)
Заменили плохую текстуру хорошей, но пятна от этих прыщиков и неровностей всё равно остались. За них отвечает уже нижний слой, будем работать с ним.
Для этого выбираем слой low. Нам нужен инструмент Mixer Brush Tool с настройками наверху в 10%.

Что же он делает? В самом названии кроется суть его работы - он смешивает близлежащие цвета там, где вы проводите кистью. Таким образом, немного поводив кистью на месте прыщика и в его окрестностях, мы смешаем цвет так, что на его месте будет ровная поверхность вместо пятна. Попробуйте.
- Таким образом проходимся по всем пятнам на лице, выравнивая фактуру кожи и создавая ровный тон лица, но не переусердствуйте.
Вот в принципе и весь метод частотного разложения)
Чтобы добиться лучшего результата, есть несколько усовершенствований этого метода, о которых я сейчас вам поведаю.
- Смягчение кожи.
Для этого перед тем, как вы будете работать со слоем low, сделайте его копию и примените к копии фильтр Gaussian Blur с размытием не более 10px, так, чтобы вы наглядно видели, как смягчается кожа.


Теперь создадим маску слоя. Для этого жмем соответствующую иконку.




Теперь берем белую кисть и рисуем там, где нам нужно смягчение, а именно - лоб, щеки, нос, подбородок, но не заходим на глаза, губы или край лица. В итоге маска будем примерно такая:

Я снизила непрозрачность до 65%, вы же делайте это по своему усмотрению)

- Резкость и лучшее видение всех недостатков при ретуши.
Данный действия делаем до того, как мы начали работать с текстурой.
Делаем копию слоя high нажатием Ctrl+J. Создаем обтравочную маску для него. Для этого выбираем слой high copy, зажимаем Alt и ведем курсор на положение между этими слоями, до возникновения такого значка. Кликаем.

Меняем его режим наложения на Normal.
Теперь все действия со штампом мы будем проводить на нем.
Чтобы лучше видеть все недостатки, создадим вспомогательный слой кривых. Нажимаем на иконку и выбираем Curves.

Переименовываем этот слой в contrast, ибо этот слой действильно повышает контраст. И создаем для него обтравочную маску, как мы это уже делали выше.

Для нижней точки: Input - 97, Output - 0.
Для верхней точки: Input - 158, Output - 255.

Видим, как это влияет на наше изображение:

Оно стало слишком резким, поэтому убавляем непрозрачность примерно до 50%, чтобы мы хорошо видели все неровности.

Когда закончите ретушь - убавьте непрозрачность примерно до 1-5%, если вы хотите повысить резкость всего изображения, если же вам нравится исходная картинка - то либо выключите видимость этого слоя, либо вообще его удалите. Вот и всё)
P.S. Я все еще недовольна результатом, т.к. на коже видны некоторые пятна. Чтобы их удалить, я пользуюсь методов осветления и затемнения, в народе он более известен как метод Dodge and Burn, о котором я рассказала . После него получаем гораздо более привлекательную картинку. Далее я сделала финальную цветокоррекцию и вот результат: исходная картинка, после частотного разложения и финальная.