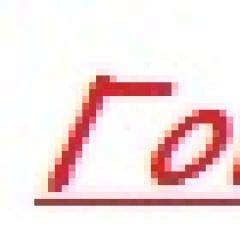Как в экселе высчитать среднее значение. Вычисляем средневзвешенные значения при помощи суммпроизв
Среднее арифметическое в excel. Таблицы Excel, как нельзя лучше подходят для всяких вычислений. Изучив, Excel Вы сможете решать задачи по химии, физике, математике, геометрии, биологии, статистике, экономике и многие другие. Мы даже не задумываемся, какой мощный инструмент находится на наших компьютерах, а значит, и не используем его в полную силу. Многие родители думают, что компьютер – это просто дорогая игрушка. А зря! Конечно для того, что бы ребенок мог на нем действительно заниматься, Вам самим необходимо научится на нем работать, а потом и ребенка обучить. Ну это уже другая тема, а сегодня я хочу поговорить с Вами о как найти среднее арифметическое в Excel.
Как найти среднее арифметическое в Excel
О быстром в Excel мы уже с вами говорили, а сегодня поговорим о среднем арифметическом.
Выделим ячейку С12 и с помощью Мастера функций запишем в неё формулу вычисления среднего арифметического. Для этого на панели инструментов Стандартная щелкнем по кнопке —Вставка функции – fx (на рисунке выше красная стрелка сверху). Откроется диалоговое окно Мастер Функций .
- Выберите в поле Категории — Статистические ;
- В поле Выберите функцию : СРЗНАЧ ;
- Нажмите кнопку ОК .

Откроется следующее окно Аргументы и функции .

В поле Число1 вы увидите запись С2:С11 – программа сама определила диапазон ячеек, для которых необходимо найти среднее арифметическое.
Щелкните кнопку ОК и в ячейке С12 появится среднее арифметическое баллов.

Оказывается, вычислить среднее арифметическое в excel совсем не сложно. А я всегда боялась всяких формул. Эх, не в то время мы учились.
Этот табличный процессор справится практически со всеми расчётами. Он идеально подходит для бухгалтерского учёта. Для вычислений существуют специальные инструменты - формулы. Их можно применять к диапазону или к отдельным ячейкам. Чтобы узнать минимальную или максимальную цифру в группе клеток, необязательно искать их самостоятельно. Лучше воспользоваться предназначенными для этого опциями. Также полезно будет разобраться, как посчитать среднее значение в Excel.
Это особенно актуально в таблицах с большим объёмом данных . Если в столбце, например, указаны цены на продукцию торгового центра. И вам надо узнать, какой товар самый дешёвый. Если искать его «вручную», уйдёт очень много времени. Но в Экселе это можно сделать буквально за несколько кликов. Утилита также высчитывает среднее арифметическое. Ведь это две простые операции: сложение и деление.
Максимальное и минимальное
Вот как найти максимальное значение в Excel:
- Поставьте курсор-ячейку в любое место.
- Перейдите в меню «Формулы».
- Нажмите «Вставить функцию».
- В списке выберите «МАКС». Или напишите это слово в поле «Поиск» и нажмите «Найти».
- В окне «Аргументы» введите адреса диапазона, максимальное значение которого вам нужно узнать. В Excel имена клеток состоят из буквы и цифры («B1», «F15», «W34»). А название диапазона - это первая и последняя ячейки, которые в него входят.
- Вместо адреса можно написать несколько чисел. Тогда система покажет самое большее из них.
- Нажмите «OK». В клетке, в которой стоял курсор, появится результат.

Следующий шаг — укажите диапазон значений
Теперь будет легче разобраться, как найти минимальное значение в Excel. Алгоритм действий полностью идентичен. Просто вместо «МАКС» выберите «МИН».
Среднее
Среднее арифметическое вычисляется так: сложить все цифры из множества и поделить на их количество. В Экселе можно посчитать суммы, узнать, сколько ячеек в строке и так далее. Но это слишком сложно и долго. Придётся использовать много разных функций. Держать в голове информацию. Или даже что-то записывать на листочек. Но можно упростить алгоритм.
Вот как найти среднее значение в Excel:
- Поставьте ячейку курсор в любое свободное место таблицы.
- Перейдите на вкладку «Формулы».
- Нажмите на «Вставить функцию».
- Выберите «СРЗНАЧ».
- Если этого пункта нет в списке, откройте его с помощью опции «Найти».
- В области «Число1» введите адрес диапазона. Или напишите несколько цифр в разных полях «Число2», «Число3».
- Нажмите «OK». В ячейке появится нужное значение.

Так можно проводить расчёты не только с позициями в таблице, но и с произвольными множествами. Excel, по сути, играет роль продвинутого калькулятора.
Другие способы
Максимальное, минимальное и среднее можно узнать и другими способами.
- Найдите панель функций с обозначением «Fx». Она над основной рабочей областью таблицы.
- Поставьте курсор в любую ячейку.
- Введите в поле «Fx» аргумент. Он начинается со знака равенства. Потом идёт формула и адрес диапазона/клетки.
- Должно получиться что-то вроде «=МАКС(B8:B11)» (максимальное), «=МИН(F7:V11)» (минимальное), «=СРЗНАЧ(D14:W15)» (среднее).
- Кликните на «галочку» рядом с полем функций. Или просто нажмите Enter. В выделенной ячейке появится нужное значение.
- Формулу можно скопировать непосредственно в саму клетку. Эффект будет тот же.

Найти и вычислить поможет Excel-инструмент «Автофункции».
- Поставьте курсор в ячейку.
- Найдите кнопку, название которой начинается на «Авто». Это зависит от выбранной в Excel опции по умолчанию («Автосумма», «Авточисло», «Автосмещ», «Автоиндекс»).
- Нажмите на чёрную стрелочку под ней.
- Выберите «МИН» (минимальное значение), «МАКС» (максимальное) или «СРЗНАЧ» (среднее).
- В отмеченной клетке появится формула. Кликните на любую другую ячейку - она будет добавлена в функцию. «Растяните» рамку вокруг неё, чтобы охватить диапазон. Или щёлкайте по сетке с зажатой клавишей Ctrl, чтобы выделять по одному элементу.
- Когда закончите, нажмите Enter. Результат отобразится в клетке.
В Excel вычислить среднее значение достаточно легко. Не нужно складывать, а потом делить сумму. Для этого существует отдельная функция. Также можно найти минимум и максимум в множестве. Это намного легче, чем считать вручную или выискивать цифры в огромной таблице. Поэтому Эксель популярен во многих сферах деятельности, где требуется точность: бизнес, аудит, кадровое делопроизводство, финансы, торговля, математика, физика, астрономия, экономика, наука.
Excel превратил вычисление среднего арифметического нескольких ячеек в очень простую задачу – просто используйте функцию СРЗНАЧ (AVERAGE). Но что делать, если некоторые значения имеют больший вес, чем другие? Например, на многих курсах тесты имеют больший вес, чем задания. Для таких случаев необходимо рассчитывать среднее взвешенное .
В Excel нет функции для расчёта средневзвешенного значения, зато есть функция, которая сделает за Вас большую часть работы: СУММПРОИЗВ (SUMPRODUCT). И даже, если Вы никогда не использовали эту функцию раньше, то к концу этой статьи будете работать с ней как профи. Метод, который мы используем, работает в любой версии Excel, а также в других электронных таблицах, таких как Google Sheets.
Подготавливаем таблицу
Если Вы собираетесь вычислять среднее взвешенное, Вам потребуется минимум два столбца. Первый столбец (в нашем примере – столбец B) содержит оценки для каждого задания или теста. Второй столбец (столбец C) содержит веса. Больший вес означает большее влияние задания или теста на итоговую оценку.
Чтобы понять, что такое вес, Вы можете представить его, как процент от итоговой оценки. На самом деле это не так, поскольку в таком случае веса в сумме должны составлять 100%. Формула, которую мы разберем в этом уроке, будет подсчитывать все правильно и не зависеть от суммы, в которую складываются веса.
Вводим формулу
Теперь, когда наша таблица готова, мы добавляем формулу в ячейку B10 (подойдёт любая пустая ячейка). Как и с любой другой формулой в Excel, начинаем со знака равенства (=).
Первая часть нашей формулы – это функция СУММПРОИЗВ (SUMPRODUCT). Аргументы должны быть заключены в скобки, поэтому открываем их:
СУММПРОИЗВ(
=SUMPRODUCT(
Далее, добавляем аргументы функции. СУММПРОИЗВ (SUMPRODUCT) может иметь несколько аргументов, но обычно используют два. В нашем примере, первым аргументом будет диапазон ячеек B2:B9 , который содержит оценки.
СУММПРОИЗВ(B2:B9
=SUMPRODUCT(B2:B9
Вторым аргументом будет диапазон ячеек C2:C9 , в котором содержатся веса. Между этими аргументами должен стоять разделитель точка с запятой (запятая). Когда все будет готово, закрываем скобки:
СУММПРОИЗВ(B2:B9;C2:C9)
=SUMPRODUCT(B2:B9,C2:C9)
Теперь добавим вторую часть нашей формулы, которая поделит результат вычисляемый функцией СУММПРОИЗВ (SUMPRODUCT) на сумму весов. Позже мы обсудим, почему это важно.
Чтобы выполнить операцию деления, продолжаем уже введённую формулу символом / (прямой слеш), а далее записываем функцию СУММ (SUM):
СУММПРОИЗВ(B2:B9;C2:C9)/СУММ(
=SUMPRODUCT(B2:B9, C2:C9)/SUM(
Для функции SUM (СУММ) мы укажем только один аргумент – диапазон ячеек C2:C9 . Не забудьте после ввода аргумента закрыть скобки:
СУММПРОИЗВ(B2:B9;C2:C9)/СУММ(C2:C9)
=SUMPRODUCT(B2:B9, C2:C9)/SUM(C2:C9)
Готово! После нажатия клавиши Enter , Excel рассчитает среднее взвешенное значение. В нашем примере итоговый результат будет равен 83,6 .
Как это работает
Давайте разберем каждую часть формулы, начиная с функции СУММПРОИЗВ (SUMPRODUCT), чтобы понять, как она работает. Функция СУММПРОИЗВ (SUMPRODUCT) вычисляет произведение оценки каждого задания на его вес, а затем суммирует все полученные произведения. Другими словами, функция находит сумму произведений (sum of the products), отсюда она и получила своё название. Итак, для Задания 1 умножаем 85 на 5, а для Теста умножаем 83 на 25.
Если Вас удивляет, зачем перемножать значения в первой части, представьте, что чем больше вес у задания, тем большее число раз мы должны учитывать оценку за него. Например, Задание 2 посчитано 5 раз, а Итоговый экзамен – 45 раз. Вот почему Итоговый экзамен имеет большее влияние на итоговую оценку.
Для сравнения, при вычислении обычного среднеарифметического, каждое значение учитывается только один раз, то есть все значения имеют равный вес.
Если бы Вы могли заглянуть под капот функции СУММПРОИЗВ (SUMPRODUCT), то увидели, что на самом деле она считает вот что:
=(B2*C2)+(B3*C3)+(B4*C4)+(B5*C5)+(B6*C6)+(B7*C7)+(B8*C8)+(B9*C9)
К счастью, нам не нужно писать такую длинную формулу, поскольку СУММПРОИЗВ (SUMPRODUCT) делает всё это автоматически.
Сама по себе функция СУММПРОИЗВ (SUMPRODUCT) возвращает нам огромное число – 10450 . В этот момент включается вторая часть формулы: /СУММ(C2:C9) или /SUM(C2:C9) , которая возвращает результат в нормальный диапазон оценок, давая ответ 83,6 .
Вторая часть формулы очень важна, т.к. позволяет автоматически корректировать вычисления. Помните, что веса не обязаны складываться в сумму 100%? Все это благодаря второй части формулы. Например, если мы увеличиваем одно или несколько значений весов, вторая часть формулы просто выполнит деление на большее значение, вновь приводя к правильному ответу. Или же мы можем сделать веса намного меньше, например, указать такие значения как 0,5 , 2,5 , 3 или 4,5 , и формула по-прежнему будет работать правильно. Здорово, правда?
Для того чтобы найти среднее значение в Excel (при том неважно числовое, текстовое, процентное или другое значение) существует много функций. И каждая из них обладает своими особенностями и преимуществами. Ведь в данной задаче могут быть поставлены определенные условия.
Например, средние значения ряда чисел в Excel считают с помощью статистических функций. Можно также вручную ввести собственную формулу. Рассмотрим различные варианты.
Как найти среднее арифметическое чисел?
Чтобы найти среднее арифметическое, необходимо сложить все числа в наборе и разделить сумму на количество. Например, оценки школьника по информатике: 3, 4, 3, 5, 5. Что выходит за четверть: 4. Мы нашли среднее арифметическое по формуле: =(3+4+3+5+5)/5.
Как это быстро сделать с помощью функций Excel? Возьмем для примера ряд случайных чисел в строке:

Или: сделаем активной ячейку и просто вручную впишем формулу: =СРЗНАЧ(A1:A8).
Теперь посмотрим, что еще умеет функция СРЗНАЧ.

Найдем среднее арифметическое двух первых и трех последних чисел. Формула: =СРЗНАЧ(A1:B1;F1:H1). Результат:
Среднее значение по условию
Условием для нахождения среднего арифметического может быть числовой критерий или текстовый. Будем использовать функцию: =СРЗНАЧЕСЛИ().
Найти среднее арифметическое чисел, которые больше или равны 10.
Функция: =СРЗНАЧЕСЛИ(A1:A8;">=10")
 Результат использования функции СРЗНАЧЕСЛИ по условию ">=10":
Результат использования функции СРЗНАЧЕСЛИ по условию ">=10":
Третий аргумент – «Диапазон усреднения» - опущен. Во-первых, он не обязателен. Во-вторых, анализируемый программой диапазон содержит ТОЛЬКО числовые значения. В ячейках, указанных в первом аргументе, и будет производиться поиск по прописанному во втором аргументе условию.
Внимание! Критерий поиска можно указать в ячейке. А в формуле сделать на нее ссылку.
Найдем среднее значение чисел по текстовому критерию. Например, средние продажи товара «столы».

Функция будет выглядеть так: =СРЗНАЧЕСЛИ($A$2:$A$12;A7;$B$2:$B$12). Диапазон – столбец с наименованиями товаров. Критерий поиска – ссылка на ячейку со словом «столы» (можно вместо ссылки A7 вставить само слово "столы"). Диапазон усреднения – те ячейки, из которых будут браться данные для расчета среднего значения.
В результате вычисления функции получаем следующее значение:
Внимание! Для текстового критерия (условия) диапазон усреднения указывать обязательно.
Как посчитать средневзвешенную цену в Excel?

Как мы узнали средневзвешенную цену?
Формула: =СУММПРОИЗВ(C2:C12;B2:B12)/СУММ(C2:C12).

С помощью формулы СУММПРОИЗВ мы узнаем общую выручку после реализации всего количества товара. А функция СУММ - сумирует количесвто товара. Поделив общую выручку от реализации товара на общее количество единиц товара, мы нашли средневзвешенную цену. Этот показатель учитывает «вес» каждой цены. Ее долю в общей массе значений.
Среднее квадратическое отклонение: формула в Excel
Различают среднеквадратическое отклонение по генеральной совокупности и по выборке. В первом случае это корень из генеральной дисперсии. Во втором – из выборочной дисперсии.
Для расчета этого статистического показателя составляется формула дисперсии. Из нее извлекается корень. Но в Excel существует готовая функция для нахождения среднеквадратического отклонения.

Среднеквадратическое отклонение имеет привязку к масштабу исходных данных. Для образного представления о вариации анализируемого диапазона этого недостаточно. Чтобы получить относительный уровень разброса данных, рассчитывается коэффициент вариации:
среднеквадратическое отклонение / среднее арифметическое значение
Формула в Excel выглядит следующим образом:
СТАНДОТКЛОНП (диапазон значений) / СРЗНАЧ (диапазон значений).
Коэффициент вариации считается в процентах. Поэтому в ячейке устанавливаем процентный формат.
Добрый день, уважаемые теоретики и практики статистического анализа данных.
В данной статье мы продолжим когда-то начатый разговор о средних величинах. На этот раз от теории перейдем к практическим расчетам. Тема обширная даже теоретически. Если добавить практических нюансов, то становится еще интересней. Напомню, что некоторые вопросы о средних величинах рассмотрены в статьях о сути средней, основном ее назначении и средней взвешенной. Также были рассмотрены свойства показателя и его поведение в зависимости от исходных данных: маленькой выборки и наличия аномальных значений.
Указанные статьи в целом должны дать хорошее представление о правилах расчета и корректном использовании средних величин. Но сейчас на дворе 21-й (двадцать первый) век и вручную считают достаточно редко, что, к сожалению, не в лучшую сторону отражается на умственных способностях граждан. Даже калькуляторы не в моде (в том числе программируемые и инженерные), тем паче счеты и логарифмические линейки. Короче всевозможные статистические расчеты нынче делают в такой программе как табличный процессор Excel. Кое-что об Excel я уже писал, но потом временно забросил. Решил пока уделить больше внимания теоретическим вопросам анализа данных, чтобы, описывая расчеты, например, в Excel, можно было бы сослаться на базовые знания о статистике. В общем, сегодня мы поговорим о том, как рассчитать среднее значение в Excel. Уточню только, что речь пойдет о средней арифметической (да-да, есть и другие средние величины, но они используется гораздо реже).
Средняя арифметическая величина – один из наиболее часто используемых статистических показателей. Аналитику просто необходимо уметь использовать Эксель для ее расчета, а также для расчета других показателей. Да и вообще аналитик без виртуозного владения Эксель – самозванец, а не аналитик.
Пытливый читатель может спросить: а что там считать? – написал формулу и все. Оно-то, конечно, так, Excel считает по формуле, но вид формулы и результат сильно зависят от исходных данных. А исходные данные бывают очень разные, в том числе и динамические, то есть изменчивые. Поэтому настроить одну формулу, чтобы она подходила на все случаи жизни, не такое уже и тривиальное дело.
Начнем с простого, затем перейдем к более сложному и, соответственно, более интересному. Самое простое – это, если нужно нарисовать табличку с данными, и внизу, в итоговой строке, показать среднее значение. Для этого, если Вы «блондинка», можно использовать суммирование отдельных ячеек с помощью плюсика (предварительно взяв в скобки) с последующим делением на количество этих ячеек. Если Вы «брюнетка», то вместо отдельно обозначенных ячеек через знак «+», можно использовать формулу суммирования СУММ() и затем разделить на количество значений. Однако более продвинутые пользователи Эксель знают, что есть готовая формула – СРЗНАЧ(). В скобках указывается диапазон исходных данных, по которым рассчитывается среднее значение, что удобно делать мышкой (компьютерной).
Формула СРЗНАЧ
Статистическая функция Excel СРЗНАЧ используется весьма часто. Выглядит это примерно так.
У этой формулы есть замечательное свойство, которое придает ей ценность и выгодно отличает от ручного суммирования с делением на количество значений. Если в диапазоне, по которому рассчитывается формула, присутствуют пустые ячейки (не нулевые, а именно пустые), то данное значение игнорируется и исключается из расчета. Таким образом, при наличии отсутствия данных по некоторым наблюдениям средняя величина не будет занижаться (при суммировании пустая ячейка воспринимается Экселем как нуль). Данный факт делает формулу СРЗНАЧ ценным инструментом в арсенале аналитика.
Добраться до формулы можно по-разному. Вначале нужно выделить ячейку, в которой будет стоять формула. Саму формулу можно прописать вручную в строке формул либо воспользоваться ее наличием на панели задач – закладка «Главная», справа вверху есть разворачивающаяся кнопка со значком автосуммы Σ:

После вызова формулы в скобках потребуется прописать диапазон данных, по которым будет рассчитываться среднее значение. Сделать это можно мышкой, нажав левую клавишу и протянув по нужному диапазону. Если диапазон данных не сплошной, то, удерживая на клавиатуре клавишу Ctrl , можно выделить нужные места. Далее нажимаем «Ввод». Этот способ очень удобен и часто используется.
Есть и стандартный для всех функций способ вызова. Нужно нажать на кнопку fx в начале строки, где прописываются функции (формулы) и тем самым вызвать Мастер функций. Затем либо с помощью поиска, либо просто по списку выбрать функцию СРЗНАЧ (можно предварительно отсортировать весь список функций по категории «статистические»).

После выбора функции нажимаем «Ввод» или «Ок» и далее выделяем диапазон или диапазоны. Снова жмем на «Ввод» или «Ок» Результат расчета отразиться в ячейке с формулой. Все просто.
Расчет средней арифметической взвешенной в Excel
{module 111}
Как нетрудно догадаться, формула СРЗНАЧ умеет считать только среднюю арифметическую простую, то есть все складывает и делит на количество слагаемых (за вычетом количества пустых ячеек). Однако зачастую приходится иметь дело со средней арифметической взвешенной. Готовой формулы в Экселе нет, по крайней мере, я не нашел. Поэтому здесь придется использовать несколько формул. Пугаться не нужно, это не намного сложнее, чем использование СРЗНАЧ, разве что потребуется сделать пару лишних движений.
Формула средней арифметической взвешенной, напомню, предполагает в числителе сумму произведений значений анализируемого показателя и соответствующих весов. Здесь есть разные возможности получить нужную сумму. Часто делают промежуточный расчет в отдельном столбце, в котором рассчитывается произведение каждого значения и соответствующего ему веса. Затем подбивается сумма этих произведений. Получается числитель формулы средней взвешенной. Затем все это делится на сумму весов, в этой же или отдельной ячейке. Выглядит примерно так.

В общем, разработчики Excel явно этот момент не доработали. Приходится изворачиваться и производить вычисление средней взвешенной в режиме «полуавтомат». Однако имеется возможность сократить количество расчетов. Для этого существует замечательная функция СУММПРОИЗВ. С помощью этой функции можно избежать промежуточного расчета в соседнем столбце и рассчитать числитель одной функцией. Разделить на сумму весов можно в этой же ячейке, дописав формулу вручную, либо в соседней.
Как видно, вариантов несколько. Вообще, одни и те же задачи в Экселе можно решать разными способами, что делает табличный процессор очень гибким и практичным.
Расчет средней арифметической по условию
При вычислении среднего значения могут возникнуть ситуации, когда в расчет нужно включить не все значения, а только нужные, удовлетворяющие некоторым условиям (например, товары по отдельным товарным группам). Для этого есть готовая формула СРЗНАЧЕСЛИ .
Бывает, что среднее значение требуется рассчитывать по отфильтрованным значениям. Есть и такая возможность – функция ПРОМЕЖУТОЧНЫЕ ИТОГИ. В параметре выбора формулы следует поставить 1 (а не 9, как в случае с суммированием).
Excel предлагает достаточно большие возможности для расчета средней величины. Я лишь описал основные и самые востребованные способы. Все существующие варианты разобрать невозможно, их миллионы. Однако то, что описано выше встречается в 90% случаев и вполне достаточно для успешного применения. Главное здесь отчетливо понимать, что делается и для чего. Excel не анализирует, а только помогает быстро произвести вычисление. За любыми формулами должен стоять холодный расчет и трезвое понимание проводимого анализа.
Вот, пожалуй, и все, что следует знать о расчете средней арифметической в Excel в первую очередь.
Ниже видеролик о функции СРЗНАЧЕСЛИ и расчете средней арифметической взвешенной в Excel