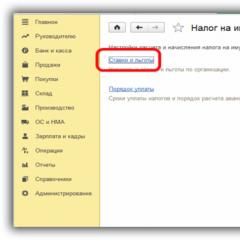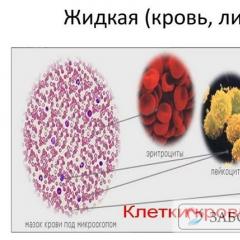Как вставить на клавиатуре. Как вставить текст с помощью клавиатуры
Работать на компьютере в настоящее время может практически каждый, однако далеко не все пользователи знают, как копировать текст с помощью клавиатуры.
А ведь этот навык может помочь сэкономить время, не совершая лишних движений с помощью манипулятора «мышь», а заменив их несколькими нажатиями «горячих клавиш» .
Этим названием обозначают комбинации, с помощью которых намного проще пользоваться некоторыми функциями.
В основном, такой способ помогает людям, активно работающим с текстами – редакторам, секретарям, журналистам. Всего несколько комбинаций клавиш в будущем облегчают работу.
А на то, чтобы их запомнить, требуется не больше нескольких минут.
Выделение текста
Для выделения информации, которую требуется скопировать, пользуются клавишей Shift – установив курсор в начало текста, нажимают её и мышкой обозначают нужное количество символов или строк.
Способ работает и в Word, и в Блокноте, и в любом другом текстовом редакторе, помогая отметить часть документа любого размера – даже не помещающуюся в одно окно.
В результате получается выделенный текст, отмеченный обычно чёрным цветом (если область имеет другую окраску – то инверсным цветом).

Получение отдельных выделенных частей
Если между участками текста должна оставаться информация, не требующая копирования, пользователю пригодится использование клавиши Control (сокращённо на клавиатуре написано Ctrl).
Её обычное применение – ввод специальных символов, а дополнительное – использование комбинаций для быстрого выполнения команд, обычно требующих нескольких действий.
Если же пользоваться «Ctrl» вместе с мышкой, можно более удобно скопировать любую область текста:
- Выделить нужную часть страницы;
- Удерживая нажатой клавишу Ctrl, переместить курсор к новому объекту;
- Обозначить ещё один выделенный текст и перейти к следующему;
- После выбора всех нужных данных отпустить Ctrl.

Если выделять части информации, не удерживая клавишу, предыдущее выделение будет сниматься, так как редактор определяет нажатие кнопки мыши в качестве отмены всех ранее отмеченных объектов.
При этом метод подходит не только для текстовых редакторов, но и для таблиц типа Excel , ячейки и столбцы, в которых тоже можно выделять частями – хотя в этом случае могут возникнуть серьёзные проблемы со вставкой информации, поле для размещения которой должно чётко соответствовать начальному.
Изменение масштаба
Если текст располагается на нескольких листах, которые не видны в одном окне, удобно использовать при его выделении опцию уменьшения масштаба.
При этом клавиша Ctrl нажата, а колесо мыши прокручивается в направлении «на себя».
Таким способом можно увидеть на экране одновременно весь лист или даже несколько страниц.

Выделяя слишком мелкий текст и стараясь отметить объекты как можно точнее, пользуются той же клавишей и колесом мыши. Однако крутят уже в другую сторону – «от себя».
Этот же способ используют при обычном чтении мелких шрифтов.

Вам также должны понравится статьи:
Расположение клавиш для копирования.
Перемещение информации
Пользоваться клавишей Ctrl можно не только для выделения данных, но и для их быстрого перемещения.
Нет никакой необходимости копировать текст, если, выделив, его можно просто переместить на новое место – при этом на старом информация исчезнет.
Совет! Этим способом удобно менять слова при редактировании (например, Ф.И.О, которое для данного документа пишется в другом порядке).
Однако если необходимо не убрать скопированную информацию, а оставить её на том же месте, перед перемещением нажимают Ctrl.
И теперь текст получается скопированным – но гораздо быстрее, чем с помощью стандартных методик.
Хотя копировать так данные удобно, только если место первоначального и конечного их размещения находятся на одной странице.
Каждый пользователь, который занимается набором или редактированием текста в программе «Ворд», хочет повысить скорость работы, отыскать такие алгоритмы, которые смогли бы позволить меньше концентрироваться на технических деталях и больше времени посвятить творческим или профессиональным задачам.
Одним из способов повышения эффективности является правильное использование клавиш. Самой востребованной функцией, как при наборе, так и при редактировании текста, считается копирование с дальнейшей вставкой. Выполнять это при использовании мыши и меню не совсем рационально. В статье затронут вопрос, который состоит в том, как вставить текст в программе «Ворд», используя клавиатуру.
Как выделить текст
Прежде чем вставить текст, его необходимо выделить. Чаще Зачастую во время работы в текстовом редакторе используется сочетание клавиатуры и мыши. С помощью мыши можно с легкостью выполнять навигацию, быстро перемещаться со страницы на страницу, установить курсор в требуемое место. Именно поэтому большинство пользователей применяет манипулятор, чтобы выделить текст. Копирование же и вставка происходит при использовании клавиш мыши. Правда, смена инструмента способна занять большое количество времени и снизить эффективность. Таким образом. рекомендуется выделять текст с использованиемю клавиатуры. Рабочие Для этого существуют рабочие клавиши:
Shif;
Ctrl;
Стрелки;
Home;
End;
A (латинская).
Благодаря их различному комбинированию можно выделять различные фрагменты, но сейчас стоит остановиться на самых используемых вариантах. Они следующие:
1. Выделить все (Ctrl + A). Зачастую такая комбинация используется, когда необходимо содержимое одного файла сделать частью другого.
2. Выделить одно или несколько слов (Ctrl + Shift + стрелка). Нужно установить курсор перед первым словом фрагмента, который следует скопировать и вставить, а после этого нажать кнопки Ctrl и Shift. Далее следует нажать на стрелку вправо до тех того момента, пока не будет выделен требуемый фрагмент текста. Каждое нажатие выделяет одно слово. Аналогично осуществляется работа и в противоположном направлении.
3. Выделить один или несколько абзацев (Ctrl + Shift + стрелка вверх или вниз). Установив курсор перед первым словом фрагмента, необходимо нажать стрелки вниз и выделить абзац. Если требуемый фрагмент находится в середине, то выделится его часть от курсора до конца. Очередное нажатие выделяет участок текста до знака абзаца.
4. Выделить знак (Shift + стрелка вправо или влево).
Отмена выделения
Кроме умений выделять текст, следует также научиться отменять выбранное действие. Когда необходимо уточнить выделенную область, если, к примеру. Выделено что-то лишнее, используются такие же команды. Другими словами, нужно воспользоваться обратной логикой, то есть, возвращением позиции назад. Если необходимо отменить все выделение, потребуется просто отпустить рабочие кнопки и нажать одну из стрелок.
Первый способ копирования и вставки На сегодняшний день известно два основных способа того, как вставить текст при использовании клавиатуры. Первый вариант предусматривает применение такие сочетания клавиш:
Копировать: Ctrl + C (латинское);
вставить: Ctrl + V.
Данная операция осуществляется в основном одной рукой. Это сочетание зачастую используется теми, кто работает, к примеру, с пакетом Adobe, поскольку в таких приложениях копирование и вставка выполняются непосредственно с помощью представленных клавиш.
Второй способ копирования и вставки Необходимо ознакомиться и со вторым способом того, как вставить текст при использовании клавиатуры. В данном случае базовой клавишей является Insert:
Копировать: Ctrl + Insert;
вставить: Shift + Insert.
Данный способ зачастую предусматривает использование двух рук. Его хорошо использовать при работе с браузерами.
Многократная вставка
Зачастую необходимо вставить одинаковые фрагмент текста в различные места. Когда эта правка не предусматривает использование автоматического поиска и замены, она может стать настоящим испытанием для автора или редактора. Передвигаться по тексту удобнее с использованием мышки, а вставлять текст можно с помощью клавиатуры. Постоянно нажимать две кнопки довольно неудобно. Зачастую именно это является одной из причин совершения ошибок.
К тому же, имеют место неприятные физические ощущения, ведь рука в таком случае должна постоянно находиться в одинаковой позе, а также следует выполнять аналогичные движения. При этом важно помнить, как вставить текст с использованием клавиатуры многократно. Достаточно удобно пользоваться функцией повтора операции. Необходимо совершить первый раз вставку с применением того варианта, который будет более удобным. После этого можно нажимать функциональную клавишу F4 (повтор).
Копирование и вставка в рамках одного документа
Зачастую также необходимы знания о том, как можно вставить текст в программе «Ворд», если копируемый фрагмент находится в этом же документе, а часто и таком же абзаце, что и место, куда он будет вставлен. В этом случае будет удобнее не проводить удаление текста из исходного места и вставлять его на другую позицию, а просто использовать способ перемещения. При этом стоит выделить требуемый фрагмент и нажать кнопку F2. Далее курсор перемещается в то место, куда планируется осуществить вставку, и нажимается Enter. В итоге текст переместится.
Вырезание текста без удаления
Перемещение текста кнопкой F2 не всегда удобно. К примеру, если место для вставки пока не определено или когда требуется дублировать вставку. В данных случаях предлагается использовать так называемую функцию вырезания. В результате программа удалит текст, а также запомнит его в буфере обмена. Для того следует запомнить сочетание Ctrl + X (латинская) и/или Shift + Del.
Таким образом, отказавшись от копирования и вставки с использованием мышки, можно существенно повысить скорость работы, снизить физическую нагрузку на ту руку, которая работает манипулятором, а также уменьшить число ошибок, что сделает работу четче и точнее.
Большинство начинающих пользователей ПК копируют и вставляют текст не с помощью клавиатуры, а с помощью мышки. Они нажимают правую кнопку мышки и используют команды «Копировать» и «Вставить». Такой подход отлично работает, но он достаточно медленный. Для того чтобы скопировать и вставить отрывок текста нужно сделать слишком много кликов мышкой. Этот процесс можно значительно ускорить, если копировать и вставлять текст с помощью клавиатуры.
Классическим способом копирования и вставки скопированного текста являются комбинации клавиш CTRL-C (копирование) и CTRL-V (вставка). Для того чтобы с помощью CTRL-C вам необходимо выделить участок текста с помощью мышки или клавиатуры, нажать на клавишу CTRL и не отпуская ее нажать на клавишу «C». После нажатия этой комбинации клавиш текст будет скопирован и помещен в , откуда его можно будет вставить в любое другое место. Расположение клавиш CTRL-C на клавиатуре отмечено на картинке внизу.
Также вы можете скопировать текст с помощью комбинации клавиш CTRL-X . Эта комбинация клавиш выполняет операцию «Вырезать». Текст вырезается (удаляется) из текущего места расположения и помещается в буфер обмена, после чего его можно вставить в любом другом месте. Расположение клавиш CTRL-X на клавиатуре отмечено на картинке внизу.

После того как текст скопирован или вырезан, его можно вставить в нужное вам место. Для этого перейдите в программу, в которую нужно вставить текст, установите курсор в нужном месте документа и нажмите комбинацию клавиш CTRL-V. Комбинация CTRL-V нажимается аналогичным образом, сначала зажимаете клавишу CTRL, а потом нажимаете на клавишу V. Расположение клавиш CTRL-V на клавиатуре отмечено на картинке внизу.

Кроме этого, на есть и другие клавиши, которые можно использовать для копирования и вставки текста. Например, можно применять комбинации с использованием клавиш CTRL, SHIFT, INSERT и DELETE.
- CTRL-INSERT – скопировать выделенный текст (аналог CTRL-C);
- SHIFT-DELETE – вырезать выделенный текст (аналог CTRL-X);
- SHIFT-INSERT – вставить скопированный текст (аналог CTRL-V);
Все описанные выше комбинации работают в абсолютном большинстве программ и операционных систем. Поэтому, если вы их запомните, то это значительно упросит вам работу за компьютером.
Другие полезные комбинации клавиш для работы с текстом
Кроме этого, для работы с текстом существует множество других стандартных комбинаций клавиш. С их помощью можно не только копировать и вставлять скопированный текст, но и выполнять другие базовые операции.
- CTRL-A – . Чаще всего применяется в связке с копированием. Используя комбинации клавиш CTRL-A, CTRL-C и CTRL-V вы сможете быстро скопировать весь текст и вставить его в нужное место.
- CTRL-стрелки – выделение текста по буквам, начиная с места расположения курсора.
- CTRL-SHIFT-стрелки – выделение текста по словам, начиная с места расположения курсора.
- SHIFT–PAGEUP/PAGEDOWN – выделение текста по страницам, начиная с места расположения курсора.
- SHIFT-CTRL-PAGEUP/PAGEDOWN – выделение всего текста над и под курсором.
- CTRL-Z – Отмена последних изменений. Данная комбинация клавиш позволяет быстро исправить ошибку. Например, в случае удаления нужно текста можно просто нажать CTRL-Z и вернуть все как было.
- CTRL-P – Печать документа. С помощью CTRL-P можно быстро отправить текст на распечатку.
Приветствую вас, уважаемые читатели блога сайт! Не ошибусь, если скажу, что многие простые пользователи, когда сидят за компьютером, никогда не используют горячие клавиши . Большинство управляют своим компьютером, манипулируя мышкой. Даже многие мои знакомые, которым я показывал некоторые комбинации клавиш для быстроты и удобства работы за компьютером, не сразу понимали, какой смысл ими пользоваться.
Сила привычки многим не позволяет отказаться от того, к чему привыкли. Так устроен человек. Но, попробовав несколько раз выполнить ту или иную операцию за компьютером, используя сочетания разных клавиш , через некоторое время многие начинают пользоваться ими автоматически. Надеюсь, что перечисленные ниже рекомендации по использованию клавиш на клавиатуре кому-нибудь станут полезны и облегчат пребывание за компьютером.
Сочетание клавиш на клавиатуре.
Горячие клавиши позволяют пользователям оптимизировать работу за компьютером и не прерывать творческий процесс на всякую ерунду. Используя стандартные сочетания клавиш, можно быстро выполнить нужные команды (отменить действие, скопировать и вставить текст, сделать скриншот экрана , переключить язык и даже выключить компьютер), не отвлекаясь и даже не глядя на клавиатуру. Кстати, горячие клавиши Windows действуют почти во всех приложениях этой операционной системы. И неважно, работаете вы в Windows 7 или Windows XP. Приведу простой пример, как работают горячие клавиши отмены «Ctrl» + «Z». Чтобы отменить последнее действие, нажмите левую клавишу «Ctrl» и, удерживая ее, нажмите на английскую клавишу «Z». Если хотите отменить несколько действий, нажмите клавишу «Z» несколько раз. Причем, неважно, какой язык у вас включен. Чаще всего комбинации клавиш на клавиатуре срабатывают одинаково в русской и в английской раскладке.
![]() Клавиши на клавиатуре для поиска.
Клавиши на клавиатуре для поиска.
Очень удобно использовать клавиши поиска «Ctrl» + «F». Они позволяют быстро найти какую-то фразу в документе, и работа с текстом значительно упрощается. Кстати, клавиши поиска можно использовать и на страницах сайтов. Когда вы нажмете «Ctrl» + «F», вверху справа в Google Chrome (вверху слева в Opera, внизу в Mazilla) появится небольшое окошко, куда вы можете ввести слово или фразу, которую хотите найти на странице. Если такое слово есть на странице, оно выделится в вашем браузере желтым или оранжевым цветом. В той же строке будет количество найденных на странице слов, а также стрелочки, позволяющие быстро перейти к следующему варианту. Только не путайте горячие клавиши поиск с поиском по сайту. Они срабатывают только на той странице, которая открыта в вашем браузере.
 Как выделить текст с помощью клавиатуры.
Как выделить текст с помощью клавиатуры.
Для выделения текста также используются сочетания горячих клавиш. Например, если текстовый документ очень большой, и его нужно полностью выделить, использовать курсор мыши не очень-то удобно. Гораздо проще нажать «Ctrl» + «A», и весь текст будет выделен. Чтобы выделить фрагмент текста от курсора влево или вправо, нажмите клавишу «Shift» и, удерживая ее, нажимайте стрелки «←» и «→». При каждом нажатии стрелки будет выделяться следующая буква. Правда, выделять так текст долго, но может пригодиться. А чтобы выделить текст от курсора до начала или до конца строки, можно использовать сочетания «Shift» + «Home» и «Shift» + «End». Точно так же можно выделять текст от курсора целыми строками, вверх или вниз. Для этого нужно установить курсор в нужное место, нажать клавишу «Shift» и, удерживая ее, использовать стрелки «» и «↓». Кстати, нажатие противоположной стрелки снимает выделение. Чтобы убрать выделение, можно щелкнуть мышкой в любом месте открытого документа. В некоторых приложениях снять выделение можно с помощью клавиш «Ctrl» + «D», но они срабатывают не везде. Например, виртуальная клавиатура именно на эту комбинацию не реагирует.
 Как скопировать текст с помощью клавиатуры.
Как скопировать текст с помощью клавиатуры.
Многих также интересует, какими клавишами копировать в разных приложениях. Для этого используется сочетание «Ctrl» + «C». Клавиши одинаково срабатывают в текстовых документах, в графических редакторах и в других программах. Достаточно выделить курсором нужный фрагмент и сделать копирование клавишами. Больше того, эти же клавиши на клавиатуре используются для того, чтобы скопировать какие-то файлы. Но есть один нюанс. Если вы хотите скопировать текст, опубликованный на каком-нибудь сайте, у вас может не получиться. Это работает защита текста от копирования, которую установил владелец ресурса. О том, как скопировать некопируемый текст с таких сайтов, подробнее рассказывается в другом материале.
 Как вставить текст с помощью клавиатуры.
Как вставить текст с помощью клавиатуры.
Чтобы вставить текст из буфера обмена, можно нажать горячие клавиши «Ctrl» + «V». Они тоже срабатывают в разных приложениях. Вы можете использовать горячие клавиши вставить в текстовых документах или при копировании какого-нибудь файла. Особенно удобно с их помощью вставлять большое количество одинаковых объектов (например, символы, которые вы хотите использовать в документе много раз).
 Как переключить клавиатуру на английский.
Как переключить клавиатуру на английский.
Мы по сто раз в день переключаем клавиатуру с русского на английский и наоборот, даже не замечая этого. Чаще всего мы используем для этого переключатель языка RU/EN, который расположен внизу экрана, справа, на панели задач. Но намного удобнее делать это при помощи сочетания клавиш «Alt» + «Shift». Со временем начинаешь использовать эти клавиши автоматически. Просто продолжаешь печатать на клавиатуре и не думаешь о том, как ее переключить на английский и обратно.
 Как перезагрузить компьютер с помощью клавиатуры.
Как перезагрузить компьютер с помощью клавиатуры.
Есть еще одна комбинация клавиш, которую нужно знать. Если компьютер завис и не реагирует на ваши действия, нажмите одновременно клавиши «Ctrl» + «Alt» + «Del». Откроется окно Диспетчера задач, где перечислены все запущенные у вас приложения. Увидев напротив какого-нибудь из них статус «Не работает», нажмите на кнопку «Снять задачу».

Если не работает мышка, для выбора используйте клавишу «Tab». Когда выделится кнопка «Снять задачу», нажмите «Enter». Также нужно знать, какими клавишами можно выйти из системы в том случае, если у вас сломалась мышка. Итак, чтобы быстро перезагрузить или вообще выключить компьютер , нажмите клавишу «Windows». Она находится внизу, с обеих сторон клавиатуры, на ней изображен логотип этой операционной системы. Когда появится окно главного меню, нажимайте клавишу «↓», пока не подсветится кнопка «Выключение». Нажмите «Enter», появится стандартное окно «Выключить компьютер». Выберите с помощью клавиш «←» и «→» команду «Выключение» или «Перезагрузка» и нажмите «Enter». Чтобы отменить это действие и вернуться в систему, нажмите «Esc».
Конечно, есть и другие варианты комбинаций клавиш для выполнения различных операций на компьютере. Но в этой заметке я поделился самыми распространенными, которыми пользуюсь постоянно сам и рекомендую вам, мои читатели. Желаю всем удачи!!
В работе с компьютером поначалу сложно запомнить все полезные сочетания клавиш для различных важных действий. Таких, как копирование и вставка текста. Работаете с текстом, скопировали его, но не помните, как теперь его воспроизвести? Потратье секунду на посещение этой страницы и вы узнаете, как вставить скопированный текст с помощью клавиатуры, а также какие бывают другие полезные сочетания клавиш для работы с текстом.
Вставляем с помощью клавиатуры скопированный текст
Наведите стрелками клавиатуры курсор или кликните мышью по месту, куда вы бы хотели вставить текст, и нажмите на клавиатуре Ctrl + V .
Это самый быстрый и удобный способ оперировать скопированным текстом и вставить его в нужном месте. Но не единственный! Можно также нажать Shift + Insert . Этот способ используют значительно реже, так как клавиши находятся далеко друг от друга. Но для левшей, у которых мышь слева, он может быть полезен.
Второй способ вставить текст, картинку или что угодно из буфера обмена с помощью клавиатуры
Он пригодится больше для того, чтобы поразить коллег вашим уровнем владения компьютерной клавиатурой. Либо если предыдущий способ по каким-либо причинам недоступен. Например, вырвана одна из клавиш, или до вас её нажал подозрительный человек, и вы не хотите за ним повторять. Или когда на CTRL сидит паук или спит котик.

Это все способы вставить текст с помощью стандартной клавиатуры Windows. Но есть и другие операционные системы!
Как вставить текст на клавиатуре iOS (Mac)
Наведите курсор в нужное место нажатием левой кнопки мыши или стрелками, затем нажмите Command + V .
 Другие полезные сочетания клавиш при работе с клавиатурой
Другие полезные сочетания клавиш при работе с клавиатурой
Если не можете запомнить все сочетания клавиш сразу, то скачайте или распечатайте картинку — напоминалку. Например такую, как эта:
Желаем приятной и плодотворной работы с текстом за компьютером!
Голос за пост - плюсик в карму! :)