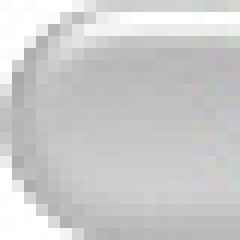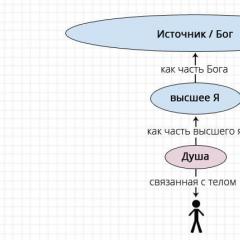Создаём портреты с двойной экспозицией. Создаем эффект двойной экспозиции
Мультиэкспозиция появилась ещё во времена плёночной фотографии. Этот способ создания снимков позволяет наложить одно изображение на другое, добившись интересного творческого эффекта. Сейчас для этих целей лучше всего использовать Photoshop.
Наверняка, первый снимок с двойной экспозицией получился, когда фотограф забыл перемотать плёнку. Вероятно, в архивах ваших родителей тоже есть такие кадры. Наложенное одно на другое изображение не всегда выглядит красиво, хотя чаще всего получается очень необычно и колоритно, особенно если на соседних кадрах сочетаются портрет и пейзаж.
Современные камеры за редким исключением камер Pentax, не могут создавать снимки с двойной экспозицией, но графические редакторы открывают доступ к огромному многообразию творческих инструментов.
Основной особенностью Photoshop, которая позволит нам сделать фото с двойной экспозицией, является режим наложения Осветление (Screen).
Лучше всего для портретов с двойной экспозицией брать снимок с чётким разделением объекта съёмки от фона и какую-то фотографию с текстурой или заполненным фоном.
Пункт №1. Подготовка RAW-файлов

Если вам важен качественный результат, используйте формат RAW при съёмке. JPEG не позволяет получить достаточную гибкость в настройках цветов, детализации и компенсации экспозиции. При загрузке снимка в формате RAW в графический редактор открывается конвертер Camera RAW. В нём мы можем произвести основные изменения тона, яркости, контраста, цветокоррекцию, работу с микроконтрастом и т.д.
Проведите базовое редактирование фотографии, чтобы её внешний вид вас устраивал.
Пункт №2. Осветление фона

Нам нужно визуально отделить объект съёмки от фона. Сделаем фон белым. Будем работать с копией слоя, чтобы иметь резервную копию на тот случай, если придётся возвращаться к предыдущим шагам коррекции. Копия создаётся сочетанием клавиш Ctrl+J. Затем выбираем инструмент Осветлитель (Dodge). На верхней панели появятся настройки данного инструмента. Настроим область воздействия на Светлые тона, интенсивность 50%. Убираем птичку с чекбокса Сохранить тона (Protect Tones).
Уменьшаем жёсткость кисти. Это можно сделать, нажав клавишу Alt+правую клавишу мыши и двигать вверх или вниз. Также можно выбрать значение в контекстном меню настроек кисти (ПКМ).
Рисуем кисточкой по фону и видим, как все тона средней яркости становятся светлее. Доводим фон до белого цвета.
Пункт №3. Добавляем вторую экспозицию

Не забывайте давать слоям осмысленные названия. Это поможет ориентироваться, когда слоёв станет больше.
Пункт №4 Подготовка фонового изображения

Текстуру нужно подогнать по размеру под тело человека. Если на ней изображено не абстрактное изображение, вы можете составить композицию, правильно позиционировав слой с текстурой. Но сначала необходимо перевести её в режим наложения Осветление. В данной группе находится несколько режимов, которые похожи по принципу действия, но дают различные результаты. Поэкспериментируйте. Эффект мультиэкспозиции должен сразу же проявиться. После этого нужно при помощи инструмента трансформации (Ctrl+T) выровнять размер и ориентацию текстуры таким образом, чтобы она закрыла собой весь объект и создала интересный эффект.
Пункт №5 Изменение тона

В панели слоёв добавляем новый корректирующий слой «Карта градиента» (Gradient Map). Раскрываем список доступных градиентов, нажав на стрелочку, направленную вниз и нажимаем на шестерёнку. Откроется контекстное меню настроек. В нём выбираем набор Тонирование фотографии (Photographic Toning) или Фотографическое тонирование. Программа спросит заменить ли существующий набор или добавить к нему новый. Выбирайте «Добавить» (Append).
Пункт №6 Работа с контрастом

Сейчас мы сделаем снимок более контрастным и чётким. Добавляем ещё один корректирующий слой «Кривые» (Curves). Нам нужно сделать самый распространённый вид кривой, которая увеличит контраст. Этот эффект достигается путём увеличения количества тёмного в тенях и осветления светлых участков. На кривой тёмные участки находятся слева, а света справа. Поэтому мы ставим точку в левой трети кривой и тянем её вниз. Вы сразу увидите, как тени становятся более глубокими. Затем справа ставим точку и тянем её вверх. Яркие участки сразу же станут ярче. В целом снимок получится более контрастным.
Если вы плохо владеете инструментом «Кривые» можете воспользоваться другими корректирующими слоями, например, «Уровни» или «Яркость/контрастность». В Уровнях нужно левый и правый ползунки гистограммы сдвинуть ближе к центру, а в Яркость/контрастность всего лишь воспользоваться одноимённым регулятором. Но «Кривые» позволяют добиться гораздо более точного и плавного результата. Кроме того, это очень мощный инструмент, который позволяет проводить цветокоррекцию, тоновую коррекцию, так что его обязательно следует освоить.
Пункт №7 Дополнительная текстура

Добавлять ещё одну текстуру совсем не обязательно, но она может придать фотографии цвет и яркость. Добавлять её можно тем же образом, что и первую. Попробуйте разные варианты.

Выберите наилучший вариант снимка и не бойтесь экспериментов. Только так вы сможете найти свой стиль и научиться чему-то новому.
Сегодня будет урок по фотообработке в котором, мы будем совмещать две фотографии создавая тем самым эффект двойной экспозиции (double exposure). Многие из вас уже наверняка видели такие примеры интересных снимков или обработок фото.
К сожалению не все знают что подобного эффекта можно добиться как программным способом так и делая снимки на фотоаппарат, как это делают фотографы занимающиеся художественной фотографией. Фотографы добиваются подобного эффекта делая несколько снимков на фотоаппарат накладывая один снимок на другой без перемотки пленки. В ряде цифровых фотоаппаратов также есть встроенный режим для съемки двойной экспозиции. Эффект двойной экспозиции также могут называть как двойное экспонирование или множественная экспозиция.
В программном создание подобного эффекта есть ряд плюсов, такие как большая возможность корректировок и добавления различных эффектов.
Мы же будем создавать двойную экспозицию в photoshop, давайте приступим к созданию нашей работы, открываем photoshop и загружаем в него фото желательно портретное. У меня фотография изначально имеет белый фон, если у вас фон другой его необходимо сделать таковым. Для этого вырежьте фото на новый слой, используя наиболее удобный для вас способ, далее создайте новый слой под фото и залейте его белым цветом, объедините эти два слоя.
Фото нужно именно на белом фоне. По желанию можно .
Также для создания эффекта двойной экспозиции нам потребуется еще одно фото, которое мы будем накладывать на портрет. Я подобрал фото деревьев, мне кажется они подойдут идеально. Кстати говоря при создание подобных снимков зачастую используют два снимка, портрет и фото природы (горы, лес, деревья).

Располагаем второе фото с деревом (в моем случае) над слоем с девушкой устанавливаем режим наложения экран (screen). При необходимости вызываем свободную трансформацию ctrl + T и повертим слой с картинкой дерева до удовлетворяющего нас варианта, после чего нажимаем enter . Должно получиться нечто похожее на мой вариант.

Далее произведем , для этого снизу палитры слоев нажмем на пиктограмму карта градиента . Установим режим наложения цветность (color).

Отредактируем градиент, кликнув по нему мышкой, можете выбрать любой градиент, какой вам понравится, но я создам свой из обычного линейного градиента. Для этого создам еще одну контрольную точку цвета, установлю ее посередине и задам необходимые цвета для всех контрольных точек цвета слева направо (#70329 c , #906f4e , #e1e5a4 ) и применим его.

Поcле чего произведем коррекцию контрастности при помощи кривых, для этого внизу палитры слоев нажмем на пиктограмму создать новый корректирующий слой и из выпадающего меню выберем кривые . Установим две точки на кривой.
Устанавливаю для них следующие значения:
1 точка: выход = 68, вход = 75;
2 точка: выход = 143, вход = 166;
У вас значения могут отличаться, так как контрастность фото может быть другой.

И в заключение давайте возьмем какую-нибудь интересную кисть (B) (неважно зависит от задумки или фантазии) и белым цветом на фото девушки с одной стороны дорисуем белых пятен и рядом с ней немного черных временами меняя непрозрачность, тем самым имитируем распад фото. Фото с изображением дерева на нарисованных белых пятнах не будет отображаться, а на черных наоборот проявится. И эффект двойной экспозиции станет более интересным.

Также можно немного ластиком подтереть слой с деревом на лице модели если это необходимо. Получиться вот такое сюрреалистиное фото.

В итоговой картинке вы видите хороший пример фотографии с эффектом двойной экспозиции, корректирующие слои придали фотографии золотистый эффект а брызги добавили эффекта распада. А главное можно еще что-то в этом снимке улучшить или изменить по желанию зависит только от вашей фантази и желания экспериментировать.
Эффект двойной экспозиции относится к художественной фотографии. С помощью этого приема можно создавать эффект наложения и совмещения фотографий. Такие эффекты создают в графических редакторах, как, например, Photoshop. Но есть и фотоаппараты с возможностью съемки в режиме двойной экспозиции.
Двойная экспозиция при фотосъемке означает, что на один кадр вы снимаете два разных объекта. Еще такой прием называют двойное экспонирование.
Такой эффект легко достижим на пленочных фотоаппаратах, когда можно нажать два раза кнопку пуск, при этом не прокрутив пленку. Получится на одном кадре два изображения. В цифровой технике эффект мультиэкспозиции возможен только в тех фотокамерах, где это предусмотрено в меню, и камера знает, как проводить съемку при таком режиме.
Встроенный режим двойной экспозиции могут иметь такие фотоаппараты: Canon EOS 5D Mark III, 1D X и 70D, большинство цифровых фотоаппаратов Nikon, камеры X-Pro1 и X100s компании Fujifilm, а также Olympus OM-D E-M5. Для создания таких снимков может потребоваться формат RAW. Можно для упрощения создания эффекта использовать съемку в режиме реального времени live mode. В меню режим может называться множественная экспозиция (multiple exposure).

Создание эффекта двойной экспозиции в фотоаппарате:
- Делаете фото силуэта. Нужно выбрать по возможности чистый фон, не очень яркий. Например, фоном может служить небо на закате.
- Подбираете структуру для заполнения на снимке. Структура так же желательно должна быть на чистом фоне, без лишних деталей.
- Теперь включаете фотоаппарат и готовите сохраненный снимок с силуэтом. В настройках фотоаппарата выбираете режим многократной экспозиции и включает просмотр в реальном времени.
- Оставляете режим просмотра фотографии и направляете фотокамеру на структуру (деревья, здания, листья и др.). Нужно сопоставить изображения, текстуру размещаете внутри силуэта. Производите съемку с выбранными параметрами и фотоаппарат сам произведет совмещение снимков.
Видео о применении двойной экспозиции в фотоаппарате:
Мультиэкпозиция в работах фотографов
Знаменитые фотохудожники использующие мультиэкспозицию в своих работах.
В этом уроке мы научимся создавать эффект двойной экспозиции в Adobe Photoshop. Это модный эффект, который используется в различных видах дизайна. То, что раньше получалось из-за невнимательности фотографа, сегодня считается трендовым приемом. Мы будем работать с масками, корректирующими слоями и режимами наложения.
Результат

Исходники
Шаг 1
Создайте новый документ в Photoshop и укажите следующие параметры:

Шаг 2
Откройте портрет и перетащите его в документ:

Шаг 3
В меню выберите Layer > New Adjustment Layer > Curves/Слой>Новый корректирующий слой>Кривые и сделайте его обтравочной маской (Clipping Mask). Увеличьте почти до максимума свет и туманность:

В маске корректирующего слоя используйте растушеванную кисть черного цвета, чтобы стереть эффект с лица мужчины, и сделать видимым эффект только по краям:

Шаг 4
Создайте корректирующий слой Hue/Saturation / Цветовой/Насыщенность, и обесцветьте портрет полностью:

Шаг 5
Поместите изображение пейзажа в документ:

Смените режим наложения слоя на Screen/Осветление 100%:

Шаг 6
Дублируйте слой и в меню выберите Edit > Transform > Flip Vertical/Редактировать>Трансформировать>Отразить вертикально:

Шаг 7
Добавьте маску слоям с пейзажем и при помощи растушеванной черной кисти откройте больше лицо мужчины:

Шаг 8
Выберите слои с пейзажем и нажмите Ctrl+G, чтобы сгруппировать их. Смените режим наложения группы на Screen/Осветление 100%. Создайте корректирующий слой Hue/Saturation /Цветовой тон/Насыщенность в группе, чтобы обесцветить слои:

Шаг 9
В нижней части документа есть нежелательные детали, которые появились после того как мы отразили пейзаж:

Чтобы исправить это выберите цвет близкий к фоновому (в нашем случае это #bcbcbc). Закрасьте лишние детали:

Шаг 10
Вернемся к слою с портретом. Выберите слой портрета и корректирующий слой Hue/Saturation / Цветовой тон/Насыщенность. Кликните правой кнопкой и выберите Duplicate Layers/Дублировать слои. Переместите эти копии поверх всех слоев документа.

Шаг 11
Смените их режим наложения на Soft Light/Мягкий свет 100%:

Добавьте маску слоям и при помощи растушеванной кисти черного цвета замаскируйте часть лица мужчины:

Шаг 12
Создайте новый слой и выберите черный цвет. Различными кистями из исходников к уроку нарисуйте несколько птиц, примерно как показано ниже:

Результат

Перевод — Дежурка
Многим очень полюбились портреты с эффектом двойной экспозиции, где при наложении одного изображения на другое создаются потрясающие картины. Этот эффект широко используется фотографами без применения специальных программ, а лишь пользуясь знаниями процесса фотосъемки. В этот уроке мы будем создавать эффект фото с двойной экспозицией в программе Photosop.
Открываем фото с девушкой в Фотошопе. Сделаем копию фона. Далее будем работать с ней.
Удаляем у слоя «Копия Фон» с девушкой белый фон. Для этого воспользуемся инструментом «Волшебная палочка» с допуском 15. Кликаем по белому фону на копии с девушкой волшебной палочкой, нажимаем Delet на клавиатуре – удаляем фон. (!!! Видимость слоя «Фон» должна быть отключена).

Помещаем изображение с птицей Фаил-Поместить-Встроенные выбираем птицу. В данном варианте помещения нового изображения в документ, слой будет помещен в качестве смарт-объекта. Для того, чтобы смарт объект превратить в обычный слой нужно перейти в меню Слои – Растрировать – Смарт объект. (Можно поместить изображение в документ любым другим способом)


Шаг 4. Масштабируем изображение (Свободное трансформирование или Сtrl+T) по своему усмотрению, а также можно отразить его по горизонтали (Редактирование – Трансформирование – Отразить по горизонтали).

Создаем выделение по контуру девушки. Наводим мышку на миниатюру слоя «Фон копия», зажимаем клавишу Ctrl + щелчок левой клавишей мыши. Создается выделение.

Не снимая выделения переходим на слой с Птицей и щелкаем по маске слоя. Теперь изображение маскировалось. Чтобы мы могли перемещать птицу внутри маски – нажимаем значок между слоем и маской слоя (связь маски слоя и слоя), щелкаем по слою с изображением птицы и перемещаем изображение по своему усмотрению.

Снова помещаем изображение Птицы в документ. Слой располагаем ниже слоя «Фон копия». Масштабируем по своему усмотрению. Применяем Фильтр – Размытие – размытие по Гауссу с радиусом от 20 пикселей (по своему усмотрению).

Картинка готова!
Используя данный способ можно сделать множество разнообразных портретов.
Нажмите на фото, для увеличения изображения.