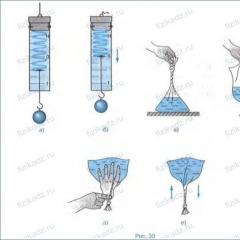Как размыть фотку в фотошопе. Размытие фона в фотошопе
Привет всем тем, кто зашел на мой блог. Сегодня такая классная погода. Наконец чувствуется весна. И с таким вот весенним настроением я хотел бы рассказать вам про одну вещь. Сейчас уже у многих людей есть фотоаппараты, с помощью которых мы можем делать прекрасные портретные фотографии с четким отображением главных персонажей и размытием заднего фона.
Но все же пока не у каждого фотика есть такая функция (в основном только у зеркальных фотоаппаратов), да и большинство людей пользуется смартфонами, которые также не могут снимать с размытым фоном, а ведь хочется красивую фотографию. Правильно я говорю? Выход как обычно есть и сегодня я вам расскажу как сделать в фотошопе размытый фон. Это совсем несложно.
Самый простой способ для этого дела — использовать знакомый нам . Но для начала давайте откроем изображение в фотошопе, где мы хотим размыть задний план. Я выбрал фото девушки на Красной площади.

Делайте аккуратно. Если вдруг задели лишнее, то всегда . Но не делайте всё за одно нажатие. Лучше периодически отпускайте мышку, чтобы в случае ошибки не возвращаться к началу.
Ну вот вроде и всё. Смотрится красиво. Но давайте посмотрим и пару других способов для расширения кругозора.
Ластик
В принципе здесь всё то же самое, что и в предыдущем примере, но с маленьким исключением.

Многие предпочитают пользоваться в этих случаях маской слоя, хотя я в таких случаях обхожусь без нее. Но на всякий случай все равно покажу вам. Много времени это не отнимет.
Маска слоя

Вот вроде бы и всё. какой бы способ вы не выбрали, результат будет один: Наша знакомая изображена с нормальной четкостью, а задний план размыт. То есть сразу становится красивее и эффектнее. сами посмотрите. Кстати, а какой способ больше всего понравился вам? Напишите, а то мне интересно.

Нет, все таки фотошоп — замечательный инструмент для работы с изображениями. Я до сих пор удивляюсь — какой же это мощный, удобный и интересный редактор. И хотя бы знание основ всегда пригодится в повседневной жизни.
Кстати, если вы хотите в кратчайшие сроки изучить Adobe Photoshop, то обязательно посмотрите этот замечательный видеокурс . Все уроки построены по-порядку, никакой лишней воды, всё по полочкам. А главное, что всё показано на живых примерах и рассказано человеческим языком. Понятно будет любому уровню пользователя.
Ну а на этом я сегодняшний урок заканчиваю. Я очень надеюсь, что он был для вас интересен и полезен. Поэтому рекомендую вам подписаться на обновления блога, чтобы быть в курсе всего интересного. Ну а я с вами на сегодня прощаюсь, увидимся с вами в других статьях. Пока-пока!
С уважением, Дмитрий Костин
Инструкция
Если вы хотите размыть фон, откройте фотографию в Photoshop и создайте дубликат основного слоя (Duplicate layer).
В панели слоев выделите новый слой, перейдите в «Фильтр» (Filter) - «Размытие» (Blur) - «Размытие по Гауссу» (Gaussian Blur). Выберите то значение, которое вас устроит. Размытие можно сделать едва заметным или наоборот сильным.
Оставаясь на том же слое, добавьте маску: «Слои» (Layer) - «Слой-маска» (Layer-mask) - «Показать все» (Show all). Используйте инструмент «Ластик». Пройдитесь им по объекту, который должен оставаться четким. В результате получится четкий объект на переднем плане и размытый слой. Слейте слои и сохраните изображение в нужном формате.
Чтобы сделать эффект размытия, как при движении на снимке с автомобилем, откройте изображение. Выделите автомобиль с помощью инструмента «Лассо» (Lasso) или «Прямоугольное лассо» (Polygonal Lasso). Перенесите выделенный автомобиль на новый слой: «Слои» - «Новый» - «Скопировать на новый слой».
Примните эффект к основному слою Background layer. Зайдите в «Фильтр» (Filter) - «Размытие» (Blur) - «Размытие в движении» (Motion blur). Укажите нужное значение. Получится автомобиль на размытом фоне, как при высокой скорости.

Чтобы создать вокруг изображения рамку с размытыми краями, как на старых фотографиях, откройте картинку в программе и с помощью инструмента прямоугольного выделения ограничьте центральную часть фотографии, несколько меньше по размеру, чем само фото.

Нажмите «Выделение» (Select) – «Модифицировать» (Modify) – «Растушевка» (Feather). В открывшемся окне выберите радиус растушевки.
З ачем размывать фон? Причины могут быть самые разные. Иногда надо подчеркнуть объект в центре фото. Иногда фон нелицеприятный и тогда размытие является спасением. В каждом отдельном случае может быть свой резон размывать фон.
Рассмотрим на примере фотографии памятника два способа размытия фона в программе Фотошоп русскоязычной версии СS-4.
Размытие фона в фотошопе
Способ №1
1. После открытия картинки применить инструмент Лассо. Обвести фон по контуру, замкнув его.
2. К выделенной области применить такую последовательность: Фильтр — Размытие – Размытие по Гауссу. Выставить параметр радиуса на 2,1 пикселя или любой другой по вашему усмотрению. Нажать ОК.
3. Снять выделение сочетанием клавиш Сtrl + D.
4. Можно было бы так и оставить, но очень уж бросаются в глаза границы между размытыми и неразмытыми областями.
Поэтому воспользуемся инструментом «Размытие».
Установим кисточку нужного размера и пройдемся по всей границе. Теперь сохраним полученный результат.
Способ №2
1. После открытия картинки применить инструмент Быстрая маска. Щелкнуть по кнопке быстрой маски. Затем кликнуть по кисти, заодно подобрав нужный размер кисти. Начать обводить потихоньку кистью вокруг памятника для того чтобы выделить фон. Места, где мы проводим, приобретут красный налет. Так мы знаем, где уже прошлись кистью.
2. После того, как мелкие детали обведены, можно увеличить кисть и за 1-2 секунды также обработать оставшуюся область фона.
Снять быструю маску нажатием буквы Q или на ту же кнопку. Инвертировать: Сtrl + Shift + I. Теперь можно повторить операцию с фильтром из первого способа, начиная со 2 пункта: то есть снова включить Фильтр — Размытие – Размытие по Гауссу – радиус 2,1 пикселя. Получится приблизительно такой же результат.
Вообще, главное, что нужно понять в системе размытия, это то, что для начала следует выделить ту область, которую хотим размыть, а затем применить к ней фильтр. А для выделения в фотошопе существует несколько различных методик. Две из них мы только что рассмотрели.
30/05 6917
Фотопоиск сегодня хочет уделить время Photoshop CS6 . Эта версия держится на первых позициях по скачиванию уже больше трех лет. Она удобная, выполняет все задачи и желания мастера. Если вы не хотите ходить на курсы по обучению, то можете освоить программу сидя дома в онлайн-режиме. Какие же у нее возможности и за что любят фотографы этот редактор?
Фильтр «Blur» «Размытие» и три типа размытости
Программа предоставляет много функций для обработки фотографий. Самый любимый среди фотографов фильтр «Blur» («Размытие»). Он позволяет сосредоточить внимание зрителя на каком-то одном элементе. Выделяется объект съемки, а весь остальной фон становится размытым. Вся работа заключается в смене фильтров. У них хорошая система контроля, поэтому повторить эффект вне фильтров будет достаточно сложно и долго.
В Photoshop CS6 есть три типа фильтров. Первый из них «Field Blur
» («Размытие участка»). Вы можете подумать, что кроме обычной размытости вы ничего больше не получите. Но это ошибочно.
Разработчики сделали фильтр намного интереснее:
. Вы можете создавать несколько точек размытия, и у каждой могут быть свои параметры.
. Вы можете полностью регулировать границы размытости, соединять их и создавать максимально естественный и красивый результат.
. На любой фотографии вы можете включить маску, нажатием «M» и увидеть те элементы, которые сильнее всего размыты. Как вы видите на снимке ниже, мужчина с баллончиком в центре, поэтому их никак не коснулась обработка. Женщина справа немного размыта, а вот область вверху слева размыта с мягким переходом.


Таким образом, складывается впечатление, что вы изначально ставили небольшую глубину резкости. А чтобы работа была еще проще, есть горячие клавиши: нажав «P», можете просмотреть исходник, а «H» - позволяет посмотреть результат без лишних значков.
Второй тип - «Iris Blur
» («Имитация фокуса»). Вы получаете овальную область, которая делает объект резким, а весь остальной фон размытым. Эту форму можно изменять, делать более круглой или овальной, в зависимости от предмета съемки. Также можно изменить на прямоугольник при помощи квадратика в верхней правой части. Дополнительный контроль за четырьмя точками. Они отслеживают градиент размытия, чтобы переход был четким или размытым.



И последний вид фильтров - «Tilt-Shift » («Имитация объектива Tilt-Shift»). Эта размытость повторяет «побочный» эффект оптической оси, когда глубина резкости отдаленных предметов остается небольшой, а все предметы спереди выглядят неестественно. Эту область вы также можете вращать, изменять, передвигать, куда вам нужно, и исправлять границы резкости.


Результат своей работы вы можете снова просмотреть за счет маски. Она сразу показывает все элементы, которые размываются и те, что остаются четкими. Это вы видите на снимке с кораблями. Как вы видите, сами яхты остались резкими, но поднимая взгляд вверх, видно как начинается размываться картинка.

А вот и - «Bokeh» («Боке»)
Есть еще одна вкладка, которая доступна при любом фильтре - «Bokeh » («Боке»). Для фотографов не стоит объяснять, что это и что вы с легкостью можете создать рисунок из кружочков в области размытости. Эффектнее всего это дополнение будет выглядеть на ночных фотографиях, где есть точечные источники света.

Чтобы эффект боке был как можно больше заметен выставляйте высокие параметры диафрагмы на камере. При маленьких кружочках кадр не будет выглядеть настолько эффектно. Сделать боке еще привлекательнее можно за счет цвета, который доступен в настройке «Bokeh Color
» («Цветное Боке»).
Каждый из этих фильтров используют по назначению. С помощью Field Blur
вы можете создать эффект фотографии с широко открытой диафрагмой. Второй фильтр Iris Blur
выделяет главный элемент в кадре. С этой функцией вам не нужно долго искать главный объект съемки, а можно потом с легкостью выделить любую деталь. А Tilt-Shift Blur
лучше всего использовать в пейзажных фотографиях. Каждый из этих фильтров может сделать вашу фотографию идеальной.
Размыть задний фон на фотографиях можно в специализированных графических редакторах без каких-либо ограничений. Но если вам нужно сделать размытие «на скорую руку», то не обязательно устанавливать какой-либо дополнительный софт, так как можно воспользоваться онлайн-сервисами.
Так как это не профессиональное программное обеспечение для работы с графикой, то здесь можно встретить различные ограничения к фото. Например, оно не должно быть больше какого-либо размера. Онлайн-сервис также не гарантирует качественное размытие заднего фона. Однако если на картинке нет ничего сложного, то у вас не должно возникнуть никаких проблем.
Стоит понимать, что используя онлайн-сервисы, вы не сможете получить идеальное размытие заднего фона, скорее всего, пострадают и те детали, которые должны быть чёткими. Для профессиональной обработки изображений рекомендуется использовать профессиональный софт типа .
Способ 1: Canva
Этот онлайн сервис полностью на русском языке, имеет простой и понятный интерфейс. Помимо наложения размытия, вы можете добавить на фото резкости, произвести примитивную цветокорекцию, а также воспользоваться дополнительными различными инструментами. У сайта предусмотрен как платный, так и бесплатный функционал, но большинство возможностей бесплатные. Для использования Canva необходима регистрация или вход через социальные сети.
Чтобы внести корректировки в изображение, используйте данную инструкцию:
- Зайдите на . Вы окажетесь на странице регистрации, без которой не сможете обрабатывать фото. К счастью, вся процедура делается в пару кликов. В форме вы можете выбрать вариант регистрации – вход через аккаунты в Google + или Facebook. Также можно зарегистрироваться стандартным способом – через email.
- После того, как вы выберете один из вариантов авторизации и заполните все поля (если таковые появятся), вас спросят, зачем вы используете этот сервис. Рекомендуется выбрать «Для себя» или «Для обучения» .
- Вас перебросит в редактор. Изначально сервис спросит, не желаете ли вы пройти обучение и ознакомиться со всеми основными функциями. Можете согласиться или отказаться.
- Для перехода в область настройки нового шаблона нажмите на логотип Canva в верхнем левом углу.
- Теперь напротив «Создать дизайн» нажмите на кнопку «Использовать специальные размеры» .
- Появятся поля, где нужно будет задать размер изображения в пикселях по ширине и высоте.
- Чтобы узнать размеры изображения, нажмите на него правой кнопкой мыши и перейдите в «Свойства» , а там в раздел «Подробно» .
- После того, как вы зададите размер и нажмёте Enter , откроется новая вкладка с белым фоном. В левом меню найдите пункт «Моё» . Там нажмите на кнопку «Добавить собственные изображения» .
- В «Проводнике» выберите нужное фото.
- После загрузки найдите его во вкладке «Моё» и перетащите на рабочую область. Если оно заняло её не полностью, то растяните изображение с помощью кружков на углах.
- Теперь нажмите на «Фильтр» в верхнем меню. Откроется небольшое окошко, и чтобы получить доступ к параметрам размытия, щёлкните по «Расширенные параметры» .
- Подвигайте бегунок напротив «Размытие» . Единственный и главный недостаток этого сервиса – он скорее всего размоет всё изображение.
- Чтобы сохранить результат к себе на компьютер, нажмите на кнопку «Скачать» .
- Выберите тип файла и кликните по «Скачать» .
- В «Проводнике» укажите куда именно нужно сохранить файл.













Данный сервис больше подойдёт для быстрого размытия фото и его последующего редактирования. Например, на фоне размытой фотографии поставить какой-нибудь текст или элемент. В этом случае Canva порадует многих пользователей свои функционалом и обширной бесплатной библиотекой различных эффектов, шрифтов, рамок и других объектов, которые можно наложить.
Способ 2: Croper
Здесь интерфейс значительно проще, но и функционал тоже меньше, чем у предыдущего сервиса. Все возможности данного сайта полностью бесплатные, а для того чтобы начать ими пользоваться не нужно регистрироваться. У Croper довольно быстрая обработка и загрузка изображений даже при медленном интернет. Изменения можно увидеть только после нажатия на кнопку «Применить» , и это существенный минус сервиса.
Пошаговая инструкция по размытию фотографий на этом ресурсе выглядит следующим образом:

Способ 3: Фотошоп онлайн
В данном случае у вас может получиться сделать достаточное качественное размытие заднего фона у фотографии в онлайн режиме. Однако работать в таком редакторе будет немного сложнее, чем в Фотошопе, из-за отсутствия некоторых инструментов выделения, а также лагов редактора при слабом интернете. Поэтому такой ресурс не подойдет для профессиональной фотообработки и пользователям без нормального соединения.
Сервис полностью переведён на русский язык и по сравнению с ПК-версией Photoshop интерфейс достаточно прост, благодаря чему неопытным пользователям легче в нём работать. Все функции бесплатны и для работы не требуется регистрация.
Инструкция по использованию выглядит так:
- Перейдите на . Выберите пункт либо «Загрузить фото с компьютера» , либо «Открыть URL изображения» .
- В первом случае вам придётся выбрать в «Проводнике» нужную картинку, а во втором просто вставить прямую ссылку на изображение. Например, так можно быстро загружать фото из социальных сетей, не сохраняя их при этом на компьютер.
- Загруженный рисунок будет представлен одним слоем. Все слои рабочей области можно посмотреть в правой части экрана в разделе «Слои» . Сделайте копию слоя с рисунком — для этого вам просто нужно нажать комбинацию клавиш Ctrl+j . К счастью, в онлайн-версии Фотошопа работает часть горячих клавиш из оригинальной программы.
- В «Слоях» смотрите, чтобы был подсвечен скопированный слой.
- Теперь можно приступать к дальнейшей работе. Используя инструменты выделения, вам придётся выделить фон, оставив те объекты, которые вы не собираетесь размывать, невыделенными. Инструментов выделения там действительно мало, поэтому нормально выделить сложные элементы будет трудно. Если фон примерно одной цветовой гаммы, то для его выделения идеально подойдёт инструмент «Волшебная палочка» .
- Выделите фон. В зависимости от выбранного инструмента, этот процесс будет происходить по-разному. «Волшебная палочка» выделит весь объект или большую его часть, если он одного цвета. Инструмент, который так и называется «Выделение» , позволяет его сделать в форме квадрата/прямоугольника или круга/овала. С помощью «Лассо» нужно обрисовать объект, чтобы появилось выделение. Иногда проще выделить объект, но в этой инструкции рассмотрим, как работать с выделенным фоном.
- Не снимая выделения, нажмите на пункт «Фильтры» , что в верхнем меню. Из выпадающего меню выберите «Размытие по Гауссу» .
- Двигайте бегунок, чтобы сделать размытие более или менее интенсивным.
- Фон размыт, но если переходы между главными элементами картинки и фоном слишком резкие, то их можно немного сгладить при помощи инструмента «Размытие» . Выберите данный инструмент и просто проведите им по краям элементов, где наблюдается слишком резкий переход.
- Готовую работу можно сохранить, нажав на «Файл» , а затем на «Сохранить» .
- Откроется окно настройки параметров сохранения, где вы можете задать имя, формат и качество.
- Нажмите на «Да» , после чего откроется «Проводник» , где вам нужно будет указать папку, куда вы хотите сохранить свою работу.









Способ 4: AvatanPlus
Многие интернет-пользователи знакомы с функциональным онлайн-редактором Avatan, который позволяет качественно обрабатывать фотоснимки за счет большого количества встроенных инструментов и настроек. Однако, в стандартной версии Avatan отсутствует возможность применения эффекта размытия, но она имеется в расширенной версии редактора.
Подобный способ наложения эффекта размытия примечателен тем, что вы полностью можете контролировать его наложение, но, если не приложить должного усердия, переходы между объектом фотографии и фоном будут проработаны плохо, и красивого результата может не получиться.
- Пройдите на , а затем кликните по кнопке «Применить эффект» и выберите на компьютере изображение, с которым будет осуществляться дальнейшая работа.
- В следующее мгновение на экране начнется загрузка онлайн-редактора, в котором сразу будет применен выбранный нами фильтр. Но поскольку фильтр делает размытие всего изображения, когда нам требуется лишь фон, излишки нам потребуется убрать с помощью кисти. Для этого выберите соответствующий инструмент в левой области окна программы.
- С помощью кисти вам потребуется стереть те участки, которые не должны быть размыты. Используя параметры кисти, вы можете регулировать ее размер, а также жесткость и интенсивность.
- Чтобы переход между сфокусированным объектом и фоном выглядел естественно, старайтесь использовать среднюю интенсивность кисти. Начните закрашивать объект.
- Для более тщательной и аккуратной проработки отдельных участков используйте функцию масштабирования картинки.
- Допустив ошибку (что при работе с кистью очень вероятно), отменить последнее действие можно с помощью знакомого сочетания клавиш Ctrl+Z , а корректировать уровень размытости можно с помощью ползунка «Переход» .
- Добившись результата, который полностью вас устраивает, вам лишь остается сохранить получившееся изображение – для этого в верхней части программы предусмотрена кнопка «Сохранить» .
- Следом кликните по кнопке «Применить» .
- Вам остается, при необходимости, отрегулировать качество изображения, а затем в заключительный раз нажать кнопку «Сохранить» . Готово, фотография сохранена на компьютер.








Способ 5: SoftFocus
Заключительный онлайн-сервис из нашего обзора примечателен тем, что позволяет размывать фон на фотографиях полностью в автоматическом режиме, а весь процесс преобразования займет буквально несколько секунд.
Минус в том, что от вас никак не зависит результат размытия фона, поскольку в онлайн-сервисе отсутствуют вообще какие-либо настройки.


Сервисы, приведённые в данной статье, не являются единственными онлайн-редакторами, позволяющими делать эффект размытия, но именно они наиболее популярны, удобны и безопасны.