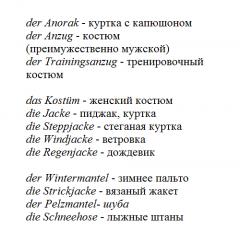Боремся с шумами. Урок Photoshop
Как убрать шум с фотографии так, чтоб при этом сохранить мелкие детали и оставить максимальную резкость кадра? Вопрос достаточно сложный и очень распространенный. Именно поэтому разработано много инструментов по борьбе с шумом в разных программах и плагинах.
Идеальным решением проблемы шума — не допускать его возникновение в процессе съемки:
- задавать правильную ;
- по возможности, фотографировать в формат RAW;
- компоновать кадр так, чтоб при обработке его не сильно обрезать.
Но если при съемке все условия были соблюдены, а шум все-таки есть…
Как убрать шум с фотографии:
Как убрать шум в Adobe Photoshop:
Перед непосредственным удалением шума, на ответственных снимках, в каждом канале, для более тонкого устранения. Это позволяет сохранить больше деталей на изображении и достичь лучшего результата.
Фильтр Reduce Noise
Для того, чтоб убрать шум с фотографий в Фотошопе существует специальный фильтр Filter – Noise – Reduce Noise (Фильтр – Шум – Убрать Шум).
Диалоговое окно представляет два режима работы фильтра:
Basic (Основной) – задаются параметры для удаления шумов со всех каналов одинаково.
Advanced (Дополнительно) – появляется возможность настройки параметров удаления шумов в каждом канале индивидуально (Per Channel (На канал)) и настройка, аналогичная режиму Basic – (Overall (Поверх всего)) (рис. 1.).
 Рис. 1 — Диалоговое окно Reduce Noise
Рис. 1 — Диалоговое окно Reduce Noise
Параметр Strength (Интенсивность) регулирует степень уменьшения яркостного (тонового) шума во всех каналах.
Параметр Preserve Details (Сохранить детали) позволяет сохранить некоторую детализацию изображения. Но чем больше значение параметра, тем меньше шума удаляется. Значение параметра определяется опытным путем, в зависимости от исходного изображения и параметра Strength.
Параметр Reduce Color Noise (Уменьшить цветовой шум) позволяет ослабить уровень хроматического шума.
Параметр Sharpen Details (Резкость деталей) позволяет усилить резкость изображения.
Флажок Remove JPEG Artifact (Удалить артефакты JPEG) маскирует квадратные фрагменты изображения, которые возникают при JPEG-компрессии.
 Рис. 2 — Пример действия фильтра Reduce Noise
Рис. 2 — Пример действия фильтра Reduce Noise
Для усиления эффекта фильтр можно применять несколько раз. Короткая команда Ctrl + F.
Плагин Adobe Camera RAW
Adobe Camera RAW – плагин, позволяющий обрабатывать графические файлы перед непосредственным открытием в программе Adobe Photoshop. Был разработан специально для формата RAW, в котором сохраняет фотографии большинство профессиональных цифровых фотоаппаратов.
Если исходный файл имеет не формат RAW, а например, JPEG, то в Фотошопе есть функция, которая позволит открыть изображение в Adobe Camera RAW File – Open As (Файл – Открыть как) – выбираем Camera RAW – выбираем файл – Open (рис. 3).
 Рис. 3 — Как открыть файл в Camera RAW
Рис. 3 — Как открыть файл в Camera RAW
Для того, чтоб убрать шум с фотографии, необходимо перейти в закладку Detail (рис. 4). В графе Noise Reduction необходимо поднять Luminance до уровня, когда шумы начинают пропадать и опустить до минимума Luminance Detail, с последующим подъемом для проявления мелких деталей. Аналогично и с Color, Color Detail.
Параметр Luminance регулирует уровень подавления яркостного шума.
Параметр Luminance Detail регулирует порог подавления шума. Малое значение дает более чистый результат, но с шумами пропадают и детали.
Параметр Luminance Contrast регулирует яркостный контраст на грани между светлыми и темными участками. Малые значения дают лучший результат подавления шумов, но вместе с тем и меньший контраст, более размытое изображение.
Параметр Color регулирует уровень подавления хроматического шума.
Параметр Color Detail регулирует порог подавления хроматического шума.
 Рис. 4 — Закладка Detail. Пример действия плагина Camera RAW
Рис. 4 — Закладка Detail. Пример действия плагина Camera RAW
Так же есть возможность убрать шумы в Photoshop Lightroom, в нем интуитивно понятный интерфейс, которой построен по аналогии с плагином Adobe Camera RAW.
Как видно из вышеприведенных примеров, с задачей подавления цифровых шумов лучше справляется плагин Adobe Camera RAW, чем фильтр Reduce Noise. Также среди достоинств Camera RAW:
- проведение неразрушающей обработки изображения;
- синхронизация настроек среди снимков, сделанных в одинаковых условиях, для увеличения продуктивности обработки;
- быстродействие (Photoshop еще не загружен);
- интуитивно понятный интерфейс.
Плагины с функцией подавления шумов
Для подавления шума, кроме Adobe Photoshop, используют также другие программы и плагины (чаще всего RAW-конверторы). Они бывают как платные, так и бесплатные.
Плагины для Photoshop : Adobe Camera RAW, Topaz DeNoise, Neat Image, Grain Surgery, Noise Ninja.
RAW-конверторы (отдельные программы): Adobe Lightroom, Capture One, Bibble (Corel), Apple Aperture (только для Mac OS X).
99% пользователей фотоаппаратами - непрофессиональные фотографы. Соответственно снимки у них получаются всякие: светлые, темные, с шумом, красными глазами и т.п. и т.д. Чего только не бывает!
А если фото получилось бесценно? На помощь этим людям, как всегда, спешит Photoshop.
Представьте себе ситуацию: приехали в ваш город суперзвезды - ваши кумиры, вы всю жизнь мечтали посмотреть на них. И вот свершилось чудо - вам не только удалось купить последний билет, но вы еще умудрились сфотографироваться с Легендой. Но, к сожалению, тот человек, которого вы попросили запечатлеть вас, похоже впервые в жизни взял в руки фотоаппарат.
И что же получилось? Фото шумное, нечеткое и размытое. Если вы оказались в такой ситуации или у вас есть фото, с которых бы вы хотели удалить шум, то информация, изложенная ниже - для вас.
Чаще всего шум появляется, когда фото сделаны ночью. Так какие же есть способы, чтобы удалить цифровой "шум"?
Чтобы протестировать 2 способа, о которых вы сейчас узнаете, позвольте вам представить подопытную фотографию:
Способ № 1. Фильтр Пыль и царапины
Фильтр Пыль и царапины удаляет небольшую часть шума с фотографии.
- откройте фото в Photoshop
- перейдите в меню Фильтр - Шум - Пыль и царапины… (Filter - Noise - Dust & Scratches)

- поиграйте с настройками. Увеличьте параметр радиус. Чем больше радиус, тем мягче становится фотография. Важно найти компромисс - удалить шум, но не превратить более-менее четкое изображение в мутное.

Способ № 2. Фильтр Уменьшить шум
Для того чтобы применить этот фильтр:
- откройте фото в Photoshop
- перейдите в меню Фильтр - Шум - Уменьшить шум… (Filter - Noise - Reduce Noise)
- снова поиграйте с настройками. Перетаскивайте ползунки туда-сюда и смотрите что происходит. Как только результат вам понравился, сразу жмите ОК.
Как и в случае с фильтром Пыль и царапины данный фильтр тоже смягчает изображение, но делает это немного по-другому. Можете попробовать применить сразу оба фильтра.

Кроме того, если вам по профессии приходится каждый день чистить фото от различных помех, то есть такие плагины Nik Collection Dfine и Topaz DeNoise - они специально создан для удаления шума с фото.
До встречи в следующем уроке!
Но такие фотографии получаются мягко говоря не всегда, а иногда бывают случаи, когда краем глаза увидел что-то и среагировал сразу. И только потом понял, что кадр-то испорченный. Ни экспозиции правильной не выставил, ни диафрагмы, разве что в фокусе фотография и то хорошо. В итоге фотография или недоэкспонированная или переэкспонированная. Но фотка эта одна, повторов нет и удалять не хочется. И если в случаях с недоэкспонированной фотографией ее как-то можно спасти, то с недоэкспонированной фоткой начинаются серьезные проблемы. В частности при конвертации вылезает ужасный цифровой шум. Вот с ним-то я и покажу как бороться. Скажу сразу, что методов борьбы с шумом очень много и мой метод не является единственным и тем более истиной в высшей инстанции. Я им просто делюсь. А вдруг пригодится?
Итак, расскажу как я избавляюсь от шума на фотографиях. Для наглядного примера я специально сделала недоэкспонированную фотографию. Ну что, приступим?
Итак, имеется вот такая фотография:
После конвертации получаем вот такую картинку с ужасным шумом:

Шаг 1. Дублируем слой любым известным способом.
Шаг 2. Тут я должна сказать, что существует неимоверное количество шумоподавляющих фильтров. Лично я пользуюсь двумя. Noise Ninja и Imagenomic Noiseware Professional. Почему именно эти два? Потому что они мне нравятся. Я не буду здесь говорить как работает каждый фильтр, а то читать вам этот текст до утра. В интернете можно найти много информации об алгоритме их работы.
Итак, шаг второй. Надо выяснить на каком канале, а их в цветовом пространстве RGB три, больше шума. В моём случае много шума на красном и синем каналах.

Шаг 3. Открываю фильтр Noise Ninja, выбираю в настройках красный канал, проставляю нужные настройки. Какие именно цифры не говорю, так как для каждой фотографии свои настройки. И нажимао ОК.


Повторяю те же действия, но выбираю синий канал. На выходе получаю вот такую картинку:

Немного смазанно, потерялась текстура кожи. Но это не страшно. Позже мы всё вернём.
Шаг 4. Открываю фильтр Noiseware Professional и проставляю настройки как на скриншоте. Повторяю, для каждой фотографии настройки индивидуальны.


На выходе получаю ещё более смазанную фотку. Но нам не страшен серый волк и мы идём дальше.

А теперь самое интересное. Картинка-то смазалась, а шум ещё есть. Ну и что делать? Я, за много лет работы с фотографиями перепробовала кучу всевозможных способов и пришла к тому, что раз и навсегда вот этот остаток шума убирает размытие. Вариантов размытия в фотошопе несколько, но я выбрала размытие по Гауссу. И тут есть маленький нюансик. Если размыть фотографию, то вернуть ей чёткость и текстуру потом будет просто нереально. Поэтому я хитрю. Размываю выборочно. Есть очень известный и лёгкий способ по избавлению от растра на сканах журналов. Именно его я и использую для своих корыстных целей. Расскажу по шагово что я делаю.
Шаг 5. Создаю новый документ размером 8х8 пикселей:

Шаг 6. Выбираю в панели инструментов Rectangular Marquee Tool и проставляю настройки как на скриншоте:

Шаг 7. Делаю выделение на прозрачном слое, захожу в Edit-Stroke:

Шаг 8. Проставляю настройки как на скриншоте и жму ОК:

Шаг 9. Захожу в Edit-Define Pattern и жму ОК.

Шаг 10. Возвращаюсь к нашей фотографии. Создаю новый слой и заливаю его созданным патерном:

Шаг 11. На слое с патерном нажимаю CTRL+клик мышкой. Делаю активным слой с фотографией и нажимаю CTRL+J. Удаляю слой с патерном. Он нам не нужен более. В итоге у меня появляется прозрачный слой как на скриншоте:

Шаг 12. Вот этот-то слой я и размываю по Гауссу. Настройки у каждой фотки свои. У меня 1,7

Шаг 13. Сливаю слои комбинацией клавиш CTRL+ALT+SHIFT+E. Удаляю тот слой, который размывала и начинаю ювелирную работу. Заключается она в том, что я создаю маску слоя на полученном слитом файле и аккуратно маскирую те места, которые отвечают за резкость фотографии. А именно, морщинки, зрачки, реснички и тд. Я специально делала всё мышкой, а не планшетом, чтоб было ясно, что для этой ювелирки не обязательно иметь под рукой планшет.

Шаг 14. Итак, с шумом мы справились. Осталось вернуть резкость фотографии. Сливаем все слои комбинацией клавиш CTRL+ALT+SHIFT+E . Дублируем и шарпим любым известным способом. Я делаю unsharp mask. Добавляем маску слоя, меняем режим наложения слоя на Soft Light, уменьшаем прозрачность слоя до 50-30 и проводим очередную ювелирную работу, но уже по удалению снова в нескольких местах проступившего шума.

Шаг 15. Сливаем слои тем же способом. Дублируем. И снова шарпим. На этот раз я использовала High Pass для того, чтоб проявить утерянные морщинки. Создаем маску слоя, меняем режим смешивания слоя на Overlay, уменьшаем прозрачность слоя до 50 и снова проделываем ювелирную работу по удалению вылезшего шума.

Шаг 16. Сливаем все слои, добавляем немного контраста и вуа ля - фотка готова.

Метод этот довольно трудоемкий, но результат того стоит. Желаю всем создавать такие фотографии, чтоб никаких методов не нужно было использовать, но все же надеюсь, кому-то этот урок будет полезен.
В этом уроке по Photoshop мы научимся создавать имитацию зернистости, как на фотографии с пленки. Подойдет любая версия Photoshop, но если вы работаете с Photoshop CS3 или более поздней версией (у нас Photoshop CS5), то благодаря смарт-фильтрам, впервые появившимся в Photoshop CS3, у вас будет возможность в любой момент отрегулировать любой параметр спецэффекта. Если у вас версия Photoshop CS2 или более ранняя, просто пропускайте шаги, относящиеся к смарт-фильтрам, и у вас все получится.
В сегодняшнем уроке мы будем использовать вот этот кадр:
Поскольку зерно очень мелкое, возможно, рассмотреть его на скриншоте будет трудно, но вот хотя бы примерно то, что вы получите в итоге (мы увеличили часть изображения, чтобы было лучше видно). Ваша фотография будет крупнее, и зерно будет заметнее. Мы расскажем, как можно будет подрегулировать спецэффект в конце урока:

Давайте начнем!
Шаг 1: Добавим новый слой, залив его 50%-ным серым, и установим режим Overlay
Давайте первым делом создадим в нашем документе Photoshop новый слой, в котором и будет находиться зерно, имитирующее пленку, чтобы не повредить оригинальное изображение. Обычно для этого мы просто нажимаем на иконку New Layer в нижней части панели слоев , и Photoshop создает новый пустой слой, но в данном случае нам необходимо залить его серым и поменять режим смешивания, так что будем делать все это одновременно при помощи диалогового окна New Layer. Нажмите на иконку New Layer , удерживая Alt (Win) / Option (Mac):

Photoshop отобразит диалоговое окно с опциями для создания нового слоя, прежде чем его добавить. В верхней части окна зададим название нового слоя Film grain , затем поменяем режим смешивания на Overlay и чуть ниже выберем опцию Fill with Overlay - neutral color (50 % gray), поставив в окошке галочку:

Закончив, нажмите OK, и диалоговое окно закроется. Вам покажется, что ничего не изменилось, но в панели слоев вы заметите, что Photoshop добавил новый слой Film grain, расположив его над оригинальным слоем Background L ayer. Выбран режим смешивания Overlay, на миниатюре слоя , которая находится слева от его названия, вы видите, что он залит 50%-ным серым (этот оттенок серого находится ровно посередине между черным и белым). Мы не видим этого серого в документе, потому что благодаря режиму смешивания Overlay этот серый цвет сейчас прозрачен:

Шаг 2: Преобразуем слой New Layer в смарт-объект
Если вы работаете в Photoshop CS2 или более ранней версии, этот шаг можете пропустить. Если у вас Photoshop CS3 или более поздняя версия, нажмите на маленькую иконку меню , расположенную в правом верхнем углу панели слоев:

В появившемся меню выберите Convert to Smart Object :

Опять же кажется, что ничего не изменилось, но в нижнем правом углу миниатюры слоя Film grain появилась иконка, символизирующая, что слой теперь является смарт-объектом. Это значит, что все фильтры этого слоя станут смарт-фильтрами , и, как мы увидим позднее, до самого конца работы мы сможем вносить в них коррективы:

Шаг 3: Добавляем шум с помощью фильтра Add Noise
В меню в верхней части экрана выберите Filter , затем Noise , затем Add Noise :

Появится диалоговое окно фильтра Add Noise . Шум, который мы добавим, и станет зерном. Чтобы увеличить количество шума, сдвиньте ползунок Amount . Обычно подходящим оказывается значение 10 % , но все равно лучше следить за изображением, чтобы выбрать оптимальный показатель для вашей фотографии. Проверьте, выбраны ли опции Gaussian и Monochromatic в нижней части диалогового окна:

Закончив, нажмите OK, и диалоговое окно Add Noise закроется. Мы увеличили участок своего изображения, чтобы добавленный шум был лучше виден:

Если в шаге 2 вы превратили слой Film grain в смарт-объект, в панели слоев под ним вы увидите фильтр Add Noise в списке смарт-фильтров. Вскоре мы к этому вернемся:

Шаг 4: Применяем фильтр Gaussian Blur
Сейчас шум кажется жестковатым и не похож на пленочное зерно, поэтому давайте сделаем его мягче с помощью легкого размытия. В верхней части экрана снова выберите Filter , затем Blur , затем Gaussian Blur :

Откройте Filter > Blur > Gaussian Blur
В нижней части диалогового окна установите значение Radius около 0,5 пикселей . Этого должно быть достаточно, чтобы шум стал мягче, но не «поплыл»:

Нажав OK, закройте диалоговое окно. Готово! Мы создали зерно, как на пленочной фотографии:
Корректировка
Если вам кажется, что зерно слишком уж бросается в глаза, одним из вариантов корректировки будет снижение непрозрачности слоя Film grain . Опция Opacity находится в правом верхнем углу панели слоев. Чем ниже ее значение, тем сильнее будет проступать оригинальное изображение:

Еще один вариант - сменить режим смешивания слоя Film grain layer с Overlay на Soft Light , это менее контрастный вариант смешивания, чем Overlay:

Если поменять режим смешивания на Soft Light, зерно также станет менее интенсивным
И наконец, если вы пользуетесь Photoshop CS3 или более современной версией и, как мы и показывали, сделали все фильтры смарт-фильтрами, в любой момент можно вернуться к их диалоговому окну и откорректировать спецэффект, не теряя в качестве. Список использованных фильтров вы увидите в панели слоев под слоем Film grain . Двойной щелчок по названию фильтра откроет соответствующее диалоговое окно. Например, мы откроем диалоговое окно фильтра Add Noise:
Двойным щелчком по названию смарт-фильтра Add Noise открывается его диалоговое окно
Окно открывается, и Photoshop позволяет нам отрегулировать значение Amount, чтобы снизить или увеличить количество шума. Закончив, нажимаем OK, и окно закрывается. Смарт-фильтры - это прекрасное нововведение в Photoshop, так что если вы все еще пользуетесь CS2 или более ранней версией, это веская причина задуматься о ее смене.

Вот и все!
Источник - photoshopessentials.com
В первой части этого урока мы разобрали причины появления шума в фотографии , его составные, и что делать, чтобы не провоцировать их появление. В этом уроке мы узнаем как уменьшить шумы в Фотошопе, Capture One, Digital Photo Professional и Lightroom . Все эти программы имеют инструмент для уменьшения шума в фотографии, именуемый на жаргоне фотографов «шумодав ».
- На данном этапе необходимо понимать что:
- Если во время съемки есть только две альтернативы: сделать кадр без шумов (низкая чувствительность матрицы фотокамеры) но нерезкий, или с шумами, но резкий, то я выбираю второй вариант. Ибо от нерезкости уже не избавиться, а вот с шумами побороться еще можно.
- Не всегда надо полностью удалять шумы в фотографии, часто достаточно лишь уменьшить его уровень до приемлемого.
- Яркостный и хроматический шумы удаляются по-разному.
- При 100% масштабе снимка на мониторе мы видим шумы в несколько раз большие по площади, чем они будут на отпечатке, в полиграфическом издании или онлайновом фотоальбоме.
В этом уроке встречаются большие фотографии, которые автоматически масштабируются, если размер вашего экрана меньше необходимого. Когда это произойдет, то в верхнем правом углу фотографии появится кнопка увеличения до 100%. Только этот масштаб позволит вам точно оценивать силу и размер шумов. Чтобы посмотреть те части иллюстрации, которые оказались скрыты, перетаскивайте изображение мышью за ее центральную часть. Чтобы закрыть фотографию и вернуться к статье нажмите клавишу Esc.
Исходные условия: в моей камере отключены все шумодавы, съемка ведется в формат RAW , чувствительность установлена на 3200 единиц (я еще допускаю такое ее значение в своих съемках) и 6400 единиц (посмотрим, могу ли я использовать эту чувствительность в экстренном случае). Для контроля был снят кадр на чувствительности матрицы 100 единиц. Для всех снимков была сделана экспокоррекция +0,5 ступени. Это несколько увеличило уровень шумов на фотографиях, но во время съемки случаются ошибки по экспозиции, поэтому такая коррекция ближе к практической ситуации для фотографа. Из тестовых снимков были вырезаны (фото 1 ): а) фрагмент с упаковки корма Шныря (для контроля резкости по тексту и искажений цвета); б) шкала с полями различной светлоты (контроль силы шумов в разных тональностях); в) фрагмент тела мифического существа Гавы (для пущей красоты). На фото 2 мы видим, что с увеличением чувствительности растут шумовые пятна на всех полях мишеней, что вполне естественно и ожидаемо.
Фото 1: тестовая фотография.
Фото 2: увеличение чувствительности матрицы фотокамеры приводит к усилению шумов.
Фото 3: ослабление яркостных шумов уменьшает резкость мелких деталей в снимке.
Как убрать шум в Фотошопе (Photoshop).
Ах, проказники, снимали не в формат RAW или забыли убрать шум на этапе конвертирования RAW-файла? Бывает и такое. Открываем в Фотошопе нашу фотографию, далее в меню: Filter > Noise > Reduce Noise… (Фильтр > Шум > Уменьшить шум…). Вот наш первый тестируемый шумодав.
Яркостный шум. Именно первые два ползунка (Strength и Preserve Details) отвечают за его уменьшение. Если потянуть Strength (Сила) к правому краю, то мы увидим, что яркостные шумы уменьшаются, но и текст становится более размытым (фото 3 ). Главное зло яркостных шумов: борьба с ними приводит к снижению резкости и деталировки фотографии. Внимательный читатель заметит, что ползунок Preserve Details (Сохранить детали), как раз, и предназначен для того, чтобы изображение не потеряло в качестве. Двиньте второй ползунок правее, и вы увидите, что резкость и деталировка возвращаются. Но с ней возвращаются и шумы, получается «поменяли шило на мыло». Установки, которые использовал для ISO 3200: Strength – 9, Preserve Details 6%. Если в вашей фотографии нет мелких деталей, как текст, фактура, то Preserve Details можно уменьшить вплоть до 0. Для ISO 6400 данные настройки оказались слабоваты, поэтому Strength я увеличил до 10, а Details было уменьшено до 3%, несколько в ущерб резкости текста (фото 5 ).
Хроматический (цветной) шум кажется меньшим злом. Двинув ползунок Reduce Color Noise до максимального значения (фото 4 ) резкость текста не снижается, цветовые шумы почти исчезают, но объекты небольшого размера теряют насыщенность цвета (посмотрите на красное и синее поле). Так же обратите внимание, что вокруг красных плашек образуется цветной ореол. Иногда, такое изменение цвета мелких деталей может быть критичным и невозможным для фотоснимка. Поэтому, надо стараться применять шумоподавление в минимальной степени: для ISO 3200 я применил значение Reduce Color Noise 70%, а для ISO 6400 – 100%.
На фото 5 и 6 вы видите итог работы шумодава в Фотошопе. Если для ISO 3200 после щумоподавления шумы проявляют себя на терпимом уровне и еще остаётся некоторый резерв по их большему подавлению, то для ISO 6400 они уже чрезмерны для некоторых съемок, и я бы старался всячески избегать использования этой чувствительности матрицы.
Фото 4: уменьшение цветного шума может привести к снижению насыщенности цвета деталей и цветным ореолам.
Фото 5: уменьшили шум в Фотошопе, ISO 3200.
Фото 6: результат применения шумодава Фотошопа для ISO 6400.
Выводы: уменьшение яркостных шумов невозможно без снижения резкости фотографии. Применение шумодава дает возможность использования чувствительности 3200 единиц, но чувствительность 6400 может не подойти при повышенных требованияхк качеству фотографии. Если делать фотографии для интернета или печати небольшого размера, то я допустимо использование чувствительности 6400 единиц. Уменьшая яркостные шумы в фотографии, мы не избавляемся от хроматических, и наоборот.
Уменьшение хроматического шума в фотографии иногда может оказаться незамеченным зрителем. Но если при съемке важна точность цветопередачи в небольших деталях, то чрезмерное использование настроек шумодава в Фотошопе недопустимо, например при предметной съемке или в фуд-фотографии . Чем «нежнее» установки шумодава мы используем (не только у Фотошопа, вообще любого), тем качественней наше изображение после обработки.
Digital Photo Professional
Вторым для этого урока я выбрал Canon Digital Photo Professional (далее DPP). Это очень простой конвертор RAW-файлов для фотокамер Canon и именно с его помощью я знакомлю студентов курса фотографии для начинающих с возможностями RAW-формата. Для того чтобы попасть на шумодав DPP надо на Tool Palette (палитре инструментов) выбрать вкладку NR/Lens/AOL. Нас, естественно, интересует блок Noise reduction (уменьшение шума), в котором находится всего два ползунка: Luminance… - для уменьшения яркостного шума, и Chrominance… - для хроматического (фото 7 ). Как и в случает с шумодавом Фотошопа я постарался применить такие установки в DPP чтобы соблюдался баланс качества для мелких деталей и гладких поверхностей. Для ISO 3200 использовались следующие параметры: Luminance - 7, Chrominance – 12 (фото 8 ). Для ISO 6400 - 12 и 20 соответственно (фото 9 ). Результат очень похож на тот, что был получен в шумодаве Фотошопа.
Настройка шумодава в DPP. Я заметил, что при отключенных в моей фотокамере шумодавах, DPP применяет собственное шумоподавление к RAW-файлам. Каждый раз выключать шумоподавление фотографий не удобно, поэтому надо сделать так, чтобы по умолчанию DPP его не применял. Для этого зайдите в настройки DPP (клавиши Ctrl + K), перейдите на вкладку Tool palette (палитра инструментов), включите переключатель Set as defaults, установите все ползунки на 0, нажмите OK, и перезагрузите DPP (фото 10 ).
Фото 7: шумодав Canon Digital Photo Professional.
Фото 8: результат применения шумодава DPP для ISO 3200.
Фото 9: результат применения того же шумодава для ISO 6400.
Фото 10: настройки шумодава DPP.
Capture One
На сегодняшний день Capture One мой основной конвертор RAW-файлов. Как и в случае с DPP его шумодав (фото 11 ) не отключен, и применяется к RAW-файлом независимо от настроек камеры. Причем, даже тогда, когда в уменьшении шума нет необходимости, например при низкой чувствительности. Я провел небольшое исследование алгоритма работы шумодава в Capture One, и это меня настолько заинтересовало, что я решил почитать справку этого RAW-конвертора. Увы, никакой полезной информации по принципам работы шумодава в Capture One я не нашел. Поэтому далее будут описаны результаты моих домыслов, предположений и изысканий.
Согласно справки Capture One, шумодав этого конвертора меняет свои настройки после анализа файла. Признаюсь, за несколько лет работы в Capture One, я корректировал настройки его шумодава лишь несколько раз. Шумодав работает так нежно, интеллектуально, ненавязчиво и превосходно в автоматическом режиме, что я просто забыл о его существовании.
Первое что я проверил, как улучшится моя фотография когда я уберу настройки шумодава для ISO 100. И ничего не произошло. То есть если нет шумов, то шумодав и не работает. Затем я заметил, что при увеличении чувствительности меняется лишь значение Color (воздействие на цветовые шумы), но не Luminance (яркостные шумы). Тогда я предположил, что при одинаковом значении Luminance и с ростом чувствительности яркостные шумы будут расти пропорционально тому, как это происходит при отсутствии шумоподавления. Не тут-то было. Шумы выросли, но не столь значительно. Не стану гадать, как это происходит, но результат интеллектуальности Capture One меня порадовал.
В следующем эксперименте я попытался найти то минимальное значение настроек шумодава, которое бы меня удовлетворило, и сравнить, насколько мягче мои установки с теми, что предлагает Capture One по умолчанию. Изменения были столь незначительны, что ими можно пренебречь: для ISO 3200 Capture One предлагал значение 25 и 54 (Luminance и Color), я же нашел допустимыми и более мягкие значения: 20 и 50 соответственно. Для ISO 6400 собственные установки шумодава Capture One меня полностью удовлетворили, и я их не трогал (25 и 57).
Есть еще несколько приятностей, позволяющих сделать шумоподавление еще эффективней. Surface (поверхность) позволяет уменьшать шумовые пятна крупного размера на малоконтрастных, гладких поверхностях, не задевая при этом мелкие детали, такие как текст (значение 70 для ISO 3200 и 90 для ISO 6400). Single Pixel позволяет удалять одинопиксельный шум (отдельные выбитые пиксели) без потери мелких деталей. Правда такие пиксели у меня появляются только при ISO 6400 или при перегреве матрицы в режиме Live View. Не смотря на то, что в тесте шумодавов использовалась чувствительность матрицы 6400 единиц, я не задействовал данную настройку Capture one, так как воздействия основных инструментов было достаточно.
Я очень доволен качеством и возможностями шумодава Capture One. В отличие от рассмотренных выше шумодавов, Capture One не создает цветовые ореолы и не уменьшает насыщенность цвета в небольших деталях снимка. Цветные шумы в затененных участка подавляются так же значительно лучше, чем у предыдущих конкурентов. Это говорит о высоком качестве алгоритма работы уменьшения цветового шума. Благодаря действию Surface яркостные шумы тоже выглядят слабее, особенно на однотонных поверхностях.
Результаты шумоподавления в Capture One вы можете увидеть на фото 12 и 13 . Однако, осталось испытать конкурента среди RAW-конверторов - шумодав в Lightroom.
Фото 11: шумодав Capture One.
Фото 12: результат применения шумодава Capture One для ISO 3200.
Фото 13: результат применения того же шумодава для ISO 6400.
Lightroom и Adobe Camera RAW
Я даже скачал новый Lightroom - 4.3... Во всех предыдущих версиях Lightroom, его шумодав, по мнению пользователей, считался слабым звеном и не рекомендовался к использованию. Т.е. после конвертирования RAW-файлов в Lightroom уменьшение шумов надо было выполнять в Фотошопе. Но шумодав Фотошопа сильно проигрывает в качестве работы хотя бы Capture One, и я никак не могу рекомендовать данную цепочку (Lightroom > Фотошоп) для шумоподавления. Краем уха я встречал упоминание на форумах о том, что шумодав Lightroom, начиная с четвертой версии, был улучшен. Желая уточнить эту информацию у опытных пользователей, я вновь попал на форумы по Lightroom. И то, что я там прочел, меня никак не порадовало: тормоза, трудности в работе, глюки, в общем, всё как всегда с конвертором RAW-файлов от Adobe. Это окончательно отвратило меня от установки Lightroom, и вместо его шумодава я буду тестировать аналогичный инструмент Фотошопа – Adobe Camera RAW. Я давно заметил, что настройки этих двух продуктов Adobe идентичны, и приводят к одинаковым результатам после обработки RAW-файлов. То есть алгоритмы работы обеих программ одинаковы (было бы странно одному производителю делать две версии шумодава). Если я не прав, и у вас есть для этого серьезные основания, сообщите мне об этом.
Для того чтобы уменьшить шумы в Adobe Camera RAW необходимо перейти на вкладку Detail (Детали). Этот шумодав имеет больше настроек, нежели шумодав в Фотошопа (фото 14). По умолчанию, для файлов обеих чувствительностей Camera RAW предлагает не уменьшать яркостные шумы, но снижать цветовые (Luminance – 0, Color - 25, Color Detail - 50). При этих установках цветовой шум прекрасно подавлен, и (как в Capture One) я не замечаю цветных ореолов. Прекрасно. Ползунок Color Detail (цветные детали) помогает регулировать (возвращать) насыщенность цвета для небольших деталей (помните, в шумодаве Фотошопе с этим была проблема). Я оставил значение Color Detail по умолчанию, т.е. 50. А вот основную установку Color я снизил до 15 (для ISO 3200) и 20 (ISO 6400).
Яркостные пятна на гладких поверхностях оставались различимыми, но ненавязчивыми при значении Luminance – 55 (для ISO 3200) и 70 (ISO 6400), но при этом давали легкое снижение деталировки текста. Поэтому я выбрал компромиссное значение Luminance Detail – 40 (для ISO 3200) и 50 (ISO 6400).
Мне так понравилось как уменьшает шумы Adobe Camera RAW (фото 15 и 16 ) что я задумался о допустимости более широкого использования чувствительности 6400 на моей фотокамере. Если бы к этому шумодаву добавить настройку Surface как в Capture One, то ему не было бы равных. Интересно, как распределятся места среди лидеров шумодавов в финале этого урока фотографии.
Фото 14: шумодав Adobe Camera RAW (настройки идентичны Lightroom).
Фото 15: результат применения шумодава Adobe Camera RAW для ISO 3200.
Фото 16: результат применения того же шумодава для ISO 6400.
Результаты тестирования шумодавов
Результаты теста шумодавов на фото 17 и 18: худшие - вверху, лучшие - внизу. При съемке с высокими значениями чувствительности я не рекомендую использовать шумодав Фотошопа для растровых изображений и Canon Digital Photo Professional. Основная причина – сильные цветовые ореолы вокруг цветных деталей в фотографии. Так же в этих шумодавах трудно найти компромисс между уровнем яркостных шумов на гладких поверхностях и резкостью мелких деталей. Capture One, на фоне первых двух, выглядит в выигрышном положении, пока в работу не вступает шумодав Adobe Camera RAW. Последний показал, что во многих случаях я могу использовать чувствительность 6400 и для коммерческих съемок: восхитительное уменьшение яркостных шумов для гладких поверхностей при сохранении мелких деталей и хорошая работа по уменьшению цветового шума. На что же жалуются работающие в Lightroom я не понимаю?
Фото 17: Сравнительная таблица шумодавов для ISO 3200.
Фото 18: Сравнительная таблица шумодавов для ISO 6400.
Фото 19: Очаровательный шум.
Заключение
Если во время съемки вы хотите использовать высокие значения чувствительности, то начните бороться с шумами еще на этапе съемки – снимайте в формат RAW. Не перекладывайте процесс уменьшения шумов на Фотошоп, сделайте это в RAW-конверторе при коррекции фотографий. Используйте тот конвертор, который с меньшими потерями (а потери неизбежны) уменьшит шумы в фотографии. Используйте минимальные значения установок шумодава.
Если фотография имеет сильные шумы, то в некоторых случаях можно ограничиться уменьшением лишь цветовых пятен. Оставшиеся яркостные шумы будут очень похожи на зерно фотопленки. Иногда такая имитация зерна даже предпочтительней, чем гладкая картинка цифровой фотокамеры. Например, если вы стилизуете фотографию под старинную. В иных же случаях зерно может дать определенный шарм снимку (фото 19 ). Недаром существуют фильтры Фотошопа, создающие подобное пленочное зерно. Но, это тема для другого урока.
PS: В этом тесте шумодавов использовались не самые новые версии Adobe Camera RAW и Capture One. Поэтому, возможно, что алгоритмы уменьшения шумов в этих программах стали еще более совершенными.
PPS: Не шумите!